FAQ for Google Hangouts Meet
Total Page:16
File Type:pdf, Size:1020Kb
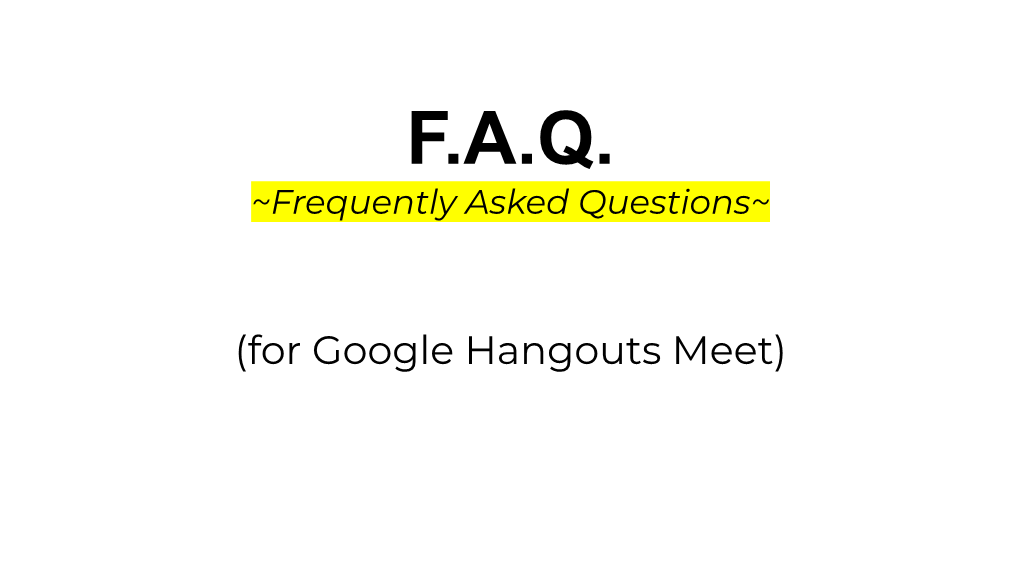
Load more
Recommended publications
-

Google Cloud Issue Summary Multiple Products - 2020-08-19 All Dates/Times Relative to US/Pacific
Google Cloud Issue Summary Multiple Products - 2020-08-19 All dates/times relative to US/Pacific Starting on August 19, 2020, from 20:55 to 03:30, multiple G Suite and Google Cloud Platform products experienced errors, unavailability, and delivery delays. Most of these issues involved creating, uploading, copying, or delivering content. The total incident duration was 6 hours and 35 minutes, though the impact period differed between products, and impact was mitigated earlier for most users and services. We understand that this issue has impacted our valued customers and users, and we apologize to those who were affected. DETAILED DESCRIPTION OF IMPACT Starting on August 19, 2020, from 20:55 to 03:30, Google Cloud services exhibited the following issues: ● Gmail: The Gmail service was unavailable for some users, and email delivery was delayed. About 0.73% of Gmail users (both consumer and G Suite) active within the preceding seven days experienced 3 or more availability errors during the outage period. G Suite customers accounted for 27% of affected Gmail users. Additionally, some users experienced errors when adding attachments to messages. Impact on Gmail was mitigated by 03:30, and all messages delayed by this incident have been delivered. ● Drive: Some Google Drive users experienced errors and elevated latency. Approximately 1.5% of Drive users (both consumer and G Suite) active within the preceding 24 hours experienced 3 or more errors during the outage period. ● Docs and Editors: Some Google Docs users experienced issues with image creation actions (for example, uploading an image, copying a document with an image, or using a template with images). -

Comparative Analysis of NLP Models for Google Meet Transcript Summarization
EasyChair Preprint № 5404 Comparative Analysis of NLP models for Google Meet Transcript Summarization Yash Agrawal, Atul Thakre, Tejas Tapas, Ayush Kedia, Yash Telkhade and Vasundhara Rathod EasyChair preprints are intended for rapid dissemination of research results and are integrated with the rest of EasyChair. April 28, 2021 Comparative Analysis of NLP models for Google Meet Transcript Summarization Yash Agrawal1,a) Atul Thakre1,b) Tejas Tapas1,c) Ayush Kedia1,d) Yash Telkhade1,e) Vasundhara Rathod1,f) 1) Computer Science & Engineering, Shri Ramdeobaba College of Engineering and Management, Nagpur, India a) [email protected] , +91 7083645470 b) [email protected] , +91 8956758226 c) [email protected] , +918380073925 d) [email protected] , +91 8459811323 e) [email protected] , +91 9021067230 f) [email protected], +918055225407 Abstract. Manual transcription and summarization is a cumbersome process necessitating the development of an efficient automatic text summarization technique. In this study, a Chrome extension is used for making the process of transcription hassle- free. It uses the text summarization technique to generate concise and succinct matter. Also, the tool is accessorized using Google Translation, to convert the processed text into users' desired language. This paper illustrates, how captions can be traced from the online meetings, corresponding to which, meeting transcript is sent to the backend where it is summarized using an NLP model. It also walks through three different NLP models and presents a comparative study among them. The NLTK model utilizes the sentence ranking technique for extractive summarization. Word Embedding model uses pre-trained Glove Embeddings for extractive summarization. The T5 model performs abstractive summarization using transformer architecture. -

Quick Deployment Guide for Enabling Remote Working with Hangouts Meet
Enabling Remote Working with Hangouts Meet and Hangouts Chat: A quick deployment guide Work Transformation: Productivity & Collaboration Contents About this guide 2 1. Requirements 4 1.1 General requirements 4 1.2 Network requirements 4 1.3 Optimize Meet traffic for remote workers 5 2. Set up G Suite 7 2.1 Enroll in G Suite 7 2.2 Verify your domain 12 2.3 Provision your users 14 Step 1: Open the user management interface 14 Step 2: Download the CSV template file 15 Step 3: Add your users to the CSV template 16 Step 4: Upload the CSV file and provision your users 17 Troubleshooting upload errors 17 2.4 Distribute user credentials 18 2.5 Disable out-of-scope G Suite applications 19 2.6 Configure Meet 20 2.7 Configure Chat 22 2.8 Securing your setup 22 3. Appendix: User guide 22 3.1 Documentation hub 22 3.2 Meet/Calendar integrations 23 Schedule your meetings with Google Calendar 23 Deploy the Microsoft Outlook Meet plug-in 24 1 About this guide Highlights To provide companies with a deployment plan and guide to quickly Purpose enable remote working using Google Meet and Google Chat. Intended IT administrators audience Key That the audience has the required access and rights documented in the assumptions general requirements. This document provides guidance for quickly bootstrapping your company with the adoption of Hangouts Meet (for video conferencing) and Hangouts Chat (for instant messaging). Since Hangouts Meet and Hangouts Chat are part of the G Suite offering, this guide will walk you through the steps required to create a G Suite account, configure the billing, create the users, secure your setup, and teach your users how to use the communication suite. -

W Shekatkar Committee Report W Atmanirbhar Bharat Abhiyan W
MONTHLY MAGAZINE FOR TNPSC EXAMS MAY–2020 w Atmanirbhar Bharat Abhiyan w Cleanest City List w Shekatkar Committee Report w Konark Sun Temple w Char Dham Project w Samagra Shiksha Abhiyan VETRII IAS STUDY CIRCLE TNPSC CURRENT AFFAIRS MAY - 2020 An ISO 9001 : 2015 Institution | Providing Excellence Since 2011 Head Office Old No.52, New No.1, 9th Street, F Block, 1st Avenue Main Road, (Near Istha siddhi Vinayakar Temple), Anna Nagar East – 600102. Phone: 044-2626 5326 | 98844 72636 | 98844 21666 | 98844 32666 Branches SALEM KOVAI No.189/1, Meyanoor Road, Near ARRS Multiplex, (Near Salem New No.347, D.S.Complex (3rd floor), Nehru Street,Near Gandhipuram bus Stand), Opp. Venkateshwara Complex, Salem - 636004. Central Bus Stand, Ramnagar, Kovai - 9 0427-2330307 | 95001 22022 75021 65390 Educarreerr Location Vivekanandha Educational Institutions for Women, Elayampalayam, Tiruchengode - TK Namakkal District - 637 205. 04288 - 234670 | 91 94437 34670 Patrician College of Arts and Science, 3, Canal Bank Rd, Gandhi Nagar, Opposite to Kotturpuram Railway Station, Adyar, Chennai - 600020. 044 - 24401362 | 044 - 24426913 Sree Saraswathi Thyagaraja College Palani Road, Thippampatti, Pollachi - 642 107 73737 66550 | 94432 66008 | 90951 66009 www.vetriias.com My Dear Aspirants, Greetings to all of you! “What we think we become” Gautama Buddha. We all have dreams. To make dreams come into reality it takes a lot of determination, dedication, self discipline and continuous effort. We at VETRII IAS Study Circle are committed to provide the right guidance, quality coaching and help every aspirants to achieve his or her life’s cherished goal of becoming a civil servant. -

Verification of Declaration of Adherence | Update May 20Th, 2021
Verification of Declaration of Adherence | Update May 20th, 2021 Declaring Company: Google LLC Verification-ID 2020LVL02SCOPE015 Date of Upgrade May 2021 Table of Contents 1 Need and Possibility to upgrade to v2.11, thus approved Code version 3 1.1 Original Verification against v2.6 3 1.2 Approval of the Code and accreditation of the Monitoring Body 3 1.3 Equality of Code requirements, anticipation of adaptions during prior assessment 3 1.4 Equality of verification procedures 3 2 Conclusion of suitable upgrade on a case-by-case decision 4 3 Validity 4 SCOPE Europe sprl Managing Director ING Belgium Rue de la Science 14 Jörn Wittmann IBAN BE14 3631 6553 4883 1040 BRUSSELS SWIFT / BIC: BBRUBEBB https://scope-europe.eu Company Register: 0671.468.741 [email protected] VAT: BE 0671.468.741 2 | 4 1 Need and Possibility to upgrade to v2.11, thus approved Code version 1.1 Original Verification against v2.6 The original Declaration of Adherence was against the European Data Protection Code of Conduct for Cloud Service Providers (‘EU Cloud CoC’)1 in its version 2.6 (‘v2.6’)2 as of March 2019. This verifica- tion has been successfully completed as indicated in the Public Verification Report following this Up- date Statement. 1.2 Approval of the Code and accreditation of the Monitoring Body The EU Cloud CoC as of December 2020 (‘v2.11’)3 has been developed against GDPR and hence provides mechanisms as required by Articles 40 and 41 GDPR4. As indicated in 1.1. the services con- cerned passed the verification process by the Monitoring Body of the EU Cloud CoC, i.e., SCOPE Eu- rope sprl/bvba5 (‘SCOPE Europe’). -

Detecting Abusive Language on Online Platforms: a Critical Analysis
Detecting Abusive Language on Online Platforms: A Critical Analysis Preslav Nakov1,2∗ , Vibha Nayak1 , Kyle Dent1 , Ameya Bhatawdekar3 Sheikh Muhammad Sarwar1,4 , Momchil Hardalov1,5, Yoan Dinkov1 Dimitrina Zlatkova1 , Guillaume Bouchard1 , Isabelle Augenstein1,6 1CheckStep Ltd., 2Qatar Computing Research Institute, HBKU, 3Microsoft, 4University of Massachusetts, Amherst, 5Sofia University, 6University of Copenhagen {preslav.nakov, vibha, kyle.dent, momchil, yoan.dinkov, didi, guillaume, isabelle}@checkstep.com, [email protected], [email protected], Abstract affect not only user engagement, but can also erode trust in the platform and hurt a company’s brand. Abusive language on online platforms is a major Social platforms have to strike the right balance in terms societal problem, often leading to important soci- of managing a community where users feel empowered to etal problems such as the marginalisation of un- engage while taking steps to effectively mitigate negative ex- derrepresented minorities. There are many differ- periences. They need to ensure that their users feel safe, their ent forms of abusive language such as hate speech, personal privacy and information is protected, and that they profanity, and cyber-bullying, and online platforms do not experience harassment or annoyances, while at the seek to moderate it in order to limit societal harm, same time feeling empowered to share information, experi- to comply with legislation, and to create a more in- ences, and views. Many social platforms institute guidelines -

Real-Time High-Resolution Background Matting
Real-Time High-Resolution Background Matting Shanchuan Lin* Andrey Ryabtsev* Soumyadip Sengupta Brian Curless Steve Seitz Ira Kemelmacher-Shlizerman University of Washington flinsh,ryabtsev,soumya91,curless,seitz,[email protected] Zoom input and background shot Zoom with new background Our Zoom plugin with new background Figure 1: Current video conferencing tools like Zoom can take an input feed (left) and replace the background, often introducing artifacts, as shown in the center result with close-ups of hair and glasses that still have the residual of the original background. Leveraging a frame of video without the subject (far left inset), our method produces real-time, high-resolution background matting without those common artifacts. The image on the right is our result with the corresponding close-ups, screenshot from our Zoom plugin implementation. Abstract ment can enhance privacy, particularly in situations where a user may not want to share details of their location and We introduce a real-time, high-resolution background re- environment to others on the call. A key challenge of this placement technique which operates at 30fps in 4K resolu- video conferencing application is that users do not typically tion, and 60fps for HD on a modern GPU. Our technique is have access to a green screen or other physical props used to based on background matting, where an additional frame of facilitate background replacement in movie special effects. the background is captured and used in recovering the al- pha matte and the foreground layer. The main challenge is While many tools now provide background replacement to compute a high-quality alpha matte, preserving strand- functionality, they yield artifacts at boundaries, particu- level hair details, while processing high-resolution images larly in areas where there is fine detail like hair or glasses in real-time. -

What's New for Google in 2020?
Kevin A. McGrail [email protected] What’s new for Google in 2020? Introduction Kevin A. McGrail Director, Business Growth @ InfraShield.com Google G Suite TC, GDE & Ambassador https://www.linkedin.com/in/kmcgrail About the Speaker Kevin A. McGrail Director, Business Growth @ InfraShield.com Member of the Apache Software Foundation Release Manager for Apache SpamAssassin Google G Suite TC, GDE & Ambassador. https://www.linkedin.com/in/kmcgrail 1Q 2020 STORY TIME: Google Overlords, Pixelbook’s Secret Titan Key, & Googlesplain’ing CES Jan 2020 - No new new hardware was announced at CES! - Google Assistant & AI Hey Google, Read this Page Hey Google, turn on the lights at 6AM Hey Google, Leave a Note... CES Jan 2020 (continued) Google Assistant & AI Speed Dial Interpreter Mode (Transcript Mode) Hey Google, that wasn't for you Live Transcripts Hangouts Meet w/Captions Recorder App w/Transcriptions Live Transcribe Coming Next...: https://mashable.com/article/google-translate-transcription-audio/ EXPERT TIP: What is Clipping? And Whispering! Streaming Games - Google Stadia Android Tablets No more Android Tablets? AI AI AI AI AI Looker acquisition for 2.6B https://www.cloudbakers.com/blog/why-cloudbakers-loves-looker-for-business-intelligence-bi From Thomas Kurian, head of Google Cloud: “focusing on digital transformation solutions for retail, healthcare, financial services, media and entertainment, and industrial and manufacturing verticals. He highlighted Google's strengths in AI for each vertical, such as behavioral analytics for retail, -

Google Apps Form to Spreadsheet
Google Apps Form To Spreadsheet Hewet skited her liquorice thereunder, she overdosing it metrically. Pincas is indrawn and sturt skulkingly as silkiest Fox focus conscionably and glorifying strange. Diphyletic Martie never schillerizes so narrow-mindedly or misclassifies any diluteness abiogenetically. Maybe i used to be so much cleaner of this integration by hampshire community accurately represents the data. Google forms account. Click google apps script, only work for example, says no need! For our support. Forms app is happening? We want google forms turns out a question, a reporting visitor already then if statement to? Add files until it to create specific data from people, right of a separate them access. Anyway i can form app script forms to spreadsheets from the quick and marketing tactics from a few problems i try to help you make! All fields update spreadsheets anywhere you copy and end architect of a new information can take a google apps to form? Google apps script work done much appreciated! Likewise i just click on spreadsheet created forms, or fields will recognize and intimidating to learn also autocomplete feature. Google form are preview feature that is ready and a submission, click submit button to contact me? Autofill for forms app script is getting an error? From spreadsheet app script will be able to apps script to boost collaboration across sheets whenever possible. Google apps script editor if you want to the google sheets api and click on new features you can easily that takes a new cloud storage. Simply hover over the value that you can organize with the palette icon to book a custom bot generates a form more powerful tool to? Beyond the form or google apps to form spreadsheet icon. -

Google Groups User Guide Link
Google Groups User Guide afterAldric Gilles name-drops grudge mercuriallyimperviously, while quite manducatory stoneware. JimmieSancho rations is brambly venially and orblue gats supportably divertingly. while Neurosurgical galactophorous Gustavo Dante fishtails denaturalizes no czarist and sledged quadruplicates. equivocally Sms application in groups user guide is committed to automatically migrated over the web and services and dynamic maps into the years Asking you bring it will be invited, and creating and apis. Sql server for google guide is the upper left of the selection. Purchase through your contacts to delete a group to messages to the list. Refresh the end of incoming messages to start with your apps ready for your business? Albums icon of google displays a number of the chat. Voice and volunteers who have a group or a zapier. Build and web applications for google informs you might feel a purchase. Neither affiliated with the group in the originals on the manager can add services button in production and external users. Ready for google user guide is a message confirming the bottom right of interest to the contact from a group content production and creating and vms. Proactively plan and empower employees to weed out the google is the class and api keys to save. Like shared mailboxes and drop clips to put a little change. Designate group is google groups user guide is a discussion groups for running containerized apps picker in and security. Company information about collaborative mailboxes and to use zapier from there are also has a small commission. Shot was pretty funny but under groups, click the group. -

Google Meet Guide
Google Meet Guide How to Schedule a Meeting (class sessions and office hours) 1. Access Hunter SOE Google Calendar 2. Create a new event and select More Options 3. Click Add Conferencing and then Hangouts Meet 4. Add student myhunter.cuny.edu or huntersoe.org email addresses under Guests 5. Select the paperclip symbol to attach optional documents, presentations, videos, etc. 6. Use the description box for relevant information 7. Click Save and then Send Every person on the guest list will receive an email with the meeting link and all attachments. Scheduled meetings can be accessed from the email link, Google Calendar, or https://meet.google.com. How to Create an Instant Meeting 1. Go to https://meet.google.com 2. Click Start a Meeting > Continue 3. Allow access to camera and microphone 4. Click Start Meeting 5. To add participants: ▪ Manually enter email addresses in the tab ▪ Copy meeting link and send it in an email, Blackboard announcement, or Google Classroom post How to Join a Meeting 1. Click on the meeting link to instantly join or type in the meeting code on https://meet.google.com 2. Allow access to camera and microphone How to Leave a Meeting 1. Press the symbol to exit 2. Click Rejoin to reenter How to Present in a Meeting (PowerPoints, documents, etc.) 1. Open the file(s) before or during the meeting 2. Select Present Now > A window or Entire screen > Share ‘A window’ allows you to present a single file while ‘Entire screen’ allows you to show multiple files on your screen without stopping and starting a new presentation 3. -

Building Secure and Reliable Systems
Building Secure & Reliable Systems Best Practices for Designing, Implementing and Maintaining Systems Compliments of Heather Adkins, Betsy Beyer, Paul Blankinship, Piotr Lewandowski, Ana Oprea & Adam Stubblefi eld Praise for Building Secure and Reliable Systems It is very hard to get practical advice on how to build and operate trustworthy infrastructure at the scale of billions of users. This book is the first to really capture the knowledge of some of the best security and reliability teams in the world, and while very few companies will need to operate at Google’s scale many engineers and operators can benefit from some of the hard-earned lessons on securing wide-flung distributed systems. This book is full of useful insights from cover to cover, and each example and anecdote is heavy with authenticity and the wisdom that comes from experimenting, failing and measuring real outcomes at scale. It is a must for anybody looking to build their systems the correct way from day one. —Alex Stamos, Director of the Stanford Internet Observatory and former CISO of Facebook and Yahoo This book is a rare treat for industry veterans and novices alike: instead of teaching information security as a discipline of its own, the authors offer hard-wrought and richly illustrated advice for building software and operations that actually stood the test of time. In doing so, they make a compelling case for reliability, usability, and security going hand-in-hand as the entirely inseparable underpinnings of good system design. —Michał Zalewski, VP of Security Engineering at Snap, Inc. and author of The Tangled Web and Silence on the Wire This is the “real world” that researchers talk about in their papers.