Softwindows™ 95 User's Guide
Total Page:16
File Type:pdf, Size:1020Kb
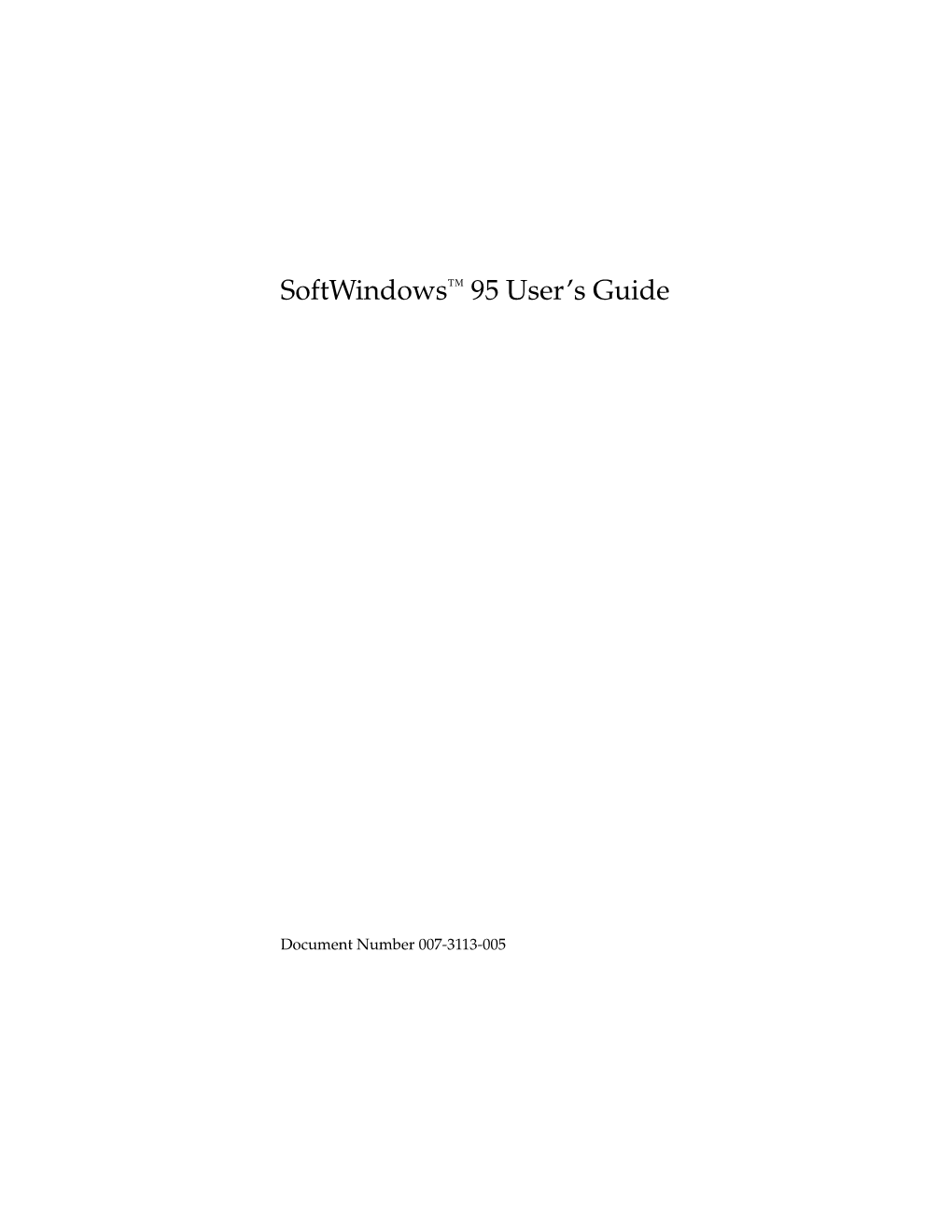
Load more
Recommended publications
-

Chapter 1. Origins of Mac OS X
1 Chapter 1. Origins of Mac OS X "Most ideas come from previous ideas." Alan Curtis Kay The Mac OS X operating system represents a rather successful coming together of paradigms, ideologies, and technologies that have often resisted each other in the past. A good example is the cordial relationship that exists between the command-line and graphical interfaces in Mac OS X. The system is a result of the trials and tribulations of Apple and NeXT, as well as their user and developer communities. Mac OS X exemplifies how a capable system can result from the direct or indirect efforts of corporations, academic and research communities, the Open Source and Free Software movements, and, of course, individuals. Apple has been around since 1976, and many accounts of its history have been told. If the story of Apple as a company is fascinating, so is the technical history of Apple's operating systems. In this chapter,[1] we will trace the history of Mac OS X, discussing several technologies whose confluence eventually led to the modern-day Apple operating system. [1] This book's accompanying web site (www.osxbook.com) provides a more detailed technical history of all of Apple's operating systems. 1 2 2 1 1.1. Apple's Quest for the[2] Operating System [2] Whereas the word "the" is used here to designate prominence and desirability, it is an interesting coincidence that "THE" was the name of a multiprogramming system described by Edsger W. Dijkstra in a 1968 paper. It was March 1988. The Macintosh had been around for four years. -

Rights Reserved. Permission to Make Digital Or Hard Copies of All Or Part Of
Copyright © 1994, by the author(s). All rights reserved. Permission to make digital or hard copies of all or part of this work for personal or classroom use is granted without fee provided that copies are not made or distributed for profit or commercial advantage and that copies bear this notice and the full citation on the first page. To copy otherwise, to republish, to post on servers or to redistribute to lists, requires prior specific permission. MICROSOFT WINDOWS NT AND THE COMPETITION FOR DESKTOP COMPUTING by Brad Peters, William R. Bush, and A. Richard Newton Memorandum No. UCB/ERL M94/3 31 January 1994 MICROSOFT WINDOWS NT AND THE COMPETITION FOR DESKTOP COMPUTING by Brad Peters, William R. Bush, and A. Richard Newton Memorandum No. UCB/ERL M94/3 31 January 1994 MICROSOFT WINDOWS NT AND THE COMPETITION FOR DESKTOP COMPUTING by Brad Peters, William R. Bush, and A. Richard Newton Memorandum No. UCB/ERL M94/3 31 January 1994 ELECTRONICS RESEARCH LABORATORY College ofEngineering University ofCalifornia, Berkeley 94720 MICROSOFT WINDOWS NT AND THE COMPETITION FOR DESKTOP COMPUTING by Brad Peters, William R. Bush, and A. Richard Newton Memorandum No. UCB/ERL M94/3 31 January 1994 ELECTRONICS RESEARCH LABORATORY College ofEngineering University ofCalifornia, Berkeley 94720 Microsoft Windows NT And The Competition for Desktop Computing January 1994 Department ofElectrical Engineering and Computer Sciences University ofCalifornia Berkeley, California 94720 Abstract This report contains two papers, An Introduction to Microsoft Windows NT And Its Competitors, and The Status ofWindows NT and Its Competitors At The End of1993. The first paper, written in April 1993,presents an overview of the technology of Windows NT, and analyzes the competitors and competitive factors in the desktop operating system race. -

Softwindows™ 95 for UNIX User's Guide (Version 5 of Softwindows
SoftWindows™ 95 for UNIX User’s Guide (Version 5 of SoftWindows 95) Document Number 007-3113-007 CONTRIBUTORS Edited by Karin Borda and Douglas B. O’Morain Production by Carlos Miqueo © 1998, Silicon Graphics, Inc.— All Rights Reserved The contents of this document may not be copied or duplicated in any form, in whole or in part, without the prior written permission of Silicon Graphics, Inc. RESTRICTED RIGHTS LEGEND Use, duplication, or disclosure of the technical data contained in this document by the Government is subject to restrictions as set forth in subdivision (c) (1) (ii) of the Rights in Technical Data and Computer Software clause at DFARS 52.227-7013 and/or in similar or successor clauses in the FAR, or in the DOD or NASA FAR Supplement. Unpublished rights reserved under the Copyright Laws of the United States. Contractor/manufacturer is Silicon Graphics, Inc., 2011 N. Shoreline Blvd., Mountain View, CA 94043-1389. TurboStart and SoftNode are registered trademarks of Insignia Solutions. SoftWindows is a trademark used under license. Silicon Graphics, the Silicon Graphics logo and IRIX are registered trademarks, and Indy, O2, and IRIS InSight are trademarks of Silicon Graphics, Inc. R5000 and R10000 are registered trademarks of MIPS Technologies, Inc. Apple and Macintosh are registered trademarks of Apple Computer, Inc. DEC is a trademark of Digital Equipment Corporation. WinPost is a trademark of Eastern Mountain Software. FLEXlm is a trademark of Globetrotter Software Inc. IBM is a registered trademark and IBM PC and IBM PC/AT are trademarks of International Business Machines Corp. Intel and Pentium are registered trademarks of Intel Corporation. -

The HP Apollo 9000 Model 706 Is a New Low-End, PA-RISC Station for the Entry-Level Market. the HP Standard Instrument Control Li
The HP Apollo 9000 Model 706 is a new low-end, PA-RISC based color work- station for the entry-level market. See ~e S8 The HP Standard Instrument Control Library is an W) library for inetnunent control av~lications on HP ~I;oio ISeries 700 and HP 9000 Model V. controllers. See page 2% New network-ready HP Vectra 38WSW PC - latest addition to HP's network-ready PC family. See page $4 HP OpenView Release 3 - the next generation of network and system nuuraRement *pa0 New HP DTC represents a signitlat step toward making the DTCthechosen server for HP-UX. HEWLETT PACKARD i -'. -. , - 8 KP Computer Update, June 1992 HP Computer Museum www.hpmuseum.net For research and education purposes only. In This Issue Management Perspective HP 3000 field upgrade HP Apollo 9000 Series 700 5 changes Dud CRX multimonitor HP Premier Account Support upgrade General News NetBase brings disaster HP NCS 2 for Domain and 7 Events tolerance to HP 3000 OSF/l Strategic concerns of New HP TurboSTORWfi 11 SoftPC 3.0 now shipping on HP users trial copy Series 700 and 800 HP executive management Peer-tepeer connectivity for HP FTM9000 on HP Apollo seminar HP LU 6.2 APVXL 9000 Series 700 U.K. object orientation and Return credits for high-end Wingz, Island Graphics, and ObjectIQ seminar series memory and 110 add-on Lotus obsolescence products Promotions Reduced high-end memory HP 1000 Systems 9 prices 33 HP 1000 A-Series microfloppy discontinuance HP 3000 Systems HP 9000 Systems 12 The open HP 3000 - the best 23 Making sense of the standards Personal Computers commercial -

ULTRIX and UWS Version 4.3
ULTRIX and UWS Version 4.3 Release Notes Part Number: AA-ME85H-TE ULTRIX and UWS Version 4.3 Release Notes Order Number: AA-ME85H-TE August 1992 Product Version: ULTRIX and ULTRIX Worksystem Software (UWS) Version 4.3 This manual lists new features and changes to the ULTRIX and UWS products. It also discusses product software and documentation problems. digital equipment corporation Maynard, Massachusetts Restricted Rights: Use, duplication, or disclosure by the U.S. Government is subject to restrictions as set forth in subparagraph (c) (1) (ii) of the Rights in Technical Data and Computer Software clause at DFARS 252.227-7013. © Digital Equipment Corporation 1992 All rights reserved. Portions of the information herein are derived from copyrighted material as permitted under license agreements with AT&T and the Regents of the University of California. © AT&T 1979, 1984. All Rights Reserved. Portions of the information herein are derived from copyrighted material as permitted under a license agreement with Sun MicroSystems, Inc. © Sun MicroSystems, Inc, 1985. All Rights Reserved. Portions of this document © Massachusetts Institute of Technology, Cambridge, Massachusetts, 1984, 1985, 1986, 1988. The information in this document is subject to change without notice and should not be construed as a commitment by Digital Equipment Corporation. Digital Equipment Corporation assumes no responsibility for any errors that may appear in this document. The software described in this document is furnished under a license and may be used or copied only in accordance with the terms of such license. No responsibility is assumed for the use or reliability of software on equipment that is not supplied by Digital or its affiliated companies. -

This Is a Fairy Tale •.• NOT! a Primer on Moving SAS® Applications
This is a Fairy Tale•.• NOT! A Primer on Moving SAS® Applications Across Graphical Operating Systems James Hefner, Entergy Corporation, Beaumont, TX lineup. The PowerPC's PowerOpen operating system should be ABSTRACT able to run Windows, Windows NT, OS/2, Macintosh, and UNIX applications unmodified (using SoftPC to run Windows & OS/2 Currently, most SAS Software application developers have on~ apps). Current plans are to offer these new machines at prices one or two graphical operating systems (such as Microsoft that are highly competitive with the current top-of-the-!ine WindowsTN, or OSFlMoti~ to support. However, the pending offerings by IBM PC manufacturerS and Apple, nol 10 mention release of the SAS System for the Apple® Macintosh®I and the UNIX workstations. This could mean a change in the platform you introduction of new hardware and software such as the PowerPC are currently using, as well as the ability (or need) to be able to and Wabi, means that application developers may have to use and write applications using any of the five operating support two or more graphical operating systems. systems. This paper is intended to assist application developers, both in New Graphical Operating Systems the teaching of the fundamentals of graphical operating systems, and in Ihe moving of SAS/Af® and SAS/EIS® applicalions from In addition to the platforms mentioned above, Apple and IBM are one operating system to another. currently working on the Taligent operating system, which will have an object-oriented, graphical front end. IBM is also INTRODUCTION discussing porling its object·orienled 0512 2.x Workplace Shell 10 a new ver.sion of PC DOS® and AIX®, IBM's version of UNIX (to If you are a SAS' application developer, you may currently be be called Workplace OS). -

I.T.S.O. Powerpc an Inside View
SG24-4299-00 PowerPC An Inside View IBM SG24-4299-00 PowerPC An Inside View Take Note! Before using this information and the product it supports, be sure to read the general information under “Special Notices” on page xiii. First Edition (September 1995) This edition applies to the IBM PC PowerPC hardware and software products currently announced at the date of publication. Order publications through your IBM representative or the IBM branch office serving your locality. Publications are not stocked at the address given below. An ITSO Technical Bulletin Evaluation Form for reader′s feedback appears facing Chapter 1. If the form has been removed, comments may be addressed to: IBM Corporation, International Technical Support Organization Dept. JLPC Building 014 Internal Zip 5220 1000 NW 51st Street Boca Raton, Florida 33431-1328 When you send information to IBM, you grant IBM a non-exclusive right to use or distribute the information in any way it believes appropriate without incurring any obligation to you. Copyright International Business Machines Corporation 1995. All rights reserved. Note to U.S. Government Users — Documentation related to restricted rights — Use, duplication or disclosure is subject to restrictions set forth in GSA ADP Schedule Contract with IBM Corp. Abstract This document provides technical details on the PowerPC technology. It focuses on the features and advantages of the PowerPC Architecture and includes an historical overview of the development of the reduced instruction set computer (RISC) technology. It also describes in detail the IBM Power Series product family based on PowerPC technology, including IBM Personal Computer Power Series 830 and 850 and IBM ThinkPad Power Series 820 and 850. -

• Contents Announcements
I I ewsletter t l Contents Announcements 1 • • Announcements • Hewlett-Packard Font Changes Hewlett-Packard Font Changes ...• 45 The One Constant is Change ...... .45 Hewlett-Packard recently announced changes concerning LaserJet Sticker Shock ....................•....... 53 printer cartridges. For more information on these changes, see Help Wanted .............................. 53 the Book Center Notes column. + Reviews and Services • The One Constant Is Change Virus Update .............................. 46 Here is a test to help you keep past and future microcomputer SoftPC ...................................... 47 changes in perspective and to test your knowledge of happenings Columns in the microcomputer world in the last decade. Match happenings Ma Micro Notes: from column A with their year in column B (answers on page 53). Virus-Checker Column A Column B for IBM-compatibles .......... 51 1. Borland releases Turbo Pascal for DOS: 198_. 1. 1981 Site License Forum: 2. Microsoft ships Windows: 198_. 2. 1981 UNIX Users: Upgrade Notice ... 52 3. IBM introduces the PC; it uses the DOS operating Book Center Notes: system, 5.25-inch 160K (single-sided) floppy 3. 1982 While Supplies Last drives, and an 8088 CPU: 198_. 4. 1982 Mac Memory Upgrades ..•.. 54 4. IBM announces the XT, an "extended" PC, with a 5. 1982 Mathematica .................... 54 built-in 10 megabyte hard disk: 198_. Thunderscan .................... 54 5. IBM introduces the AT, an "advanced" PC, with an 6. 1983 H-P Font Changes 80286 CPU: 198_. 7. 1983 6. IBM announces the PS/2 line that come standard Microsoft Z and #C02 ....... 55 with 3.5-inch floppy drives. Some PS/2s use the 8. 1984 Other Old Cartridges ........ -

PC Compatibility Cards
K Service Source PC Compatibility Cards 7" 100 MHz Card, 12" 100 MHz Card, 12" 166-P Card, and 12" PR166 Card K Service Source Basics PC Compatibility Cards Basics Overview - 1 Overview The PC compatibility cards are for use with Power Macintosh models having peripheral component interface (PCI) expansion slots. They allow MS-DOS and Windows applications to run directly on a Power Macintosh computer. There are several types of Apple PC Compatibility cards, and installation procedures differ for each: • 12-inch 100 MHz card: features a 100-MHz Pentium processor • 7-inch 100-MHz card: features a 100 MHz 5x86 processor • 12-inch 166 MHz-P card: features a 166 MHz Pentium processor • 12-inch PR166 card: features a 166 performance rated (PR) 6x86 processor Basics Overview - 2 With each of these cards, the PowerPC processor operates independently of the processor on the PC Compatibility Card so that Macintosh and MS-DOS or Windows applications can run concurrently. Basics General Compatibility Information - 3 General Compatibility Information The original 100 MHz PC compatibility cards (7-inch and 12-inch) are compatible with the following software and equipment: • Microsoft MS-DOS 6.22 • Windows 3.1 • Windows for Workgroups 3.11 • Windows 95 (not compatible with WindowNT or OS/2) • Sound Blaster-16 • Apple displays • Most third-party VGA and SVGA displays • Power Macintosh 5400, 6400 (7-inch card only), 7200, 7500, 7600, 8500, and 9500 series computers Basics General Compatibility Information - 4 The 166 MHz-P and PR166 cards are compatible with the following software and equipment: • Microsoft MS-DOS 6.22 • Windows 3.1 • Windows for Workgroups 3.11 • Windows 95 (not compatible with WindowNT or OS/2) • Sound Blaster-16 • Apple displays • Most third-party VGA and SVGA displays The 166 MHz-P card is compatible with the Power Macintosh 4400, 7220, 7200, 7300, 7500, 7600, 8500, 8600, 9500, and 9600 series computers, while the PR166 card is only compatible with the Power Macintosh 4400/ 200 and 7220/200 (Far East only) computers. -

Systetn Adtninistration Tasks
HP-UX Systetn Adtninistration Tasks HP 9000 Series 300 Computers HP Part Number 98594-90061 Flin- HEWLETT II.!~ PACKARD Hewlett-Packard Company 3404 East Harmony Road, Fort Collins, Colorado 80525 Legal Notices The information contained in this document is subject to change without notice. Hewlett-Packard makes no warranty of any kind with regard to this manual, including, but not limited to, the implied warranties of merchantability and fitness for a particular purpose. Hewlett-Packard shall not be liable for errors contained herein or direct, indirect, special, incidental or consequential damages in connection with the furnishing, performance, or use of this material. Warranty. A copy of the specific warranty terms applicable to your Hewlett-Packard product and replacement parts can be obtained from your local Sales and Service Office. Copyright © Hewlett-Packard Company, 1989 This document contains information which is protected by copyright. All rights are reserved. Reproduction, adaptation, or translation without prior written permission is prohibited, except as allowed under the copyright laws. Restricted Rights Legend. Use, duplication or disclosure by the U.S. Government Department of Defense is subject to restrictions as set forth in paragraph (b )(3)(ii) of the Rights in Technical Data and Software clause in FAR 52.227-7013. Use of this manual and flexible disc(s) or tape cartridge(s) supplied for this pack is restricted to this product only. Additional copies of the programs can be made for security and back-up purposes only. Resale of the programs in their present form or with alterations, is expressly prohibited. Copyright © AT&T, Inc. -

Washington Apple Pi Journal, July-August 1994
July I August 1994 $2.95 The Journal of Washington Apple Pi, Ltd. Erasing the miles with e-mail-p. 18 Networking Primer-p. 31 Mac Music with MIDI-p.53 Forget Gas, Food &Lodging On the Information Superhighway this is the only stop you'll need. Don't want to be bypassed on the Information Add a stop at any of our upcoming MAC Superhighway? Then plan a detour to MAC WORLD Expo events to your information WORLD Expo. Here you'll test drive the products roadmap. With shows in San Francisco, Boston and services that enable you to maximize the and Toronto, we're just around the next bend. potential of the Macintosh now and down the road. Please send me more information on MACWORLD Expo. I am interested in: 0 Exhibiting 0 Attending MACWORLD Expo is your chance to see hun 0 San Francisco 0 Boston 0 Toronto dreds of companies presenting the latest in turbo Na me ________________ charged Macintosh technology. Make side by side Title----------------- comparisons of thousands of Macintosh products. Company _______________ Learn from the experts how to fine-tune your sys Address ________________ tem and what products will keep your engine run City/State/Zip___________ ___ ning smooth. Attend a variety of information packed conference programs that provide the skills Phone Fa,,,,___ _____ Mail to: Mitch Hall Associates, 260 Milton St., Dedham, MA 02026 and knowledge to put you in the driver's seat. So Or Fax to: 6 17-361-3389 Phone: 617-361-8000 pull on in and take that new Mac for a spin. -

Next to Do Versions of Openstep for NT, Windows 95
Page4 February 27-3 March 1995 NEXT TO DO VERSIONS OF OPENSTEP FOR NT, WINDOWS95 NeXT Computer Inc is celebrating its first full year of profit in its nine-year history by announcing a strategy to pre-empt Microsoft Corp's Cairo by putting its object-oriented front-end and applications development environment up on Windows NT and Windows95. A new Open Step for Windows is scheduled to ship early next year, and it will be integrated with Microsoft's Object Linking & Embedding. News of the project, known internally as Robin Hood, has been doing the rounds for some months (UX No 503). NeXT says it's already got its Portable Distributed Objects (PDO) model and its Display PostScript implementation up and running under Windows; objects created under OpenStep for Windows applications will be able to communicate with portable distributed objects running on DEC, HP, NeXT and Sun servers. NeXT says it's also got PDO and OLE/COM objects communicating with each other via a translation mechanism in PDO which allows OLE objects to appear as PDO objects and PDO objects to appear as OLE objects. OpenStep for Windows95 and NT applications will therefore be able to take advantage of all OLE services, according to NeXT, including Microsoft Office applications such as Excel and Word. OpenStep applications will run inside Microsoft Windows windows alongside native Windows applications via the port of Display PostScript. Like other implementations, OpenStep for Windows and NT will support mixed Objective C and C++ development. NeXT, which says it isn't getting any help from Microsoft, has the rest of the application framework to get up and running on Windows and NT, and expects to have full beta implementations by the third quarter.