Working with Common Attribute Framework
Total Page:16
File Type:pdf, Size:1020Kb
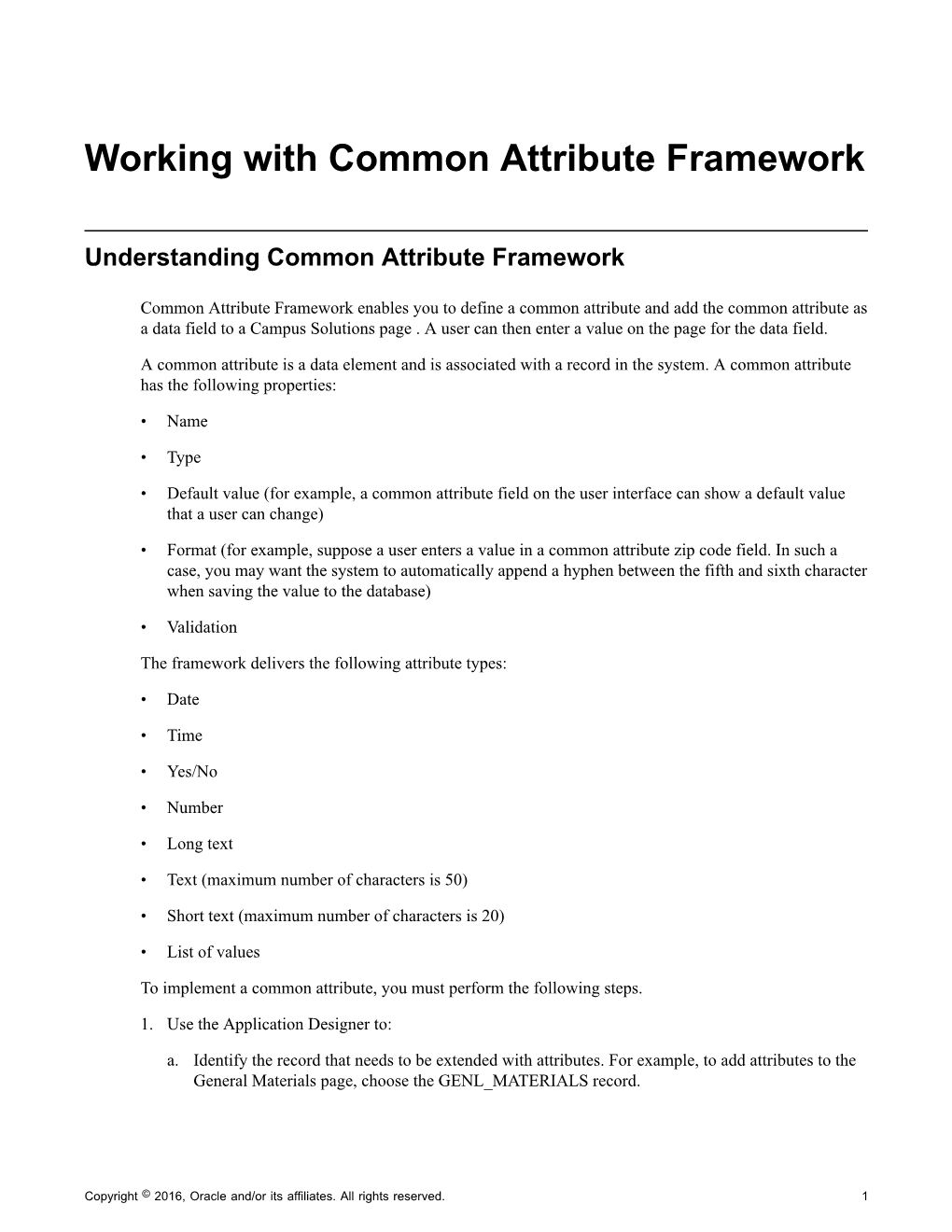
Load more
Recommended publications
-

Copy — Copy file from Disk Or URL
Title stata.com copy — Copy file from disk or URL Syntax Description Options Remarks and examples Also see Syntax copy filename1 filename2 , options filename1 may be a filename or a URL. filename2 may be the name of a file or a directory. If filename2 is a directory name, filename1 will be copied to that directory. filename2 may not be a URL. Note: Double quotes may be used to enclose the filenames, and the quotes must be used if the filename contains embedded blanks. options Description public make filename2 readable by all text interpret filename1 as text file and translate to native text format replace may overwrite filename2 replace does not appear in the dialog box. Description copy copies filename1 to filename2. Options public specifies that filename2 be readable by everyone; otherwise, the file will be created according to the default permissions of your operating system. text specifies that filename1 be interpreted as a text file and be translated to the native form of text files on your computer. Computers differ on how end-of-line is recorded: Unix systems record one line-feed character, Windows computers record a carriage-return/line-feed combination, and Mac computers record just a carriage return. text specifies that filename1 be examined to determine how it has end-of-line recorded and that the line-end characters be switched to whatever is appropriate for your computer when the copy is made. There is no reason to specify text when copying a file already on your computer to a different location because the file would already be in your computer’s format. -

Windows Command Prompt Cheatsheet
Windows Command Prompt Cheatsheet - Command line interface (as opposed to a GUI - graphical user interface) - Used to execute programs - Commands are small programs that do something useful - There are many commands already included with Windows, but we will use a few. - A filepath is where you are in the filesystem • C: is the C drive • C:\user\Documents is the Documents folder • C:\user\Documents\hello.c is a file in the Documents folder Command What it Does Usage dir Displays a list of a folder’s files dir (shows current folder) and subfolders dir myfolder cd Displays the name of the current cd filepath chdir directory or changes the current chdir filepath folder. cd .. (goes one directory up) md Creates a folder (directory) md folder-name mkdir mkdir folder-name rm Deletes a folder (directory) rm folder-name rmdir rmdir folder-name rm /s folder-name rmdir /s folder-name Note: if the folder isn’t empty, you must add the /s. copy Copies a file from one location to copy filepath-from filepath-to another move Moves file from one folder to move folder1\file.txt folder2\ another ren Changes the name of a file ren file1 file2 rename del Deletes one or more files del filename exit Exits batch script or current exit command control echo Used to display a message or to echo message turn off/on messages in batch scripts type Displays contents of a text file type myfile.txt fc Compares two files and displays fc file1 file2 the difference between them cls Clears the screen cls help Provides more details about help (lists all commands) DOS/Command Prompt help command commands Source: https://technet.microsoft.com/en-us/library/cc754340.aspx. -

How to Find out the IP Address of an Omron
Communications Middleware/Network Browser How to find an Omron Controller’s IP address Valin Corporation | www.valin.com Overview • Many Omron PLC’s have Ethernet ports or Ethernet port options • The IP address for a PLC is usually changed by the programmer • Most customers do not mark the controller with IP address (label etc.) • Very difficult to communicate to the PLC over Ethernet if the IP address is unknown. Valin Corporation | www.valin.com Simple Ethernet Network Basics IP address is up to 12 digits (4 octets) Ex:192.168.1.1 For MOST PLC programming applications, the first 3 octets are the network address and the last is the node address. In above example 192.168.1 is network address, 1 is node address. For devices to communicate on a simple network: • Every device IP Network address must be the same. • Every device node number must be different. Device Laptop EX: Omron PLC 192.168.1.1 192.168.1.1 Device Laptop EX: Omron PLC 127.27.250.5 192.168.1.1 Device Laptop EX: Omron PLC 192.168.1.3 192.168.1.1 Valin Corporation | www.valin.com Omron Default IP Address • Most Omron Ethernet devices use one of the following IP addresses by default. Omron PLC 192.168.250.1 OR 192.168.1.1 Valin Corporation | www.valin.com PING Command • PING is a way to check if the device is connected (both virtually and physically) to the network. • Windows Command Prompt command. • PC must use the same network number as device (See previous) • Example: “ping 172.21.90.5” will test to see if a device with that IP address is connected to the PC. -

Disk Clone Industrial
Disk Clone Industrial USER MANUAL Ver. 1.0.0 Updated: 9 June 2020 | Contents | ii Contents Legal Statement............................................................................... 4 Introduction......................................................................................4 Cloning Data.................................................................................................................................... 4 Erasing Confidential Data..................................................................................................................5 Disk Clone Overview.......................................................................6 System Requirements....................................................................................................................... 7 Software Licensing........................................................................................................................... 7 Software Updates............................................................................................................................. 8 Getting Started.................................................................................9 Disk Clone Installation and Distribution.......................................................................................... 12 Launching and initial Configuration..................................................................................................12 Navigating Disk Clone.....................................................................................................................14 -

Mac Keyboard Shortcuts Cut, Copy, Paste, and Other Common Shortcuts
Mac keyboard shortcuts By pressing a combination of keys, you can do things that normally need a mouse, trackpad, or other input device. To use a keyboard shortcut, hold down one or more modifier keys while pressing the last key of the shortcut. For example, to use the shortcut Command-C (copy), hold down Command, press C, then release both keys. Mac menus and keyboards often use symbols for certain keys, including the modifier keys: Command ⌘ Option ⌥ Caps Lock ⇪ Shift ⇧ Control ⌃ Fn If you're using a keyboard made for Windows PCs, use the Alt key instead of Option, and the Windows logo key instead of Command. Some Mac keyboards and shortcuts use special keys in the top row, which include icons for volume, display brightness, and other functions. Press the icon key to perform that function, or combine it with the Fn key to use it as an F1, F2, F3, or other standard function key. To learn more shortcuts, check the menus of the app you're using. Every app can have its own shortcuts, and shortcuts that work in one app may not work in another. Cut, copy, paste, and other common shortcuts Shortcut Description Command-X Cut: Remove the selected item and copy it to the Clipboard. Command-C Copy the selected item to the Clipboard. This also works for files in the Finder. Command-V Paste the contents of the Clipboard into the current document or app. This also works for files in the Finder. Command-Z Undo the previous command. You can then press Command-Shift-Z to Redo, reversing the undo command. -

Your Performance Task Summary Explanation
Lab Report: 11.2.5 Manage Files Your Performance Your Score: 0 of 3 (0%) Pass Status: Not Passed Elapsed Time: 6 seconds Required Score: 100% Task Summary Actions you were required to perform: In Compress the D:\Graphics folderHide Details Set the Compressed attribute Apply the changes to all folders and files In Hide the D:\Finances folder In Set Read-only on filesHide Details Set read-only on 2017report.xlsx Set read-only on 2018report.xlsx Do not set read-only for the 2019report.xlsx file Explanation In this lab, your task is to complete the following: Compress the D:\Graphics folder and all of its contents. Hide the D:\Finances folder. Make the following files Read-only: D:\Finances\2017report.xlsx D:\Finances\2018report.xlsx Complete this lab as follows: 1. Compress a folder as follows: a. From the taskbar, open File Explorer. b. Maximize the window for easier viewing. c. In the left pane, expand This PC. d. Select Data (D:). e. Right-click Graphics and select Properties. f. On the General tab, select Advanced. g. Select Compress contents to save disk space. h. Click OK. i. Click OK. j. Make sure Apply changes to this folder, subfolders and files is selected. k. Click OK. 2. Hide a folder as follows: a. Right-click Finances and select Properties. b. Select Hidden. c. Click OK. 3. Set files to Read-only as follows: a. Double-click Finances to view its contents. b. Right-click 2017report.xlsx and select Properties. c. Select Read-only. d. Click OK. e. -

Problem Solving and Unix Tools
Problem Solving and Unix Tools Command Shell versus Graphical User Interface • Ease of use • Interactive exploration • Scalability • Complexity • Repetition Example: Find all Tex files in a directory (and its subdirectories) that have not changed in the past 21 days. With an interactive file roller, it is easy to sort files by particular characteristics such as the file extension and the date. But this sorting does not apply to files within subdirectories of the current directory, and it is difficult to apply more than one sort criteria at a time. A command line interface allows us to construct a more complex search. In unix, we find the files we are after by executing the command, find /home/nolan/ -mtime +21 -name ’*.tex’ To find out more about a command you can read the online man pages man find or you can execute the command with the –help option. In this example, the standard output to the screen is piped into the more command which formats it to dispaly one screenful at a time. Hitting the space bar displays the next page of output, the return key displays the next line of output, and the ”q” key quits the display. find --help | more Construct Solution in Pieces • Solve a problem by breaking down into pieces and building back up • Typing vs automation • Error messages - experimentation 1 Example: Find all occurrences of a particular string in several files. The grep command searches the contents of files for a regular expression. In this case we search for the simple character string “/stat141/FINAL” in all files in the directory WebLog that begin with the filename “access”. -

What Is UNIX? the Directory Structure Basic Commands Find
What is UNIX? UNIX is an operating system like Windows on our computers. By operating system, we mean the suite of programs which make the computer work. It is a stable, multi-user, multi-tasking system for servers, desktops and laptops. The Directory Structure All the files are grouped together in the directory structure. The file-system is arranged in a hierarchical structure, like an inverted tree. The top of the hierarchy is traditionally called root (written as a slash / ) Basic commands When you first login, your current working directory is your home directory. In UNIX (.) means the current directory and (..) means the parent of the current directory. find command The find command is used to locate files on a Unix or Linux system. find will search any set of directories you specify for files that match the supplied search criteria. The syntax looks like this: find where-to-look criteria what-to-do All arguments to find are optional, and there are defaults for all parts. where-to-look defaults to . (that is, the current working directory), criteria defaults to none (that is, select all files), and what-to-do (known as the find action) defaults to ‑print (that is, display the names of found files to standard output). Examples: find . –name *.txt (finds all the files ending with txt in current directory and subdirectories) find . -mtime 1 (find all the files modified exact 1 day) find . -mtime -1 (find all the files modified less than 1 day) find . -mtime +1 (find all the files modified more than 1 day) find . -

KEYBOARD SHORTCUTS (Windows)
KEYBOARD SHORTCUTS (Windows) Note: For Mac users, please substitute the Command key for the Ctrl key. This substitution with work for the majority of commands _______________________________________________________________________ General Commands Navigation Windows key + D Desktop to foreground Context menu Right click Alt + underlined letter Menu drop down, Action selection Alt + Tab Toggle between open applications Alt, F + X or Alt + F4 Exit application Alt, Spacebar + X Maximize window Alt, Spacebar + N Minimize window Ctrl + W Closes window F2 Renames a selected file or folder Open Programs To open programs from START menu: Create a program shortcut and drop it into START menu To open programs/files on Desktop: Select first letter, and then press Enter to open Dialog Boxes Enter Selects highlighted button Tab Selects next button Arrow keys Selects next (>) or previous button (<) Shift + Tab Selects previous button _______________________________________________________________________ Microsoft Word Formatting Ctrl + P Print Ctrl + S Save Ctrl + Z Undo Ctrl + Y Redo CTRL+B Make text bold CTRL+I Italicize CTRL+U Underline Ctrl + C Copy Ctrl + V Paste Ctrl + X Copy + delete Shift + F3 Change case of letters Ctrl+Shift+> Increase font size Ctrl+Shift+< Decrease font size Highlight Text Shift + Arrow Keys Selects one letter at a time Shift + Ctrl + Arrow keys Selects one word at a time Shift + End or Home Selects lines of text Change or resize the font CTRL+SHIFT+ > Increase the font size 1 KEYBOARD SHORTCUTS (Windows) CTRL+SHIFT+ < -

Timestamp Changes in Case of Copy Command (Win7, Win10)
Timestamp changes in case of copy command (Win7, Win10) Investigating timestamp differences between Windows 7 and Windows 10. I intended to figure out how MACB timestamps of the original and the newly created files are changing during a file copy in Windows. I also checked the differences between the results of the GUI based copy and paste method and the command line based copy command. I compared the changes in case of an in-volume copy and in case of copying to a different volume as well. Tools: These are the tools that were used during my investigation. • Microsoft Windows 10 64-bit v10.0.17134.345 • Microsoft Windows 7 Enterprise SP1 • FTK Imager 4.2 - for creating images about the drives and to save the MFT file • analyzeMFT.py - for MFT parsing (https://github.com/dkovar/analyzeMFT) MACB An NTFS volume stores 8 different timestamps for a single file. These timestamps are the followings: • Modified • Accessed • Changed (Info Entry date change) • Birth (file creation time) All of these 4 information snippets are stored in the $STANDARD_INFO and in the $FILE_NAME as well. The difference between the two attributes: • $STANDARD_INFO: can be modified by user level processes. Therefore it can be altered by anti-forensics utilities. • $FILE_NAME: can only be modified by the system kernel. No known anti-forensics tools can modify it. Method of investigation 1) I generated two files in an NTFS volume. 2) Copied one of the files with copy paste and the other one with copy command from command line into a different directory. 3) Generated two files in an NTFS volume to test out-of-volume copy. -

Introduction to Computer Networking
www.PDHcenter.com PDH Course E175 www.PDHonline.org Introduction to Computer Networking Dale Callahan, Ph.D., P.E. MODULE 7: Fun Experiments 7.1 Introduction This chapter will introduce you to some networking experiments that will help you improve your understanding and concepts of networks. (The experiments assume you are using Windows, but Apple, Unix, and Linux systems will have similar commands.) These experiments can be performed on any computer that has Internet connectivity. The commands can be used from the command line using the command prompt window. The commands that can be used are ping, tracert, netstat, nslookup, ipconfig, route, ARP etc. 7.2 PING PING is a network tool that is used on TCP/IP based networks. It stands for Packet INternet Groper. The idea is to verify if a network host is reachable from the site where the PING command issued. The ping command uses the ICMP to verify if the network connections are intact. When a PING command is issued, a packet of 64 bytes is sent to the destination computer. The packet is composed of 8 bytes of ICMP header and 56 bytes of data. The computer then waits for a reply from the destination computer. The source computer receives a reply if the connection between the two computers is good. Apart from testing the connection, it also gives the round trip time for a packet to return to the source computer and the amount of packet loss [19]. In order to run the PING command, go to Start ! Run and in the box type “cmd”. -

TB-1052 Digital Video Systems
IRIS TECHNICAL BULLETIN TB-1052 Digital Video Systems Subject: Installing and Running Check Disk on XP Embedded Systems Hardware: TotalVision-TS Software: IRIS DVS XPe Ver. 11.04 and Earlier (Including FX and non-FX Units) Release Date: 12/22/08 SUMMARY IRIS DVS units initially produced prior to January 1, 2009 may not have complete support for running chkdsk.exe even though the chkdsk.exe file exist in the Windows/System32 directory. This Technical Bulletin describes how to install and run the Check Disk (ChkDsk) utility to minimize file corruption problems and potential RAW Disk failures. INSTALLING SOFTWARE Several additional files are needed to be installed on the DVS hard drive. You can get a copy of these files at the IRIS Web Service Site www.SecurityTexas.com/service. Download the “Check Disk Upgrade” package and follow the instructions in the ReadMe file of that zip file on how to upgrade the files on the DVS. Once the files are copied to the hard drive, highlight the file “EVENTVWR.MSC” and then select “File- >Pin to Start Menu” to provide an easy way to access the Event Viewer. After the required software has been installed run Windows File Explorer and select the C:\BankIRIS_NT directory. Double-click on the AUTOCHECK.REG file. Answer YES in response to the two prompts to update the registry. Expert Mode: To verify that the registry changes were done you can select “Start->Run” and type in “RegEdit.exe” to run the Registry Editor. Select the key “HKEY_LOCAL_MACHINE\SYSTEM\CurrentControlSet\Control\Sesion Manager”. Select the key "BootExecute".