Useful Vector Graphic Tools for LATEX Users T
Total Page:16
File Type:pdf, Size:1020Kb
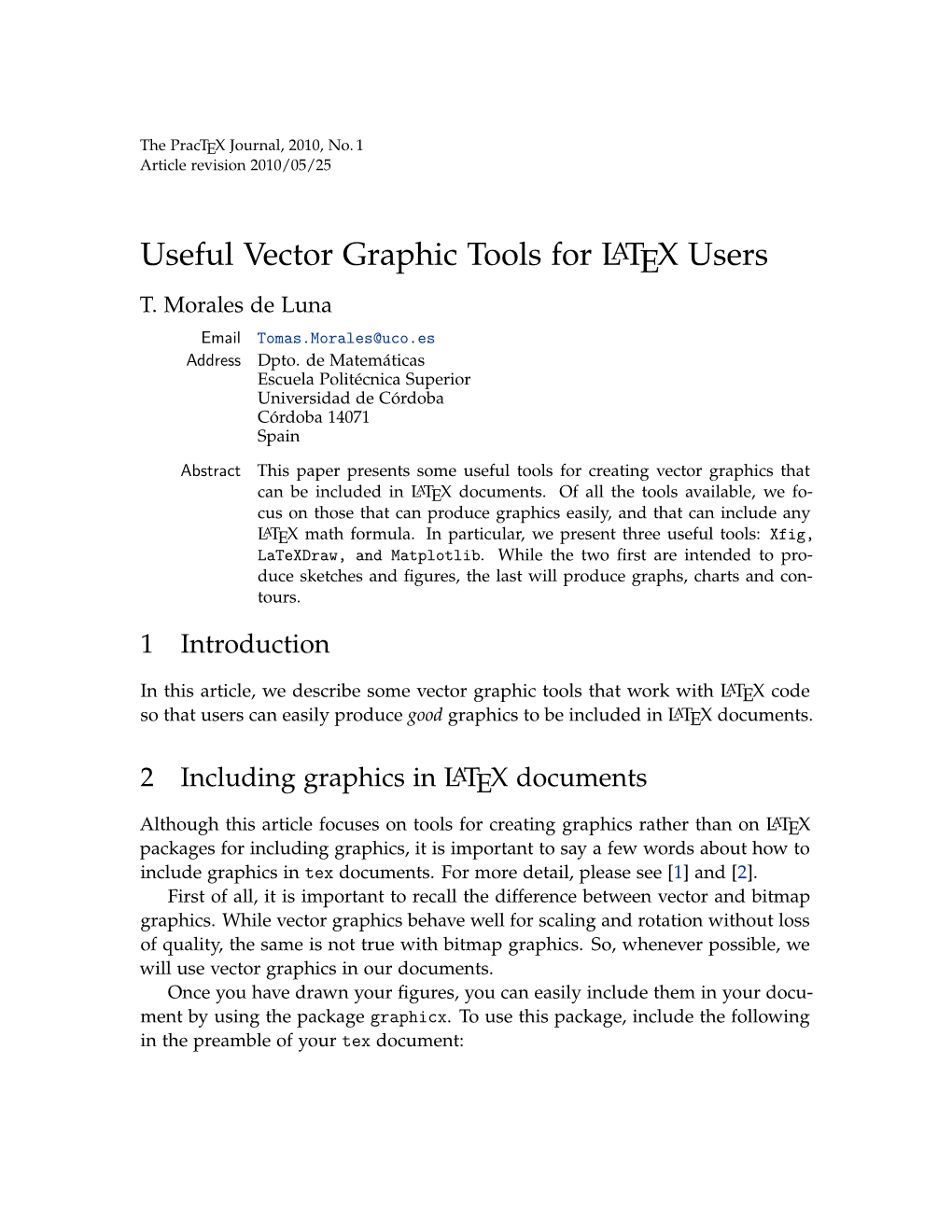
Load more
Recommended publications
-

Multimedia Systems DCAP303
Multimedia Systems DCAP303 MULTIMEDIA SYSTEMS Copyright © 2013 Rajneesh Agrawal All rights reserved Produced & Printed by EXCEL BOOKS PRIVATE LIMITED A-45, Naraina, Phase-I, New Delhi-110028 for Lovely Professional University Phagwara CONTENTS Unit 1: Multimedia 1 Unit 2: Text 15 Unit 3: Sound 38 Unit 4: Image 60 Unit 5: Video 102 Unit 6: Hardware 130 Unit 7: Multimedia Software Tools 165 Unit 8: Fundamental of Animations 178 Unit 9: Working with Animation 197 Unit 10: 3D Modelling and Animation Tools 213 Unit 11: Compression 233 Unit 12: Image Format 247 Unit 13: Multimedia Tools for WWW 266 Unit 14: Designing for World Wide Web 279 SYLLABUS Multimedia Systems Objectives: To impart the skills needed to develop multimedia applications. Students will learn: z how to combine different media on a web application, z various audio and video formats, z multimedia software tools that helps in developing multimedia application. Sr. No. Topics 1. Multimedia: Meaning and its usage, Stages of a Multimedia Project & Multimedia Skills required in a team 2. Text: Fonts & Faces, Using Text in Multimedia, Font Editing & Design Tools, Hypermedia & Hypertext. 3. Sound: Multimedia System Sounds, Digital Audio, MIDI Audio, Audio File Formats, MIDI vs Digital Audio, Audio CD Playback. Audio Recording. Voice Recognition & Response. 4. Images: Still Images – Bitmaps, Vector Drawing, 3D Drawing & rendering, Natural Light & Colors, Computerized Colors, Color Palletes, Image File Formats, Macintosh & Windows Formats, Cross – Platform format. 5. Animation: Principle of Animations. Animation Techniques, Animation File Formats. 6. Video: How Video Works, Broadcast Video Standards: NTSC, PAL, SECAM, ATSC DTV, Analog Video, Digital Video, Digital Video Standards – ATSC, DVB, ISDB, Video recording & Shooting Videos, Video Editing, Optimizing Video files for CD-ROM, Digital display standards. -

Gnuplot Programming Interview Questions and Answers Guide
Gnuplot Programming Interview Questions And Answers Guide. Global Guideline. https://www.globalguideline.com/ Gnuplot Programming Interview Questions And Answers Global Guideline . COM Gnuplot Programming Job Interview Preparation Guide. Question # 1 What is Gnuplot? Answer:- Gnuplot is a command-driven interactive function plotting program. It can be used to plot functions and data points in both two- and three-dimensional plots in many different formats. It is designed primarily for the visual display of scientific data. gnuplot is copyrighted, but freely distributable; you don't have to pay for it. Read More Answers. Question # 2 How to run gnuplot on your computer? Answer:- Gnuplot is in widespread use on many platforms, including MS Windows, linux, unix, and OSX. The current source code retains supports for older systems as well, including VMS, Ultrix, OS/2, MS-DOS, Amiga, OS-9/68k, Atari ST, BeOS, and Macintosh. Versions since 4.0 have not been extensively tested on legacy platforms. Please notify the FAQ-maintainer of any further ports you might be aware of. You should be able to compile the gnuplot source more or less out of the box on any reasonable standard (ANSI/ISO C, POSIX) environment. Read More Answers. Question # 3 How to edit or post-process a gnuplot graph? Answer:- This depends on the terminal type you use. * X11 toolkits: You can use the terminal type fig and use the xfig drawing program to edit the plot afterwards. You can obtain the xfig program from its web site http://www.xfig.org. More information about the text-format used for fig can be found in the fig-package. -

Seminar 'Typ 1 Aufgaben Qualitätsvoll Erstellen'
Seminar ’Typ 1 Aufgaben qualitätsvoll erstellen’ Konzett, Weberndorfer LATEX in der Schule Oktober 2019 1 / 41 1 Bilder einfügen 2 Erstellen von GeoGebra Grafiken Konzett, Weberndorfer LATEX in der Schule Oktober 2019 2 / 41 1 Bilder einfügen 2 Erstellen von GeoGebra Grafiken Konzett, Weberndorfer LATEX in der Schule Oktober 2019 3 / 41 Bilder einfügen Bilder können über folgenden Befehl eingebettet werden: Konzett, Weberndorfer Bilder einfügen Oktober 2019 4 / 41 Bilder einfügen Bilder können über folgenden Befehl eingebettet werden: \includegraphics[width=0.5\textwidth]{Grafik.jpg} Konzett, Weberndorfer Bilder einfügen Oktober 2019 4 / 41 Bilder einfügen Bilder können über folgenden Befehl eingebettet werden: \includegraphics[width=0.5\textwidth]{Grafik.jpg} Wichtig: Die Bilder müssen in dem selben Ordner liegen wie die .tex-Datei (oder der Dateipfad muss angegeben werden) Konzett, Weberndorfer Bilder einfügen Oktober 2019 4 / 41 Bilder einfügen A Mit LTEX ⇒ PDF : Konzett, Weberndorfer Bilder einfügen Oktober 2019 5 / 41 Bilder einfügen A Mit LTEX ⇒ PDF : Einfügen von Standard-Grafikformaten möglich (.jpg, .png, .pdf,...) Konzett, Weberndorfer Bilder einfügen Oktober 2019 5 / 41 Bilder einfügen A Mit LTEX ⇒ PDF : Einfügen von Standard-Grafikformaten möglich (.jpg, .png, .pdf,...) Aber: Kein Einbetten von Geogebra-Grafiken möglich Konzett, Weberndorfer Bilder einfügen Oktober 2019 5 / 41 Bilder einfügen A Mit LTEX ⇒ PDF : Einfügen von Standard-Grafikformaten möglich (.jpg, .png, .pdf,...) Aber: Kein Einbetten von Geogebra-Grafiken möglich A -

A Case Study of Software Development in a Virtual Organizational Culture
Free Software: A Case Study of Software Development in a Virtual Organizational Culture Margaret S. Elliott Institute for Software Research University of California, Irvine Irvine, CA 92697 949 824-7202 [email protected] Walt Scacchi Institute for Software Research University of California, Irvine Irvine, CA 92697 949 824-4130 [email protected] April 2003 Abstract This study is part of an ongoing comparative study of various types of open software communities including both free and open source software projects. This study examines how the organizational cultural beliefs and values of a free software virtual organization influence software development processes. It provides examples that illustrate the importance of personal motivation and a sense of working as a team in the perpetuation of a virtual work community. It presents the world of the GNUenterprise.org project as a virtual organizational culture that embodies the beliefs of free software and freedom of choice, and the values of community building and cooperative work. A close study of this project shows how these beliefs and values are manifested in software development methods, artifacts, and tool choice, as well as how dispersed developers cooperate and resolve conflict in a virtual community. Data collection includes the content analysis of Internet Relay Chat archives; kernel cousins archives (summary digests of IRC and mailing list archives); mailing list archives; email interviews; Web site documents and observations; and personal interviews conducted at two open source conferences. Two cases from IRC and mailing list archives of the GNUe virtual community at work are presented for in-depth analyses and comparison. -

The Latex Graphics Companion / Michel Goossens
i i “tlgc2” — 2007/6/15 — 15:36 — page iii — #3 i i The LATEXGraphics Companion Second Edition Michel Goossens Frank Mittelbach Sebastian Rahtz Denis Roegel Herbert Voß Upper Saddle River, NJ • Boston • Indianapolis • San Francisco New York • Toronto • Montreal • London • Munich • Paris • Madrid Capetown • Sydney • Tokyo • Singapore • Mexico City i i i i i i “tlgc2” — 2007/6/15 — 15:36 — page iv — #4 i i Many of the designations used by manufacturers and sellers to distinguish their products are claimed as trademarks. Where those designations appear in this book, and Addison-Wesley was aware of a trademark claim, the designations have been printed with initial capital letters or in all capitals. The authors and publisher have taken care in the preparation of this book, but make no expressed or implied warranty of any kind and assume no responsibility for errors or omissions. No liability is assumed for incidental or consequential damages in connection with or arising out of the use of the information or programs contained herein. The publisher offers discounts on this book when ordered in quantity for bulk purchases and special sales. For more information, please contact: U.S. Corporate and Government Sales (800) 382-3419 [email protected] For sales outside of the United States, please contact: International Sales [email protected] Visit Addison-Wesley on the Web: www.awprofessional.com Library of Congress Cataloging-in-Publication Data The LaTeX Graphics companion / Michel Goossens ... [et al.]. -- 2nd ed. p. cm. Includes bibliographical references and index. ISBN 978-0-321-50892-8 (pbk. : alk. paper) 1. -

This Is a Free, User-Editable, Open Source Software Manual. Table of Contents About Inkscape
This is a free, user-editable, open source software manual. Table of Contents About Inkscape....................................................................................................................................................1 About SVG...........................................................................................................................................................2 Objectives of the SVG Format.................................................................................................................2 The Current State of SVG Software........................................................................................................2 Inkscape Interface...............................................................................................................................................3 The Menu.................................................................................................................................................3 The Commands Bar.................................................................................................................................3 The Toolbox and Tool Controls Bar........................................................................................................4 The Canvas...............................................................................................................................................4 Rulers......................................................................................................................................................5 -

Graphics for Latex Users (Arstexnica, Numero 28, 2019)
Graphics for LATEX users Agostino De Marco Abstract able, coherent, and visually satisfying whole that works invisibly, without the awareness of the reader. This article presents the most important ways to Typographers and graphic designers claim that an produce technical illustrations, diagrams and plots, A even distribution of typeset material and graphics, which are relevant to LTEX users. Graphics is a with a minimum of distractions and anomalies, is huge subject per se, therefore this is by no means aimed at producing clarity and transparency. This an exhaustive tutorial. And it should not be so is even more true for scientific or technical texts, since there are usually different ways to obtain where also precision and consistency are of the an equally satisfying visual result for any given utmost importance. graphic design. The purpose is to stimulate read- Authors of technical texts are required to be ers’ creativity and point them to the right direc- aware and adhere to all the typographical conven- tion. The article emphasizes the role of tikz for A tions on symbols. The most important rule in all programmed graphics and of inkscape as a LTEX- circumstances is consistency. This means that a aware visual tool. A final part on scientific plots given symbol is supposed to always be presented in presents the package pgfplots. the same way, whether it appears in the text body, a title, a figure, a table, or a formula. A number Sommario of fairly distinct subjects exist in the matter of typographical conventions where proven typeset- Questo articolo presenta gli strumenti più impor- ting rules have been established. -

Xfig Is a Menu-Driven Tool That Allows the User to Draw and Manipulate Objects Interactively Under the X Window System
XFIG(1) USER COMMANDS XFIG(1) NAME xfig - Facility for Interactive Generation of figures under X11 SYNOPSIS xfig [options][file] DESCRIPTION Xfig is a menu-driven tool that allows the user to draw and manipulate objects interactively under the X Window System. It runs under X version 11 release 4 or higher and requires a two- or three-button mouse. file specifies the name of a file to be edited. The objects in the file will be read at the start of xfig. For a HTML-based xfig reference guide, see the Help menu in xfig or index.html provided with the xfig distribution, usually in the Doc/www directory. There are both English and Japanese versions. When using a two-button mouse use the <Meta> key and the right button at the same time to effect the action of the middle button. Xfig is available via anonymous ftp from ftp://ftp.x.org/contrib/applications/drawingOtools/xfig and usually from ftp://epb1.lbl.gov/xfig . The TransFig package is used when printing or exporting the output from xfig. The fig2dev program from the TransFig package is automatically called by xfig as a back-end processor to produce various types of output: LaTeX fig2dev –L latex translates xfig to LaTeX picture environment commands which can be processed along with other LaTeX commands. Metafont fig2dev –L mf produces Metafont output. PostScript fig2dev –L ps produces an Encapsulated PostScript output. fig2dev –L tk produces a tk output. This is for the tcl/tk tool command language/tool kit package. Canvas objects are generated from the Fig primitives and a toplevel canvas is created. -

GCLC Manual and Help file and for Many Useful Insights and Com- Ments (2005); 88 D Acknowledgements
GCLC 2020 (Geometry Constructions ! LATEX Converter) Manual Predrag Janiˇci´c Faculty of Mathematics Studentski trg 16 11000 Belgrade Serbia url: www.matf.bg.ac.rs/~janicic e-mail: [email protected] GCLC page: www.matf.bg.ac.rs/~janicic/gclc November 2020 c 1995-2020 Predrag Janiˇci´c 2 Contents 1 Briefly About GCLC5 1.1 Comments and Bugs Report.....................7 1.2 Copyright Notice...........................7 2 Quick Start9 2.1 Installation..............................9 2.2 First Example............................. 10 2.3 Basic Syntax Rules.......................... 11 2.4 Basic Objects............................. 11 2.5 Geometrical Constructions...................... 12 2.6 Basic Ideas.............................. 12 3 GCLC Language 15 3.1 Basic Definition Commands..................... 16 3.2 Basic Constructions Commands................... 16 3.3 Transformation Commands..................... 18 3.4 Calculations, Expressions, Arrays, and Control Structures.... 19 3.5 Drawing Commands......................... 23 3.6 Labelling and Printing Commands................. 29 3.7 Low Level Commands........................ 31 3.8 Cartesian Commands......................... 33 3.9 3D Cartesian Commands...................... 36 3.10 Layers................................. 39 3.11 Support for Animations....................... 40 3.12 Support for Theorem Provers.................... 40 4 Graphical User Interface 43 4.1 An Overview of the Graphical Interface.............. 43 4.2 Features for Interactive Work.................... 44 5 Exporting Options 49 5.1 Export to Simple LATEX format................... 49 5.1.1 Generating LATEX Files and gclc.sty ........... 50 5.1.2 Changing LATEX File Directly................ 50 5.1.3 Handling More Pictures on a Page............. 51 5.1.4 Batch Processing....................... 51 5.2 Export to PSTricks LATEX format.................. 52 5.3 Export to TikZLATEX format.................... 53 3 4 CONTENTS 5.4 Export to Raster-based Formats and Export to Sequences of Images 54 5.5 Export to eps Format....................... -

Computergrundlagen Graphikbearbeitung Inkscape – GIMP – Xfig
Computergrundlagen Graphikbearbeitung Inkscape – GIMP – Xfig Institut für Computerphysik http://www.icp.uni-stuttgart.de Universität Stuttgart Wintersemester 2017/18 Was ist ein digitales Bild? http://www.icp.uni-stuttgart.de • Bilder selber am Computer gestalten • Bilder am Computer bearbeiten (z.B. von einer Kamera) Wie speichert ein Computer Bilder? Computergrundlagen 2/23 Graphikformate Graphikformate Rastergraphik (Bitmaps) Vektorgraphik SVG, PDF, (Enhanced) verlustfrei verlustbehaftet 3D-Modelle http://www.icp.uni-stuttgart.de Postscript, ... VRML, BMP, TIFF, JPEG POVRAY, PNG, GIF, ... DXF, ... Computergrundlagen 3/23 Unterschiede zwischen Vektor- und Rastergraphik Vektorgraphik Rastergraphik • speichert Objekte (Kreis, • Matrix von Farbinformationen Polygon,...) z.B. von Kamera http://www.icp.uni-stuttgart.de • für Skizzen, Graphen, ... • für Photos, Icons, Logos, ... • beliebig vergrößerbar • begrenzte Auflösung • geringer Platzbedarf bei • Speicherbedarf hängt nicht von geometrischen Objekten der Komplexität ab • verlustfreie Speicherung braucht Platz Computergrundlagen 4/23 Beispiel — ein Graph 40000 35000 30000 25000 20000 15000 10000 5000 0 10 5 0 5 10 PDF, 6.7 KByte PNG, 16.1 KByte http://www.icp.uni-stuttgart.de • typischer Graph aus matplotlib • exakt als Vektorgraphik • Artefakte in JPEG Skizzen oder Graphen als Vektorgraphik! JPEG, 6.7 KByte Computergrundlagen 5/23 Beispiel — ein Photo JPEG, 0.6 MByte PNG, 2.8 MByte http://www.icp.uni-stuttgart.de • Photo sind Rasterdaten • Auflösung durch Sensor begrenzt • ohne Tricks sehr -

Figures Intro & Xfig & Xmgrace 1. Graphical Information: 2. Xfig Intro
March 11, 2021 PHYS 310 Spring 2021 Figures Intro & Xfig & Xmgrace 1. Graphical Information: I will start with a general introduction to graphical information and its importance in academia and beyond. I will use slides of Prof. Ibrahim Sulai, who gave a presentation on graphical information in Phys 310 (see link on our webpage). Prof. I. Sulai is summarizing in his slides the book by Edward R. Tufte, \The Visual Display of Quantitative Information," 2nd ed. (Graphics Press, Cheshire, Connecticut, 2018). Meanwhile Edward Tufte has published further books on graphical information, the newest is called \Beautiful Evidence." 2. Xfig Intro I will guide you through the following main commands of xfig, which is a drawing tool: • To get started: Type on the command line: xfig & This will open a new window. • drawing tools: background grid, circle, line, text, picture, grouping, scaling, copying, editing. 1 • To save an xfig session use File ! SaveAs and give your xfig-file a name ending with .fig. You can get back to this session any time on the command line with xfig filename.fig & or within xfig with File ! Open. • To make an eps-file out of your figure use File ! Export, make sure to choose \EPS (Encapsulated Postscript)" and choose the same filename but with the ending .eps. This eps-file can then be included in your latex file for the paper. (Later into the course I will also show you a variation of latex, latex beamer, which you may use to make talk-slides. ) (optional) Comment for Advanced xfig Users: In case you would like to use latex commands within xfig use the following steps: First copy ~kvollmay/share.dir/papertools.dir/xfig2eps and ~kvollmay/share.dir/papertools.dir/xfig2pdf then make both executable (these are perl-scripts) chmod u+x xfig2*. -

Short Introduction to Pstricks
Short introduction to PSTricks Tobias N¨ahring February 22, 2005 1 This presentation was held in German at the TEX-user-meeting Dresden (Germany) at June 12, 2004 (see also http://www.carstenvogel.de). The slides are shown here in a scaled-down version with minor changes and some explanations are added. A PSTricks is well suited to draw simple vector graphics inside of LTEX documents. The basic syntax of PSTricks is quite similar to that one of the A picture environment native to LTEX but the macros of PSTricks are in general much more comfortable and powerful. Even if PSTricks is rather powerful it should be emphasised that every program should be used for the task it is designed for. For an example, if you want to construct complicated realistic three-dimensional scenes you should better use some ray tracer1 (e. g. the freely available ray tracer povray). 1. even if less complicated three-dimensional scenes can be visualized with the help of the PSTricksadd-on vue3d 1-1 1 Sources • http://www.tug.org/applications/PSTricks/ Many, many examples. (Learning by doing.) • http://www.pstricks.de/ Ditto. • http://www.pstricks.de/docs.phtml PSTricks user guide: as one PDF, PSTricks quick reference card • Elke & Michael Niedermair, LATEX Praxisbuch, 2004, Franzis-Verlag, (Studienausgabe fur¨ 20c) 2 The original documentation of PSTricks written by Timothy van Zandt (the author of the base packages of PSTricks) is 100 pages long. Documenta- tions of add-ons for pstricks cover again hundreds of pages. From that fact, it is clear that this short presentation can only cover very few aspects of the PSTricks package.