Phaser 7300 Color Printer Networking Guide
Total Page:16
File Type:pdf, Size:1020Kb
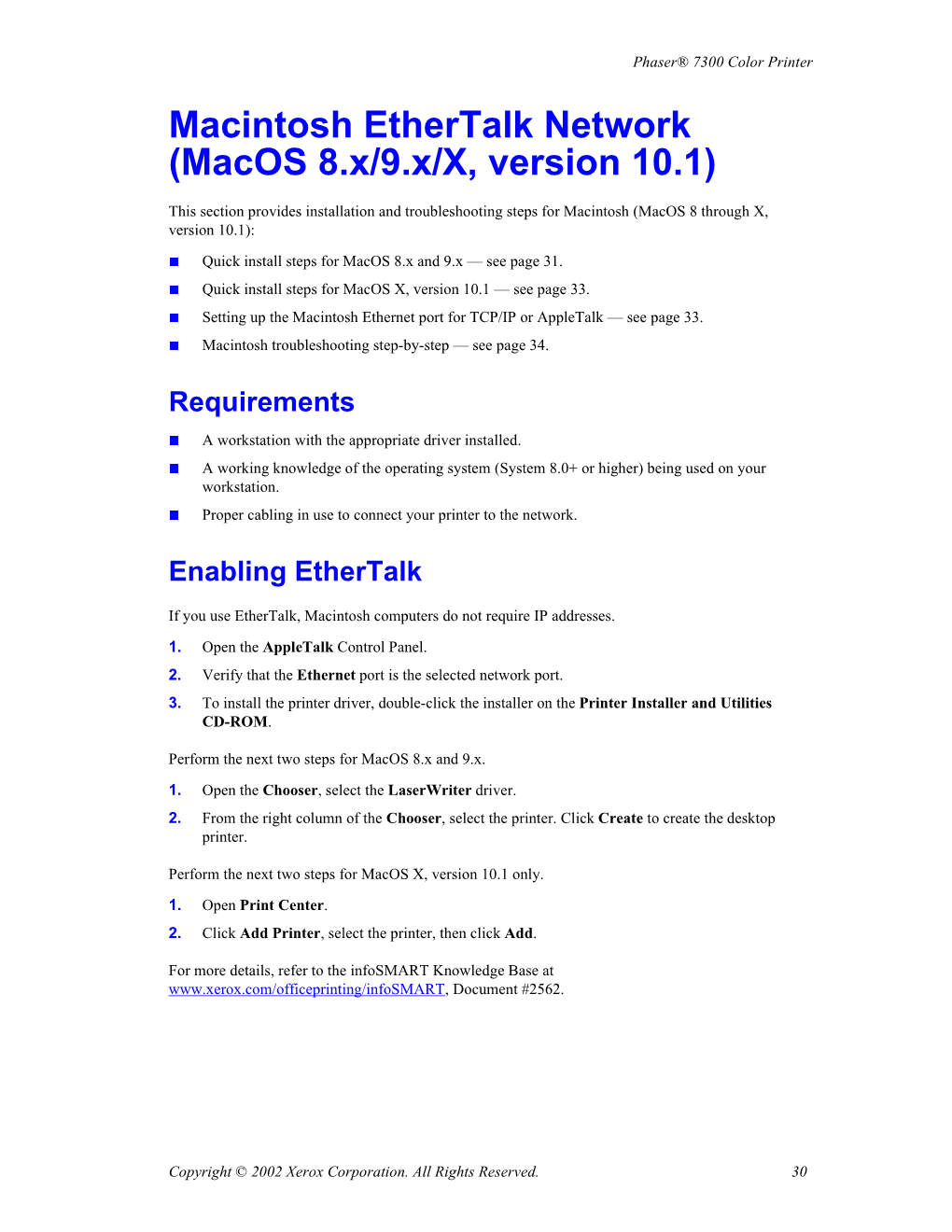
Load more
Recommended publications
-

How to Set up IP Camera by Using a Macintosh Computer
EDIMAX COMPUTER INC. Edimax IP Camera series How to set up IP Camera by using a Macintosh computer 2011 Edimax Computer 3350 Scott Blvd., Building #15 Santa Clara, California 95054, USA Phone 408-496-1105 • Fax 408-980-1530 www.edimax.us How to setup Edimax IP Camera by a Macintosh computer Introduction The most important thing to setup IP Camera is to assign a static IP address so the camera can work with your network. So far the Edimax IP Cam Admin utility is Windows based only and the program can not work for Macintosh computers. Macintosh users can follow this guide to set up Edimax IP camera. Step 1. Understand the IP address used in your network. Have your Macintosh computer operate as usual. Go into System Preferences. In System Preferences, Go to Network. Select the adapter you are using. It could be an Airport card, a third- party Wireless card, or an Ethernet Adapter. Write down the IP address, subnet mask, Router, and DNS server address. We have a usb wireless card in this example. Its IP address 10.0.1.2 told us that the IP addresses used in the network are 10.0.1.x. All the devices in the network have the first three octets the same, but the last octet number must be different. We decide to give our new camera an IP address 10.0.1.100 because no other computer device use 10.0.1.100. We temporarily disconnect the wireless adapter. You can turn off your Airport adapter if you use it to get on Internet. -

Filenet Image Services Installation and Configuration Procedures
IBM FileNet Image Services 4.1.2 Installation and Configuration Procedures SC19-2680-01 IBM FileNet Image Services 4.1.2 Installation and Configuration Procedures SC19-2680-01 Note Before using this information and the product it supports, read the information in .“Notices” on page 273 This edition applies to version 4.1.2 of IBM FileNet Image Services (product number 5724-R95) and to all subsequent releases and modifications until otherwise indicated in new editions. © Copyright International Business Machines Corporation 1984, 2008. US Government Users Restricted Rights – Use, duplication or disclosure restricted by GSA ADP Schedule Contract with IBM Corp. Table of Contents About this document. 15 Revision Log . 15 Typographical Conventions. 16 Accessing IBM FileNet documentation . 16 Feedback . 17 Documentation feedback . 17 Product consumability feedback. 17 Installation Checklists and Required Skills. 18 Installation Checklist for AIX Servers . 18 Installation Checklist for HP-UX Servers. 20 Installation Checklist for Solaris Servers. 21 Installation Checklist for Windows Servers. 22 Required Skills . 23 Installation Planning Considerations. 24 Hardware Requirements . 24 Server Memory . 24 Total Swap Space . 24 Total Disk Space . 25 Multicultural support . 25 Additional Requirements for AIX . 26 Additional Requirements for HP-UX . 26 Additional Requirements for Solaris . 28 Additional Requirements for Windows Server . 28 Software Requirements. 29 Server Naming Convention . 29 Object Name . 29 Domain Name . 29 Organization Name . 29 Image Services software image . 29 RDBMS software . 30 IBM DB2 RDBMS Software . 30 Oracle RDBMS Software (FileNet-controlled) . 30 Oracle RDBMS Software (Site-controlled) . 30 MS-SQL RDBMS Software . 30 Debugging Software . 30 Debugger - AIX . 30 Debugger - HP-UX . -

Tinkertool System 7 Reference Manual Ii
Documentation 0642-1075/2 TinkerTool System 7 Reference Manual ii Version 7.5, August 24, 2021. US-English edition. MBS Documentation 0642-1075/2 © Copyright 2003 – 2021 by Marcel Bresink Software-Systeme Marcel Bresink Software-Systeme Ringstr. 21 56630 Kretz Germany All rights reserved. No part of this publication may be redistributed, translated in other languages, or transmitted, in any form or by any means, electronic, mechanical, recording, or otherwise, without the prior written permission of the publisher. This publication may contain examples of data used in daily business operations. To illustrate them as completely as possible, the examples include the names of individuals, companies, brands, and products. All of these names are fictitious and any similarity to the names and addresses used by an actual business enterprise is entirely coincidental. This publication could include technical inaccuracies or typographical errors. Changes are periodically made to the information herein; these changes will be incorporated in new editions of the publication. The publisher may make improvements and/or changes in the product(s) and/or the program(s) described in this publication at any time without notice. Make sure that you are using the correct edition of the publication for the level of the product. The version number can be found at the top of this page. Apple, macOS, iCloud, and FireWire are registered trademarks of Apple Inc. Intel is a registered trademark of Intel Corporation. UNIX is a registered trademark of The Open Group. Broadcom is a registered trademark of Broadcom, Inc. Amazon Web Services is a registered trademark of Amazon.com, Inc. -

Mac OS X: an Introduction for Support Providers
Mac OS X: An Introduction for Support Providers Course Information Purpose of Course Mac OS X is the next-generation Macintosh operating system, utilizing a highly robust UNIX core with a brand new simplified user experience. It is the first successful attempt to provide a fully-functional graphical user experience in such an implementation without requiring the user to know or understand UNIX. This course is designed to provide a theoretical foundation for support providers seeking to provide user support for Mac OS X. It assumes the student has performed this role for Mac OS 9, and seeks to ground the student in Mac OS X using Mac OS 9 terms and concepts. Author: Robert Dorsett, manager, AppleCare Product Training & Readiness. Module Length: 2 hours Audience: Phone support, Apple Solutions Experts, Service Providers. Prerequisites: Experience supporting Mac OS 9 Course map: Operating Systems 101 Mac OS 9 and Cooperative Multitasking Mac OS X: Pre-emptive Multitasking and Protected Memory. Mac OS X: Symmetric Multiprocessing Components of Mac OS X The Layered Approach Darwin Core Services Graphics Services Application Environments Aqua Useful Mac OS X Jargon Bundles Frameworks Umbrella Frameworks Mac OS X Installation Initialization Options Installation Options Version 1.0 Copyright © 2001 by Apple Computer, Inc. All Rights Reserved. 1 Startup Keys Mac OS X Setup Assistant Mac OS 9 and Classic Standard Directory Names Quick Answers: Where do my __________ go? More Directory Names A Word on Paths Security UNIX and security Multiple user implementation Root Old Stuff in New Terms INITs in Mac OS X Fonts FKEYs Printing from Mac OS X Disk First Aid and Drive Setup Startup Items Mac OS 9 Control Panels and Functionality mapped to Mac OS X New Stuff to Check Out Review Questions Review Answers Further Reading Change history: 3/19/01: Removed comment about UFS volumes not being selectable by Startup Disk. -

OS X Support Essentials 10.9 Apple Pro Training Series
Apple Pro Training Series: OS X Support Essentials 10.9 Apple Pro Training Series Training Apple Pro Network Configuration Locations: One selected by user Automatic Work Home Test Ethernet Wi-Fi Ethernet 2 FireWire VPN Services: Multiple services activate and prioritized based on service order Understand OS X Mavericks underlying technologies, Configurestand-alone and networked Mac Troubleshoot software and hardware issues software components, and industry-standard protocols. computers with step-by-step instructions. using Apple-recommended procedures and tools. OS X Mavericks Supporting and Troubleshooting OS X Support Essentials 10.9 The Apple-Certified Way to Learn This is the official curriculum of the Apple Mavericks 101: OS X The Apple Pro Training Series is both a self-paced Support Essentials 10.9 course and preparation for Apple learning tool and the official curriculum of the Apple Training and Certified Support Professional (ACSP) 10.9 certification— Certification program. Upon completing the course material in this as well as a top-notch primer for anyone who needs to support, book, you can become an Apple Certified Support Professional by troubleshoot, or optimize OS X Mavericks. This guide provides passing the OS X Support Essentials 10.9 Exam. Work through this comprehensive coverage of Mavericks and is part of the Apple book as self-study material or attend a class at an Apple Authorized Pro Training series—the only Apple-certified books on the Training Center. To learn more, please visit training.apple.com. market. Designed for support technicians, help desk specialists, and ardent Mac users, this guide takes you deep inside the Also in the Apple Pro Training Series: Mavericks operating system. -

Mac OS X V10.7 Troubleshooting Exam Version
Vendor: Apple Exam Code: 9L0-063 Exam Name: Mac OS X v10.7 Troubleshooting Exam Version: DEMO ★ Instant Download ★ PDF And VCE ★ 100% Passing Guarantee ★ 100% Money Back Guarantee QUESTION 1 What is the recommended version of OS X Snow Leopard before installing OS X Lion? A. 10.6.1 B. 10.6.3 C. 10.6.4 D. 10.6.8 Answer: D QUESTION 2 What new feature of OS X Lion allows a customer to reset their login password without having to startup from the Recovery HD? A. Safe Boot. B. EFI reset mode. C. Single User mode. D. Reset a password using an Apple ID. Answer: D QUESTION 3 A customer has purchased a MacBook Air (13-inch Mid 2011). They set the Mac up without transferring any of their personal data. A few days later they realize they need the contents of their previous machines Users folder. How can they easily obtain the data from their older Macbook? A. Boot to the Recovery HD to run the Migration Assistant. B. Use the Finder to manually migrate the files via Wi-Fi or ethernet. C. The customer will have to purchase the Migration Assistant at the Mac App Store. D. The Migration Assistant is stored in the Utilities folder and can be run at any time. Answer: D QUESTION 4 A customer upgrades their Mac to OS X Lion but still wishes to run applications written for the PowerPC. Choose the best solution for this issue: A. Erase the hard drive and reinstall OS X Snow Leopard. -

Open Directory Administration for Version 10.5 Leopard Second Edition
Mac OS X Server Open Directory Administration For Version 10.5 Leopard Second Edition Apple Inc. © 2008 Apple Inc. All rights reserved. The owner or authorized user of a valid copy of Mac OS X Server software may reproduce this publication for the purpose of learning to use such software. No part of this publication may be reproduced or transmitted for commercial purposes, such as selling copies of this publication or for providing paid-for support services. Every effort has been made to make sure that the information in this manual is correct. Apple Inc., is not responsible for printing or clerical errors. Apple 1 Infinite Loop Cupertino CA 95014-2084 www.apple.com The Apple logo is a trademark of Apple Inc., registered in the U.S. and other countries. Use of the “keyboard” Apple logo (Option-Shift-K) for commercial purposes without the prior written consent of Apple may constitute trademark infringement and unfair competition in violation of federal and state laws. Apple, the Apple logo, iCal, iChat, Leopard, Mac, Macintosh, QuickTime, Xgrid, and Xserve are trademarks of Apple Inc., registered in the U.S. and other countries. Finder is a trademark of Apple Inc. Adobe and PostScript are trademarks of Adobe Systems Incorporated. UNIX is a registered trademark of The Open Group. Other company and product names mentioned herein are trademarks of their respective companies. Mention of third-party products is for informational purposes only and constitutes neither an endorsement nor a recommendation. Apple assumes no responsibility with regard to the performance or use of these products. -

Mac OS X Server File Services Administration for Version 10.4 Or Later
Mac OS X Server File Services Administration For Version 10.4 or Later K Apple Computer, Inc. © 2005 Apple Computer, Inc. All rights reserved. The owner or authorized user of a valid copy of Mac OS X Server software may reproduce this publication for the purpose of learning to use such software. No part of this publication may be reproduced or transmitted for commercial purposes, such as selling copies of this publication or for providing paid-for support services. Every effort has been made to ensure that the information in this manual is accurate. Apple Computer, Inc., is not responsible for printing or clerical errors. Apple 1 Infinite Loop Cupertino CA 95014-2084 www.apple.com The Apple logo is a trademark of Apple Computer, Inc., registered in the U.S. and other countries. Use of the “keyboard” Apple logo (Option-Shift-K) for commercial purposes without the prior written consent of Apple may constitute trademark infringement and unfair competition in violation of federal and state laws. Apple, the Apple logo, AppleShare, AppleTalk, Mac, Macintosh, QuickTime, Xgrid, and Xserve are trademarks of Apple Computer, Inc., registered in the U.S. and other countries. Finder is a trademark of Apple Computer, Inc. Adobe and PostScript are trademarks of Adobe Systems Incorporated. UNIX is a registered trademark in the United States and other countries, licensed exclusively through X/Open Company, Ltd. Other company and product names mentioned herein are trademarks of their respective companies. Mention of third-party products is for informational purposes only and constitutes neither an endorsement nor a recommendation. -

Mac OS X Support Essentials V10.6
APPLE CERTIFIED SUPPORT PROFESSIONAL V10.6 MASSARIC AT GMAIL DOT COM NOTEBOOK PAGE 1 OF 43 APPLE CERTIFIED SUPPORT PROFESSIONAL V10.6 MASSARIC AT GMAIL DOT COM Apple Certified Support Professional v10.6 9 Disclaimer 9 Installation and Initial Setup 10 1. What Utilities are available when booted from the Mac OS X Install DVD? 10 2. What are the minimum hardware requirement for installing Mac OS X v10.6? 10 3. What four preparation steps must you take before installing Mac OS X? 10 4. What are the advantages and disadvantages of using a single-partition drive with Mac OS X? How about a multiple-partition drive? 11 5. Which packages are installed by default when installing Mac OS X? 11 6. Where can you locate the System Version Number, Build Number, Serial Number? What is the significance of these numbers? 11 7. How do the four System Preferences categories differ? 12 8. How do you ensure that you have the latest Apple Software? 12 User Accounts 13 9. What are the five types of user accounts in Mac OS X? How are they different? 13 10. What are account attributes 13 11. How can you limit a user account? 14 12. What are some security risks associated with each type of user account? 14 13. What default folders make up a user’s home folder 15 14. What three types of resources contention can occur when fast use switching is enabled? 15 15. What security risk can occur when fast user switching is enabled? 15 16. What does a keychain do? 15 17. -

Podcast Producer Administration 10.5
Mac OS X Server Podcast Producer Administration For Version 10.5 Leopard Apple Inc. The Apple logo is a trademark of Apple Inc., registered © 2007 Apple Inc. All rights reserved. in the U.S. and other countries. Use of the “keyboard” Apple logo (Option-Shift-K) for commercial purposes The owner or authorized user of a valid copy of without the prior written consent of Apple may Mac OS X Server software may reproduce this constitute trademark infringement and unfair publication for the purpose of learning to use such competition in violation of federal and state laws. software. No part of this publication may be reproduced or transmitted for commercial purposes, Apple, the Apple logo, AirPort, AppleScript, FireWire, such as selling copies of this publication or for iMac, iMovie, iTunes, Mac, the Mac logo, Macintosh, providing paid-for support services. Mac OS, PowerBook, Power Mac, QuickTime, Xgrid, and Xserve are trademarks of Apple Inc., registered in the Every effort has been made to ensure that the U.S. and other countries. Finder is a trademark of Apple information in this manual is accurate. Apple Inc. Inc. is not responsible for printing or clerical errors. Adobe and PostScript are trademarks of Adobe Systems Apple Incorporated. 1 Infinite Loop Cupertino CA 95014-2084 UNIX is a registered trademark of The Open Group. 408-996-1010 www.apple.com Other company and product names mentioned herein are trademarks of their respective companies. Mention of third-party products is for informational purposes only and constitutes neither an endorsement nor a recommendation. Apple assumes no responsibility with regard to the performance of these products. -

Mac OS X Server User Management for Version 10.4 Or Later Second Edition
Mac OS X Server User Management For Version 10.4 or Later Second Edition K Apple Computer, Inc. Apple, the Apple logo, AirPort, AppleShare, AppleTalk, © 2006 Apple Computer, Inc. All rights reserved. FireWire, iBook, Keychain, LaserWriter, Mac, Mac OS, Macintosh, PowerBook, and QuickTime are trademarks The owner or authorized user of a valid copy of of Apple Computer, Inc., registered in the U.S. and other Mac OS X Server software may reproduce this countries. Extensions Manager, Finder, and SuperDrive publication for the purpose of learning to use such are trademarks of Apple Computer, Inc. software. No part of this publication may be reproduced or transmitted for commercial purposes, such as selling Adobe and PostScript are trademarks of Adobe Systems copies of this publication or for providing paid-for Incorporated. support services. Java and all Java-based trademarks and logos are Every effort has been made to ensure that the trademarks or registered trademarks of Sun information in this manual is accurate. Apple Computer, Microsystems, Inc. in the U.S. and other countries. Inc., is not responsible for printing or clerical errors. UNIX is a registered trademark in the United States and Apple other countries, licensed exclusively through X/Open 1 Infinite Loop Company, Ltd. Cupertino, CA 95014-2084 408-996-1010 Other company and product names mentioned herein www.apple.com are trademarks of their respective companies. Mention of third-party products is for informational purposes Use of the “keyboard” Apple logo (Option-Shift-K) for only and constitutes neither an endorsement nor a commercial purposes without the prior written consent recommendation. -

Network Guide
Network Guide NPD4648-00 EN Epson Network Guide Copyright and Trademarks No part of this publication may be reproduced, stored in a retrieval system, or transmitted in any form or by any means, mechanical, photocopying, recording, or otherwise, without the prior written permission of Seiko Epson Corporation. No patent liability is assumed with respect to the use of the information contained herein. Neither is any liability assumed for damages resulting from the use of the information contained herein. Neither Seiko Epson Corporation nor its affiliates shall be liable to the purchaser of this product or third parties for damages, losses, costs, or expenses incurred by purchaser or third parties as a result of: accident, misuse, or abuse of this product or unauthorized modifications, repairs, or alterations to this product, or (excluding the U.S.) failure to strictly comply with Seiko Epson Corporation’s operating and maintenance instructions. Seiko Epson Corporation and its affiliates shall not be liable against any damages or problems arising from the use of any options or any consumable products other than those designated as Original Epson Products or Epson Approved Products by Seiko Epson Corporation. Features Zoran Corporation Integrated Print System (IPS) for print language emulation. NEST Office Kit Copyright © 1996, Novell, Inc. All rights reserved. A part of the ICC Profile contained within this product was created by Gretag Macbeth ProfileMaker. Gretag Macbeth is the registered trademark of Gretag Macbeth Holding AG Logo. ProfileMaker is a trademark of LOGO GmbH. IBM and PS/2 are registered trademarks of International Business Machines Corporation. Microsoft®, Windows®, and Windows Vista® are registered trademarks of Microsoft Corporation.