Release 2.3.2 the Natron Documentation Authors
Total Page:16
File Type:pdf, Size:1020Kb
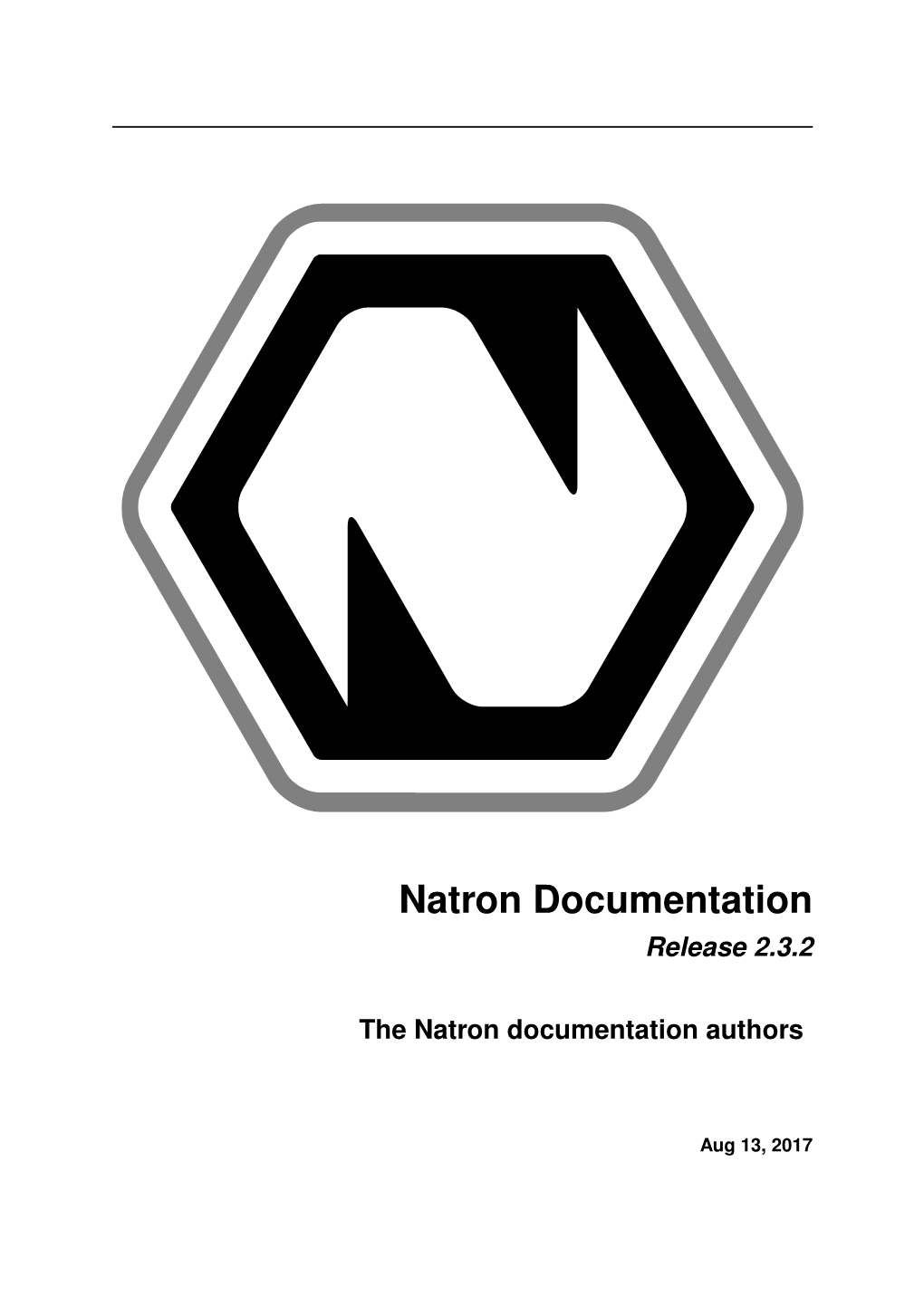
Load more
Recommended publications
-

Product Note: VFX Film Making 2018-19 Course Code: OV-3108 Course Category: Career INDUSTRY
Product Note: VFX Film Making 2018-19 Course Code: OV-3108 Course Category: Career INDUSTRY Indian VFX Industry grew from INR 2,320 Crore in 2016 to reach INR 3,130 Crore in 2017. The Industry is expected to grow nearly double to INR 6,350 Crore by 2020. From VFX design & pre-viz to the creation of a digital photo-realistic fantasy world as per the vision of a Film director, Visual effects has become an essential part of today's filmmaking process. The Study of Visual effects is a balance of both art and technology. You learn the art of VFX Design as well as the latest VFX techniques using the state-of-the-art 3D &VFX soft wares used in the industry. * Source :FICCI-EY Media & Entertainment Report 2018 INDUSTRY TRENDS India Becoming a Powerhouse in Global VFX Share market India has evolved in terms of skillset which has helped local & domestic studios work for Global VFX projects. The VFX Industry is expected to hire about 2,500-3,000 personnel in the coming year. Visual Effects in Hollywood Films Top Studios working on Global VFX Top International Studios like MPC, Double Negative & Frame store who have studios & Film Projects partners in India have worked on the VFX of Top Hollywood Blockbuster Films Blade Runner 2049, The Fast & the Furious 8, Pirates of the Caribbean- Dead men Tell No Tales, Technicolor India The Jungle Book and many more. MPC TIPS VFX Trace VFX Visual Effects in Bollywood Films Prime Focus World BAHUBALI 2 – The Game Changer for Bollywood VFX Double Negative Post the Box office success of Blockbuster Bahubali 2, there is a spike in VFX Budgets in Legend 3D Bollywood as well as Regional films. -

VFX Prime 2018-19 Course Code: OV-3103 Course Category : Career VFX INDUSTRY
Product Note: VFX Prime 2018-19 Course Code: OV-3103 Course Category : Career VFX INDUSTRY Indian VFX Industry grew from INR 2,320 Crore in 2016 to reach INR 3,130 Crore in 2017.The Industry is expected to grow nearly double to INR 6,350 Crore by 2020. Where reality meets and blends with the imaginary, it is there that VFX begins. The demand for VFX has been rising relentlessly with the production of movies and television shows set in fantasy worlds with imaginary creatures like dragons, magical realms, extra-terrestrial planets and galaxies, and more. VFX can transform the ordinary into something extraordinary. Have you ever been fascinated by films like Transformers, Dead pool, Captain America, Spiderman, etc.? Then you must know that a number of Visual Effects are used in these films. Now the VFX industry is on the verge of changing with the introduction of new tools, new concepts, and ideas. Source:* FICCI-EY Media & Entertainment Report 2018 INDUSTRY TRENDS VFX For Television Episodic Series SONY Television's Show PORUS showcases state-of-the-art Visual Effects to be seen on Television. Based on the tale of King Porus, who fought against Alexander, The Great to stop him from invading India, the show is said to have been made on a budget of Rs500 crore. VFX-based Content for Digital Platforms like Amazon & Netflix Popular web series like House of Cards, Game of Thrones, Suits, etc. on streaming platforms such as Netflix, Amazon Prime, Hot star and many more are unlike any conventional television series. They are edgy and fresh, with high production values, State-of-the-art Visual Effects, which are only matched with films, and are now a rage all over the world. -

PDF File .Pdf
Creative Software Useful Linux Commands Software Overview Useful Linux Commands Ghostscript (Link) RGB to CMYK Conversion This command will convert PDFs in the RGB color space, such as those created in Inkscape, to CMYK for print. Within the terminal navigate to the file directory and replace out.pdf with the desired output CMYK file name and in.pdf with the existing RGB file: gs -o out.pdf -sDEVICE=pdfwrite -dUseCIEColor -sProcessColorModel=DeviceCMYK - sColorConversionStrategy=CMYK -dEncodeColorImages=false - sColorConversionStrategyForImages=CMYK in.pdf Compress CMYK File This command will reduce the dpi of a PDF to 300 (and possibly other compression). This is useful after converting PDFs to CMYK using the prior command because they can be very large. gs -dBATCH -dNOPAUSE -q -sDEVICE=pdfwrite -dPDFSETTINGS=/prepress -sOutputFile=out.pdf in.pdf Merge and Compress PDF Files This command will merge two PDF files and reduce the dpi to 300. This is useful when generating PDFs in Inkscape. gs -dBATCH -dNOPAUSE -q -sDEVICE=pdfwrite -dPDFSETTINGS=/prepress -sOutputFile=out.pdf in1.pdf in2.pdf Convert PNG's to JPG's in a sub-directory Inkscape only exports files in PNG format. This is a simple command to convert them those PNG files to JPG (with default compression?) using Imagemagick to a subdirectory called Exported_JPGs. Run this command inside of the directory of the PNG files. mogrify -path Exported_JPGs -format jpg *.png Software Overview We use the following software during the course of our work. All of these applications are Free and Open Source Software (FOSS). Operating Systems Solus - A GNU/Linux based operating system with great performance and stability. -

Natron – Kostenlose Compositing-Alternative?
FOKUS FIlm & VFX 3d & ANImAtION INTERACTIVE dIgItAl ARt SCIeNCe & edUCAtION SERVICE Natron – Kostenlose Compositing-Alternative? Ein kostenloses Compositing-Tool, das so ähnlich aussieht wie Nuke? Klingt vielversprechend! In diesem Artikel möchte ich die Open-Source-Software Natron vorstellen, indem ich einige Vergleiche mit Nuke anstelle und zeige, wie weit der momentane Entwicklungsstand der Software ist. von Rayk Schroeder atron ist ein Node-basiertes Compo- Plug-ins. Da der Source Code ebenfalls frei inklusive dem dazugehörigen Bildmaterial siting-Tool, das es sowohl für Win- verfügbar ist, kann man sich leicht an der heruntergeladen (www.thefoundry.co.uk/ Ndows als auch für Mac OS und Li- Entwicklung beteiligen beziehungsweise die support/user-guides). Damit lassen sich die nux gibt. Laut Internetseite (natron.inria. Software an die eigene Arbeitsumgebung/ Schritt-für-Schritt-Anleitungen direkt in Na- fr) rühmt es sich damit, dass es „auf den Pipeline anpassen. tron nachvollziehen. The Foundry bietet vier gleichen Prinzipien basiert wie State-of-the- Um einen Vergleich mit Nuke anstellen Tutorials zu Compositing Basics, Tracking, Art-Tools“. Es ist sogar für die kommerzielle zu können, habe ich mir die Einsteiger- Keying und 3D-Integration an. Da Natron Nutzung kostenlos und unterstützt OpenFX- Tutorials von The Foundrys Internetseite noch keinen 3D-Space besitzt, beschränke ich mich auf die ers- ten drei Tutorials. Für diesen Artikel habe Bilder: Natron ich die Version 1.2.1 von Natron und die Version 9.0v4 von Nuke für Linux ver- wendet. Bei Proble- men habe ich auch in die Windows- Version hineinge- schaut, ob diese dort auch auftreten. Im Folgenden zeige ich die größten Un- terschiede zwischen den beiden Pro- grammen, die mir beim Durcharbeiten der Tutorials aufge- fallen sind. -

Catalogue De Formation 2017-2018
CATALOGUE DE FORMATION 2017-2018 UN PLURIEL BIEN SINGULIER Qui sommes-nous ? Studio d'animation basé à Montpellier, la SCOP Les Fées Spéciales a pris la décision éthique, morale et technique d’utiliser principalement des logiciels libres pour la fabrication de ses projets. Ainsi, Blender, Natron, Krita et bien d’autres sont utilisés autant que possible sur des stations Linux. Les Fées Spéciales sont référencées par Datadock et éligibles par les financeurs de la formation continue. PRÉSENTATION DES PROGRAMMES «Initiation au logiciel 3D Blender» Blender est un logiciel libre et gratuit de création 3D. 6 Stagiaires par session - 5 jours Devis disponible sur demande Pour qui Contenu Toute personne souhaitant acquérir rapidement les Comprendre la philosophie du logiciel et bases du logiciel pour une utilisation professionnelle. l’organisation de l’interface, acquérir les bases de Notions sur des logiciels d’images de type Krita ou la modélisation, du shading, de l’animation et des Photoshop, ou des connaissances de base sur effets spéciaux. Autocad ou Maya ou 3DSmax. Programme détaillé Objectif : se familiariser avec les rudiments de la 3D sous Blender Jour 1 : Jour 2 : Installation et présentation du logiciel, de Modélisation. Edit mode, les outils de modélisation la communauté Blender et de ses ressources et de sélection. Les composants du mesh, leurs disponibles. L’interface de Blender. Les fenêtres, groupes et leurs utilités multiples. Les modifiers organiser l’interface. Aperçu de chacune des fenêtres. comme outils de modélisation. Les objets text, curve, La 3D view, manipulation des datas et des vues metaballs. Utilisation du snap et du cursor. Sculpt 3D. -

Op E N So U R C E Yea R B O O K 2 0
OPEN SOURCE YEARBOOK 2016 ..... ........ .... ... .. .... .. .. ... .. OPENSOURCE.COM Opensource.com publishes stories about creating, adopting, and sharing open source solutions. Visit Opensource.com to learn more about how the open source way is improving technologies, education, business, government, health, law, entertainment, humanitarian efforts, and more. Submit a story idea: https://opensource.com/story Email us: [email protected] Chat with us in Freenode IRC: #opensource.com . OPEN SOURCE YEARBOOK 2016 . OPENSOURCE.COM 3 ...... ........ .. .. .. ... .... AUTOGRAPHS . ... .. .... .. .. ... .. ........ ...... ........ .. .. .. ... .... AUTOGRAPHS . ... .. .... .. .. ... .. ........ OPENSOURCE.COM...... ........ .. .. .. ... .... ........ WRITE FOR US ..... .. .. .. ... .... 7 big reasons to contribute to Opensource.com: Career benefits: “I probably would not have gotten my most recent job if it had not been for my articles on 1 Opensource.com.” Raise awareness: “The platform and publicity that is available through Opensource.com is extremely 2 valuable.” Grow your network: “I met a lot of interesting people after that, boosted my blog stats immediately, and 3 even got some business offers!” Contribute back to open source communities: “Writing for Opensource.com has allowed me to give 4 back to a community of users and developers from whom I have truly benefited for many years.” Receive free, professional editing services: “The team helps me, through feedback, on improving my 5 writing skills.” We’re loveable: “I love the Opensource.com team. I have known some of them for years and they are 6 good people.” 7 Writing for us is easy: “I couldn't have been more pleased with my writing experience.” Email us to learn more or to share your feedback about writing for us: https://opensource.com/story Visit our Participate page to more about joining in the Opensource.com community: https://opensource.com/participate Find our editorial team, moderators, authors, and readers on Freenode IRC at #opensource.com: https://opensource.com/irc . -

Software Guide (PDF)
Animation - Maya and 3ds Max: autodesk.com. freesoftware/ Operating system: All Educational institutions can access a range of software for 3D modelling, animation and rendering. Free trial available. Games - Synfig: synfig.org/ Operating system: All Twine: twinery.org/ - Vector-based 2D animation suite. Operating system: All Easy-to-create interactive, story-based game - Three.Js: threejs.org/ engine. Add slides and embed media. Coding Operating system: Web-based knowledge is not required. Create animated 3D computer graphics on a web browser using HTML. - GameMaker: yoyogames.com/gamemaker Operating system: Windows and macOS - Blender: blender.org/ Simple-to-use 2D game development engine. Operating system: All Coding knowledge is not required. Free trial Easy-to-use software to create 3D models, available. environments and animated films. Can be used for VFX and games. - Unreal Engine: unrealengine.com/en-US/ what-is-unreal-engine-4 - Stop Motion Studio: cateater.com/ Operating system: Web-based Operating system: Windows, macOS, Andriod Advanced game engine to create 2D, and iOS 3D, mobile and VR games. Knowledge of Stop-motion animation app with in-app programming is not required. purchases. - Playcanvas: playcanvas.com Operating system: Web-based Simple-to-use 3D game engine using HTML5. Create apps faster using Google Docs-style realtime collaboration. Learn how to use your work to build a - Unity: unity3d.com/ portfolio and get a job: Operating system: Windows and macOS screenskills.com/building-your-portfolio Easy-to-use game engine for importing 3D models, creating textures and building Software guide environments. Find a job profile that uses your skills: Free software to help you develop screenskills.com/job-profiles Chatmapper: chatmapper.com/ your skills and create a portfolio - Operating system: Windows for the film, TV, animation, Software for writing non-linear dialogue, ideal VFX (visual effects) and games industries for games. -

Deadline User Manual Release 7.1.2.1
Deadline User Manual Release 7.1.2.1 Thinkbox Software June 11, 2015 CONTENTS 1 Introduction 1 1.1 Overview.................................................1 1.2 Feature Set................................................5 1.3 Supported Software...........................................8 1.4 Render Farm Considerations....................................... 28 1.5 FAQ.................................................... 34 2 Installation 45 2.1 System Requirements.......................................... 45 2.2 Licensing................................................. 48 2.3 Database and Repository Installation.................................. 49 2.4 Client Installation............................................ 75 2.5 Submitter Installation.......................................... 91 2.6 Upgrading or Downgrading Deadline.................................. 95 2.7 Relocating the Database or Repository................................. 97 2.8 Importing Repository Settings...................................... 98 3 Getting Started 101 3.1 Application Configuration........................................ 101 3.2 Submitting Jobs............................................. 105 3.3 Monitoring Jobs............................................. 112 3.4 Controlling Jobs............................................. 121 3.5 Archiving Jobs.............................................. 152 3.6 Monitor and User Settings........................................ 156 3.7 Local Slave Controls........................................... 164 4 Client Applications -

The Best Video Editing Tools When You Are on a Budget
The Best Video Editing Tools When You Are on a Budget Way back in 2012, when I wrote the initial version of the How to Make Videos for YouTube book (available on Amazon), there were virtually no affordable video editors available for Windows. How the times have changed. Now there are so many choices that it’s actually hard to choose. There are options that are extremely easy to get started with. There is software that will take you a lifetime to fully understand all of their features. Any of the editors below will give you access to special effects that were only available to the big movie studios 8 years ago. All of that comes for free or very little money. It’s a great time to be making and editing videos. The Big 3 This first set of 3 video editors are all open source and rival most of the commercially available software. They are still in active development, so they will be better every year, and you’ll get all of that for absolutely free. They are available for Windows, Mac and Linux and are easy to install. Kdenlive Figure 1: Kdenlive Kdenlive is the proverbial grand-daddy of them all. It has been around for a long time. But only fairly recently has it become easy to install on Windows. 1 It has all the features you’d expect from a video editor. A timeline to arrange everything, a big effects library, preview functionality and export to any format you will need. https://kdenlive.org/ Shotcut Figure 2: Shotcut If you know any other video editor, you’ll find the Shotcut interface very familiar. -

T.Y. B.Voc. Digital Art and Animation
Deccan Education Society‟s FERGUSSON COLLEGE, PUNE (AUTONOMOUS) SYLLABUS UNDER AUTONOMY THIRD YEAR B.VOC. SEMESTER –V SYLLABUS FOR T.Y.B.VOC. DIGITAL ART & ANIMATION Academic Year 2018-2019 Deccan Education Society’s FERGUSSON COLLEGE (AUTONOMOUS), PUNE 411004 Scheme of Course Structure (Faculty of Science) 2018-2019 T. Y. B. Voc. - Digital Art & Animation Semester Course Title Paper No. Credits Exam Marks Code (I / E) (I / E) V BVA3501 Game Design I 4 (I / E) 50+50 BVA3502 Introduction to II 4 (I / E) 50+50 Compositing BVA3503 Introduction to C III 4 (I / E) 50+50 Programming Languages BVA3511 Photography - 1 IV 6 (I / E) 75+75 BVA3512 VFX - I V 6 (I / E) 75+75 BVA3513 Compositing - II VI 6 (I / E) 75+75 VI BVA3601 Motion Graphics I 4 (I / E) 50+50 BVA3602 Action Script II 4 (I / E) 50+50 BVA3603 VFX - II III 4 (I / E) 50+50 BVA3611 Game Production IV 6 (I / E) 75+75 BVA3612 Digital Editing V 6 (I / E) 75+75 BVA3613 Photography - 2 VI 6 (I / E) 75+75 T. Y. B. Voc. (DIGITAL ART & ANIMATION) SEMESTER - V PAPER - I TITLE: GAME DESIGN PAPER CODE: BVA3501 [CREDITS - 4] LEARNING OBJECTIVES: 1. In this subject, students will learn about gaming industry and pipeline for the game production. 2. The complete pre production work of any game will be done in this semester. 3. Students will also design their own game concept and will work on it throughout the semester. 4. A common 3D platform i.e. Blender is also included here for making 3D content which will be required for the game. -

Mass Communication III Year Intro to Audio Visual Media Paper- II
B.A. (HONS.) Mass Communication III Year Sub. – INTRODUCTION TO AUDIO VISUAL MEDIA Paper II B.A. (HONS.) Mass Communication III Year Intro to audio visual media Paper- II Unit-I Brief history of television in India, private channel Camera and its parts Television language & grammar Unit-II Television production process Unit III Lighting :types of lighting Equipment layout in TV studio chroma key, Unit IV microphone, vision mixer Principles of editing, types of cut & continuity, video Unit V editing device B.A. (HONS.) Mass Communication III Year Sub. – INTRODUCTION TO AUDIO VISUAL MEDIA Paper II Unit-I Brief history of television in India, private channel Television came to India on September 15, 1959 with experimental transmission from Delhi. It was a modest beginning with a make shift studio, a low power transmitter and only 21 community television sets.All India Radio provided the engineering and programme professionals. A daily one-hour service with a news bulletin was started in 1965. In1972 television services were extended to a second city—Mumbai. By1975 television stations came up in Calcutta, Chennai, Srinagar, Amritsar and Lucknow. In 1975-76 the Satellite Instructional Television Experiment brought television programmes for people in 2400 villages inthe most inaccessible of the least developed areas tlirough a satellite lentto India for one year.Doordarshan is a Public broadcast terrestrial ltelevision channel run by Prasar Bharati, a board formedby the Government of India. It is one of the largest broadcasting organizations in the world in terms of the of studios and transmitters. Doordarshanhad its beginning with the experimental telecast started in Delhi in September, 1959 with a small transmitter and a makeshift studio. -

Xinxinli Black Edges
Video Editing with Open Source Tools Simon Wiles Center for Interdisciplinary Digital Research @ Stanford Cross !latform and Free Open Source Software ● $i%re vs' gratis ( 自由 ) 免費 * ● No Vendor $oc,-In ● No OS/!latform Lock In ● Open Formats ● Easier Collaboration Cross !latform and Free Open Source ● OpenShot - https.))www'openshot'org) ● /DE+$i&e - https.)),denli&e'org) ● 0VIdemu1 - http.))avidemu1'sourceforge'net) ● ""2!eg – https.))3mpeg'org) ● 4lender – https.))www'%lender'org) ● Natron – https.))natrongithu%'githu%'io) ● O4S Studio – https.))o%sproject'com/ Cross !latform but not Free Open Source ● DaVinci Resol&e https.))www'%lac,magicdesign'com)products)davinciresol&e – Free version and “Studio” version (mainly about collaborative features); $299 ● $ightWorks https.))www'lwks'com/ – Free version (requires registration) and “Pro” version ( dvanced features, notably U#$ 4k e'(ort); monthly/yearly subscri(tion ($25/$175), or permanent license ($438) ● WeVideo https.))www'wevideo'com/ – 0eb-based video editor Auxiliary So#ware ● VLC https.))www'videolan.org) – “ free and o(en source cross1(latform multimedia player and frame2or& that (lays most multimedia files as well as D3$s, Audio C$s, V4$s! and various streaming protocols5” ● Hand%ra,e https.))hand%ra,e'fr) – “ [free and open source cross1(latform] tool for converting video from nearly any format to a selection of modern! widely su((orted codecs5” 7eneral Notes ● Non-Linear Video Editing ● Hardware – 4P"*GP" horse(o2er, but also screen real-estate! a mouse! etc.! ● Video "ormats and !ro1y Editing – :ur drones are out(utting a Quic&Time M:3 wra((er, containing one video stream> ● #.264, 29.97 f(s (@<SC) @ 2704',+20 (2.7k, 4.1megapi'els) ~45 Mb/s, ● Editing ta,es time8 – 0atching footage, storyboarding etc.