How to Save a Directory List in DOS
Total Page:16
File Type:pdf, Size:1020Kb
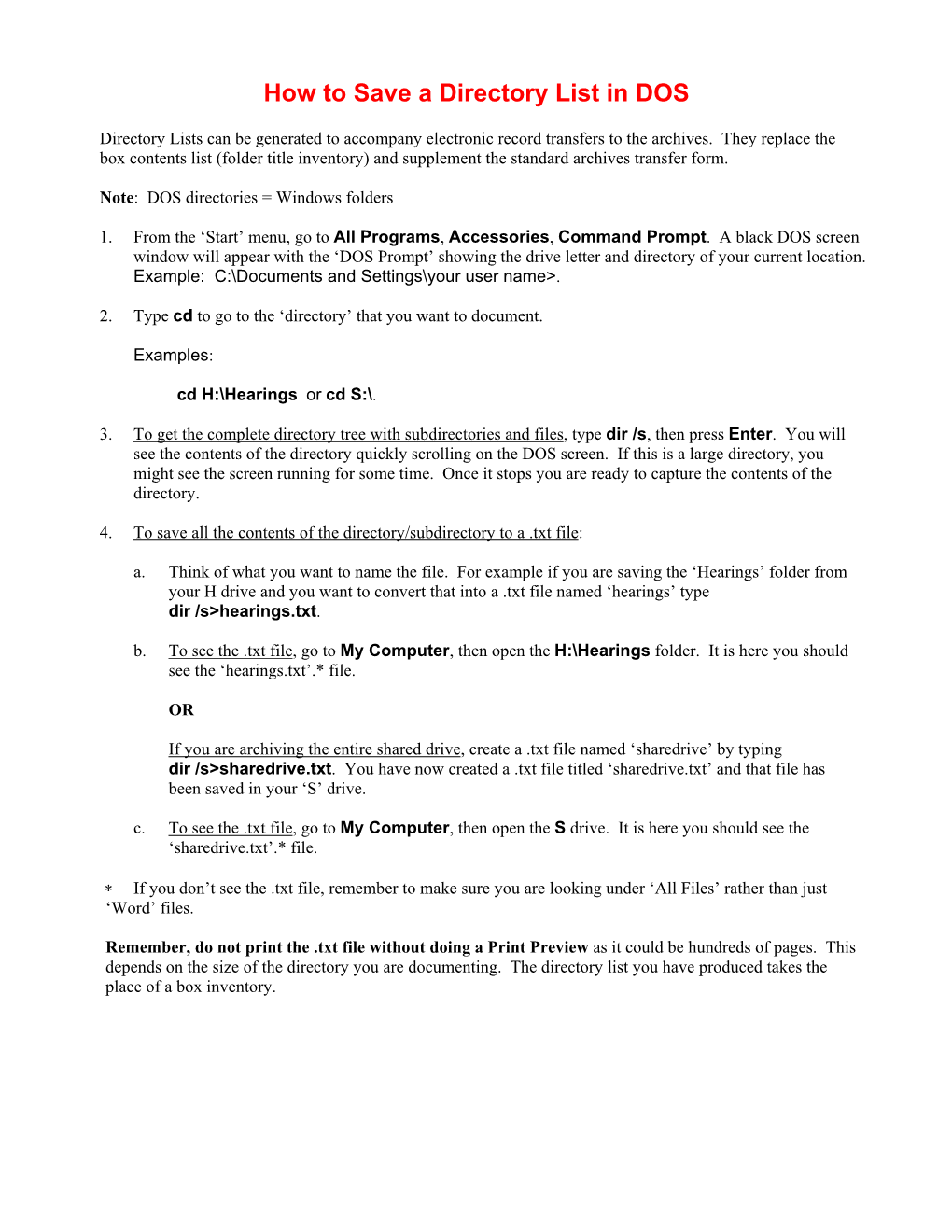
Load more
Recommended publications
-

Understanding MPLS OAM Capabilities to Troubleshoot MPLS Networks
Understanding MPLS OAM capabilities to troubleshoot MPLS Networks Mukhtiar A. Shaikh ([email protected]) Moiz Moizuddin ([email protected]) 1 Agenda • MPLS Overview • Existing Ping/Trace Capabilities • LSP Ping/Trace –Theory of Operation –MPLS Echo Packet –Configuration and Troubleshooting Using LSP Ping/Trace •LSP Ping •LSP Trace –AToM VCCV • Summary 222 MPLS OAM Overview • Converged network implies a wide range of applications and OAM needs • IP Based Tools A flexible set of tools LSP Ping / Traceroute End-End OAM Attachment VC OAM’s MPLS OAM Attachment VC OAM’s Ingress Egress LSP Created by LDP and/or RSVP-TE CE PE PE CE PWE3 or VPN Label 333 Agenda • MPLS Overview • Existing Ping/Trace Capabilities • LSP Ping/Trace –Theory of Operation –MPLS Echo Packet –Configuration and Troubleshooting Using LSP Ping/Trace •LSP Ping •LSP Trace –AToM VCCV • Summary 444 IP Ping • PING makes use of the Internet Control Message Protocol (ICMP) protocol • Ping message of 2 types type=8: ICMP echo request messages type=0: ICMP echo reply message • Optional data field is used to store the time at which the ICMP echo request message has been send • The Round Trip Time (RTT) 555 IP Traceroute • Traceroute makes use of the Internet Control Message Protocol (ICMP) protocol and TTL field on the IP header • Traceroute is sent in a UDP packet encapsulated on an IP packet • TTL-field of an IP datagram is processed by each hop in two possible ways If a hop holds IP-datagram for more than one second, it decrements the TTL-field of that IP datagram by the number -

Windows Command Prompt Cheatsheet
Windows Command Prompt Cheatsheet - Command line interface (as opposed to a GUI - graphical user interface) - Used to execute programs - Commands are small programs that do something useful - There are many commands already included with Windows, but we will use a few. - A filepath is where you are in the filesystem • C: is the C drive • C:\user\Documents is the Documents folder • C:\user\Documents\hello.c is a file in the Documents folder Command What it Does Usage dir Displays a list of a folder’s files dir (shows current folder) and subfolders dir myfolder cd Displays the name of the current cd filepath chdir directory or changes the current chdir filepath folder. cd .. (goes one directory up) md Creates a folder (directory) md folder-name mkdir mkdir folder-name rm Deletes a folder (directory) rm folder-name rmdir rmdir folder-name rm /s folder-name rmdir /s folder-name Note: if the folder isn’t empty, you must add the /s. copy Copies a file from one location to copy filepath-from filepath-to another move Moves file from one folder to move folder1\file.txt folder2\ another ren Changes the name of a file ren file1 file2 rename del Deletes one or more files del filename exit Exits batch script or current exit command control echo Used to display a message or to echo message turn off/on messages in batch scripts type Displays contents of a text file type myfile.txt fc Compares two files and displays fc file1 file2 the difference between them cls Clears the screen cls help Provides more details about help (lists all commands) DOS/Command Prompt help command commands Source: https://technet.microsoft.com/en-us/library/cc754340.aspx. -

TRSDOS 6.2 to LS-DOS 6.3.0 Manual Update
LS-DOSÔ 6.3 UPDATE FOR TRSDOSâ 6.2.X The LS-DOS 6.3 release is an upgrade for the TRSDOS 6.2 operating system. Several important changes have been made to extend and enhance the operating system and its utilities. The date ranging has been expanded to accept dates through the year 1999. Files will now carry a modification time as well as a date. The DATECONV/CMD program is provided to translate version 6.2 or earlier disks to the 6.3 style dating. The user password has been eliminated from the system. The owner password still remains. The library command ID was added to display a customer service number. Several enhancements have been made to BASIC. The new DISKCOPY/CMD program will duplicate 5" double density floppy disks. Because the LS-DOS 6.3 update is a series of enhancements to TRSDOS 6.2, the primary documentation remains the 6.2 manual and Technical Reference manual. If you have a version of TRSDOS earlier than 6.2, you can obtain the manuals from Radio Shack under the catalog numbers 26-0316 (TRSDOS Version 6 [6.2 DOS manual and disk]), 26-2110 (Model 4/4D [6.2] Technical Reference Manual), or 26-1117 (6.2 DOS manual only). This documentation should be treated as an addendum to the TRSDOS 6.2 information. LS-DOS 6.3 installation instructions Before performing the upgrade, it is recommended that you make several backup copies of the 6.3 master disk. The simplest way to do this is to boot your system using the 6.3 diskette, insert a blank diskette to receive the copy in drive 1, and type the command: DISKCOPY :0 :1 When the copy finishes, you can insert another destination diskette and make another copy. -

Dig, a DNS Query Tool for Windows and Replacement for Nslookup 2008-04-15 15:29
dig, a DNS query tool for Windows and replacement for nslookup 2008-04-15 15:29 Disclaimer dig (dig for Windows ) (dig is a powerful tool to investigate [digging into] the DNS system) Source of the binary is from ftp.isc.org Manual Page of dig, in the cryptic Unix style, for reference only. (1) Download: Windows 2000 or Windows XP or Windows Vista ( dig version 9.3.2) Create a folder c:\dig Download this dig-files.zip and save it to c:\dig Use winzip or equivalent to extract the files in dig-files.zip to c:\dig Note: If msvcr70.dll already exists in %systemroot%\system32\ , then you can delete c:\dig\msvcr70.dll Note: Included in dig-files.zip is a command line whois, version 4.7.11: The canonical site of the whois source code is http://ftp.debian.org/debian/pool/main/w/whois/ The whois.exe file inside dig-files.zip is compiled using cygwin c++ compiler. (2) Do a file integrity check (why ? Because some virus checkers destroy dll files) Click Start.. Run ... type CMD (a black screen pops up) cd c:\dig sha1 * You should see some SHA1 hashes (in here, SHA1 hash is used as an integrity check, similar to checksums). Compare your hashes with the following table. SHA1 v1.0 [GPLed] by Stephan T. Lavavej, http://stl.caltech.edu 6CA70A2B 11026203 EABD7D65 4ADEFE3D 6C933EDA cygwin1.dll 57487BAE AA0EB284 8557B7CA 54ED9183 EAFC73FA dig.exe 97DBD755 D67A5829 C138A470 8BE7A4F2 6ED0894C host.exe D22E4B89 56E1831F F0F9D076 20EC19BF 171F0C29 libbind9.dll 81588F0B E7D3C6B3 20EDC314 532D9F2D 0A105594 libdns.dll E0BD7187 BBC01003 ABFE7472 E64B68CD 1BDB6BAB libeay32.dll F445362E 728A9027 96EC6871 A79C6307 054974E4 libisc.dll B3255C0E 4808A703 F95C217A 91FFCD69 40E680C9 libisccfg.dll DFBDE4F9 E25FD49A 0846E97F D813D687 6DC94067 liblwres.dll 61B8F573 DB448AE6 351AE347 5C2E7C48 2D81533C msvcr70.dll BDA14B28 7987E168 F359F0C9 DD96866D 04AB189B resolv.conf 1112343A 319C3EEE E44BF261 AE196C96 289C70E2 sha1.exe 21D20035 2A5B64E2 69FEA407 4D78053F 3C7A2738 whois.exe If your hashes are the same as the above table, then your files pass the integrity check. -

Your Performance Task Summary Explanation
Lab Report: 11.2.5 Manage Files Your Performance Your Score: 0 of 3 (0%) Pass Status: Not Passed Elapsed Time: 6 seconds Required Score: 100% Task Summary Actions you were required to perform: In Compress the D:\Graphics folderHide Details Set the Compressed attribute Apply the changes to all folders and files In Hide the D:\Finances folder In Set Read-only on filesHide Details Set read-only on 2017report.xlsx Set read-only on 2018report.xlsx Do not set read-only for the 2019report.xlsx file Explanation In this lab, your task is to complete the following: Compress the D:\Graphics folder and all of its contents. Hide the D:\Finances folder. Make the following files Read-only: D:\Finances\2017report.xlsx D:\Finances\2018report.xlsx Complete this lab as follows: 1. Compress a folder as follows: a. From the taskbar, open File Explorer. b. Maximize the window for easier viewing. c. In the left pane, expand This PC. d. Select Data (D:). e. Right-click Graphics and select Properties. f. On the General tab, select Advanced. g. Select Compress contents to save disk space. h. Click OK. i. Click OK. j. Make sure Apply changes to this folder, subfolders and files is selected. k. Click OK. 2. Hide a folder as follows: a. Right-click Finances and select Properties. b. Select Hidden. c. Click OK. 3. Set files to Read-only as follows: a. Double-click Finances to view its contents. b. Right-click 2017report.xlsx and select Properties. c. Select Read-only. d. Click OK. e. -

Command Window – Basic Commands
Command Window – Simple Commands help lists all commands p: switch to your P-drive c: switch to the computer’s C-drive dir list all files in a directory (aka “folder”); e.g. dir (list all files in current directory) dir myfolder (list all files in subdirectory myfolder) cd change directory; e.g. cd myfolder (move to subdirectory myfolder) cd .. (move up one directory level) md make (create) a directory; e.g. md myfolder (make a subdirectory called myfolder) copy copy files; e.g. copy oldfile newfile copy source.f90 myfolder\source.f90 ren rename files; e.g. ren oldfile newfile erase erase (delete) a file; e.g. (or del) erase unwanted.txt fc file compare; e.g. fc file1 file2 type list the contents of a file type somefile.txt type somefile.txt ¦ more (list contents, one page at a time) Wildcards (* and ?) Can be used to match length-unspecified strings (*) or individual letters (?); e.g. copy *.f90 *.bak dir solve.f?? Command Syntax and Options Most commands have various options; e.g. dir /p – list files, one page at a time To find the syntax and options available for any particular command use the /? option; e.g. dir /? History Use the and arrows on keyboard to recover previous commands. Use F7 to get a list of previous commands and arrow up and down to choose one to reissue. Editors An editor called notepad comes with the operating system: notepad myfile.f90 Running Programs You can run any program simply by typing its name; e.g. to run windows explorer: explorer Batch Files To avoid having to type a long sequence of commands it is convenient to put them all in a batch file – identified by the .bat extension. -

Session 1171-2017
Paper 1171-2017 Let SAS® Do Your DIRty Work Richann Watson, Experis ABSTRACT Making sure that you have saved all the necessary information to replicate a deliverable can be a cumbersome task. You want to make sure that all the raw data sets and all the derived data sets, whether they are Study Data Tabulation Model (SDTM) data sets or Analysis Data Model (ADaM) data sets, are saved. You prefer that the date/time stamps are preserved. Not only do you need the data sets, you also need to keep a copy of all programs that were used to produce the deliverable, as well as the corresponding logs from when the programs were executed. Any other information that was needed to produce the necessary outputs also needs to be saved. You must do all of this for each deliverable, and it can be easy to overlook a step or some key information. Most people do this process manually. It can be a time-consuming process, so why not let SAS® do the work for you? INTRODUCTION Making a copy of all information needed to produce a deliverable is time-consuming and is normally done using • Windows® Explorer: copy and paste to a new folder for archiving • Command interpreter (CMD shell)*: copy or move commands Both of these methods require you to create an archive directory and either copy or move the files manually. Most people go the route of using Windows Explorer due to familiarity. This can tie up your computer while the files are being archived. CMD is faster and commands can be set to run in the background if you know how to access CMD and know the necessary commands. -

What Is UNIX? the Directory Structure Basic Commands Find
What is UNIX? UNIX is an operating system like Windows on our computers. By operating system, we mean the suite of programs which make the computer work. It is a stable, multi-user, multi-tasking system for servers, desktops and laptops. The Directory Structure All the files are grouped together in the directory structure. The file-system is arranged in a hierarchical structure, like an inverted tree. The top of the hierarchy is traditionally called root (written as a slash / ) Basic commands When you first login, your current working directory is your home directory. In UNIX (.) means the current directory and (..) means the parent of the current directory. find command The find command is used to locate files on a Unix or Linux system. find will search any set of directories you specify for files that match the supplied search criteria. The syntax looks like this: find where-to-look criteria what-to-do All arguments to find are optional, and there are defaults for all parts. where-to-look defaults to . (that is, the current working directory), criteria defaults to none (that is, select all files), and what-to-do (known as the find action) defaults to ‑print (that is, display the names of found files to standard output). Examples: find . –name *.txt (finds all the files ending with txt in current directory and subdirectories) find . -mtime 1 (find all the files modified exact 1 day) find . -mtime -1 (find all the files modified less than 1 day) find . -mtime +1 (find all the files modified more than 1 day) find . -

NETSTAT Command
NETSTAT Command | NETSTAT Command | Use the NETSTAT command to display network status of the local host. | | ┌┐────────────── | 55──NETSTAT─────6─┤ Option ├─┴──┬────────────────────────────────── ┬ ─ ─ ─ ────────────────────────────────────────5% | │┌┐───────────────────── │ | └─(──SELect───6─┤ Select_String ├─┴ ─ ┘ | Option: | ┌┐─COnn────── (1, 2) ──────────────── | ├──┼─────────────────────────── ┼ ─ ──────────────────────────────────────────────────────────────────────────────┤ | ├─ALL───(2)──────────────────── ┤ | ├─ALLConn─────(1, 2) ────────────── ┤ | ├─ARp ipaddress───────────── ┤ | ├─CLients─────────────────── ┤ | ├─DEvlinks────────────────── ┤ | ├─Gate───(3)─────────────────── ┤ | ├─┬─Help─ ┬─ ───────────────── ┤ | │└┘─?──── │ | ├─HOme────────────────────── ┤ | │┌┐─2ð────── │ | ├─Interval─────(1, 2) ─┼───────── ┼─ ┤ | │└┘─seconds─ │ | ├─LEVel───────────────────── ┤ | ├─POOLsize────────────────── ┤ | ├─SOCKets─────────────────── ┤ | ├─TCp serverid───(1) ─────────── ┤ | ├─TELnet───(4)───────────────── ┤ | ├─Up──────────────────────── ┤ | └┘─┤ Command ├───(5)──────────── | Command: | ├──┬─CP cp_command───(6) ─ ┬ ────────────────────────────────────────────────────────────────────────────────────────┤ | ├─DELarp ipaddress─ ┤ | ├─DRop conn_num──── ┤ | └─RESETPool──────── ┘ | Select_String: | ├─ ─┬─ipaddress────(3) ┬ ─ ───────────────────────────────────────────────────────────────────────────────────────────┤ | ├─ldev_num─────(4) ┤ | └─userid────(2) ─── ┘ | Notes: | 1 Only ALLCON, CONN and TCP are valid with INTERVAL. | 2 The userid -

Wireshark Lab: Getting Started SOLUTION
Wireshark Lab: Getting Started SOLUTION Supplement to Computer Networking: A Top-Down Approach, 6th ed., J.F. Kurose and K.W. Ross © 2005-21012, J.F Kurose and K.W. Ross, All Rights Reserved Q1. List the 3 different protocols that appear in the protocol column in the unfiltered packet-listing window in step 7 above. Answer: Some of the protocols listed in the screenshot below are UDP, TCP, ARP, ICMP, MDNS, and STUN. (Note you weren’t asked to do a screenshot, but here is mine): ©2013 Pearson Education, Inc. Upper Saddle River, NJ. All Rights Reserved. Q2. How long did it take from when the HTTP GET message was sent until the HTT OK reply was received? (By default, the value of the Time column in the packet listing window is the amount of time, in seconds, since Wireshark tracing began. To display the Time field in time-of- day format, select the Wireshark View pull down menu, then select Time Display Format, then select Time-of-day.) Answer: As shown in the screen shot below (you didn’t have to provide this), the GET was sent at 11.300694 and the reply was received at 11.301658. The delay was thus 0.000964 secs ©2013 Pearson Education, Inc. Upper Saddle River, NJ. All Rights Reserved. Q3. What is the Internet address of the gaia.cs.umass.edu (also known as wwwnet. cs.umass.edu)? What is the Internet address of your computer? Answer: As shown in the screen shot below (you didn’t have to provide this), the IP address of gaia.cs.umass.edu is 128,119.245.145; the IP address of my laptop is 128.119.66.142 Q4. -

Pingdirectory Administration Guide Version
Release 7.3.0.3 Server Administration Guide PingDirectory | Contents | ii Contents PingDirectory™ Product Documentation................................................ 20 Overview of the Server............................................................................. 20 Server Features.................................................................................................................................20 Administration Framework.................................................................................................................21 Server Tools Location....................................................................................................................... 22 Preparing Your Environment....................................................................22 Before You Begin.............................................................................................................................. 22 System requirements..............................................................................................................22 Installing Java......................................................................................................................... 23 Preparing the Operating System (Linux).......................................................................................... 24 Configuring the File Descriptor Limits.................................................................................... 24 File System Tuning.................................................................................................................25 -

ANSWERS ΤΟ EVEN-Numbered
8 Answers to Even-numbered Exercises 2.1. WhatExplain the following unexpected are result: two ways you can execute a shell script when you do not have execute permission for the file containing the script? Can you execute a shell script if you do not have read permission for the file containing the script? You can give the name of the file containing the script as an argument to the shell (for example, bash scriptfile or tcsh scriptfile, where scriptfile is the name of the file containing the script). Under bash you can give the following command: $ . scriptfile Under both bash and tcsh you can use this command: $ source scriptfile Because the shell must read the commands from the file containing a shell script before it can execute the commands, you must have read permission for the file to execute a shell script. 4.3. AssumeWhat is the purpose ble? you have made the following assignment: $ person=zach Give the output of each of the following commands. a. echo $person zach b. echo '$person' $person c. echo "$person" zach 1 2 6.5. Assumengs. the /home/zach/grants/biblios and /home/zach/biblios directories exist. Specify Zach’s working directory after he executes each sequence of commands. Explain what happens in each case. a. $ pwd /home/zach/grants $ CDPATH=$(pwd) $ cd $ cd biblios After executing the preceding commands, Zach’s working directory is /home/zach/grants/biblios. When CDPATH is set and the working directory is not specified in CDPATH, cd searches the working directory only after it searches the directories specified by CDPATH.