1. Product Care 2. First Steps
Total Page:16
File Type:pdf, Size:1020Kb
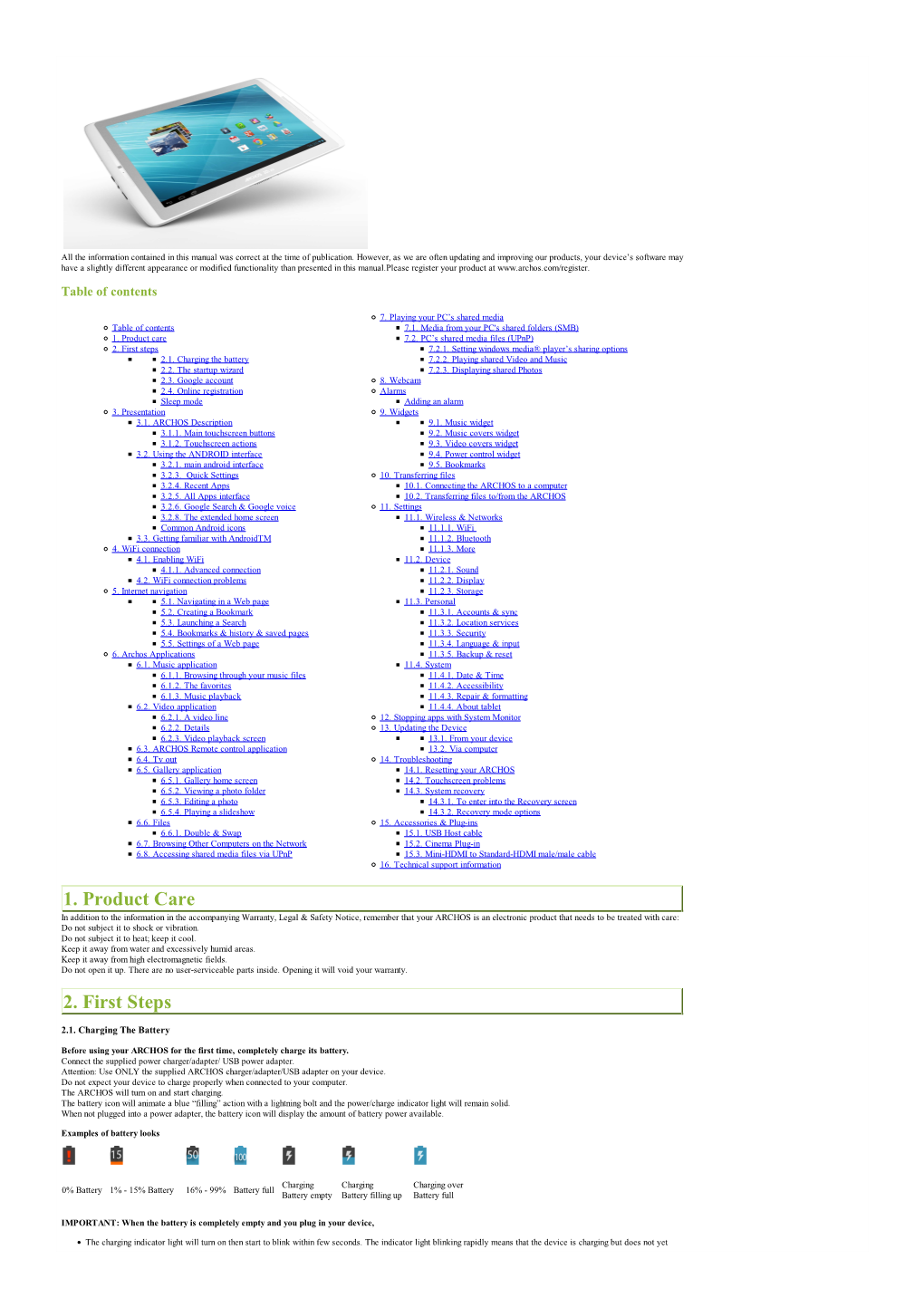
Load more
Recommended publications
-

Detective 11.0 October 2018
OXYGEN FORENSIC® DETECTIVE 11.0 OCTOBER 2018 USE NEW WHATSAPP EXTRACTION METHOD AQCUIRE IOT DEVICES WhatsApp is without doubt the most popular messenger Digital assistants are already a part of everyday life and in the world with over 1.5 billion users globally. Thus, have been successfully used to solve several crimes. extracting complete WhatsApp content from all possible Oxygen Forensic® Detective v.11 brings support for the sources is essential for any investigation. two most popular digital assistants – Amazon Alexa and Google Home. Commonly used methods of WhatsApp data acquisition involve extracting data from mobile devices and their You can access Amazon Alexa cloud using a username cloud backups. Oxygen Forensic® Detective v.11 and password or token. A token can be found on the introduces an industry-first alternative method of device’s associated computer with Oxygen Forensic® WhatsApp data extraction. KeyScout and used in Cloud Extractor. The software acquires a complete evidence set from Amazon Alexa, In the new software version, you can access complete including account and device details, contacts, messages, WhatsApp data by scanning a QR code from a mobile calendars, notifications, lists, activities, skills, etc. app or using the WhatsApp token from a PC. This token can be extracted by our KeyScout utility from the Google Home data can be extracted via Google WhatsApp desktop app or from desktop Web browsers. username/password or a master token found in mobile devices. Extracted Google Home data includes account Once data is extracted, you will be able to download and device details, voice commands, and information WhatsApp communications from the subject’s account about users.Google Home data can also be acquired from any time later when an investigation requires by using a the Google Home mobile app on Apple iOS and Android specially generated WhatsApp QR token available in the devices. -

Device Support for Beacon Transmission with Android 5+
Device Support for Beacon Transmission with Android 5+ The list below identifies the Android device builds that are able to transmit as beacons. The ability to transmit as a beacon requires Bluetooth LE advertisement capability, which may or may not be supported by a device’s firmware. Acer T01 LMY47V 5.1.1 yes Amazon KFFOWI LVY48F 5.1.1 yes archos Archos 80d Xenon LMY47I 5.1 yes asus ASUS_T00N MMB29P 6.0.1 yes asus ASUS_X008D MRA58K 6.0 yes asus ASUS_Z008D LRX21V 5.0 yes asus ASUS_Z00AD LRX21V 5.0 yes asus ASUS_Z00AD MMB29P 6.0.1 yes asus ASUS_Z00ED LRX22G 5.0.2 yes asus ASUS_Z00ED MMB29P 6.0.1 yes asus ASUS_Z00LD LRX22G 5.0.2 yes asus ASUS_Z00LD MMB29P 6.0.1 yes asus ASUS_Z00UD MMB29P 6.0.1 yes asus ASUS_Z00VD LMY47I 5.1 yes asus ASUS_Z010D MMB29P 6.0.1 yes asus ASUS_Z011D LRX22G 5.0.2 yes asus ASUS_Z016D MXB48T 6.0.1 yes asus ASUS_Z017DA MMB29P 6.0.1 yes asus ASUS_Z017DA NRD90M 7.0 yes asus ASUS_Z017DB MMB29P 6.0.1 yes asus ASUS_Z017D MMB29P 6.0.1 yes asus P008 MMB29M 6.0.1 yes asus P024 LRX22G 5.0.2 yes blackberry STV100-3 MMB29M 6.0.1 yes BLU BLU STUDIO ONE LMY47D 5.1 yes BLUBOO XFire LMY47D 5.1 yes BLUBOO Xtouch LMY47D 5.1 yes bq Aquaris E5 HD LRX21M 5.0 yes ZBXCNCU5801712 Coolpad C106-7 291S 6.0.1 yes Coolpad Coolpad 3320A LMY47V 5.1.1 yes Coolpad Coolpad 3622A LMY47V 5.1.1 yes 1 CQ CQ-BOX 2.1.0-d158f31 5.1.1 yes CQ CQ-BOX 2.1.0-f9c6a47 5.1.1 yes DANY TECHNOLOGIES HK LTD Genius Talk T460 LMY47I 5.1 yes DOOGEE F5 LMY47D 5.1 yes DOOGEE X5 LMY47I 5.1 yes DOOGEE X5max MRA58K 6.0 yes elephone Elephone P7000 LRX21M 5.0 yes Elephone P8000 -

ARCHOS Unveils Complete Selection of Connected Objects During CES 2014
ARCHOS presentará una completa selección de Objetos Conectados durante la próxima edición de CES 2014 El ecosistema más amplio de la industria de dispositivos conectados para el hogar y personal estará expuesto en el Hall Central Stand 9844 30 de diciembre de 2013 - ARCHOS, pionero en dispositivos Android™, te invita a estar conectado en cualquier momento y lugar, con la selección más completa de objetos conectados para el hogar y para uno mismo, incluyendo una estación meteorológica, cámara doméstica, registro de actividad, monitor de la presión arterial, smartwatches y mucho más. Aprovechando la amplia experiencia de la empresa en dispositivos móviles y Android, la selección ARCHOS de objetos conectados bien diseñados ofrece una solución asequible con el objetivo de mejorar la conectividad en el hogar y mejorar la salud personal y bienestar. Los dispositivos conectados ARCHOS son compatibles tanto con plataformas Android como iOS, proporcionan monitorización de información en tiempo real desde cualquier lugar y utilizan conectividad Bluetooth de bajo consumo para garantizar un uso prolongado sin necesidad de recarga. Completamente inalámbricos y fáciles de vincular, los dispositivos conectados ARCHOS son miniaturizados y modernos para integrarse en su entorno familiar. "Los dispositivos móviles se han convertido en el centro de nuestra vida y nuestra demanda de acceso instantáneo a la información crea aún más la necesidad de interconectividad", explica Loic Poirier, director general de ARCHOS. "La nueva línea de objetos conectados ARCHOS -

Asus Google Nexus 7 Inch 32Gb Android 4 1 Black Tablet User Guides
Asus google nexus 7 inch 32gb android 4 1 black tablet User Guides Asus google nexus 7 inch 32gb android 4 1 black tablet . Asus google nexus 7 inch 32gb android 4 1 black tablet Staples. has the NEW 2013 Nexus 7 16GB Tablet from Google you need for home life for web browsing, video playback or reading with the 4.2V1 Li-Pllyner battery Google Nexus 7 Tablet, 32GB (NEXUS7ASUS-2B32): 4.5stars: (213reviews) Reviews for Case Logic 7 Tablet Sleeve, Black: 5.0stars: (1 reviews). Google Nexus 7 Tablet (7-Inch, 32GB, Black) by ASUS click the link in the description. ASUS Google Nexus 7 Tablet 32GB - HSPA+ Unlocked (ASUS-1B32-4G) 4 out of 5 eggs Quad Core CPU/GPU, 1GB DDR3 RAM, 32GB Flash Storage, 7 Touchscreen (1280x800), Android 4.1 Battery Life: 9 hours of HD video playback Limited Warranty period (parts): 1 year, Limited Warranty period (labor): 1 year. ASUS Google Nexus 7 7 32 GB Android 4.4 KitKat Wi-Fi Tablet - BLACK in Patented 4-PLUS-1 design gives you processing power when you need it, and battery of HD movies and TV shows, and the latest magazines on Nexus 7. ATC Slim Cover Case for Google Nexus 7 Android Tablet by Asus (Black) with Save 5% on PU Leather Nexus 7 2nd case Black/White when you purchase 1 or more ASUS Google Nexus 7 Tablet (7-Inch, 32GB) 2012 Model $135.38. Running on the Android 4.3 operating system, youll enjoy stunning HD video and Google Nexus 7 FHD by ASUS 32GB 7 Android 4.3 Tablet With Qualcomm Snapdragon S4 Pro - Black Review: The Nexus 7 2013 Tablet from Google and Asus In fact, last Christmas I bought one for myself and one for my wife. -

042Cf377-Ed0c-4715-9260-770F680082fc.Pdf
WiFi Tablets 70 Neon + The ARCHOS 70 Neon Plus is one of the most affordable tablets on the market. It includes a powerful quad-core processor running the latest Android operating system: Android™ 5.1 Lollipop®. The 7-inch IPS display provides incredible colors and wide viewing angles, perfect for enjoying your content on-the-go. The ARCHOS 70 Neon Plus is designed to offer a unique multimedia experience. AndroidTM 5.1, Lollipop® Android™ 5.1, “Lollipop” 7” IPS Capacitive Screen 1024x 600 pixels Rockchip 3126 Quad-Core CPU @ 1.3 GHz 1 GB RAM 8 GB flash memory (+ microSD slot) GB Micro SD Wifi WiFi, dual cameras, micro USB host, G-sensor, speaker... 8 4 5 90b Neon Featuring a powerful 1.2 GHz Quad-core processor and Dual-core graphics processor, the ARCHOS 90b Neon has a super smooth interface. At an affordable price, the ARCHOS 90b Neon delivers an amazing experience to meet all your needs: emails, movies, photos, web browsing… Android™ 4.4, “Kitkat” 9” Capacitive Screen 1024 x 600 pixels All Winner A33 Quad-Core CPU @ 1.2 GHz 512 MB RAM 8 GB flash memory (+ microSD slot) GB Wifi WiFi, dual cameras, micro USB host, G-sensor, 8 speaker... 6 7 101d Neon A mix between large screen and productivity, the ARCHOS 101d Neon includes a large 10.1” screen and ARCHOS media applications, perfect for your multimedia, wherever you are. Featuring a powerful Quad-core processor and Quad-core graphics processor, the ARCHOS 101d Neon offers a super smooth interface for an affordable price and delivers an amazing experience to meet all your needs. -

Unverified Compatible Android Devices
Unverified compatible Android Devices To find the model on your Android device go to Settings > About phone or About tablet. Babolat POP is compatible with most devices equipped with Bluetooth 4.0 (BLE) and running Android 4.3 or later. The app should be compatible with all Android devices listed above. Non listed devices might be compatible as well. If you need more information on whether your device can use Babolat POP, please feel free to contact our customer service. Brand Model OS Required Compatibility Acer Liquid Jade S Android 4.3+ Alcatel One Touch Idol 2S Android 4.3+ Archos 59 Xenon Android 4.3+ Asus Zenfone 2 Android 4.3+ Caterpillar B15Q Android 4.3+ Caterpillar S50 Android 4.3+ Fujitsu Arrows NX Android 4.3+ HTC Desire 610 Android 4.3+ HTC Desire 816 Android 4.3+ HTC Desire 510 Android 4.3+ HTC HTC J butterfly Android 4.3+ HTC One M7 Android 4.3+ HTC One M8 Android 4.3+ HTC One M9 Android 4.3+ 1/6 Unverified compatible Android Devices Brand Model OS Required Compatibility HTC One Max Android 4.3+ HTC One mini Android 4.3+ HTC One mini 2 Android 4.3+ Kyocera Digno U Android 4.3+ Kyocera Infobar A03 Android 4.3+ Kyocera Torque G01 Android 4.3+ Kyocera Urbano L03 Android 4.3+ LG Disney Mobile Android 4.3+ LG F70 Android 4.3+ LG G2 Android 4.3+ LG G3 Android 4.3+ LG G4 Android 4.3+ LG isai Android 4.3+ LG isai FL Android 4.3+ 2/6 Unverified compatible Android Devices Brand Model OS Required Compatibility LG isai vivid Android 4.3+ LG Nexus 4 Android 4.3+ LG Nexus 5 Android 4.3+ Motorola Moto E Android 4.3+ Motorola Moto G Android -

Archos 5 Internet Tablet Draft 1
ARCHOS BRINGS THE ANDROID PLATFORM TO A LARGE-SCREEN INTERNET TABLET WITH THE NEW ARCHOS 5 ARCHOS Introduces the Ultimate Internet Tablet with Android Applications, Bluetooth, GPS and HD Videos in One Handheld Device LONDON, England, – September 15, 2009 – ARCHOS, Inc., an award winning technology innovator and leader in the portable media player market, today announced the new ARCHOS 5 Internet Tablet, running the Android OS, that combines the best of ARCHOS, featuring high-definition content, TV recording and built-in GPS, with the best of the Android platform for Internet browsing and nearly unlimited customisation with applications. The ARCHOS 5 Internet Tablet features a sleek and slim design, 5-inch high-resolution touch-screen, ultra-fast speeds of a PC, full fledge Internet browser, 3D GPS navigation, integrated applications that rival Mobile Internet Devices, and far more capacity and flexibility. Up to 500GB of capacity ensures the ARCHOS 5 keeps up with the growth of consumer content, offering the ability to store Android applications along with hundreds of full-length HD movies, songs, photos and more. “With the steady growth of mobile Internet adoption, easier ways to access the Internet and digital media, and an increasing need for device customisation, ARCHOS brings it all together by integrating GPS, HD and the Android platform,” said Henri Crohas, ARCHOS chief executive officer. “Android offers to the consumer unlimited ways to customise the tablet with thousands of apps, all easily available on the device or through the AppsLib Store.” New AppsLib Store for Large-Screen Android Applications ARCHOS also today introduced the AppsLib Store for unlimited access to free and paid applications developed specifically for the larger 5-inch touch screen display of the ARCHOS 5 Internet Tablet. -

Android (Operating System) 1 Android (Operating System)
Android (operating system) 1 Android (operating system) Android Home screen displayed by Samsung Galaxy Nexus, running Android 4.1 "Jelly Bean" Company / developer Google, Open Handset Alliance, Android Open Source Project [1] Programmed in C, C++, python, Java OS family Linux Working state Current [2] Source model Open source Initial release September 20, 2008 [3] [4] Latest stable release 4.1.1 Jelly Bean / July 10, 2012 Package manager Google Play / APK [5] [6] Supported platforms ARM, MIPS, x86 Kernel type Monolithic (modified Linux kernel) Default user interface Graphical License Apache License 2.0 [7] Linux kernel patches under GNU GPL v2 [8] Official website www.android.com Android is a Linux-based operating system for mobile devices such as smartphones and tablet computers. It is developed by the Open Handset Alliance, led by Google.[2] Google financially backed the initial developer of the software, Android Inc., and later purchased it in 2005.[9] The unveiling of the Android distribution in 2007 was announced with the founding of the Open Handset Alliance, a consortium of 86 hardware, software, and telecommunication companies devoted to advancing open standards for mobile devices.[10] Google releases the Android code as open-source, under the Apache License.[11] The Android Open Source Project (AOSP) is tasked with the maintenance and further development of Android.[12] Android (operating system) 2 Android has a large community of developers writing applications ("apps") that extend the functionality of the devices. Developers write primarily in a customized version of Java.[13] Apps can be downloaded from third-party sites or through online stores such as Google Play (formerly Android Market), the app store run by Google. -

Connected Objects“
Zur CES 2014 präsentiert ARCHOS sein neues Produktsegment „Connected Objects“ ARCHOS erobert das neue Produktsegment der „Connected Objects“ – Produkte für zuhause oder den persönlichen Nutzen. Ausgestellt werden die ARCHOS „Connected Objects“ erstmals auf der kommenden CES. Grevenbroich, 30. Dezember 2013 – ARCHOS, einer der führenden Hersteller von Android™-basierten Geräten, präsentiert sein brandneues Produktsegment „Connected Objects“ – Produkte, die das Zuhause vernetzen oder dem persönlichen Nutzen dienen – wie eine Wetterstation, Kameras für das Haus, einen Activity Tracker, ein Blutdruckmessgerät, Smartwatches, u.v.m. Auf Grundlage seiner weitreichenden Expertise in den Bereichen mobiler Endgeräte sowie Android, bietet ARCHOS mit der neuen Produktgattung eine Auswahl an preisgünstigen Lösungen für ein vernetztes Zuhause sowie für das persönliche Wohlbefinden und einen gesunden Lifestyle des Nutzers. Die „Connected Objects“ von ARCHOS sind mit Android und iOS kompatibel. Sie sorgen für Echtzeit- Informationen auf dem Smartphone oder dem Tablet, unabhängig vom Aufenthaltsort. Dabei nutzen die „Connected Objects“ die energiesparende Funktechnik Bluetooth Low Energy und vermeiden somit häufige Ladezyklen. Die drahtlosen ARCHOS „Connected Objects“ lassen sich einfach miteinander kombinieren und passen sich, dank ihrer kleinen Abmessungen, perfekt an die räumlichen Gegebenheiten jeder Wohnung an. „Mobile Geräte sind aus unserem Leben nicht mehr wegzudenken. Unser Bedürfnis, direkt auf Informationen zugreifen zu können, erfordert weitreichende Konnektivität“, so Loic Poirier, CEO von ARCHOS. Die neue Produktgattung der ARCHOS „Connected Objects“ ermöglicht das Teilen von Informationen und den direkten Zugriff auf Informationen. Die Produkte spiegeln unsere Vision von miteinander kombinierbaren, sich ergänzenden Geräten wider.“ ARCHOS „Connected Home“ Von überall auf der Welt und von jeder iOS- oder Android-basierten Plattform aus kann der Nutzer auf das Ökosystem „Connected Home“ zugreifen sowie Daten abrufen oder Aktionen anfordern. -

New Oxygen Smartphones: Great Performances for Little Money
New Oxygen Smartphones: great performances for little money Paris – Monday, February 18th, 2019 – ARCHOS, the French pioneer of consumer electronics, today confirms its commitment to price-conscious users with a revamped series of smartphones offering better value for less money. The ARCHOS Oxygen 57, 63 and 68XL feature an octa-core processor packing an AI processing unit, a superior LTE, VoLTE, VoWiFi connectivity, 19:9 full screen displays in compact bodies and run Android™ 9 Pie. The 3 models will be available from May 2019, starting at €99. In 2018, consumers expressed their demand for innovation not hi-tech one-upmanship, generating a 4% decrease of the global smartphone market*. There is still a huge number of users who are not ready to spend their full paycheck to purchase a handset, but who are looking for the right balance between key features and geeky stuff. With its Oxygen line, ARCHOS feeds the most important needs for a smartphone, each coming with a standout feature: . Large display in an ultra-compact body with the ARCHOS Oxygen 57 . Power under €130 with the ARCHOS Oxygen 63 . Comfort in XL format with the ARCHOS Oxygen 68XL Solid performances for extended user experience at less than €100/€150 The ARCHOS Oxygen models are powered by an octa-core processor with built-in AI processing unit, backed-up by a 3/32GB or 4/64GB RAM/ROM combination, expandable via Micro SD card, to fasten and make more power-efficient machine learning-related tasks. Their immediate benefits include: faster fingerprint and voice detection, better image recognition and processing, especially mattering scenes and bokeh effects, improved management of voice control tasks and energy allocation, for an optimized battery life. -

The ARCHOS 70D Titanium Is One of the Most Affordable Tablets on the Market
The ARCHOS 70d Titanium is one of the most affordable tablets on the market. It includes a powerful quad-core processor running Android™ 7.0 Nougat®. The ARCHOS 70d Titanium is designed to offer a unique multimedia experience in a compact format. 7-inch display (1024 x 600 pixels) The latest mobile operating system, Android™ 7.0 Nougat Powered by a Quad-Core CPU @ 1.3 GHz 8 GB flash memory with an expandable Micro SD Slot PN ITEM UPC 503441 ARCHOS 70d Titanium 8GB - EU 690590034419 QUAD-CORE PROCESSOR The quad-core processor included in the ARCHOS 70d Titanium delivers outstanding performance. Your games and apps are running as seamlessly as possible. Multitasking is also possible. CAMERA The ARCHOS 70d Titanium can take pictures on the spot thanks to its back and front cameras. You can easily videochat with your friends and family wherever they are. No precious moments missed! ANDROID NOUGAT TO GO FURTHER With more ways to make Android your own, Android Nougat is the sweetest release yet: choose what your display looks like, how you're notified and when your data is used. Fun new feature: double tap on the Overview button to run two apps side-by-side - yes that means you can text while watching a movie. Security and battery improvements as well as the usual features allow you to get the most out of Android including full access to the Google Play store. ARCHOS VIDEO PLAYER Watch your videos at anytime, anywhere without difficulties of codecs, all your video in your pocket. include superlative format and codec support, metadata scraping, automatic subtitles, systems for streaming media from a tablet or computer to your smartphone, and the ability to stream from your tablet to a DLNA compatible TV. -

Can Smartwatch Help Users Save Time by Making Processes Efficient and Easier? Final Report – INF 5261 Autumn 2014
Can smartwatch help users save time by making processes efficient and easier? Final report – INF 5261 Autumn 2014 Dipesh Pradhan Nugroho Sujatmiko Department of Informatics UNIVERSITETET I OSLO 18.11.2014 Contents 1 Introduction ........................................................................................................................ 1 1.1 Background .................................................................................................................. 1 1.2 Motivation ................................................................................................................... 2 1.3 Research questions ...................................................................................................... 3 2 Method and audience ......................................................................................................... 3 2.1 Method ......................................................................................................................... 3 2.2 Target audience ............................................................................................................ 4 3 Preliminary research and analysis ...................................................................................... 4 3.1 Situational analysis: smartphone today ....................................................................... 4 3.2 Situational analysis: smartwatch today ........................................................................ 6 3.3 Android Wear .............................................................................................................