COLOUR CORRECTION SUMMARY DEFINITIONS BALANCE To
Total Page:16
File Type:pdf, Size:1020Kb
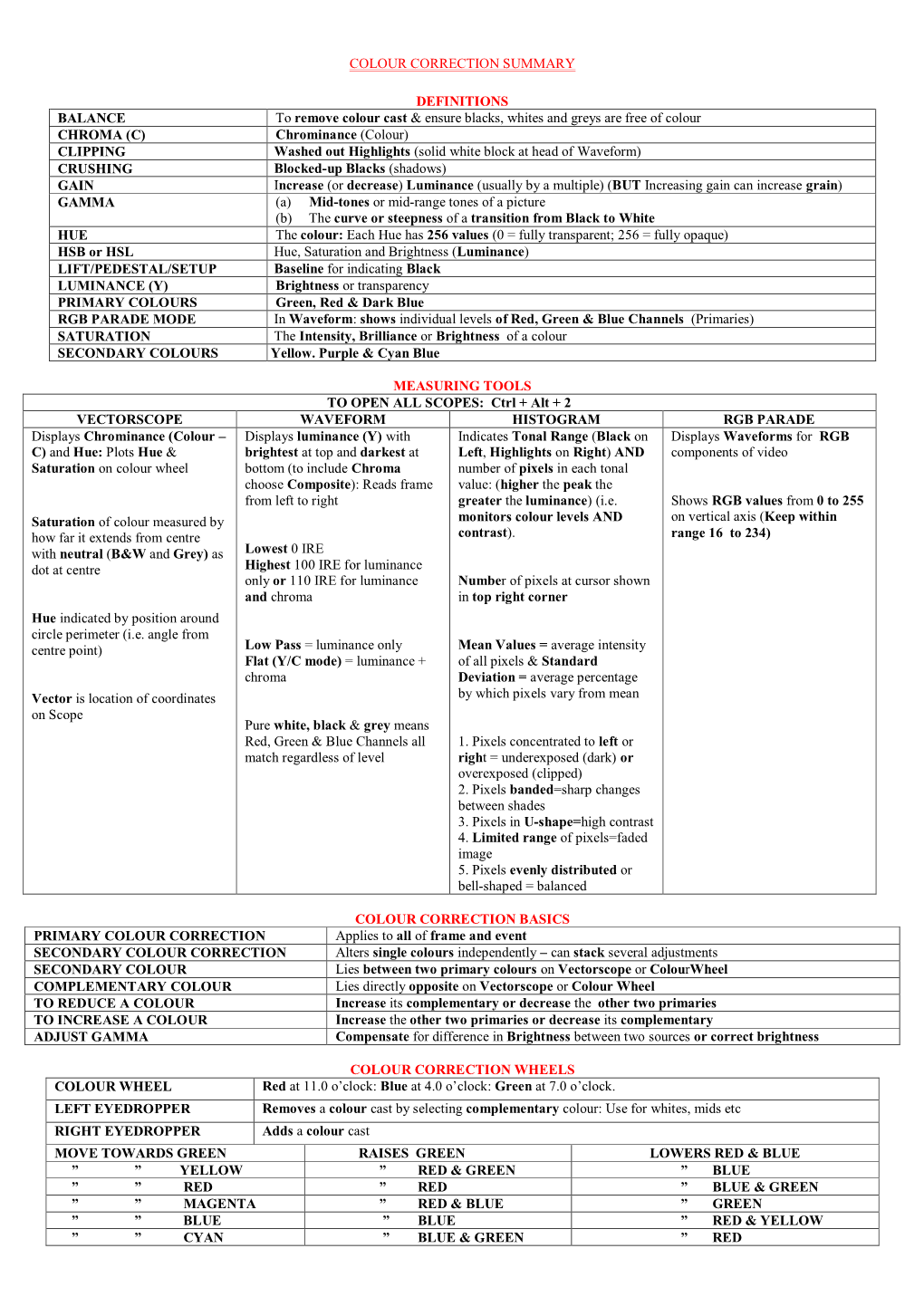
Load more
Recommended publications
-

The Screen Shows Highly Saturated Colours, Is Tinted, Or Appears Yellowish, Reddish, Or Bluish
FAQ The screen shows highly saturated colours, is tinted, or appears yellowish, reddish, or bluish 1. The screen colour always seems too bright. Screens with a higher colour saturation rate display brighter colours. This is a normal occurrence. 2. The screen colour is distorted or tinted, appearing yellowish, reddish, or bluish at all times. a. Adjust the colour temperature as follows: Open Settings, search for and access Colour temperature or Colour mode & temperature, then set a colour temperature that is comfortable for you. b. Open Settings, search for and access Eye Comfort, then set a colour temperature that is comfortable for you. Eye Comfort mode effectively reduces blue light and adjusts the screen to display warmer colours, relieving eye fatigue and protecting your eyesight. When this mode is enabled, blue light will be filtered out and the screen will take on a yellowish or reddish tint. Enable or disable Natural tone mode according to your needs. c. It is recommended that you disable Colour correction in Settings. Colour correction mode is designed to make viewing the screen easier for users with colour vision impairments. Enabling this mode will result in a strong colour cast. d. Ensure that Colour inversion is disabled by going to Settings > Smart assistance > Accessibility > Colour inversion. (This feature is only available on EMUI 9.0 and later.) e. Ensure that Simulate colour space is disabled in Settings. If you can't find Profile GPU rendering, you may have deleted app data for Settings or hidden Developer options. In this case, open Settings, search for and access Build number, and touch Build number seven times in a row until You are now a developer! is displayed. -

Photoshop I Workbook
This workshop covers Photoshop CS4 – CC2014 essentials for photographers including: monitor calibration, Photoshop configuration, RAW workflow, colour correction, image repair, creating panoramas and more. Make your pictures look as good as you remember them! Robert Berdan © Science & Art Multimedia E-mail: [email protected] (403) 247-2457 Last Updated May 27, 2015 . Suitable for beginner to Intermediate level photographers and computer users. The workshop includes a CD with tutorial images and step by step video clips for self learning. These tutorials take approximately 6-12 hours to complete in class with an instructor. 1. Introduction and Objectives 1.1 Digital photography .………………………………………………………........... 3 2. Components of a Digital Darkroom 2.1 Computer minimum requirements for Photoshop…………………...… 4 2.2 Image Editing Software.………………………………………………………….. 4 2.3 Printers…………………………………………………………………………….. 5 2.4 Scanners …………………………………………..……………………………… 5 2.5 Colour Management.....…………………………………………………............. 5 2.6 Colour Space…………………………………………………………………….... 6 3. Calibrating Your Monitor 3.0 Types of monitors.......................................................................................... 7 3.1 Room Lighting …………………………………………………………………….. 7 3.2 Using a colour spectrophotometer and software to calibrate………………… 7 3.3 Photoshop CS4 colour configuration settings………………………………….. 8 4. Making a Test Print 4.1 How to calculate required file size to make specific sized prints …….…… 10 4.2 Setting the print resolution .……………………………………………………… -

Certified Digital Designer Professional Certification Examination Review
Digital Imaging & Editing and Digital & General Photography Certified Digital Designer Professional Certification Examination Review Within this presentation – We will use specific names and terminologies. These will be related to specific products, software, brands and trade names. ADDA does not endorse any specific software or manufacturer. It is the sole decision of the individual to choose and purchase based on their personal preference and financial capabilities. the Examination Examination Contain at Total 325 Questions 200 Questions in Digital Image Creation and Editing Image Editing is applicable to all Areas related to Digital Graphics 125 Question in Photography Knowledge and History Photography is applicable to General Principles of Photography Does not cover Photography as a General Arts Program Examination is based on entry level intermediate employment knowledge Certain Processes may be omitted that are required to achieve an end result ADDA Professional Certification Series – Digital Imaging & Editing the Examination Knowledge of Graphic and Photography Acronyms Knowledge of Graphic Program Tool Symbols Some Knowledge of Photography Lighting Ability to do some basic Geometric Calculations Basic Knowledge of Graphic History & Theory Basic Knowledge of Digital & Standard Film Cameras Basic Knowledge of Camera Lens and Operation General Knowledge of Computer Operation Some Common Sense ADDA Professional Certification Series – Digital Imaging & Editing This is the Comprehensive Digital Imaging & Editing Certified Digital Designer Professional Certification Examination Review Within this presentation – We will use specific names and terminologies. These will be related to specific products, software, brands and trade names. ADDA does not endorse any specific software or manufacturer. It is the sole decision of the individual to choose and purchase based on their personal preference and financial capabilities. -

Download/View PDF Readme
Version 2.0 JR Macros: Filter Gallery Introduction This macro pack adds a roster of completely non-destructive filter effects, similar to what you may find within ‘Filter Galleries’ from other image editing software. These macros utilise some of Affinity Photo’s unique functionality, such as live procedural texture programming, to apply these effects in a layer-based, non-destructive manner, avoiding the need to use Merge Down/Merge Visible which results in redundant pixel layers. The parameters of each filter effect are highly customisable, and in most cases you can change the strength of the effect simply by changing the opacity of either the group or the singular layer. Please note: most of these macros require you to be in an RGB colour format (8/16/32-bit). Using them with CMYK, LAB or Greyscale colour formats may cause unpredictable results, or the filter effects simply won’t work. Installation 1. Extractthe.afmacros file to a directory of your choice. 2. In Affinity Photo, you will need to expose theLibrary panel. To do this, go to View>Studio>Library. 3. Clickthe small icon atthetop right oftheLibrary panel and chooseImport Macros. 4. Navigate to the directory containing the.afmacros file and select it, then clickOpen (or double click the file). 5. TheLibrary panel will then be populated with the macros from that category. If you are installing any other macro packs, repeat the process for those categories. Tip: you can also drag-drop the .afmacros file onto a blank area of the app and it will immediately import and be shown on the Library panel. -

Hue and Saturation
Adjustments - Hue and Saturation Ken Fisher Adjustments - Hue and Saturation The 3 main attributes/components of colour are Hue, Saturation, and Luminance. 1. Hue is a single colour cast or colour name. Green is a hue, orange is a hue, and so on. There are an infinite number of hues … 2. Saturation is the intensity, purity or amount of a hue. 3. Luminance is the amount of perceived brightness of a colour. The colour black has no luminance, whereas the colour white has the highest luminance. The Hue / Saturation Adjustment Layer is used for colour correction. More specifically, it allows you to control Hue, Saturation and Luminance for each colour channel. Hue / Saturation is great for changing the characteristics of a particular colour, not your overall “global” colour. When you make changes to a particular Hue, none of the other colour in your image are affected. For instance, if the Reds in your image are too saturated, you would simply choose the “Red” Channel from the Drop-Down menu to desaturate your Reds to the desired level, without affecting any other colours in your image. Or let’s say that the Greens in your landscape shot are too Blue/Green: Choose the “Green”Channel from the Drop-Down menu, then change the Hue to bring your Greens back to a more realistic colour, such as Forest Green, again without affecting any other colours in your image. There are Four places you can access the Hue and Saturation Adjustment. 1. You can find it in the Image > Adjustments menu P2 Adjustments - Hue and Saturation 2) You can click on the “New Adjustment Layer” button at the bottom the Layers Panel 3) You can also go to the menu Layers >New Adjustment Layer and choose it from that menu. -

September 2019
photo & video Image 1: Opening the RAW image file in Adobe Photoshop Text and photos by Rico Besserdich When it comes to final editing of your digital underwater images, the white balance should be the first step of your digital post-production workflow. Always. What is white balance? Different light sources produce light with slightly different colour Adjusting tints. Think about sunlight, your camera’s strobe or underwater video lights, for example. By adjusting the white balance, we tell our cameras or imaging software which area of the photo White Balance is supposed to be white or neutral in Post-Production of Underwater Images grey. This step of editing removes colour casts, and as a result, displays your image with natural balance during post-production shooting in ambient light (using one should better not expect source. most macro shots) often require colours. requires a sufficient amount of no strobes or any other light to be able to restore colours When using underwater only minimal white balance What is important for light (colour information) to be sources other than sunlight). As of underwater images taken in strobes, it is a different story. adjustments—sometimes, none underwater photography is that existing in the (original) image. colours do fade away with the deeper waters (10m and more) Underwater shots that are entirely at all. However, the moment two a successful adjustment of white This is especially important when increasing depth of a photo dive, using sunlight as the only light lit by a strobe or flashgun (i.e. or more different light sources 83 X-RAY MAG : 93 : 2019 EDITORIAL FEATURES TRAVEL NEWS WRECKS EQUIPMENT BOOKS SCIENCE & ECOLOGY TECH EDUCATION PROFILES PHOTO & VIDEO PORTFOLIO photo & video Image 2: Importing the image file into the Lightroom catalog are present in one image is the moment a colour cast will show up. -

Understanding and Assessing Colour Criteria in Four-Colour Process Screen-Printing Mike Ruff Explains the Four Critical Principles of Print Analysis
overall technology Understanding and assessing coloUr criteria in foUr-coloUr process screen-printing Mike Ruff explains the four critical principles of print analysis In a predictable, productive and profitable variables that can affect colour but, if you the principle of a neUtral print four-colour process work-flow good print think about it, the variables are just affecting We must understand that a neutral work-flow analysis skills are critical. Some screen-print one of the three things Bron identifies. By guarantees the integrity of the original file. process colour professionals do not even learning the control points of these three Scanner operators have understood this for capture the data and only attempt analysis things, control becomes more focused on the years. Printers, for the most part, just chase when a print problem occurs. Actually, every result rather than the input. density and tonal values. But if we understand job should be analysed good or bad. This is There are four critical principles we must and print to neutral and to a synchronised how profitable companies have a benchmark understand in print analysis. tonality we are printing accurately. All analogue for comparison. By having knowledge of 1. The principle of the colour target. print processes can be evaluated by the same what is good and what is bad, they can avoid 2. The principle of a neutral print. rules. If we print to neutral, we are accurately print problems but, when they occur, they 3. The principle of the colour process ink simulating the input with the output. See Figure can quickly and easily trouble-shoot print colour. -

Chromatic Aberration Correction and Spectral Reconstruction from Colour Images
Chromatic Aberration Correction and Spectral Reconstruction from Colour Images by Bernard Llanos A thesis submitted in partial fulfillment of the requirements for the degree of Master of Science Department of Computing Science University of Alberta c Bernard Llanos, 2019 Abstract We present an algorithm for simultaneously demosaicing digital images, and correcting chromatic aberration, that operates in a latent space of spectral bands. Light refraction by a camera lens system depends on the wavelength of the light, causing relative shifting, and blurring, between intensity patterns in different wavelengths on the image sensor. The effect on the image is called chromatic aberration, and appears as colour fringes around edges in the image, and blur. Chromatic aberration depends not only on the camera's optical system, but also on the spectral characteristics of the light entering the camera. Pre- vious works on calibrating chromatic aberration produce models of chromatic aberration that assume fixed discrepancies between image channels, an as- sumption that is only valid when the image channels capture narrow regions of the electromagnetic spectrum. When the camera has wideband channels, as is the case for conventional trichromatic (RGB) cameras, the aberration observed both within and between channels can only be accurately predicted given the spectral irradiance of the theoretical, aberration-free image. We develop a physically-correct chromatic aberration calibration procedure for RGB cameras. Using bandpass-filtered light, we calibrate a model of chro- matic aberration as an image distortion that is parameterized by both image position, and light wavelength. To correct chromatic aberration, we estimate a spectral image that corresponds to the RGB image by solving a global nu- merical optimization problem. -

Understanding White Balance
http://www.photoxels.com/tutorial_white-balance_print.html 4/15/10 10:15 AM You are here: Home > Tutorials > Understanding White Balance [ Normal View ] Understanding White Balance If you come from the world of films, you may remember using filters to correct for incandescent or fluorescent lighting. Most people don't bother and their indoors pictures invariably come out with a yellow/orange or bluish cast. In the digital world, these correction filters are no longer necessary, replaced by a feature found in most -- even the entry-level -- digital cameras called, "White Balance." Light Colour Temperature The reason that pictures turn out with a yellow/orange cast in incandescent (tungsten) lighting and bluish in fluorescent lighting is because light has a colour temperature. A low colour temperature shifts light toward the red; a high colour temperature shifts light toward the blue. Different light sources emit light at different colour temperatures, and thus the colour cast. By using an orange or blue filter, we absorb the orange and blue light to correct for the "imbalance" -- the net effect is a shift in the colour temperature. In digital photography, we can simply tell the image sensor to do that colour shift for us. But how do we know in which direction of the colour temperature to shift, and by how much? Manual White Balance This is where the concept of "White Balance" comes in. If we can tell the camera which object in the room is white and supposed to come out white in the picture, the camera can calculate the difference between the current colour temperature of that object and the correct colour temperature of a white object. -

{Download PDF} Super Color : Intense Colorful Photography
SUPER COLOR : INTENSE COLORFUL PHOTOGRAPHY PDF, EPUB, EBOOK Brian Joseph Wangenheim | 64 pages | 19 Mar 2019 | Independently Published | 9781090961365 | English | none Super Color : intense colorful photography PDF Book Buenos Aires. Taking down the ISO will make your camera sensor less sensitive to light, which will give you the same results. However, if taking your Composites to the Next Level is your goal, especially while you have some free time on your hands, then my 9 Steps to Balancing Colors will get you a whole lot faster. Again, more on that in my Color Balancing Tutorial. Ok, definitions are easy, right? Edit hundreds of photos at once With Batch Processing you can crop, resize, and edit hundreds of photos all at the same time. Within your white balance presets is an option to set a custom white balance. Never mind, fixed it. By dropping control points in various parts of the reflection and adjusting the size of the concentric area they affect, I was able not only to brighten it but also to locally increase contrast and saturation, both of which are reduced when you substantially lighten a dark area. Posted January 2, This is easy to fix. Unlock a massive collection of customizable digital photo frames and borders. Would love your thoughts, please comment. From bricks to metal to paper, give your images the appearance of being printed on a textured medium. If you remember your password you can sign in here. Very nice! Daisetsuzan National Park in Hokkaido is the largest national park in Japan. That perspective and its more glancing angle strengthened the reflection, helping to make the landforms appear to float. -

5.3 the Histogram the Histogram in Silverfast Is a Powerful Tool with Which You Can Examine Image Data in Order to Optimise Them Manually
5.3 The Histogram The histogram in SilverFast is a powerful tool with which you can examine image data in order to optimise them manually. We already used the histogram with the auto-adjust for control purposes. Greyscale channel CMY channels Histogram switch: CMY-RGB selector standard mode, three-part parallel, staggered three-part Midtone value Midtone triangle Highlight triangle Shadow triangle Highlight tone value Shadow tone value Minimum tone value Maximum tone value Highlight compression value Shadow compression value Percentage of colour Switch between linear (N) cast removal and logarithmic (L) Slider for colour cast removal Histogram-Dialogue in SilverFast…SE versions The dialogue is simplified in all SilverFast…SE versions and is recommended for novice users. SilverFast® Manual 5.3 • Histogram 133 MSt E WebOpti.indb 133 19.06.2006 9:40:18 Uhr By setting the highlight / shadow points in the histogram, the available tonal values are expanded to occupy the entire greyscale of 256 values. The image becomes significantly more brilliant. In SilverFast, a variety of methods can be used to manually optimise the histogram. a. By Observation of Image Display While moving an end-point in the histogram, the image will be updated in the scan frame in realtime, showing the effect of the adjustment immediately. b. By Observing the Densitometer Readings While moving an end point in the histogram, you can immediately observe the changed values in the densitometer readings. By pressing the “Shift” key and clicking on a part of the image with the hand-symbol on the scan frame, the densito- meter will be fixed at this point until you click again while press- ing the “Shift” key. -

Colouring the Near-Infrared
Colouring the Near-Infrared Clement´ Fredembach and Sabine S ¨usstrunk School of Computer and Communication Sciences, Ecole Polytechnique Federale de Lausanne (EPFL), Lausanne, Switzerland fclement.fredembach,[email protected] Abstract must have a specific application in mind. Ours is to enhance vis- Current digital camera sensors are inherently sensitive to ible images using near-IR inherent properties, yielding images the near-infrared part of the spectrum. To prevent the near-IR with high contrast, “dramatic” lighting, and more vivid colours. contamination of images, an IR blocking filter (hot mirror) is To do so, we do not consider the near-IR channel as a placed in front of the sensor. In this work, we start by replacing “fourth colour”, but rather as containing spatial information the camera’s hot mirror by a piece of clear glass, thus making the and lightness. We investigate different manners to combine camera sensitive to both visible and near-IR light. Using a pair that information with conventional RGB images and perform a of lens-mounted filters, we explore the differences in operating psychophysical evaluation to find out which representation ob- the camera to take visible and near-IR images of a given scene. servers prefer. Our aim is to enhance the visible images using near-IR in- The rest of this paper is organised as follows: in Section formation. To do so, we first discuss the physical causes of differ- 2 we review the different approaches to treat near-IR data that ences between visible and near-IR natural images, and remark have been proposed to date.