Cleaning & Catering
Total Page:16
File Type:pdf, Size:1020Kb
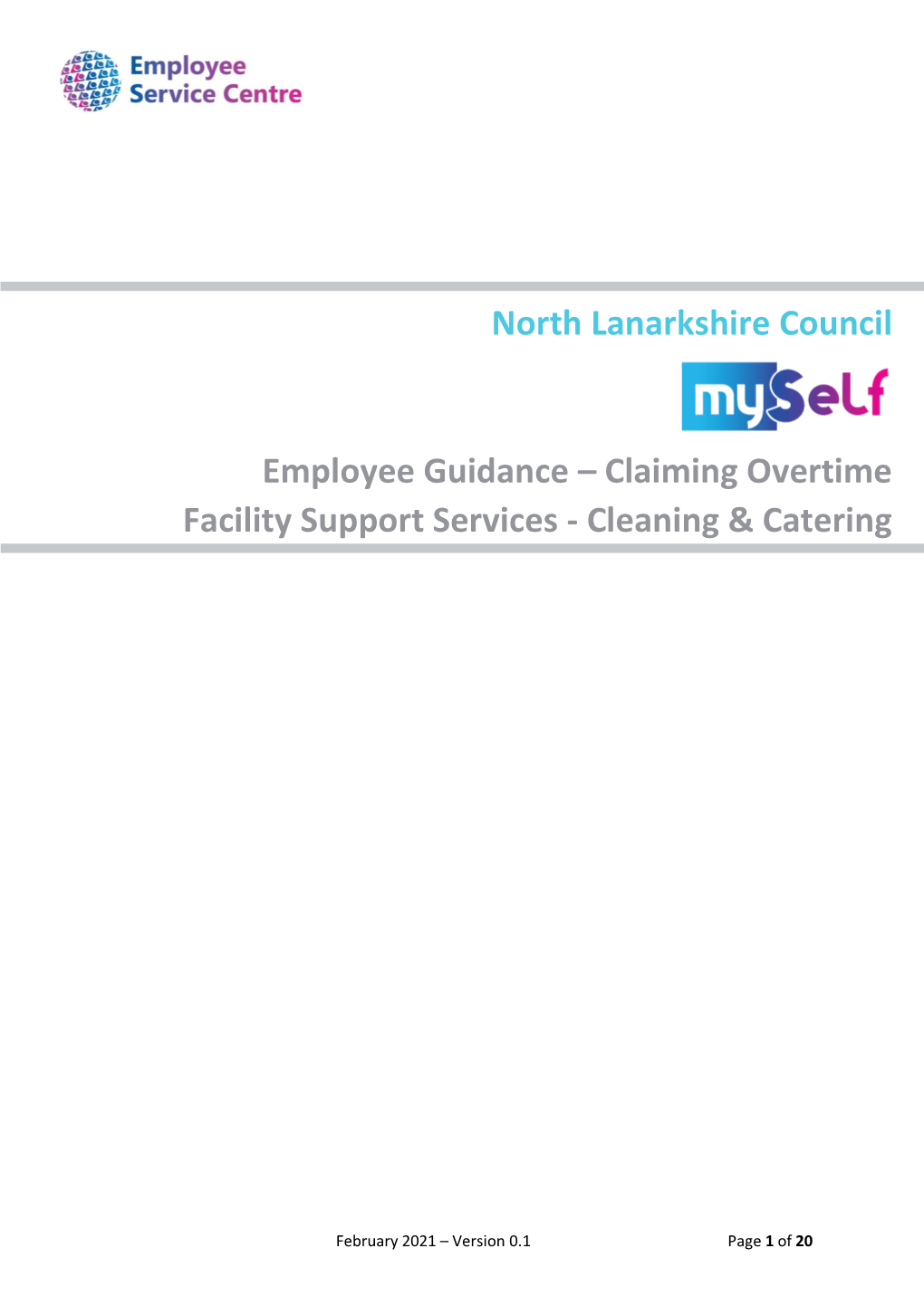
Load more
Recommended publications
-

Cashback for Communities
CashBack for Communities North Lanarkshire Local Authority 2015/16 About CashBack for Communities CashBack for Communities is a Scottish Government programme which takes funds recovered from the proceeds of crime and invests them into free activities and programmes for young people across Scotland. Inspiring Scotland is the delivery partner for the CashBack for Communities programme, appointed in July 2012. CashBack invests monies seized from criminals under the Proceeds of Crime Act 2002 back into our communities. Since 2008 the Scottish Government has committed £92 million to CashBack / community initiatives, funding community activities and facilities largely, but not exclusively, for young people. CashBack supports all 32 Local Authorities across Scotland. Sporting and recreational activities / culture / mentoring and employability / community projects. CashBack has delivered nearly 2 million activities and opportunities for young people. Phase 3 of CashBack runs to end March 2017 and is focused on positive outcomes for young people. CashBack for Communities: Aims CashBack activities: . Use the proceeds of crime in a positive way to expand young people’s horizons and increase their opportunities to develop their interests and skills in an enjoyable, fulfilling and supportive way. Are open, where possible, to all children and young people, while focusing resources in those communities suffering most from antisocial behaviour and crime. Seek to increase levels of participation to help divert young people away from ‘at risk’ behaviour, and will aim to increase the positive long-term outcomes for those who take part. Current CashBack Investment . Creative Scotland . YouthLink Scotland . Basketball Scotland . Celtic FC Foundation . Scottish Football Association . Youth Scotland . Scottish Rugby Union . -

Dalziel High School Handbook
I N D E X Item 1 Introduction by Rector 2 School Information 3 Teaching Staff 4 School Hours 5 The School Year 6 School Running Costs 7 Transfer/Enrolment 8 Pupil Support Structure 9 Equal Opportunities 10 A Curriculum for Excellence 11 Additional Support Needs 12 Improvement Plan 13 Homework 14 Spiritual, Social, Moral and Cultural Values 15 Extra-Curricular Activities 16 Freedom of Information 17 Data Protection 18 Child Protection 19 School Discipline 20 Home and School Links 21 Attendance at School 22 Clothing and Uniform 23 Meals 24 Placing Requests 25 Education Maintenance Allowance 26 Transport 27 Medical and Health Care 28 Information in Emergencies 29 The Parent Forum 30 Attainment and Achievement 31 School Leaver Destinations 32 Names and Addresses 33 Glossary of Specialist Terms Used In The Handbook 34 Qualifying Statements 1 INTRODUCTION BY HEAD TEACHER The information contained in this booklet should provide you with a fairly full picture of the work of Dalziel High School but it may be of further help if, in addition to the above mentioned aim, I list the objectives of the school as an educational establishment. 1 To make the best possible educational provision for the whole range of ability of the pupils entrusted to our care and to provide the means, through a wide range of educational experiences, by which pupils will be able to realise their maximum potential - personally, academically, culturally and physically. 2 To promote knowledge and understanding and the development of a wide range of skills. 3 To provide a curriculum which is in accord with national, regional and divisional guidelines, and which at all times, ensures that the needs and aspirations of the pupils are met. -

NORTH LANARKSHIRE COUNCIL REPORT I Subject
NORTH LANARKSHIRE COUNCIL REPORT To: Learning & Leisure Services Committee I Subject: Proposed closure of Calder Primary School along with associated Nursery Class Provision Ref: JMcWLE I Summary of the Proposal In summary, the proposal is that Calder Primary School be closed and its catchment area reallocated to the neighbouring schools of Muir Street Primary School and Glencairn Primary School. The Nursery Class will also be closed with provision relocated elsewhere within the Motherwell area. Detailed information about the proposal is contained in the consultation document attached to the report. Recommendations The Learning and Leisure Services Committee is recommended: 1. to approve formal consultation based on the proposal that at the end of school session 2012/13 the provision of education at Calder Primary School and Nursery Class be discontinued and that pupils due to attend Calder Primary School in August 201 3 should enrol at Muir Street Primary School and Glencairn Primary School in accordance with the amended catchment areas as delineated in the consultation document. Nursery Class provision will be relocated elsewhere within the Motherwell area. 2. to approve that the consultative document attached to this report be issued and made available to all interested parties. 3. to approve that all interested parties be invited to make written representation to the Calder Primary School and Nursery Class Consultation, Learning & Leisure Services, Municipal Buildings, Kildonan Street, Coatbridge, by no later than 20th November 201 2. Alternatively comments can be submitted by e-mail to [email protected]. These views will be taken into account by the Learning and Leisure Services Committee in deciding on the proposals. -

North Lanarkshire the Place, the Vision
North Lanarkshire The Place, The Vision 1 Written, designed and produced by Corporate Communications, North Lanarkshire Council. Design concepts provided by: Ironside Farrar Ltd, Environmental Consultants - Town Vision design concepts Norr, Architecture, Engineering, Planning and Design - Town and community hub design concepts All statistics and information correct at date of print: March 2020. North Lanarkshire / The Place, The Vision Contents Introduction .............................................................................. 5 Motherwell ......................................................................... 39 The Scale of the Challenge ....................................................... 6 Shotts ............................................................................... 43 Recent Developments .............................................................. 8 Wishaw ............................................................................. 47 A Vision for our Towns .............................................................. 10 Town and Community Hubs ..................................................... 51 Key Trends ................................................................................ 12 Country Parks for the Future ..................................................... 57 Town Visions ............................................................................ 17 Connecting North Lanarkshire .................................................. 61 Airdrie ............................................................................... -

Motherwell & District Area Partnership Police Report
Motherwell & District Area Partnership Police Report 12 August 2006 - 4 October 2006 1. GENERIC ISSUESRELATINGTO ALL WARDS Safer Scotland The Safer Scotland Anti-Violence Campaign is supported by the Scottish Executive and delivered nationally by the Association of Chief Police Officers (Scotland). The aim of the campaign is to build appropriate alliances to respond to the respective levels of violence in the country. The campaign's main theme is to find sustainable, innovative solutions to our violence problem through a series of targeted and locally focused campaigns. A knife amnesty took place between 24 May and 30 June 2006 where bins were placed at Motherwell and Wishaw Police Stations for weapon deposits. This did not deter the sub-division's stop / search policy with a number of high profile patrols taking place in conjunction with targeted searches of suspected offenders. The campaign is continuing to focus on youth alcohol consumption and associated acts of disorder / antisocial behaviour. For the period covered by this report the following results have been achieved for 'NE' Sub-Division, which covers Wishaw and Motherwell. 1007 stop searches 57 visits to off sales 132 visits to other licensed premises 0 61.8 litres of alcohol seized from adults 73.1 litres of alcohol seized from juveniles 64 under 18s reported for street drinking 104 over 18s reported for street drinking Violence Reduction Strategy The Safer Scotland Campaign will be underpinned by the divisional Violence Reduction Strategy that will set out what the Division's intentions are and how it intends to achieve a reduction in the number of victims of violent crime. -

Streetdance…Football…Rugby…Badminton
…football…rugby…badminton...basketball...cheerleading…gymnastics… Positive multisports…streetdance…football…rugby…badminton…basketball… Coaching Scotland Sportscotland What is Positive Coaching Scotland (PCS)? cheerleading…gymnastics…multi School Sport Award sports…streetdance…football…rugby… The Positive Coaching Scotland (PCS) programme is about creating a positive environment in youth sport - one which focuses on encouraging The sportscotland School Sport Award is a national initiative designed to encourage effort and learning, improving performance and fostering competition. badminton…basketball…cheerleading…gymnastics…multischools to continuously improve the quality and quantity of physical education and school sports…street... sport opportunities, within and outwith the curriculum. They also will also encourage This focus helps young people to understand the importance of effort rather strengthened sporting links between schools and the communities around them. than winning at all costs. dance…football…rugby…badminton...basketball...cheerleading…gymnastics…The gold award will formally recognise a school’s achievement in putting quality physical What are the key PCS principles? education and school sport at the heart of their planning, practice and ethos. The awards There are three key principles at the heart of Positive Coaching Scotland. will also highlight and celebrate successful physical education and school sport models multiacross sports…streetdance…football…rugby…badminton…basketball… Scotland. These are critical to becoming -

Bellshill & Wishaw Active Schools Programme 2014-15
…football…rugby…badminton...basketball...cheerleading…gymnastics… Positive multisports…streetdance…football…rugby…badminton…basketball… Coaching Scotland Sportscotland What is Positive Coaching Scotland (PCS)? cheerleading…gymnastics…multi School Sport Award sports…streetdance…football…rugby… The Positive Coaching Scotland (PCS) programme is about creating a The sportscotland School Sport Award is a national initiative designed to encourage positive environment in youth sport - one which focuses on encouraging schools to continuously improve the quality and quantity of physical education and school effort and learning, improving performance and fostering competition. badminton…basketball…cheerleading…gymnastics…multi sports…street... sport opportunities, within and outwith the curriculum. They also will also encourage This focus helps young people to understand the importance of effort rather strengthened sporting links between schools and the communities around them. than winning at all costs. dance…football…rugby…badminton...basketball...cheerleading…gymnastics…The gold award will formally recognise a school’s achievement in putting quality physical What are the key PCS principles? education and school sport at the heart of their planning, practice and ethos. The awards will also highlight and celebrate successful physical education and school sport models There are three key principles at the heart of Positive Coaching Scotland. multi acrosssports…streetdance…football…rugby…badminton…basketball… Scotland. These are critical to becoming -

FTENDA Eh! No
FTENDA Eh! No. 70. 00m m 0 c Motherwell Area Committee - Youth Work Audit March - June 1998 I Introduction 1.1 The purpose of this report is to provide further information regarding the youth provision within the area covered by the Mothewell Area Committee. 2. Background 2.1 Further to a request by the Area Committee a small working group was formed to look at implementing a youth audit of the area. Representatives from Social Work, Leisure, Community Education and the voluntary sector (Y.M.C.A), met on two occasions to progress the audit. The audit focused on youth provision for the 12 - 18 year's age group. Each representative submitted information on the provision for young people that their departmentlorganisation supported. Additional information from other Youth Work providers was gathered via a mail drop. An initial report was submitted to the committee on 6th May 1998. This report reflects the committees request for a more detailed report. I 3. Audit Information 3.1 The findings of the audit have been broken down into four sections: 3.2 Youth Groups 3.3 Sports Provision 3.4 Specialised Youth Provision 3.5 Uniformed Organisations (Boys' Brigade, Girl Guides Etc.) 2 3.2 Youth Groups Jerviston Tenants Association 12-18 Taylor High School Yes Vol. Mon. 20 Jerviston Mulrhouse Girls Group 12-14 Muirhouse PS Yes CE Mon. 14 Mulrhouse North Motherwell Senior Girls Group 14-18 St. Bernaddette's PS Yes CE Mon. 15 North Motherwell Jetviston Tenants Assoclation 1o+ Jetviston Community Centre LL Vol. Mon. 3 Jewiston Forgewood Girls Group 14-17 Muir Street PS Yes CE Wed 10 ForOewood North Motherwell Girls Group 12-14 St.