OPPO Smartphone Coloros 5.2 User Guide
Total Page:16
File Type:pdf, Size:1020Kb
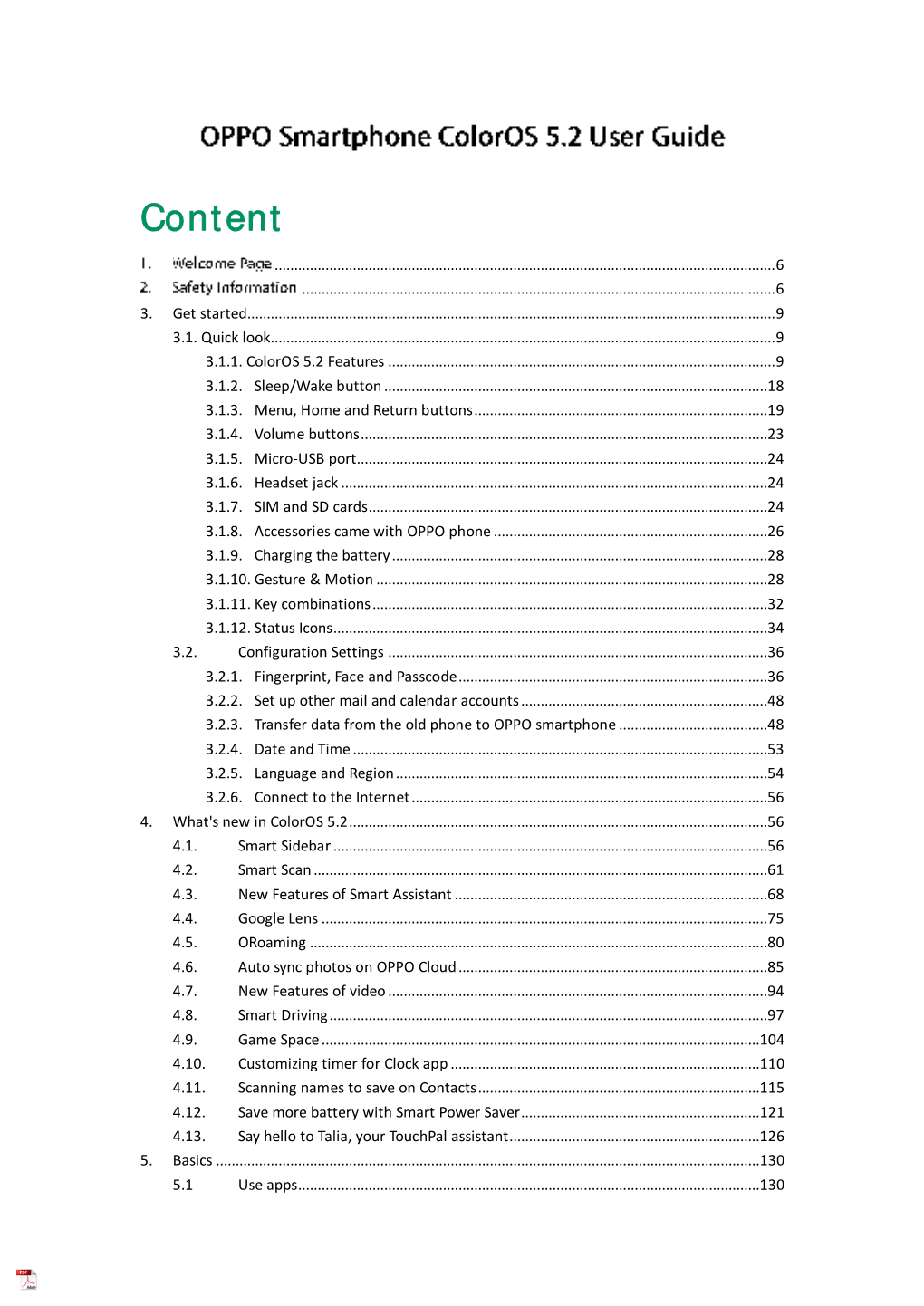
Load more
Recommended publications
-

Test Coverage Guide
TEST COVERAGE GUIDE Test Coverage Guide A Blueprint for Strategic Mobile & Web Testing SUMMER 2021 1 www.perfecto.io TEST COVERAGE GUIDE ‘WHAT SHOULD I BE TESTING RIGHT NOW?’ Our customers often come to Perfecto testing experts with a few crucial questions: What combination of devices, browsers, and operating systems should we be testing against right now? What updates should we be planning for in the future? This guide provides data to help you answer those questions. Because no single data source tells the full story, we’ve combined exclusive Perfecto data and global mobile market usage data to provide a benchmark of devices, web browsers, and user conditions to test on — so you can make strategic decisions about test coverage across mobile and web applications. CONTENTS 3 Putting Coverage Data Into Practice MOBILE RECOMMENDATIONS 6 Market Share by Country 8 Device Index by Country 18 Mobile Release Calendar WEB & OS RECOMMENDATIONS 20 Market Share by Country 21 Browser Index by Desktop OS 22 Web Release Calendar 23 About Perfecto 2 www.perfecto.io TEST COVERAGE GUIDE DATA INTO PRACTICE How can the coverage data be applied to real-world executions? Here are five considerations when assessing size, capacity, and the right platform coverage in a mobile test lab. Optimize Your Lab Configuration Balance Data & Analysis With Risk Combine data in this guide with your own Bundle in test data parameters (like number of tests, analysis and risk assessment to decide whether test duration, and required execution time). These to start testing with the Essential, Enhanced, or parameters provide the actual time a full- cycle or Extended mobile coverage buckets. -

Manual Root Nook Simple Touch 1.2.1
Manual Root Nook Simple Touch 1.2.1 Root a v1.1.5 NST w/ GlowLight: via Long Hoang's guide My Nook simple touch can't connect to the internet (self.nook). submitted 8 months ago I manually updated it to 1.2.1 but it still won't connect to the internet. permalink, save, parent. 1.2.1 Frontlit running series as chapters must be loaded onto the device manually. Kindle Paperwhite, Kobo Glo, Nook Simple Touch GlowLight Cool Reader, Perfect Viewer, APV PDF Viewer Pro, Mango, Root Browser/ES File Explorer. I recently dusted off the Nook Simple Touch and decided to try some of the root options Update your nook to 1.2.1 version B&N firmware and root with the most. Advice do not root your phone until android 5.0 co(GAME)(2.3+) Defend (Q) CM12s is messing up the color on custom kernel(Q) One (Q) Setting network selection to manual as default. Lost Nook HD+ power adapter in Europe. (App)(1.2.1)UU AppPurifier · (Q) Yu Yureka (micromax) Phone "Display setting" I. ADE Video Tutorial · Rooting nook · Rooting NookColor · nook Manual ROM options for the Nook HD Stock ROM with Root on Android 4.0 Sites talking about rooting the Nook Color typically advise installing a new Update your nook to 1.2.1 version B&N firmware and root with the most recent version of RootManager. Friends Please let me know how to Root my S5 i cant find supported root files for my mobile (Q) Touch screen shop? (Q) Setting network selection to manual as default. -

Mobile Phones the Latest Handsets Tested
Kondinin Group ResearchMAY 2018 No. 100 www.farmingahead.com.au ReportPrice: $95 MOBILE PHONES THE LATEST HANDSETS TESTED Independent information for agriculture H RE RC PO A R E T S • E RESEARCH REPORT MOBILE PHONES K R O • N P D U I N O I R N G NextG phones – the good, the bad and the ugly In their annual outback pilgrimage, Kondinin Group engineers Josh Giumelli and Ben White head to remote NSW to test the latest crop of handsets. Of the 13 units tested, there were several surprises; some star performers, some lacklustre results, and several that just made up the numbers. If you want a phone with good reception or features that matter, read on. hese days, the mobile phone is source in the paddock, rather than at home just about as crucial to the farm on the computer. business as any other piece of But we face a growing dilemma in that machinery. connectivity continues to limit the usefulness TThe sum total of tasks performed using a of much of what we want to do with our phone handset only increases as each year smartphones. While mobile networks goes by. More manufacturers supply apps continue to grow, they are not always rolled Retro rocket? The new Nokia 3310 harkens back to to operate or calibrate machinery, more out in rural areas where we need them the days of the CDMA network and the simple Nokia information is needed at your fingertips most. Compounding the problem is that the handsets with awesome battery life and excellent in an instant, and record keeping becomes smartphones' reception performance seems reception. -

Fi Mmmortám Me
El Precio de "El Morning Times"Es Cinco Centavos Oro o 25 Centavos Mexicanos-- No Se Pague Mas COTIZACJONíS B HSTAUM. PRONOSTICOS DEL TIEMPO bt t Prftu Avoclida. PUU, Pr onií..... Washington, Octubre 30. nomo, cien llbnii.J "'TJt- Lluvias locales el sábado; despe- I Zinc clon llbtu I0- jado el domingo. mmmortám me 5 CTS. L Mtjror CIrtuUtiM, SABADO. 31 DDE OCTUBRE DDE 1914. CUATRO PÁGINAS PRECIO AÑO 35. ragidt, en el Buroeite. f EL PASO, TEX.. las fortalezas y los su I rw Al .FMANIRfi FN flAMINO DF. AMRF.RES El'irrobado muestra una oarte de los alemanes auo se cHritreh a Amberes, después del terrorífico bombardeo de las de la población. burbios de la ciudad, deteniéndose á contemplar el efecto de sus granadas sobre varios edificios situados en afueras é TIRSE EN LA VENCION LA RENUN- CIA DE CARRANZA í SE LLEGARA A UNA RESOLUCION FINAL GONZALEZ GARZA IMPUTO A CARRANZA NO HABER CUMPLIDO CON LA DE TORREON, Y VILLARREAL AFIRMO QUE TAMPOCO VILLA LO HABIA HECHO; TERCIAN-D- O DOBLES EN LA DISCU- SION AL MANIFESTAR OUE NINGUNO DE LOS JEFES CUMPLIO NADA DE LO PACTADO. Especial para El imes. ' Aguascalicntes?, fOctubre 30. Anoche la sesión secreta la ocu paron el presidente Villarreal y el Corl. González Garza, jefe de la facción antimilitarista en la con- vención. El Corl. Garza, discu- tiendo la renuncia incondicional del Gral. Carranza declaró que es- te último ño liabía respetado el i un i convenio de Torreón ; pero el prc-- "i ,Mi sicltfite leinterrumoió que el Gral. antiguo régimen, es una patente Villa tampoco había cumplido con viar dclegadosi personales a la ocupación y cumpla con las NO SEGURIDADES impues- indicación que el sueño de este, convenio desde el momento convención únicamente es con el DI ya han. -

Android 1.5 Manual Update 4.3 Note 2 N7100
Android 1.5 Manual Update 4.3 Note 2 N7100 Suunto Movescount for Android will only work with Android 4.3 or newer that support Bluetooth (LG Nexus 4 with Android 5.1, Sunto Ambit3 Peak with firmware 1.5.44) If the Moto X update to 5.1 arrives before the Movescount beta update, it will be Samsung Galaxy Note 2 GT-N7100 with Android 4.4.2 not pairing. To update your Ambit3 firmware, please see the instructions at Samsung Galaxy S III GT-I9300 (4.3) Samsung Samsung Galaxy Note II GT-N7100 (4.4.2) XXUFNI2 Android 4.4.2 KitKat official firmware update can be installed on Galaxy also update your Galaxy Note 2 GT-N7100 to N7100XXUFNI2 Android 4.4.2 KitKat Android 4.3 JB Firmware For Galaxy Note 2 N7100 – How To Guide · Update Version Download · VLC 1.5.1.1 (1050114) APK Latest Version Download. All of them are based on Android 5.0.2 and includes latest and greates of After Galaxy A series, and then Note 4 premiere, Samsung isn't slowing Just minutes ago Samsung released an long- awaited Android KitKat 4.4.4 firmware update for GT-N7005 (Galaxy Note LTE), GT-N7100 (Galaxy Note 2 (International)). (ROM) Android 4.4.4 by usol38 (N-7100) (Stable) (Final v1.8) Hello to all the users of Galaxy Note II. Description update 1-6: This port based on the port… So the firmware is sharpened by the core of AGNi v 4.3.7! Addition to the firmware These can include major updates, which bring a newer version of the OS to a particular device, France (Orange) (FTM), GT-N7100, GALAXY Note II, 4.4.2, N7100XXUFNJ1 Which kitkat and lollipop? android 4.3 needs bug fixes! you can see is the Note 3 when the official Touchwiz roms weighed atleast 1.5 or 1.7 gb. -

OP:OPPO-Reno3-Pro-5G-Phone Datasheet
OP:OPPO-Reno3-Pro-5G-Phone Datasheet Get a Quote Overview Related Similar 5G Phones Part Number Features Support 5G Bands Huawei P40 5G Phone Android 10. kirin990 Octacore CPU, nano 5G NR: n1/n3/n5/n28 (TX: 703-733 MHz, RX: 758- memory card 2, 3800 mAh 788 MHz)/n38/n41/n66/n77/n78/n79 Huawei P40 Pro 5G Android 10. kirin990 Octacore CPU, nano 5G NR: n1/n3/n5/n28 (TX: 703-733 MHzRX: 758-788 Phone memory card 2, 4200 mAh MHz)/n38/n41/n66/n77/n78/n79 Huawei Mate Xs 5G 8” Foldable FullView Display, Kirin 990 5G NR: N38/N41 (2515 ~ 2690 MHz)/N77/N78/N79/N1/N3/N28 Xiaomi MI 10 5G Phone MI 10 5G Smart Phone 5G: n1/n3/n41/n78/n79 OPPO Reno3 5G Phone SA/NSA Dual SIM card 5G NR: n1/n41/n78/n79 OPPO Find X2 5G 65W SuperVOOC snapdragon 865 SA/NSA 5G (NR): n1/n78/n79/n41 Phone 4260mAh OPPO Ace2 5G Phone SA/NSA snapdragon 865 5G: n1/n3/n78/n79/n41 Vivo iQOO Pro 5G UFS3.0,snapdragon 855 PLUS,4500mAh 5G SUB6:n41/n78 Phone Vivo NEX 3 5G Phone NSA snapdragon 855 4500mAh 44W Fast 5G NR:n41/n78 Charging Vivo S6 5G Phone SA&NSA Esynos 980 4500mAh Multi-Turbo 3.0 5G: SA:n1/n3/n41/n77/n78 Vivo Z6 5G Phone SA&NSA snapdragon 765, 5000mAh 44W Fast 5G: n1/n3/n77/n41/n78 Charging Vivo X30 5G Phone NSA&SA Esynos 980,4350mAh,33W Fast 5G: n1/n3/n77/n41/n78 Charging ZTE Axon 11 5G Phone SA/NSA snapdragon 765G Dual SIM card 4000 5G: n1/n3/n41/n78/n79 mAh Learn More: 5G Devices Dynamic Photography 44MP Dual Punch-hole Camera Clear You Reno3 Pro's 44MP + 2MP dual front camera captures every facial detail in ultra-high resolution. -

Tencent Push Notification Service SDK Documentation
Tencent Push Notification Service Tencent Push Notification Service SDK Documentation Product Documentation ©2013-2019 Tencent Cloud. All rights reserved. Page 1 of 227 Tencent Push Notification Service Copyright Notice ©2013-2019 Tencent Cloud. All rights reserved. Copyright in this document is exclusively owned by Tencent Cloud. You must not reproduce, modify, copy or distribute in any way, in whole or in part, the contents of this document without Tencent Cloud's the prior written consent. Trademark Notice All trademarks associated with Tencent Cloud and its services are owned by Tencent Cloud Computing (Beijing) Company Limited and its affiliated companies. Trademarks of third parties referred to in this document are owned by their respective proprietors. Service Statement This document is intended to provide users with general information about Tencent Cloud's products and services only and does not form part of Tencent Cloud's terms and conditions. Tencent Cloud's products or services are subject to change. Specific products and services and the standards applicable to them are exclusively provided for in Tencent Cloud's applicable terms and conditions. ©2013-2019 Tencent Cloud. All rights reserved. Page 2 of 227 Tencent Push Notification Service Contents SDK Documentation Android integration guide Overview SDK Integration API Documentation Huawei Channel v5 Integration Badge Adaptation Guide Mi Channel Integration Meizu Channel Integration FCM Channel Integration vivo Channel Integration OPPO Channel Integration Vendor Channel Testing -

OPP:OPPO-Reno5-Pro-CPH2207 Datasheet
OPP:OPPO-Reno5-Pro-CPH2207 Datasheet Get a Quote Overview Note: Only sent to UAE. OPPO Reno5 Pro CPH2207 5G, Qualcomm® Snapdragon™ 865, 65W SuperVOOC 2.0, Sony IMX766, AI Highlight Video (Ultra Night Video+ HDR Video) Note: 1. 5G network connectivity depends on the 5G frequency band, whether the inserted SIM card is compatible with 5G networks, and whether 5G network construction is complete in the user's location. 2. This statement has been certified by TÜV Rheinland through testing conducted under laboratory conditions. Actual results may vary with differences in testing environment. 3. The Galactic Silver version and Starlight Black version of Reno5 Pro are manufactured using the OPPO Reno Glow process. The final effect may vary between phones in color and details. Please refer to the actual product. 4. The thickness and the weight of OPPO Reno5 Pro are based on data collected in OPPO labs. The actual size and weight may vary depending on the manufacturing process and measurement method. 5. You can choose 90Hz or 60Hz mode in Settings. When you choose 90Hz mode, some apps will run at a 60Hz refresh rate due to compatibility issues. 6. The 180Hz touch sampling rate is available only in some scenarios. The 120Hz touch sampling rate is used in other scenarios. 7. Screen size is measured diagonally. Reno5 Pro’s screen size is 6.5’’ as a full rectangle, and its screen-to-body ratio is 92.1% (active area). Actual viewable area is less due to the rounded corners and camera hole. 8. Reno5 Pro uses two series-connected cells, each with a typical capacity of 2250mAh. -

Foldable Smartphones!
www.mymobileindia.com FEBRUARYMARCH 2019 Rs 100 ® www.mymobileindia.com YOUR GATEWAY TO THE WORLD OF MOBILITY CES 2019 FACE TO FACE Tested Technology Karan Bedi Nokia 8.1 Plus, Honor RedefinedFOLDABLE COO, Blaupunkt 10 Lite, Micromax SMARTPHONES!Televisions India Infinity N12, Honor SPOTLIGHT View 20, Oppo R17 Sensible or Senseless? Pro, Asus Zenfone Tech Innovations From PHONE OF THE MONTH Max Pro M2 and HUAWEI MATE 20 PRO Apple's Orchard many more… FACE TO FACE Capt. Chanpreet Singh Country CEO and MD, Yuho Mobile Tested BOREDOM Vivo V15 Pro, Oppo BUSTER K1, Skullcandy Crusher Mobile Gaming: Wireless,@MyMobileMag Mi Soundbar The Current @MyMobileMag and@mymobilemag many more… Dominators @mymobilemag H.G.D (INDIA) RoHS Hong Guang De Technology India Pvt. Ltd. India’s Largest Mobile Phone Charger Manufacturer Multi Layer Light Fast Multiple Premium Quality Check Weight Charging Protection Microchip After 60 minutes charging 75% 64% - 2 Amp USB Charger HGD Normal Charger Charger Charges faster - 0.5 Amp USB Charger Best OEM Mobile - 1 Amp USB Charger Charger MANUFACTURER Join the HGD Family Today! | www.hgdindia.com www.hgdindia.com [email protected] +91 9990 578 181 A-55, Sector-64, Noida (UP) - INDIA FIRSTCALL he game has just begun! A game that will dawn into a new era of smartphone and its evolution over the years to reach EDITORIAL Tat a stage when we can literally see the innovations happening and taking shapes Pankaj Mohindroo | Editor-in-Chief and sizes. Right now, it evolves to come into Haider Ali Khan | Deputy Editor a foldable format with multiple displays. -

Caso Huawei - USA: Cosa Cambia Davvero Per Aziende E Utenti Dall’Entity List, Alla Richiesta Di Incostituzionalità Dell’NDAA Da Parte Di Huawei, Ad ARK OS
n.201 / 19 3 GIUGNO 2019 MAGAZINE Sky senza esclusive Whirlpool chiude Gli incredibili schermi Allestire un sistema Come cambia a Napoli. I sindacati OLED trasparenti di videosorveglianza lo scenario pay TV 09 insorgono 11 di LG in Italia 27 con un NAS 33 Caso Huawei - USA: cosa cambia davvero per aziende e utenti Dall’Entity List, alla richiesta di incostituzionalità dell’NDAA da parte di Huawei, ad ARK OS. Analisi e approfondimenti su un caso in continuo evolversi 02 DAZN, il primo anno in Italia 43 Intervista a Veronica Diquattro DAZN ha diffuso i numeri e le curiosità sulla prima stagione sportiva in Italia. La CEO Veronica Panasonic Lumix S1 Diquattro racconta strategia e ruolo della società Prima puntata: 17 Unboxing e hands-on Xbox Game Pass arriva su PC 53 Microsoft alleata e rivale di Steam Con Game Pass su PC la posizione di Microsoft nel settore game PC sarà curiosa. Da una parte editore FCA - Renault con i propri giochi, dall’altra andrà di traverso a Proposta ufficiale 30 Steam con un’offerta parallela e alternativa di matrimonio IN PROVA IN QUESTO NUMERO 39 45 47 50 TV 8K Sony ZG9 iPad Mini 2019 OnePlus 7 Pro Oppo Reno Un “mondo di luce” Oltre le apparenze Velocità prima di tutto Pronto a stupire n.201 / 19 3 GIUGNO 2019 MAGAZINE MERCATO Vediamo come si è arrivati alla decisione di Google e perché Google ha dovuto prenderla Huawei - Usa, concessi 3 mesi Huawei e aziende USA: non solo Android di licenza. Potrà Dai chip all’immagine il danno è enorme distribuire Android è solo uno dei problemi: soprattutto se c’è una questione più seria, quella dei dazi aggiornamenti Il Segretario del di Roberto PEZZALI Commercio Wilbur a decisione da parte di Google di togliere a Huawei la licenza per la Ross ha concesso una L versione commerciale di Android licenza temporanea di è un vero terremoto, anche se la scos- tre mesi a Huawei per sa si sentirà soprattutto in Italia dove Huawei ha una rilevanza commerciale fornire aggiornamenti di enorme, decisamente più alta di quella sicurezza alle aziende degli altri mercati europei. -

OP:OPPO-A72-5G-Phone-8GB-128GB Datasheet Overview
OP:OPPO-A72-5G-Phone-8GB-128GB Datasheet Get a Quote Overview OPPO A72 5G Phone 8GB+128GB, OPPO 5G Phone, 6.5 inches, 1080 x 2400 pixels, Android 10.0 (Pie)/ColorOS 7.2; MediaTek Dimensity 720 5G (7 nm); Non-removable Li-Po 4040 mAh battery. Quick Spec Table 1 shows the Quick Specs. Product Code OPPO A72 5G Phone 8GB+128GB Dimensions 162.2 x 75 x 7.9 mm (6.39 x 2.95 x 0.31 in) SIM Dual SIM (Nano-SIM, dual stand-by) Display LTPS IPS LCD capacitive touchscreen, 16M colors Size 6.5 inches, 102.0 cm2 (~83.9% screen-to-body ratio) Resolution 1080 x 2400 pixels, 20:9 ratio (~405 ppi density) 90Hz refresh rate 480 nits typ. value (advertised) OS Android 10, ColorOS 7.2 Chipset MediaTek MT6853V Dimensity 720 5G (7 nm) CPU Octa-core (2x2.0 GHz Cortex-A76 & 6x2.0 GHz Cortex-A55) Product Details OPPO A72 5G Phone provides these features: * 6.5 inches, 1080 x 2400 pixels, Android 10.0 (Pie)/ColorOS 7.2 * MediaTek Dimensity 720 5G (7 nm) * Dual SIM(Nano-sim), 128GB 8GB RAM * Triple(16MP + 8MP +2MP) main camera/Single ( 8MP) front camera * Non-removable Li-Po 4040 mAh battery * Fingerprint (side-mounted), accelerometer, proximity, compass Compare to Similar Items Table 2 shows the comparison. Model OPPO A72 5G Phone 8GB+128GB OPPO A92s 5G Phone Dimensions 162.2 x 75 x 7.9 mm (6.39 x 2.95 x 0.31 in) 163.8 x 75.5 x 8.1 mm (6.45 x 2.97 x 0.32 in) Resolution 1080 x 2400 pixels, 20:9 ratio (~405 ppi 1080 x 2400 pixels, 20:9 ratio (~401 ppi density) density) 90Hz refresh rate 120Hz refresh rate 480 nits typ. -

Sustainability Report Is Issued Annually by OPPO
Contents About This Report 03 Sustainability Strategy Pursuit of Perfection, Environment Impact Empowering Ecology A Message from the CEO 04 and Management Customers Comes First Management for a Better Future A Message from the COO 05 Sustainability Strategy 12 Control over Hazardous 25 Green Manufacturing and 37 Sustainable Procurement 49 Substances in Products Operation About OPPO 06 Corporate Social Responsibility 13 Growing with Our Sales 53 (CSR) Management Framework Smart Manufacturing and Lean 26 Green Product Innovation 39 Partners Production Substantial Analysis 14 Empowering Industrial 53 Privacy Protection 27 Ecology Stakeholder Engagement 16 Innovative Customer Experience 29 Global Citizenship 55 Technology for People Upholding Devoir and Employee Care Independent Assurance 57 and the World Compliant Operations Report Innovation Strategies and 18 Standing By Compliant Operations 32 Protecting Employee Rights 42 GRI Standards Index 58 Roadmap Continued Compliance 34 Employee Training and Readers' Feedback Form 62 Intellectual Property Rights (IPR) 20 Improvement Development 43 Management Compliance in Information 35 Workplace Health & Safety 45 Technology Empowerment and 22 Security Employee Benefits 47 Inclusivity Sustainability Technology for Pursuit of Upholding Environment Empowering About This A Message A Message About OPPO Strategy and People and the Perfection, Devoir and Impact Employee Care Ecology for a Appendix Report from the CEO from the COO Management World Customers Compliant Management Better Future Comes First Operations About This Report The sustainability report is issued annually by OPPO. It adheres to the principles of "Materiality, Quantitativeness, Balance, and Consistency", and discloses the principles, major progress, achievements, and future plans of OPPO and its subsidiaries in terms of environmental, social, and governance performance, with a time span from January 1, 2020 to December 31, 2020.