Oracle Recruiting Cloud
Total Page:16
File Type:pdf, Size:1020Kb
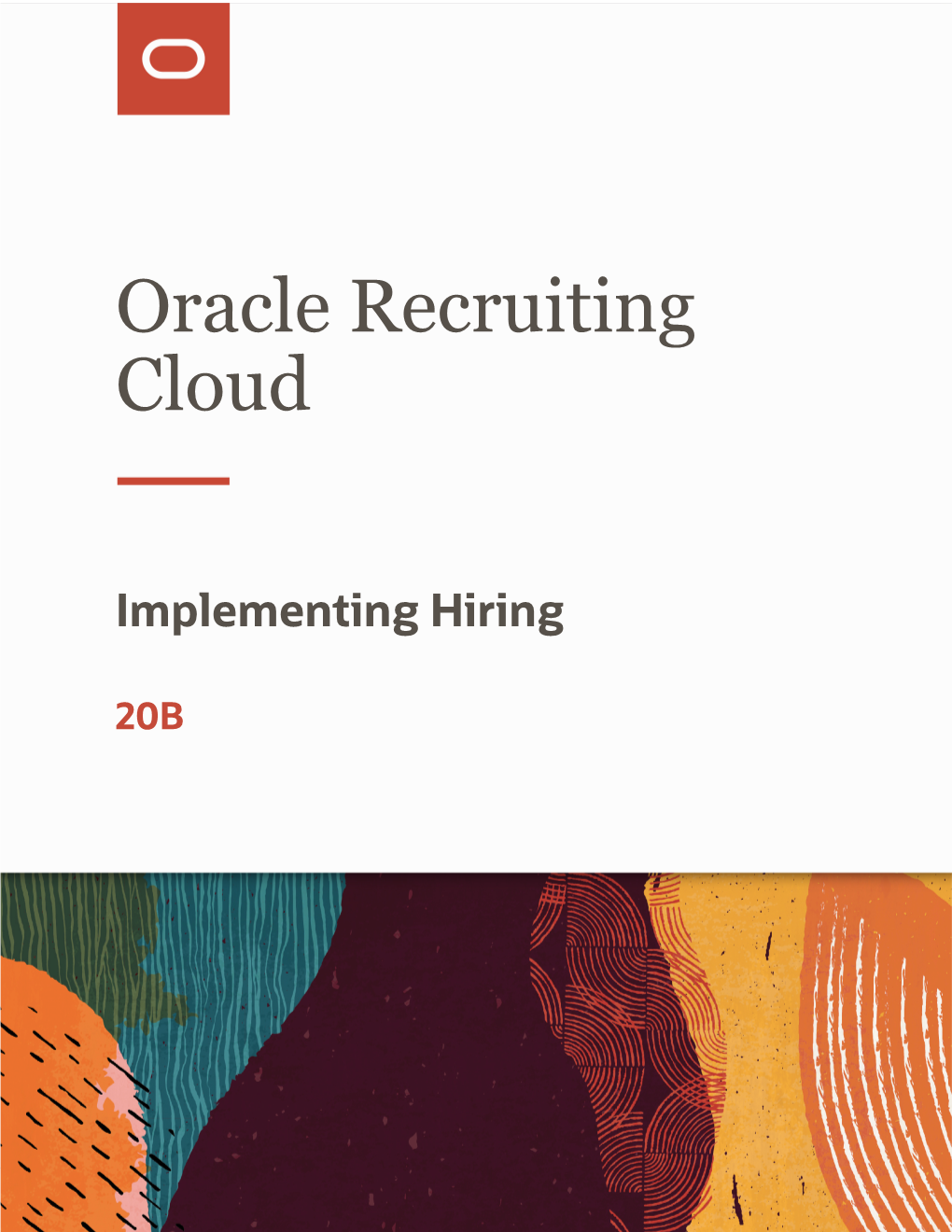
Load more
Recommended publications
-

Finding Checkmate in N Moves in Chess Using Backtracking And
Finding Checkmate in N moves in Chess using Backtracking and Depth Limited Search Algorithm Moch. Nafkhan Alzamzami 13518132 Informatics Engineering School of Electrical Engineering and Informatics Institute Technology of Bandung, Jalan Ganesha 10 Bandung [email protected] [email protected] Abstract—There have been many checkmate potentials that has pieces of a dark color. There are rules about how pieces players seem to miss. Players have been training for finding move, and about taking the opponent's pieces off the board. checkmates through chess checkmate puzzles. Such problems can The player with white pieces always makes the first move.[4] be solved using a simple depth-limited search and backtracking Because of this, White has a small advantage, and wins more algorithm with legal moves as the searching paths. often than Black in tournament games.[5][6] Keywords—chess; checkmate; depth-limited search; Chess is played on a square board divided into eight rows backtracking; graph; of squares called ranks and eight columns called files, with a dark square in each player's lower left corner.[8] This is I. INTRODUCTION altogether 64 squares. The colors of the squares are laid out in There have been many checkmate potentials that players a checker (chequer) pattern in light and dark squares. To make seem to miss. Players have been training for finding speaking and writing about chess easy, each square has a checkmates through chess checkmate puzzles. Such problems name. Each rank has a number from 1 to 8, and each file a can be solved using a simple depth-limited search and letter from a to h. -

Chesstempo User Guide Table of Contents
ChessTempo User Guide Table of Contents 1. Introduction. 1 1.1. The Chesstempo Board . 1 1.1.1. Piece Movement . 1 1.1.2. Navigation Buttons . 1 1.1.3. Board actions menu . 2 1.1.4. Board Settings . 2 1.2. Other Buttons. 4 1.3. Play Position vs Computer Button . 5 2. Tactics Training . 6 2.1. Blitz/Standard/Mixed . 6 2.1.1. Blitz Mode . 6 2.1.2. Standard Mode. 6 2.1.3. Mixed Mode . 6 2.2. Alternatives . 7 2.3. Rating System . 7 2.3.1. Standard Rating. 7 2.3.2. Blitz Rating . 8 2.3.3. Duplicate Problem Rating Adjustment. 8 2.4. Screen Controls . 9 2.5. Tactics session panel . 9 3. Endgame Training . 11 3.1. Benchmark Mode . 11 3.2. Theory Mode . 11 3.3. Practice Mode . 11 3.4. Rating System . 12 3.5. Endgame Played Move List . 13 3.6. Endgame Legal Move List. 13 3.7. Endgame Blitz Mode . 14 3.8. Play Best . 14 4. Chess Database . 16 4.1. Opening Explorer . 16 4.1.1. Candidate Move Stats. 16 4.1.2. White Win/Draw/Black Win Percentages . 17 4.1.3. Filtering/Searching and the Opening Explorer . 17 4.1.4. Explorer Stats Options . 18 4.1.5. Related Openings . 18 4.2. Game Search . 18 4.2.1. Results List . 18 4.2.2. Quick Search . 19 4.2.3. Advanced Search. 20 4.3. Games for Position . 24 4.4. Players List . 25 4.4.1. Player Search . 25 4.4.2. -

A Proposed Heuristic for a Computer Chess Program
A Proposed Heuristic for a Computer Chess Program copyright (c) 2013 John L. Jerz [email protected] Fairfax, Virginia Independent Scholar MS Systems Engineering, Virginia Tech, 2000 MS Electrical Engineering, Virginia Tech, 1995 BS Electrical Engineering, Virginia Tech, 1988 December 31, 2013 Abstract How might we manage the attention of a computer chess program in order to play a stronger positional game of chess? A new heuristic is proposed, based in part on the Weick organizing model. We evaluate the 'health' of a game position from a Systems perspective, using a dynamic model of the interaction of the pieces. The identification and management of stressors and the construction of resilient positions allow effective postponements for less-promising game continuations due to the perceived presence of adaptive capacity and sustainable development. We calculate and maintain a database of potential mobility for each chess piece 3 moves into the future, for each position we evaluate. We determine the likely restrictions placed on the future mobility of the pieces based on the attack paths of the lower-valued enemy pieces. Knowledge is derived from Foucault's and Znosko-Borovsky's conceptions of dynamic power relations. We develop coherent strategic scenarios based on guidance obtained from the vital Vickers/Bossel/Max- Neef diagnostic indicators. Archer's pragmatic 'internal conversation' provides the mechanism for our artificially intelligent thought process. Initial but incomplete results are presented. keywords: complexity, chess, game -

The Analytical Thinking Process a Practical Thinking Guide for Developing Chess Players
The Analytical Thinking Process A Practical Thinking Guide For Developing Chess Players Learn the powerful thinking methods that will help you find good moves consistently. by Louis Holtzhausen Chess is about finding good moves. To that end, The Analytical Thinking Process is based on the premise that a good move is a move that makes progress towards your objectives and/or prevents your opponent from achieving the same. The Analytical Thinking Process will introduce you to highly efficient and effective thinking methods that help you achieve your objectives by means of 3 important processes: 1. Evaluation 2. Planning (Strategy) 3. Calculation Evaluation is the process whereby you compare the progress you’ve made towards your objectives to the progress your opponent has made in the same. The evaluation process will also help you understand the need of the position and help you find plausible candidate moves. Planning is the process whereby you identify a relevant strategy based on the needs of the position. An effective planning process relies on the evaluation method to gather important information about the position. At the same time you will rely on your calculation skill to verify whether your idea is tactically safe. Calculation is the process whereby you foresee all the critical variations and tactics that exist in the current position, as well as variations that will be possible as a result of the candidate move/s you are considering. The 3 Aspects of an Effective Chess Thinking Process Evaluation >> Strategy (Planning) << Calculation Use the 5-step evaluation method to Identify a relevant strategy based Use the 5-step calculation method to evaluate the position: on the stage of the game and the check all the tactics in the position: need of the position: 1. -

Is Your Move Safe?
Dan Heisman Is Your Move Safe? Boston Contents Acknowledgements 7 Symbols 8 Introduction 9 Chapter 1: Basic Safety Issues 25 Answers for Chapter 1 33 Chapter 2: Openings 51 Answers for Chapter 2 73 Chapter 3: Middlegame 111 Answers for Chapter 3 138 Chapter 4: Endgame 184 Answers for Chapter 4 200 Chapter 5: How Many Safe Moves? 230 Answers for Chapter 5 244 Bibliography 269 Is Your Move Safe? Upon hearing that, my student replied with something indicative of the way many other students have played: “Well, Dan, I went through all the same logic exactly the same way you did with one exception. When I saw I had to move the queen to e7, I did not check to see if that move was safe, so I played 1...Qe7 first, my opponent checked, I lost the bishop, and I lost the game.” This is not an isolated case and that student was not a beginner. I had another student who chose to lose a pawn rather than suffer an isolated pawn(!). While occasionally there are positions where it is better to lose material than to have a positional weakness, those are certainly a minority. Until you are a very good player and can make those infrequent distinctions correctly with a high percentage of accuracy, it’s very likely you should just put safety first. I find the following principle helpful: Strategy is the tiebreak of equally safe moves. Get in the habit of first checking if a candidate is safe so you don’t make the same mistake the student did when he played 1...Qe7?. -

Glossary of Chess
Glossary of chess See also: Glossary of chess problems, Index of chess • X articles and Outline of chess • This page explains commonly used terms in chess in al- • Z phabetical order. Some of these have their own pages, • References like fork and pin. For a list of unorthodox chess pieces, see Fairy chess piece; for a list of terms specific to chess problems, see Glossary of chess problems; for a list of chess-related games, see Chess variants. 1 A Contents : absolute pin A pin against the king is called absolute since the pinned piece cannot legally move (as mov- ing it would expose the king to check). Cf. relative • A pin. • B active 1. Describes a piece that controls a number of • C squares, or a piece that has a number of squares available for its next move. • D 2. An “active defense” is a defense employing threat(s) • E or counterattack(s). Antonym: passive. • F • G • H • I • J • K • L • M • N • O • P Envelope used for the adjournment of a match game Efim Geller • Q vs. Bent Larsen, Copenhagen 1966 • R adjournment Suspension of a chess game with the in- • S tention to finish it later. It was once very common in high-level competition, often occurring soon af- • T ter the first time control, but the practice has been • U abandoned due to the advent of computer analysis. See sealed move. • V adjudication Decision by a strong chess player (the ad- • W judicator) on the outcome of an unfinished game. 1 2 2 B This practice is now uncommon in over-the-board are often pawn moves; since pawns cannot move events, but does happen in online chess when one backwards to return to squares they have left, their player refuses to continue after an adjournment. -

Chess Position Trainer Update Release Notes 5.1 This Is a Free
Chess Position Trainer Update Release Notes 5.1 This is a free update for any CPT 5 license owner (including CPT 4 to 5 upgraders). There is an upgrade offer for owners of an older license. This new version requires the Microsoft .Net Framework 4.5+, which is not supported by Windows XP. Thus you need Windows 7 or higher to run this new CPT version. New Features Training: Now, it is possible to select a complete repertoire or folder for training. Then your selections like “Only learned/scheduled positions” can be applied to all openings of the folder (e.g. Black). New import wizard for importing repertoire elements from a CPT 5 database. Importing of complete structure (folders, openings and variations) of a CPT 5 database is possible now. Engine output window: start / stop analysis button added. Engine output window: best line or complete analysis can be copied as comment (check the blue plus button). Engine output window: clicking on a line adds the first move as candidate move to the opening. New GoTo position option: you can now search all openings for a specific position type like “>1 candidate moves”, marked as “Training” etc. Just check the new “All” button. Of course you can also still search just the current opening. New training statistic and history charts tracking the results of all your training sessions. Improvements/changes Flat dark skin is the new default skin (blue is available too). Ribbon icons have been changed to flat icons. Default font size and font can be defined for position comments. -

Sample Pages (Pdf)
A Guide to Chess Improvement: The Best of Novice Nook 2-1) Making Chess Simple Some players make chess seem way too difficult. How does one play “simple” chess? Let’s list some key ingredients: p Look at your opponent’s move to see all the reasons why it was made. This includes, but is not limited to, “What are his threats?” Don’t forget to look for discoveries and squares that are no longer guarded. p Look at what moves you might play (candidates) and what might happen af- ter each of those moves, then determine which one leads to the position you like the best. Always assume the best or most dangerous moves by your op- ponent. When picking candidates, start with the forcing moves: checks, cap- tures, and threats, for both sides. p Look for the Seeds of Tactical Destruction (piece configurations that may al- low a tactic; see the archived The Seeds of Tactical Destruction) for both sides. If you have a tactic consider playing it; if your opponent has a tactic, strongly consider stopping it. If there is no tactic, what are you trying to do? If you don’t know, consider improving the placement of your least active piece. Try to use all your pieces all the time! Similarly, try to minimize the activity of your opponent’s pieces. p If you see a good move, look for a better one – you are trying to find the best move that you can in a reasonable amount of time. p Manage your time so that you spend much less than average on non-critical moves (use general principles), which allows you to have more time to spend on critical moves (use precise calculation). -

The Inner Game of Chess
THE INNER GAME OF CHESS HOW TO CALCULATE AND WIN ANDREW SOLTIS . ··-- �····"·"-" . ......... f7k INNER-- !!/-- GAME CHESS B HOW TO CALCULATE AND WIN Andrew Soltis I}M DAVID MCKAY COMPANY.INC. Copyright © 1994 by Andrew Soltis All rights reserved under International and Pan-American Copyright Conventions. Published in the United States by David McKay Company, Inc., a subsidiary of Random House, Inc., New York. Distributed by Random House, Inc., New York, and Random House of Canada Limited, Toronto. Library of CongressCataloging -in-Publication Data Soltis, Andy The inner game of chess :how to calculate and win / Andrew Soltis.-1st ed. p. em. Published simultaneously in Canada. ISBN 0-8129-2291-3 I. Chess-Psychologicalaspects. L Tttle. GV1448.S65 1994 794.1 '2--dc20 94-2784 Designed by Michael Mendelsohn ofMM Design 2000, Inc. Manufactured in the United States of America 98765432 First Edition Contents One. What Calculation Is-and Isn't 3 Two. Ideas 28 Three. Tr ees and Ho w to Build Them 67 Four. Force 95 Five. Counting Out 125 Six. Choice 186 Seven. Monkey Wrenches 207 Eight. Oversights 251 Nine. Rechecking 277 Ten. The Practical Calculator 319 Index 347 INNER GAME !!/ CHESS One WHAT CALCULATION IS-AND ISN'T [@] "We think in generalities, we live in details." -AlfredNorch Whitehead ike the rest of us, chess players think in generalities-the value of centralizing pieces, the way to exploit doubled pawnsL and bad bishops, the strength of a rook or knight. But they also live in the details of a game-the "if I move my bishop there, he plays knight takes pawn check" details. -

Chess Tempo User Guide Chess Tempo Chess Tempo User Guide Chess Tempo Copyright © 2012 Chess Tempo Table of Contents
Chess Tempo User Guide Chess Tempo Chess Tempo User Guide Chess Tempo Copyright © 2012 Chess Tempo Table of Contents 1. Introduction .................................................................................................................... 1 The Chess Tempo Board .............................................................................................. 1 Piece Movement ................................................................................................. 1 Navigation Buttons .............................................................................................. 1 Board Settings .................................................................................................... 2 Other Buttons ............................................................................................................. 3 Play Position vs Computer Button .................................................................................. 4 2. Tactics Training .............................................................................................................. 5 Blitz/Standard/Mixed ................................................................................................... 5 Blitz Mode ......................................................................................................... 5 Standard Mode ................................................................................................... 5 Mixed Mode ..................................................................................................... -

Learning to Play the Chess Variant Crazyhouse Above World
LEARNING TO PLAY THE CHESS VARIANT CRAZYHOUSE ABOVE WORLD CHAMPION LEVEL WITH DEEP NEURAL NETWORKS AND HUMAN DATA APREPRINT Johannes Czech 1;*, Moritz Willig 1, Alena Beyer 1, Kristian Kersting 1;2, Johannes Fürnkranz 1 1 Department of Computer Science, TU Darmstadt, Germany 2 Centre for Cognitive Science, TU Darmstadt, Germany Correspondence:* [email protected] August 23, 2019 ABSTRACT Deep neural networks have been successfully applied in learning the board games Go, chess and shogi without prior knowledge by making use of reinforcement learning. Although starting from zero knowledge has been shown to yield impressive results, it is associated with high computationally costs especially for complex games. With this paper, we present CrazyAra which is a neural network based engine solely trained in supervised manner for the chess variant crazyhouse. Crazyhouse is a game with a higher branching factor than chess and there is only limited data of lower quality available compared to AlphaGo. Therefore, we focus on improving efficiency in multiple aspects while relying on low computational resources. These improvements include modifications in the neural network design and training configuration, the introduction of a data normalization step and a more sample efficient Monte-Carlo tree search which has a lower chance to blunder. After training on 569;537 human games for 1:5 days we achieve a move prediction accuracy of 60:4 %. During development, versions of CrazyAra played professional human players. Most notably, CrazyAra achieved a four to one win over 2017 crazyhouse world champion Justin Tan (aka LM Jann Lee) who is more than 400 Elo higher rated compared to the average player in our training set. -

Copyrighted Material
31_584049 bindex.qxd 7/29/05 9:09 PM Page 345 Index attack, 222–224, 316 • Numbers & Symbols • attacked square, 42 !! (double exclamation point), 272 Averbakh, Yuri ?? (double question mark), 272 Chess Endings: Essential Knowledge, 147 = (equal sign), 272 minority attack, 221 ! (exclamation point), 272 –/+ (minus/plus sign), 272 • B • + (plus sign), 272 +/– (plus/minus sign), 272 back rank mate, 124–125, 316 # (pound sign), 272 backward pawn, 59, 316 ? (question mark), 272 bad bishop, 316 1 ⁄2 (one-half fraction), 272 base, 62 BCA (British Chess Association), 317 BCF (British Chess Federation), 317 • A • beginner’s mistakes About Chess (Web site), 343 check, 50, 157 active move, 315 endgame, 147 adjournment, 315 opening, 193–194 adjudication, 315 scholar’s mate, 122–123 adjusting pieces, 315 tempo gains and losses, 50 Alburt, Lev (Comprehensive beginning of game (opening). See also Chess Course), 341 specific moves Alekhine, Alexander (chess player), analysis of, 196–200 179, 256, 308 attacks on opponent, 195–196 Alekhine’s Defense (opening), 209 beginner’s mistakes, 193–194 algebraic notation, 263, 316 centralization, 180–184 analog clock, 246 checkmate, 193, 194 Anand, Viswanathan (chess player), chess notation, 264–266 251, 312 definition, 11, 331 Anderssen, Adolf (chess player), development, 194–195 278–283, 310, 326COPYRIGHTEDdifferences MATERIAL in names, 200 annotation discussion among players, 200 cautions, 278 importance, 193 definition, 12, 316 king safety strategy, 53, 54 overview, 272 knight movements, 34–35 ape-man strategy,