Items to Be Covered Commands Man Pwd Ls Cd Mkdir Touch
Total Page:16
File Type:pdf, Size:1020Kb
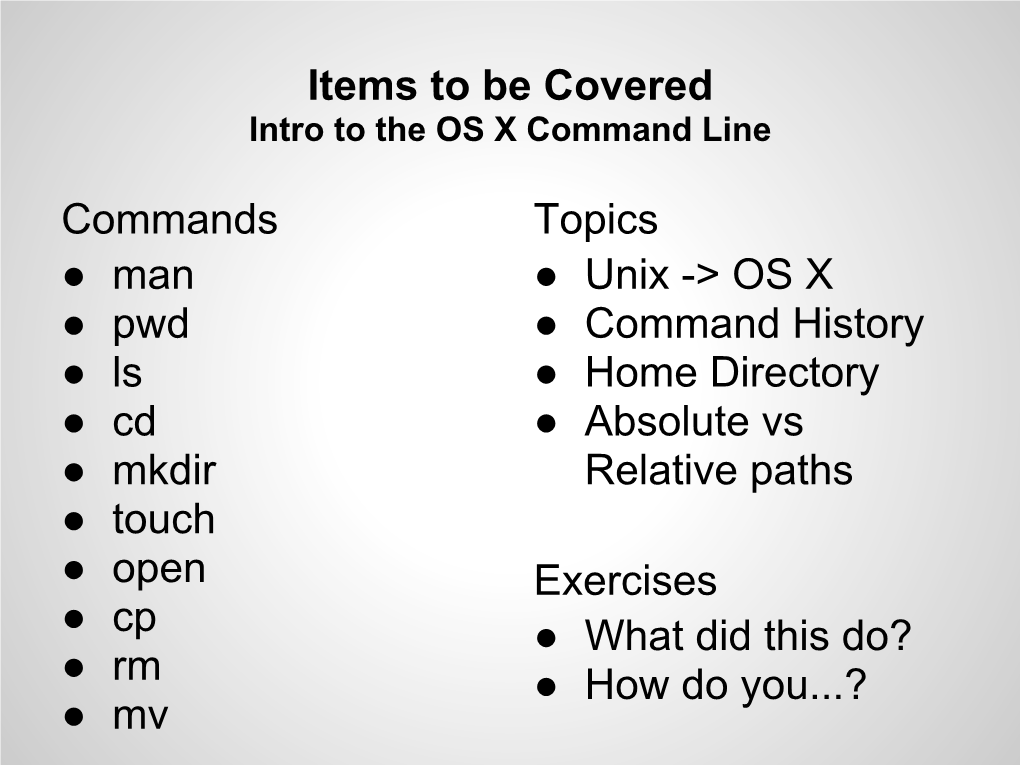
Load more
Recommended publications
-

Servo Motor EMMT-AS-60-L-LS-RM Part Number: 5242213
Servo motor EMMT-AS-60-L-LS-RM Part number: 5242213 Data sheet Feature Value Short type code EMMT-AS Ambient temperature -15 °C ... 40 °C Note on ambient temperature Up to 80°C with derating of -1.5% per degree Celsius Max. installation height 4000 m Note on max. installation height As of 1,000 m: only with derating of -1.0% per 100 m Storage temperature -20 °C ... 70 °C Relative air humidity 0 - 90% Conforms to standard IEC 60034 Temperature class as per EN 60034-1 F Max. winding temperature 155 °C Rating class as per EN 60034-1 S1 Temperature monitoring Digital motor temperature transmission via EnDat® 2.2 Motor type to EN 60034-7 IM B5 IM V1 IM V3 Mounting position optional Degree of protection IP40 Note on degree of protection IP40 for motor shaft without rotary shaft seal IP65 for motor shaft with rotary shaft seal IP67 for motor housing including connection components Concentricity, coaxiality, axial runout to DIN SPEC 42955 N Balance quality G 2.5 Detent torque <1.0% of the peak torque Storage lifetime under nominal conditions 20000 h Interface code, motor out 60P Electrical connection 1, connection type Hybrid plug Electrical connection 1, connector system M23x1 Electrical connection 1, number of connections/cores 15 Electrical connection 1, connection pattern 00995913 Pollution degree 2 Note on materials RoHS-compliant Corrosion resistance class CRC 0 - No corrosion stress LABS-Conformity VDMA24364 zone III Vibration resistance Transport application test with severity level 2 to FN 942017-4 and EN 60068-2-6 10/2/21 - Subject to change - Festo AG & Co. -

Windows Command Prompt Cheatsheet
Windows Command Prompt Cheatsheet - Command line interface (as opposed to a GUI - graphical user interface) - Used to execute programs - Commands are small programs that do something useful - There are many commands already included with Windows, but we will use a few. - A filepath is where you are in the filesystem • C: is the C drive • C:\user\Documents is the Documents folder • C:\user\Documents\hello.c is a file in the Documents folder Command What it Does Usage dir Displays a list of a folder’s files dir (shows current folder) and subfolders dir myfolder cd Displays the name of the current cd filepath chdir directory or changes the current chdir filepath folder. cd .. (goes one directory up) md Creates a folder (directory) md folder-name mkdir mkdir folder-name rm Deletes a folder (directory) rm folder-name rmdir rmdir folder-name rm /s folder-name rmdir /s folder-name Note: if the folder isn’t empty, you must add the /s. copy Copies a file from one location to copy filepath-from filepath-to another move Moves file from one folder to move folder1\file.txt folder2\ another ren Changes the name of a file ren file1 file2 rename del Deletes one or more files del filename exit Exits batch script or current exit command control echo Used to display a message or to echo message turn off/on messages in batch scripts type Displays contents of a text file type myfile.txt fc Compares two files and displays fc file1 file2 the difference between them cls Clears the screen cls help Provides more details about help (lists all commands) DOS/Command Prompt help command commands Source: https://technet.microsoft.com/en-us/library/cc754340.aspx. -

A Brief Introduction to Unix-2019-AMS
Brief Intro to Linux/Unix Brief Intro to Unix (contd) A Brief Introduction to o Brief History of Unix o Compilers, Email, Text processing o Basics of a Unix session o Image Processing Linux/Unix – AMS 2019 o The Unix File System Pete Pokrandt o Working with Files and Directories o The vi editor UW-Madison AOS Systems Administrator o Your Environment [email protected] o Common Commands Twitter @PTH1 History of Unix History of Unix History of Unix o Created in 1969 by Kenneth Thompson and Dennis o Today – two main variants, but blended o It’s been around for a long time Ritchie at AT&T o Revised in-house until first public release 1977 o System V (Sun Solaris, SGI, Dec OSF1, AIX, o It was written by computer programmers for o 1977 – UC-Berkeley – Berkeley Software Distribution (BSD) linux) computer programmers o 1983 – Sun Workstations produced a Unix Workstation o BSD (Old SunOS, linux, Mac OSX/MacOS) o Case sensitive, mostly lowercase o AT&T unix -> System V abbreviations 1 Basics of a Unix Login Session Basics of a Unix Login Session Basics of a Unix Login Session o The Shell – the command line interface, o Features provided by the shell o Logging in to a unix session where you enter commands, etc n Create an environment that meets your needs n login: username n Some common shells n Write shell scripts (batch files) n password: tImpAw$ n Define command aliases (this Is my password At work $) Bourne Shell (sh) OR n Manipulate command history IHateHaving2changeMypasswordevery3weeks!!! C Shell (csh) n Automatically complete the command -

The /Proc File System
09 0430 CH07 5/22/01 10:30 AM Page 147 7 The /proc File System TRY INVOKING THE mount COMMAND WITHOUT ARGUMENTS—this displays the file systems currently mounted on your GNU/Linux computer.You’ll see one line that looks like this: none on /proc type proc (rw) This is the special /proc file system. Notice that the first field, none, indicates that this file system isn’t associated with a hardware device such as a disk drive. Instead, /proc is a window into the running Linux kernel. Files in the /proc file system don’t corre- spond to actual files on a physical device. Instead, they are magic objects that behave like files but provide access to parameters, data structures, and statistics in the kernel. The “contents” of these files are not always fixed blocks of data, as ordinary file con- tents are. Instead, they are generated on the fly by the Linux kernel when you read from the file.You can also change the configuration of the running kernel by writing to certain files in the /proc file system. Let’s look at an example: % ls -l /proc/version -r--r--r-- 1 root root 0 Jan 17 18:09 /proc/version Note that the file size is zero; because the file’s contents are generated by the kernel, the concept of file size is not applicable.Also, if you try this command yourself, you’ll notice that the modification time on the file is the current time. 09 0430 CH07 5/22/01 10:30 AM Page 148 148 Chapter 7 The /proc File System What’s in this file? The contents of /proc/version consist of a string describing the Linux kernel version number. -

LS-90 Operation Guide
Communicating Thermostat - TheLS-90 has 2 RTM-1 radio ports. These allow your thermostat to communicate with other systems. Depending on your area Power Company, programs may be available to connect your thermostat to power grid status information. This can make it easy for you to moderate your energy use at peak hours and use power when it is less expensive. The RTM-1 ports also allow you to connect yourLS-90 to your home WiFi network. This can give you access to your home’s HVAC system even when you are away. It can also give you access to web based efficient energy management sites that RTM-1 port can help you save money and protect the environment. Customer support:877-254-5625 or www.LockStateConnect.com PG 20 PG 1 LS-90 Operation Guide top cover The LS-90 programmable communicating Wire thermostat operates via a high-quality, easy- terminals Power Grid Reset to-use touch screen. To program or adjust status button your LS-90, simply touch your finger or the indicators Home stylus firmly to the screen. The screen will button SAVE NORMAL automatically light up and you will hear a ENERGY $0.05 KW H FAN 12:30pm “beep.” The screen will respond differently to 5/25 WED different types of touches, so you may want Control o TARGET bar to experiment with both your finger and with F 77o Save TEMP Power the stylus, which is included with the LS-90, Energy HUMI D button HVAC 23% Button STATUS Power Status Normal $.05/kW to see what works best for you. -

Your Performance Task Summary Explanation
Lab Report: 11.2.5 Manage Files Your Performance Your Score: 0 of 3 (0%) Pass Status: Not Passed Elapsed Time: 6 seconds Required Score: 100% Task Summary Actions you were required to perform: In Compress the D:\Graphics folderHide Details Set the Compressed attribute Apply the changes to all folders and files In Hide the D:\Finances folder In Set Read-only on filesHide Details Set read-only on 2017report.xlsx Set read-only on 2018report.xlsx Do not set read-only for the 2019report.xlsx file Explanation In this lab, your task is to complete the following: Compress the D:\Graphics folder and all of its contents. Hide the D:\Finances folder. Make the following files Read-only: D:\Finances\2017report.xlsx D:\Finances\2018report.xlsx Complete this lab as follows: 1. Compress a folder as follows: a. From the taskbar, open File Explorer. b. Maximize the window for easier viewing. c. In the left pane, expand This PC. d. Select Data (D:). e. Right-click Graphics and select Properties. f. On the General tab, select Advanced. g. Select Compress contents to save disk space. h. Click OK. i. Click OK. j. Make sure Apply changes to this folder, subfolders and files is selected. k. Click OK. 2. Hide a folder as follows: a. Right-click Finances and select Properties. b. Select Hidden. c. Click OK. 3. Set files to Read-only as follows: a. Double-click Finances to view its contents. b. Right-click 2017report.xlsx and select Properties. c. Select Read-only. d. Click OK. e. -

A.5.1. Linux Programming and the GNU Toolchain
Making the Transition to Linux A Guide to the Linux Command Line Interface for Students Joshua Glatt Making the Transition to Linux: A Guide to the Linux Command Line Interface for Students Joshua Glatt Copyright © 2008 Joshua Glatt Revision History Revision 1.31 14 Sept 2008 jg Various small but useful changes, preparing to revise section on vi Revision 1.30 10 Sept 2008 jg Revised further reading and suggestions, other revisions Revision 1.20 27 Aug 2008 jg Revised first chapter, other revisions Revision 1.10 20 Aug 2008 jg First major revision Revision 1.00 11 Aug 2008 jg First official release (w00t) Revision 0.95 06 Aug 2008 jg Second beta release Revision 0.90 01 Aug 2008 jg First beta release License This document is licensed under a Creative Commons Attribution-Noncommercial-Share Alike 3.0 United States License [http:// creativecommons.org/licenses/by-nc-sa/3.0/us/]. Legal Notice This document is distributed in the hope that it will be useful, but it is provided “as is” without express or implied warranty of any kind; without even the implied warranties of merchantability or fitness for a particular purpose. Although the author makes every effort to make this document as complete and as accurate as possible, the author assumes no responsibility for errors or omissions, nor does the author assume any liability whatsoever for incidental or consequential damages in connection with or arising out of the use of the information contained in this document. The author provides links to external websites for informational purposes only and is not responsible for the content of those websites. -

Student Number: Surname: Given Name
Computer Science 2211a Midterm Examination Sample Solutions 9 November 20XX 1 hour 40 minutes Student Number: Surname: Given name: Instructions/Notes: The examination has 35 questions on 9 pages, and a total of 110 marks. Put all answers on the question paper. This is a closed book exam. NO ELECTRONIC DEVICES OF ANY KIND ARE ALLOWED. 1. [4 marks] Which of the following Unix commands/utilities are filters? Correct answers are in blue. mkdir cd nl passwd grep cat chmod scriptfix mv 2. [1 mark] The Unix command echo HOME will print the contents of the environment variable whose name is HOME. True False 3. [1 mark] In C, the null character is another name for the null pointer. True False 4. [3 marks] The protection code for the file abc.dat is currently –rwxr--r-- . The command chmod a=x abc.dat is equivalent to the command: a. chmod 755 abc.dat b. chmod 711 abc.dat c. chmod 155 abc.dat d. chmod 111 abc.dat e. none of the above 5. [3 marks] The protection code for the file abc.dat is currently –rwxr--r-- . The command chmod ug+w abc.dat is equivalent to the command: a. chmod 766 abc.dat b. chmod 764 abc.dat c. chmod 754 abc.dat d. chmod 222 abc.dat e. none of the above 2 6. [3 marks] The protection code for def.dat is currently dr-xr--r-- , and the protection code for def.dat/ghi.dat is currently -r-xr--r-- . Give one or more chmod commands that will set the protections properly so that the owner of the two files will be able to delete ghi.dat using the command rm def.dat/ghi.dat chmod u+w def.dat or chmod –r u+w def.dat 7. -

Filesystem Hierarchy Standard
Filesystem Hierarchy Standard LSB Workgroup, The Linux Foundation Filesystem Hierarchy Standard LSB Workgroup, The Linux Foundation Version 3.0 Publication date March 19, 2015 Copyright © 2015 The Linux Foundation Copyright © 1994-2004 Daniel Quinlan Copyright © 2001-2004 Paul 'Rusty' Russell Copyright © 2003-2004 Christopher Yeoh Abstract This standard consists of a set of requirements and guidelines for file and directory placement under UNIX-like operating systems. The guidelines are intended to support interoperability of applications, system administration tools, development tools, and scripts as well as greater uniformity of documentation for these systems. All trademarks and copyrights are owned by their owners, unless specifically noted otherwise. Use of a term in this document should not be regarded as affecting the validity of any trademark or service mark. Permission is granted to make and distribute verbatim copies of this standard provided the copyright and this permission notice are preserved on all copies. Permission is granted to copy and distribute modified versions of this standard under the conditions for verbatim copying, provided also that the title page is labeled as modified including a reference to the original standard, provided that information on retrieving the original standard is included, and provided that the entire resulting derived work is distributed under the terms of a permission notice identical to this one. Permission is granted to copy and distribute translations of this standard into another language, under the above conditions for modified versions, except that this permission notice may be stated in a translation approved by the copyright holder. Dedication This release is dedicated to the memory of Christopher Yeoh, a long-time friend and colleague, and one of the original editors of the FHS. -

Consolidate Home Directories to Improve Workforce Productivity
Solution brief Consolidate home directories to improve workforce productivity HPE 3PAR File Persona Software Empower and enable users while increasing security Efficient: Improve your primary storage efficiency and control • One-third the data center footprint and significant power savings • One converged capacity eliminates Challenge Truly converged storage for wasted block or file space reservation home directory consolidation Localized user data with inadequate and Effortless: Simplify your storage inefficient protection and control HPE 3PAR StoreServ is highly efficient, deployment and administration Every IT organization has a need to store • Autonomic provisioning of all capacity flash-optimized storage engineered for and manage user-generated data such as the true convergence of block, file, and • Single, simple, and streamlined business documents, images, audio, and administration of block, file, and object access. HPE 3PAR Operating System object access video files. Traditionally, this has been done and converged controllers incorporate in local home directories on individual users’ multi-protocol support into the heart Bulletproof: Deploy your file shares laptops and desktops resulting in higher of the system architecture. This unique with confidence than necessary client device costs, ineffective • Resilient Mesh-Active architecture solution delivers tightly integrated, truly and intrusive backup processes, complex converged storage for provisioning both • Mission-critical proven HPE file system and time-consuming restore processes, and block volumes for server workloads and file poor data governance. IT needs a solution and object shares for client workloads such that maximizes workforce productivity while as home directory consolidation—efficiently, ensuring that data is effectively protected, effortlessly, and without compromise. secured, and controlled—all with minimal cost and effort. -

Pingdirectory Administration Guide Version
Release 7.3.0.3 Server Administration Guide PingDirectory | Contents | ii Contents PingDirectory™ Product Documentation................................................ 20 Overview of the Server............................................................................. 20 Server Features.................................................................................................................................20 Administration Framework.................................................................................................................21 Server Tools Location....................................................................................................................... 22 Preparing Your Environment....................................................................22 Before You Begin.............................................................................................................................. 22 System requirements..............................................................................................................22 Installing Java......................................................................................................................... 23 Preparing the Operating System (Linux).......................................................................................... 24 Configuring the File Descriptor Limits.................................................................................... 24 File System Tuning.................................................................................................................25 -

Useful Commands in Linux and Other Tools for Quality Control
Useful commands in Linux and other tools for quality control Ignacio Aguilar INIA Uruguay 05-2018 Unix Basic Commands pwd show working directory ls list files in working directory ll as before but with more information mkdir d make a directory d cd d change to directory d Copy and moving commands To copy file cp /home/user/is . To copy file directory cp –r /home/folder . to move file aa into bb in folder test mv aa ./test/bb To delete rm yy delete the file yy rm –r xx delete the folder xx Redirections & pipe Redirection useful to read/write from file !! aa < bb program aa reads from file bb blupf90 < in aa > bb program aa write in file bb blupf90 < in > log Redirections & pipe “|” similar to redirection but instead to write to a file, passes content as input to other command tee copy standard input to standard output and save in a file echo copy stream to standard output Example: program blupf90 reads name of parameter file and writes output in terminal and in file log echo par.b90 | blupf90 | tee blup.log Other popular commands head file print first 10 lines list file page-by-page tail file print last 10 lines less file list file line-by-line or page-by-page wc –l file count lines grep text file find lines that contains text cat file1 fiel2 concatenate files sort sort file cut cuts specific columns join join lines of two files on specific columns paste paste lines of two file expand replace TAB with spaces uniq retain unique lines on a sorted file head / tail $ head pedigree.txt 1 0 0 2 0 0 3 0 0 4 0 0 5 0 0 6 0 0 7 0 0 8 0 0 9 0 0 10