Recording and Editing Audio with Audacity Audacity Is Free, Open Source Software for Recording and Editing Sounds
Total Page:16
File Type:pdf, Size:1020Kb
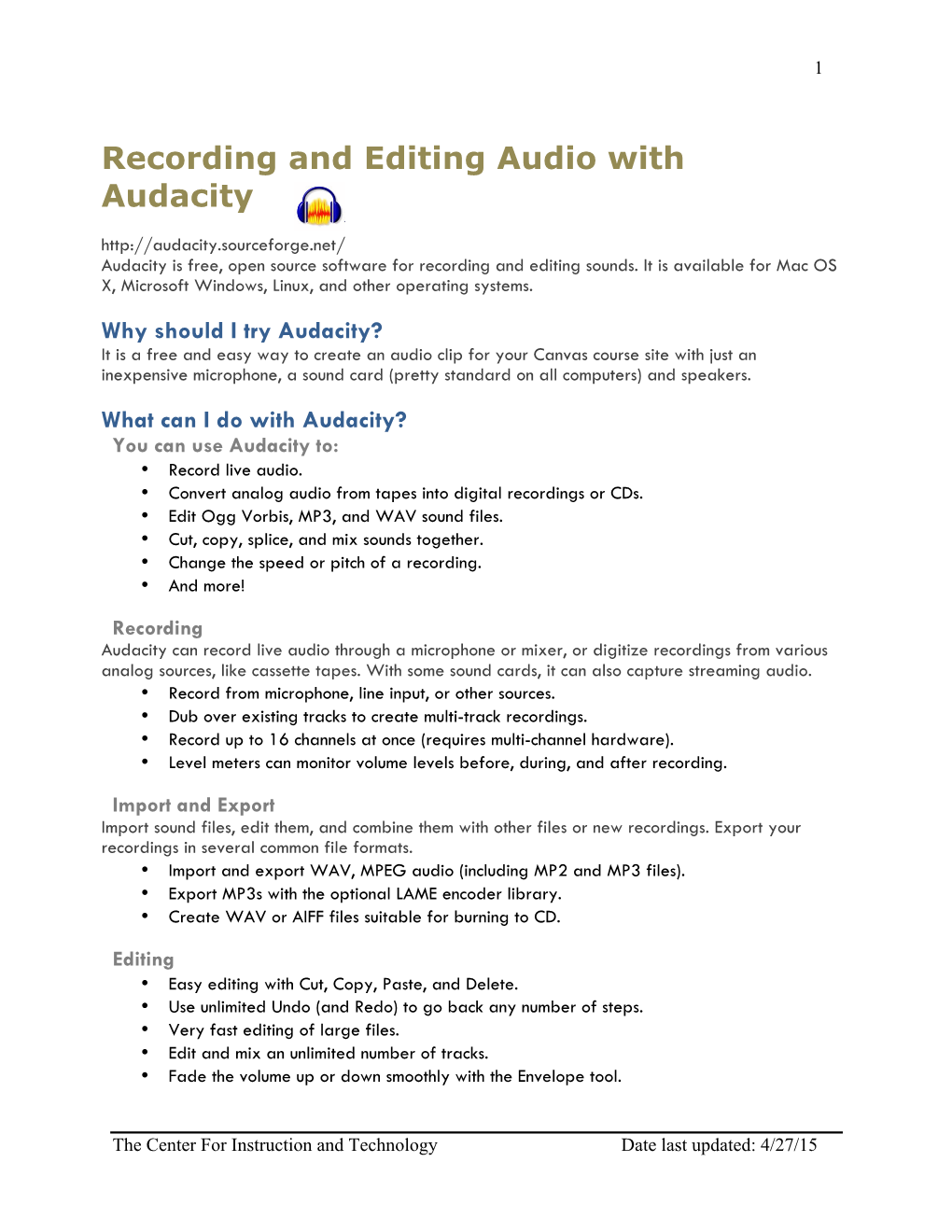
Load more
Recommended publications
-

SCIS Boardman Labs User Manual Version5
SCIS Common Use Labs in Boardman Hall USER MANUAL Note: The instructions in this manual assume students walking into the labs are first-time users of the labs and are complete novices in using the machines. Table of Contents Page I. Access to Boardman Hall SCIS Labs for Computer Science and New Media Students A. Services Provided 2 B. Gaining Access to Lab Rooms and Computers 3 II. SCIS Common Use Lab (Room 138 Boardman) A. Services Provided 3 B. Use of iMacs on Tables 4 C. Use of Large Table Monitor for Sharing Among Table Group 4 D. Use of Overhead Projector 5 E. Use of Laser Printer (8 ½ by 11” Prints) 6 F. Use of Large Format Plotter 7 G. Software Available on Computers in Room 138 7 H. Equipment Available for Checkout from Room 138 Lab Monitors 8 III. Combined Focus Ring and Stillwater Labs (Rooms 127 and 129 Boardman) A. Services Provided 8 B. Use of iMacs on Tables 9 C. Use of Cybertron PC for AI and VR D. Use of … E. Software Available on Computers in Rooms 127 and 129 F. Equipment Checkout Procedure G. Equipment Available for Checkout from Rooms 127 and 129 Lab Monitors IV. SCIS Student Lounge and Project Work Room (Room 137 Boardman) A. Services Provided B. Use of Large Screen by Students APPENDICES Appendix A. Laptop Computer Recommendations for Computer Science Students Appendix B. Laptop Computer Recommendations for New Media Students Appendix C. Convenient Web Resources for Development of Computer Code Note: On SCIS web site all of the above topics will link to anchors at the same topics below. -

Tworzenie Dokumentów, Prawo Autorskie
Zajęcia 7 - tworzenie dokumentów JANUSZ WRÓBEL Typy plików Tekstowe txt – najprostszy plik tekstowy np. z Notatnika doc, docx - dokumenty z WORDA lub WORDPADA odt – dokumenty z programu OPENOFFICE rtf – format tekstowy zawierający podstawowe formatowanie tekstu kompatybilny z wieloma edytorami tekstu Graficzne jpg – najpopularniejszy format plików graficznych png – format głównie wykorzystywany przez Internet gif – format graficzny umożliwiający przechowanie wielu obrazów tworzących np. animację Tiff – format kompresji bezstratnej Dźwiękowe Mp3 – najpopularniejszy, stratny zapis dźwięku Midi - standard dla przechowywania zapisu dźwięku zbliżonego do nutowego Wav – popularny standard dla Windowsa i internetu Wma – gównie pliki w Windowsie Wideo MPEG4 – najpopularniejszy standard kodowania umożliwiający rejestrowanie i przesyłanie na bieżąco wizji i fonii. MOV- kodowanie firmy Apple wymaga specjalnego odtwarzacza QuickTime Player Avi – format zapisu filmów zwykle przeznaczonych do dalszej obróbki WMV – format kompresji filmów firmy Microsoft FLV – format filmów wykorzystywany na stronach www Uruchamialne EXE – popularny dla Windowsa plik programu mogący zawierać różne zasoby np. okna, ikony, dźwięki BAT – program wykonywany przez komputer bez wpływu użytkownika na jego przebieg (tryb wsadowy) COM – dawniej popularny typ programów wykonywalnych w systemie DOS Skompresowane ZIP – format kompresji bezstratnej i archiwizacji na PC (Personal Computer) RAR – format kompresji bezstratnej i archiwizacji JPG, MPEG, MP3 – to -

Audacity® Is Recording and Audio Editing Software That Is Free, Open Sourced, and Generally Easy to Use
How to Use Introduction Audacity® is recording and audio editing software that is free, open sourced, and generally easy to use. Audacity® can be used to record live audio, edit various sound files, convert from tapes and records to digital audio or CDs, and so much more! This software can be used for Windows, Mac OS X, GNU/Linux, and a variety of other operating systems. Audacity® User Interface This is a screenshot of Audacity®. The next section of this How-To guide will introduce you to this user interface. Copyright © 2008 Audacity® How- to 1 Audacity® User Interface: Toolbars The Audacity® Control Toolbar Envelope Tool Skip to Start Stop Button Button Select D r a w Record Tool Tool Button Zoom Multi- Tool Tool Pause Skip to End Timeshift Play Button Button Tool Button The Audacity® Edit Toolbar Zoom Zoom To Copy Cut Paste Undo Redo Out Selection Zoom Zoom To Trim Silence In Entire Project The Audacity® Meter & Mixer Toolbars Input Output Level Level Meter Meter Output Input Volume Volume Input Control Control Source Selector Copyright © 2008 Audacity® How- to 2 Importing Audio with Audacity® 1. Create a New Project This is an important step. Give your project a name & saving location prior to working in Audacity®. Select and choose a file name and location to save your project. *Note when you initially begin Audacity® only the “Save As” function will be available. 2. Check Preferences Click File > Preferences (Ctrl + P) Check to be sure the correct Playback & Recording Devices have been selected. Copyright © 2008 Audacity® How- to 3 Set the sample rate of your choice. -

Command-Line Sound Editing Wednesday, December 7, 2016
21m.380 Music and Technology Recording Techniques & Audio Production Workshop: Command-line sound editing Wednesday, December 7, 2016 1 Student presentation (pa1) • 2 Subject evaluation 3 Group picture 4 Why edit sound on the command line? Figure 1. Graphical representation of sound • We are used to editing sound graphically. • But for many operations, we do not actually need to see the waveform! 4.1 Potential applications • • • • • • • • • • • • • • • • 1 of 11 21m.380 · Workshop: Command-line sound editing · Wed, 12/7/2016 4.2 Advantages • No visual belief system (what you hear is what you hear) • Faster (no need to load guis or waveforms) • Efficient batch-processing (applying editing sequence to multiple files) • Self-documenting (simply save an editing sequence to a script) • Imaginative (might give you different ideas of what’s possible) • Way cooler (let’s face it) © 4.3 Software packages On Debian-based gnu/Linux systems (e.g., Ubuntu), install any of the below packages via apt, e.g., sudo apt-get install mplayer. Program .deb package Function mplayer mplayer Play any media file Table 1. Command-line programs for sndfile-info sndfile-programs playing, converting, and editing me- Metadata retrieval dia files sndfile-convert sndfile-programs Bit depth conversion sndfile-resample samplerate-programs Resampling lame lame Mp3 encoder flac flac Flac encoder oggenc vorbis-tools Ogg Vorbis encoder ffmpeg ffmpeg Media conversion tool mencoder mencoder Media conversion tool sox sox Sound editor ecasound ecasound Sound editor 4.4 Real-world -

Audacity Manual.Pdf
A Free, Open Source, Cross-Platform Audio Editor Version 1.2.4 This is the online help for Audacity. It is meant to be a quick reference, not a complete manual. There is also a complete user's manual available online: http://audacity.sourceforge.net/help/documentation Table of Contents Table of Contents............................................................................................................................ 1 Toolbars .......................................................................................................................................... 3 Control Toolbar........................................................................................................................... 3 Editing Tools........................................................................................................................... 3 Audio Control Buttons............................................................................................................ 3 Mixer Toolbar ............................................................................................................................. 4 Edit Toolbar ................................................................................................................................4 Meter Toolbar ............................................................................................................................. 5 Menu Bar ....................................................................................................................................... -

Audacity: Record, Import & Export on Windows & Macintosh Platforms
IMC Innovate Make Create https://library.albany.edu/imc/ 518 442-3607 Audacity: record, import & export on Windows & Macintosh platforms Audacity is an open-source application to edit sound files and convert them to various formats. It is freely available to the public for download. The copyright law of the United States (Title 17, United States Code) governs the reproduction of copyrighted material. The person using this equipment and software is liable for any infringement. To install Audacity, download from https://www.audacityteam.org/. To work with many audio file types (i.e. OGG, ac3, and audio from video) download the FFmpeg plug-in [NOTE: versions previous to 2.3.2 also require the MP3 lame encoder to work with MP3 files]. After installing Audacity, open the application. From the top line menu select Edit > Preferences on Windows and Audacity > Preferences on Mac. Select Libraries from the menu on the left. Select Download for FFmpeg. Follow the instructions for adding this export/import Library. NOTES when working in Audacity If you are using multiple tracks, they should all be the same format. Use the [keyboard] space bar to play and stop the audio track If Pause or Play is selected you cannot execute commands. IMPORTING A SOUND FILE NOTES: Audio files from a CD must first be “ripped” or extracted using CD extraction software and then imported into Audacity. Audio may be extracted from video. From the top line menu select File > Import > Audio... Page 1 of 4 Make a copy of the file before editing to ensure that the original audio is untouched and that the file imported into Audacity will always be associated with the project. -

Le Capitole Du Libre
Capitole du Libre 2016 Communiqué de Presse 8 novembre 2016 Benh Lieu Song – CC-BY-SA 3.0 Association Toulibre http://toulibre.org http://capitoledulibre.org [email protected] Le Capitole du Libre Le Capitole du Libre est un évènement tout public de promotion des logiciels libres, organisé par l’association Toulibre. Il se déroule à Toulouse, chaque année depuis 2009, sur un weekend du mois de novembre. Grâce à une programmation variée et de qualité, le Capitole du Libre est aujourd’hui une référence parmi les manifestations consacrées aux logiciels libres. Le public et les orateurs y viennent plus nombreux — et de plusieurs pays voisins — chaque année. Tout au long du weekend, des conférences et des ateliers pratiques sur des sujets variés, aussi bien techniques que grand public, se déroulent en parallèle. Le Capitole du Libre est également l’occasion de réunir des communautés du libre pour des conférences, lightning talks, coding sprints… Le Capitole du Libre a accueilli plusieurs évènements depuis 2011 tels que : • DrupalCamp en 2011 ; • DjangoCon en 2012 ; • FranceJS en 2013 ; • LuaWorkshop en 2013 ; • OpenStack en 2013 ; • Hackfest LibreOffice en 2014 ; • Akademy-FR depuis la première édition ! Un village associatif permet également de présenter les projets des associations du libre : Liberté0, Wikimédia France, OpenStreetMap France, Framasoft ou encore Tetaneutral.net. Amphithéâtre comble pour Stéphane Bortzmayer de l’AFNIC L’évènement est basé uniquement sur le bénévolat. Durant les mois de préparation et pendant tout le weekend, Capitole du Libre 2016 https://2016.capitoledulibre.org Dossier de Presse 2/7 100 bénévoles des associations et des clubs techniques de l’INP-ENSEEIHT se sont mobilisés pour l’élabo- ration du programme, l’accueil du public, la captation des conférences ou encore l’aide à l’installation des logiciels libres. -

Name Synopsis Description
SoX(1) Sound eXchange SoX(1) NAME SoX − Sound eXchange, the Swiss Army knife of audio manipulation SYNOPSIS sox [global-options][format-options] infile1 [[format-options] infile2]... [format-options] outfile [effect [effect-options]] ... play [global-options][format-options] infile1 [[format-options] infile2]... [format-options] [effect [effect-options]] ... rec [global-options][format-options] outfile [effect [effect-options]] ... DESCRIPTION Introduction SoX reads and writes audio files in most popular formats and can optionally apply effects to them. It can combine multiple input sources, synthesise audio, and, on manysystems, act as a general purpose audio player or a multi-track audio recorder.Italso has limited ability to split the input into multiple output files. All SoX functionality is available using just the sox command. Tosimplify playing and recording audio, if SoX is invokedas play,the output file is automatically set to be the default sound device, and if invokedas rec,the default sound device is used as an input source. Additionally,the soxi(1) command provides a con- venient way to just query audio file header information. The heart of SoX is a library called libSoX. Those interested in extending SoX or using it in other pro- grams should refer to the libSoX manual page: libsox(3). SoX is a command-line audio processing tool, particularly suited to making quick, simple edits and to batch processing. If you need an interactive,graphical audio editor,use audacity(1). *** The overall SoX processing chain can be summarised as follows: Input(s) → Combiner → Effects → Output(s) Note however, that on the SoX command line, the positions of the Output(s) and the Effects are swapped w.r.t. -

Audacity Audio Recording Software
AUDACITY AUDIO RECORDING SOFTWARE Audacity is a clear example of the open source movement with many online technologies. This free program allows for the recording, editing, and mixing of audio files that, with practice, can sound professionally produced. Files in Audacity can be recorded and then manipulated by editing and then exporting them from the program in a variety of formats such as .wav or .mp3 files. Users can also take pre-existing audio and load them into the program to edit them together such as combining music and voice to create a song. In this week’s Teacher’s Corner, we look at how to use Audacity and ways it can be used to produce classroom materials. Audacity does have a brief set-up phase that must be completed before being able to create .mp3 files. However once this is completed, producing files in .mp3 format is quick and easy. This week’s Teacher’s Corner begins with a set-up guide and orientation to the program, and concludes with some ways to use Audacity to create audio for the classroom. Remember, using any technology is equivalent to learning a new skill. As with any skill, practice makes perfect, so be sure to go slow, acknowledge that mistakes will be made, and use this guide alongside the software itself. Any short-term fear of learning new technology can be conquered, and in return you’ll find a fantastic new program that can breathe new life into speaking and listening activities! AUDACITY: SETTING UP Audacity is a software program that needs to be installed on a computer to function. -

ANALYSIS of ZERO-LEVEL SAMPLE PADDING of VARIOUS MP3 CODECS by JOSH BERMAN B.S., University of Colorado, Denver, 2013 a Thesis S
ANALYSIS OF ZERO-LEVEL SAMPLE PADDING OF VARIOUS MP3 CODECS By JOSH BERMAN B.S., University of Colorado, Denver, 2013 A thesis submitted to the Faculty of the Graduate School of the University of Colorado, in partial fulfillment of the requirements for the degree of Masters of Science Recording Arts 2015 © 2015 JOSH BERMAN ALL RIGHTS RESERVED ii This thesis for the Master of Science Degree by Josh Berman has been approved by the Recording Arts Program By Lorne Bregitzer Jeff Smith Catalin Grigoras, Chair 11/20/2015 iii Berman, Josh (M.S. Recording Arts) Analysis of Zero-Level Sample Padding of Various MP3 Codecs Thesis directed by Assistant Professor Catalin Grigoras ABSTRACT As part of the MP3 compression process, the codec used will often pad the beginning and end of a file with “zero-level samples”, or silence. The number of zero-level samples (ZLS) varies by codec used, sample rate, and bit depth of the compression. Each re-compression of a file in the MP3 format will typically add more silence to the beginning and/or end of the file. By creating multiple generations of files using various audio editors/codecs, we hope to be able to determine the generation of MP3 compression of the files based solely off of the number of ZLS at the beginning and end of the file. The form and content of this abstract are approved. I recommend its publication. Approved: Catalin Grigoras iv ACKNOWLEDGEMENTS I’d like to thank my family, first and foremost, for being so awesome and supportive throughout my education. -

Audacity Installation Guide for PACAPT1 USB Audio Capture
Audacity Installation Guide for PACAPT1 USB Audio Capture Audacity is a free and open-source digital audio editor and recording application software, available for Windows, macOS, Linux, and other Unix-like operating systems. This software allows you to take analog audio from the PACAPT1 to edit and save into a digital format for multiple uses. Audacity for Windows Insert the included Audacity software CD into your computer’s CD rom drive. If there is no CD rom drive, Audacity can be downloaded via https://www.audacityteam.org/ Double click “Audacity.exe” file, and select preferred language, then click “OK” to start installation. Click “NEXT” and / or select the installation folder Click “Finish” to complete the installation Audacity Software Guide Double click the Audacity program to open. Click “Edit” under the menu, and select “Preferences” Set recording device to be “USB Audio Device”, and channels to “2 (Stereo)”. Select “Software Playthrough (Play new track while recording it)”. Now you can start to record analog audio and convert to a digital MP3 format file. Begin playing the audio source such as a vinyl record or cassette, then click the red record key (see below) to start recording audio. To stop recording, click on the yellow stop key. Now you can export the recording audio into MP3 format file(s) on your computer. Click “File”, and select “Export”. Set the name of the file, and select the “Format” to be MP3 or other format desired. Then select “Save”. You may be asked to provide some additional information about your recording files. Note: Please go to the link - http://manual.audacityteam.org/o/ to get more information for Audacity software functions. -

Section 2: a Quick Window Manager and Unix Tutorial
2. A quick windowmanager and Unix tutorial (This section last updated August 2012) This section provides •some "getting started" pointers on the graphical windowing environments you will be using, primar- ily on the ECMC Linux system in the room 52 studio, but also with some references and comparisons to comparable Mac OSX and Windows procedures; and •anintroduction to some basic Unix commands and utility programs that can be run from a shell windowonECMC Linux and Macintosh music production systems As noted in section 1, the core of a computer operating system, which implements the most basic sys- tem protocols and operations, is called the kernel.The open source Linux kernel is developed and main- tained by an international group of thousands of volunteers under the direction of Linus Torvalds, who wrote much of the first Linux kernel, modeled after the functionality of Unix operating systems, during the early 1990s. The Linux kernel is updated several times each year,and includes both a stable branch, designed for most users (likeus), and a developmental branch, used by Linux developers to test newfea- tures before theyare incorporated into stable versions of the kernel. Technically,the term "Linux"refers only to an operating system kernel developed by the team of Linux Project programmers under Torvolds’ direction. The GNU (pronounced "ga-NOO") Project is a non- profit organization that supports the development of a broad range of open source applications, without which the Linux kernel would be useless. Manyusers of GNU software on Linux kernels prefer to call their operating system GNU Linux or GNU/Linux.Incommon usage, however, the term Linux often is used loosely to refer to all GNU operating system components as well as the Linux kernel.