Virtual Iron Network Head Node (Currently Not Being Used)
Total Page:16
File Type:pdf, Size:1020Kb
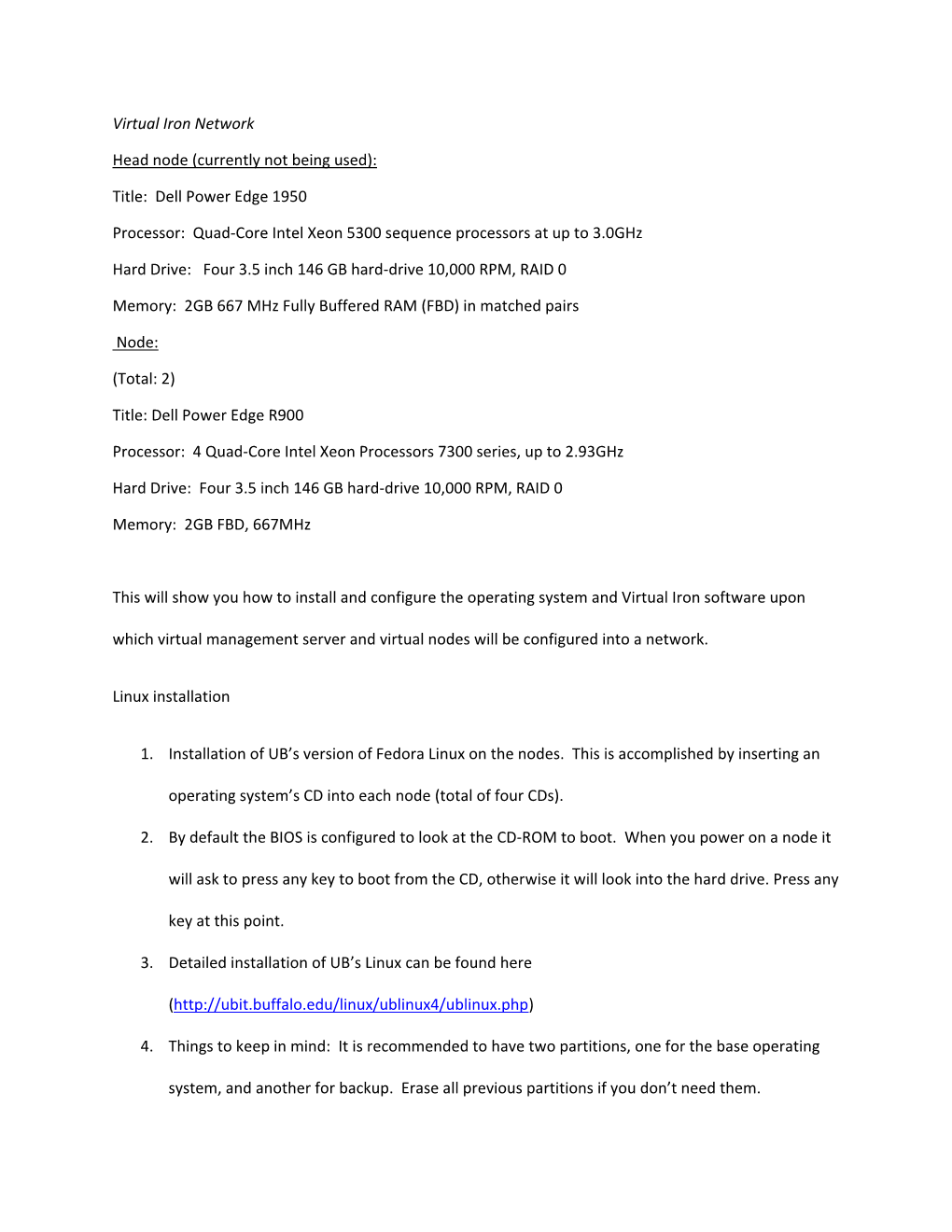
Load more
Recommended publications
-

Understanding Full Virtualization, Paravirtualization, and Hardware Assist
VMware Understanding Full Virtualization, Paravirtualization, and Hardware Assist Contents Introduction .................................................................................................................1 Overview of x86 Virtualization..................................................................................2 CPU Virtualization .......................................................................................................3 The Challenges of x86 Hardware Virtualization ...........................................................................................................3 Technique 1 - Full Virtualization using Binary Translation......................................................................................4 Technique 2 - OS Assisted Virtualization or Paravirtualization.............................................................................5 Technique 3 - Hardware Assisted Virtualization ..........................................................................................................6 Memory Virtualization................................................................................................6 Device and I/O Virtualization.....................................................................................7 Summarizing the Current State of x86 Virtualization Techniques......................8 Full Virtualization with Binary Translation is the Most Established Technology Today..........................8 Hardware Assist is the Future of Virtualization, but the Real Gains Have -

The Server Virtualization Landscape, Circa 2007
ghaff@ illuminata.com Copyright © 2007 Illuminata, Inc. single user license Gordon R Haff Illuminata, Inc. TM The Server Virtualization Bazaar, Circa 2007 Inspired by both industry hype and legitimate customer excitement, many Research Note companies seem to have taken to using the “virtualization” moniker more as the hip phrase of the moment than as something that’s supposed to convey actual meaning. Think of it as “eCommerce” or “Internet-enabled” for the Noughts. The din is loud. It doesn’t help matters that virtualization, in the broad sense of “remapping physical resources to more useful logical ones,” spans a huge swath of Gordon Haff technologies—including some that are so baked-in that most people don’t even 27 July 2007 think of them as virtualization any longer. Personally licensed to Gordon R Haff of Illuminata, Inc. for your personal education and individual work functions. Providing its contents to external parties, including by quotation, violates our copyright and is expressly forbidden. However, one particular group of approaches is capturing an outsized share of the limelight today. That would, of course, be what’s commonly referred to as “server virtualization.” Although server virtualization is in the minds of many inextricably tied to the name of one company—VMware—there are many companies in this space. Their offerings include not only products that let multiple virtual machines (VMs) coexist on a single physical server, but also related approaches such as operating system (OS) virtualization or containers. In the pages that follow, I offer a guide to today’s server virtualization bazaar— which at first glance can perhaps seem just a dreadfully confusing jumble. -

A Virtual Software Appliance for LHC Applications
CernVM - a virtual software appliance for LHC applications C. Aguado-Sanchez 1) , P. Buncic 1) , L. Franco 1) , S. Klemer 1) , P. Mato 1) 1) CERN, Geneva, Switzerland Predrag Buncic (CERN/PH-SFT) • Talk Outline Introduction CernVM Project • Building blocks • Scalability and performance • User Interface and API • Release status Future plans & directions Conclusions ACAT 2008 CernVM – A Virtial Machine for LHC Experiments Erice, 6/11/2008 - 2 Introduction Enjoying “Frequency scaling Era” Cluster of Clusters (GRID) Workstation & PC Clusters Mainframes Single, multi and many cores IBM-VM 360, CERNVM,1988 ACAT 2008 CernVM – A Virtial Machine for LHC Experiments Erice, 6/11/2008 - 4 RecentTrends (h/w) • Multi & many cores CPU Core CPU Core and and Software benefits from multicore architectures L1 Caches L1 Caches where code can be executed in parallel Bus Interface and • Under most common operating systems this L2 Caches requires code to execute in separate threads or processes. Unfortunatelly, HEP/LHC applications were developed during period when it looked like any performance issue can be easily solved by simply waiting 2 more years • Support for hardware assisted virtualization VMM can now efficiently virtualize the entire x86 instruction set • Intel VT and AMD-V implementations • VMware, Xen 3.x (including derivatives like Virtual Iron), Linux KVM and Microsoft Hyper-V Running Virtual Machine will benefit from adoption of multiple core architectures since each virtual machine runs independently of others and can be executed in -

Virtualization Technologies Overview Course: CS 490 by Mendel
Virtualization technologies overview Course: CS 490 by Mendel Rosenblum Name Can boot USB GUI Live 3D Snaps Live an OS on mem acceleration hot of migration another ory runnin disk alloc g partition ation system as guest Bochs partially partially Yes No Container s Cooperati Yes[1] Yes No No ve Linux (supporte d through X11 over networkin g) Denali DOSBox Partial (the Yes No No host OS can provide DOSBox services with USB devices) DOSEMU No No No FreeVPS GXemul No No Hercules Hyper-V iCore Yes Yes No Yes No Virtual Accounts Imperas Yes Yes Yes Yes OVP (Eclipse) Tools Integrity Yes No Yes Yes No Yes (HP-UX Virtual (Integrity guests only, Machines Virtual Linux and Machine Windows 2K3 Manager in near future) (add-on) Jail No Yes partially Yes No No No KVM Yes [3] Yes Yes [4] Yes Supported Yes [5] with VMGL [6] Linux- VServer LynxSec ure Mac-on- Yes Yes No No Linux Mac-on- No No Mac OpenVZ Yes Yes Yes Yes No Yes (using Xvnc and/or XDMCP) Oracle Yes Yes Yes Yes Yes VM (manage d by Oracle VM Manager) OVPsim Yes Yes Yes Yes (Eclipse) Padded Yes Yes Yes Cell for x86 (Green Hills Software) Padded Yes Yes Yes No Cell for PowerPC (Green Hills Software) Parallels Yes, if Boot Yes Yes Yes DirectX 9 Desktop Camp is and for Mac installed OpenGL 2.0 Parallels No Yes Yes No partially Workstati on PearPC POWER Yes Yes No Yes No Yes (on Hypervis POWER 6- or (PHYP) based systems, requires PowerVM Enterprise Licensing) QEMU Yes Yes Yes [4] Some code Yes done [7]; Also supported with VMGL [6] QEMU w/ Yes Yes Yes Some code Yes kqemu done [7]; Also module supported -

Virtualization and Cloud Computing Virtualization Introduction Day 01, Session 1.2 Virtualization
Virtualization and Cloud Computing Virtualization Introduction Day 01, Session 1.2 Virtualization Virtualization is technology that lets you create useful IT services using resources that are traditionally bound to hardware. It allows you to use a physical machine’s full capacity by distributing its capabilities among many users or environments. Non Virtualization / Legacy Environment Virtualized Environment History of Virtualization Development • 1965 IBM M44/44X paging system • 2005 HP Integrity Virtual Machines • 1965 IBM System/360-67 virtual memory hardware • 2005 Intel VT • 1967 IBM CP-40 (January) and CP-67 (April) time-sharing • 2006 AMD VT • 1972 IBM VM/370 run VM under VM • 2005 XEN • 1997 Connectix First version of Virtual PC • 2006 VMWare Server • 1998 VMWare U.S. Patent 6,397,242 • 2006 Virtual PC 2006 • 1999 VMware Virtual Platform for the Intel IA-32 architecture • 2006 HP IVM Version 2.0 • 2000 IBM z/VM • 2006 Virtual Iron 3.1 • 2001 Connectix Virtual PC for Windows • 2007 InnoTek VirtualBox • 2003 Microsoft acquired Connectix • 2007 KVM in Linux Kernel • 2003 EMC acquired Vmware • 2007 XEN in Linux Kernel • 2003 VERITAS acquired Ejascent Type of Virtualization ❑ Data virtualization Data that’s spread all over can be consolidated into a single source. Data virtualization allows companies to treat data as a dynamic supply ❑ Desktop virtualization desktop virtualization allows a central administrator (or automated administration tool) to deploy simulated desktop environments to hundreds of physical machines at once ❑ Server virtualization Virtualizing a server lets it to do more of those specific functions and involves partitioning it so that the components can be used to serve multiple functions Type of Virtualization ❑ Operating system virtualization Operating system virtualization happens at the kernel—the central task managers of operating systems. -

The New Economics of Virtualization the Impact of Open Source, Hardware-Assist and Native Virtualization TABLE of CONTENTS Introduction
WHITE PAPER JANUARY 2007 The New Economics of Virtualization The Impact of Open Source, Hardware-Assist and Native Virtualization TABLE OF CONTENTS Introduction . .3 The State of Virtualization Today . .4 Native Virtualization — A New, More Efficient Approach . .6 Applying Virtualization for Greater ROI — Common Use Cases . .9 Management — The Real Value in Virtualization . .13 Conclusion . .15 The New Economics of Virtualization INTRODUCTION Companies are finding it increasingly difficult to manage their enterprise data centers today.They’re highly complex, expensive to build out and difficult to reconfigure as needs change.The net result is a very high cost of ownership for a resource that is poorly positioned to meet the needs of the business.Virtualization delivers capabilities that address many data center shortcomings and companies are making significant investments in the technology. Unfortunately, until recently, the alternatives (i.e.VMware) were few, proprietary, expensive and slow to respond to industry innovation and standards. A new wave of virtualization- A new wave of virtualization-related technologies has emerged that address these related technologies has challenges and improve upon the efficiency and value of virtualization. Native emerged that address these virtualization is a new approach that improves performance, reliability and total cost challenges and improve of ownership. New virtualization solutions that leverage open source hypervisors upon the efficiency and value derived from the Xen™ open source project offer users choice and minimize the risk of virtualization. of proprietary lock up. Additionally, hardware-assisted virtualization, now available in new processors from AMD and Intel, enable high performance virtualization without modification to operating systems. -

Virtual Iron Software, Inc
Virtual Iron Software, Inc. Nov 21 2008 Stephen Madden Technical Director APJ © 2008 Virtual Iron Software Inc. Proprietary and confidential. All rights reserved. Virtual Iron Software - Background TrueTrue server server virtualization virtualization platform platform based based on on the the Xen Xen o openpen source source hypervisor hypervisor ComprehensiveComprehensive ComparableComparable capabilities capabilities to to VMware VMware without without the the cost cost or or complexity complexity OfferingOffering VI-Center™VI-Center™ - - policy-driven, policy-driven, automated automated VM VM migration, migration, failover, failover, load load balanci balancingng and and capacity capacity management management SupportSupport for for all all advanced advanced use use cases: cases: server server consolidation, consolidation, dev/test, dev/test, HA/DR, HA/DR, capacity capacity management, management, VDI VDI OverOver 3,0003,000 UserUser AppealAppeal to to broad broad customer customer segm segmentent - - approximately approximately 60% 60% SME SME DeploymentsDeployments Education,Education, Healthcare, Healthcare, Government, Government, Grid Grid Computing, Computing, financial, financial, high high te tech,ch, mfg., mfg., retail, retail, managed managed services services SmallerSmaller IT IT staffs staffs relative relative to to organiza organizationaltional size; size; looki lookingng for for ease ease of of use use Broad Distribution ResellerReseller agreements agreements with with l eadingleading platform platform providers -

Platespin® Recon
Product Flyer PlateSpin® Recon: Virtual Capacity Management and Consolidation Planning Solutions: Successful virtualization initiatives require Virtualization and Workload considerable up-front planning to ensure maximum Management Products: ROI. But it doesn’t end there. Because resource PlateSpin Recon utilization changes over time, regular reassessment and management are required to maintain optimal PlateSpin Recon takes the guesswork out of complex efficiency. PlateSpin® Recon from Novell is a server consolidation and capacity sophisticated workload analysis, planning and planning initiatives, and provides ongoing management of the real management solution that provides new levels physical resources—and costs— of intelligence, visual analysis and forecasting of your virtual infrastructure. for optimizing the data center. PlateSpin Recon: A Clear and Concise Picture of Your Data Center With broad, multiplatform support, PlateSpin Recon collects inventory and workload utilization statistics for a clear and concise picture of all the hardware and application services running in the data center, including how and when those resources are being used. PlateSpin Recon takes the guesswork out of complex server consolidation and capacity planning initiatives, and provides ongoing management of the real physical resources—and costs—of your virtual infrastructure. Figure 1. PlateSpin Recon provides advanced scenario modeling, trending, forecasting and planning capabilities to take the guesswork out of data center initiatives. Use powerful what-if modeling to determine optimal combinations of hardware and virtual hosts to ensure maximum resource utilization. Extend the Capacity of With broad support for Windows, Your Virtual Infrastructure Linux and UNIX platforms and scalability Without effective management, virtual machines can rapidly proliferate, leading to to accommodate even the world’s largest poor resource utilization and an unwieldy data centers, PlateSpin Recon provides infrastructure. -

A Performance Comparison of Hypervisors
PERFORMANCE STUDY A Performance Comparison of Hypervisors VMware A Performance Comparison of Hypervisors Contents Introduction....................................................................................................................1 Virtualization Approaches...........................................................................................1 Enterprise Virtualization Infrastructure....................................................................2 Test Methodology and Configuration.......................................................................4 Guest Operating System...............................................................................................................................................................4 Test Workloads....................................................................................................................................................................................4 Hardware configuration................................................................................................................................................................5 Software Configuration..................................................................................................................................................................5 Virtual Machine Configuration ..................................................................................................................................................5 Test Results.....................................................................................................................6 -

Hexagon Title Slide
Internet Security Systems Virtualization Technology A Manifold Arms Race Michael H. Warfield Senior Researcher and Analyst [email protected] © 2008 IBM Corporation Internet Security Systems Food for Thought Is “Virtual Reality” an oxymoron or is it the department of redundancy department and how could you tell? 3 Virtualization Technology, A Manifold Arms Race © 2008 IBM Corporation Internet Security Systems Introduction . Virtualization has been a hot topic in IT news. Frequent topic of discussion in user's groups. Products like VMware and Xen are making great advances. Hardware advances are improving virtualization capabilities. Malware like “blue pill” are worrying researchers. Virtualization is much older than all this. Virtualization is much broader than all this. Virtualization is much more pervasive than all this. 4 Virtualization Technology, A Manifold Arms Race © 2008 IBM Corporation Internet Security Systems Virtualization . Virtualization, in computer technology, is the process of grouping and dividing the resources of a computer system into multiple execution environments by applying one or more methodologies or technologies such as hardware or software partitioning, partial or complete machine simulation, and/or emulation. – Corollary 1: Virtualization should have no operational impact on applications running under virtualization. – Corollary 2: A normally operating application should experience no change to its operation when running under virtualization. A virtual machine environment is a virtualization in which an entire system is virtualized. – Corollary 1: A Virtual Machine Environment should have no operational impact on the system or applications running under virtualization. – Corollary 2: A normally operating system and its applications should experience no change to its operation when running under virtualization. -

A Comparison of Virtualization Technologies for HPC∗
22nd International Conference on Advanced Information Networking and Applications A Comparison of Virtualization Technologies for HPC∗ J. P. Walters, Vipin Chaudhary, and Minsuk Cha Salvatore Guercio Jr. and Steve Gallo University at Buffalo, SUNY The Center for Computational Research Computer Science and Engineering University at Buffalo, SUNY {waltersj, vipin, mcha}@buffalo.edu {sguercio, smgallo}@ccr.buffalo.edu Abstract to provide “sandbox-like” environments with little perfor- mance reduction from the user’s perspective. Virtualization is a common strategy for improving the In light of the benefits to virtualization, we believe that utilization of existing computing resources, particularly virtual machine/virtual server-based computational clusters within data centers. However, its use for high performance will soon gain widespread adoption in the high performance computing (HPC) applications is currently limited despite computing (HPC) community. However, to date, a compre- its potential for both improving resource utilization as well hensive examination of the various virtualization strategies as providing resource guarantees to its users. This paper and implementations has not been conducted, particularly systematically evaluates various VMs for computationally with an eye towards its use in HPC environments. We fill intensive HPC applications using various standard bench- this literature gap by examining multiple aspects of cluster marks. Using VMWare Server, Xen, and OpenVZ we ex- performance with standard HPC benchmarks. In so doing amine the suitability of full virtualization, paravirtualiza- we make the following two contributions: tion, and operating system-level virtualization in terms of network utilization, SMP performance, file system perfor- 1. Single Server Evaluation: In Section 3 we evaluate mance, and MPI scalability. -

Virtualization and Virtual Machine Software. We Help You to Choose the Best VM
Consumers test Virtual Machines Virtualization and Virtual Machine Software. We help you to choose the best VM irtualization is abstracting functions or com- ever, can not be the data management solution. It only plete stacks of software away from the under- runs on Windows. lying infrastructure to increase scalability, Virtual machine software has helped many organi- reliability, performance, utilization, agility, zations consolidate workloads from many older, slower Vmanageability or just to reduce overall costs in some systems onto a newer, much faster single system. This fashion. There are many different layers of technology process of consolidation has lowered the organization's required to create a completely virtualized environment hardware-related costs. This approach, on the other including virtualizing access to storage resources, hand, may actually increase the costs of administration processing, application execution, user access and, of unless sophisticated management software for virtual- course, making sure these virtualized environments are ized environments is also used. both secure and well managed. Virtual machine soft- by Dan Kusnetzky ware, a subject of much media attention today, is a tech- Principal Analyst and President of The Kusnetzky Group nology usually assigned to the virtual processing layer. Virtualization is not a new technology, it's been deployed Users’ Opinions in corporate datacenters for well over 30 years. Virtual machine software, such as that offered by Microsoft Virtual PC 2007 IBM, Microsoft, VMware, Virtual Iron Software and Xen- Currently, I use Microsoft Virtual PC 2007 and used the Source, allows a developer to encapsulate an entire stack earlier 2004 version of the same program before.