An Overview of FAT12 the File Allocation Table (FAT) Is a Table
Total Page:16
File Type:pdf, Size:1020Kb
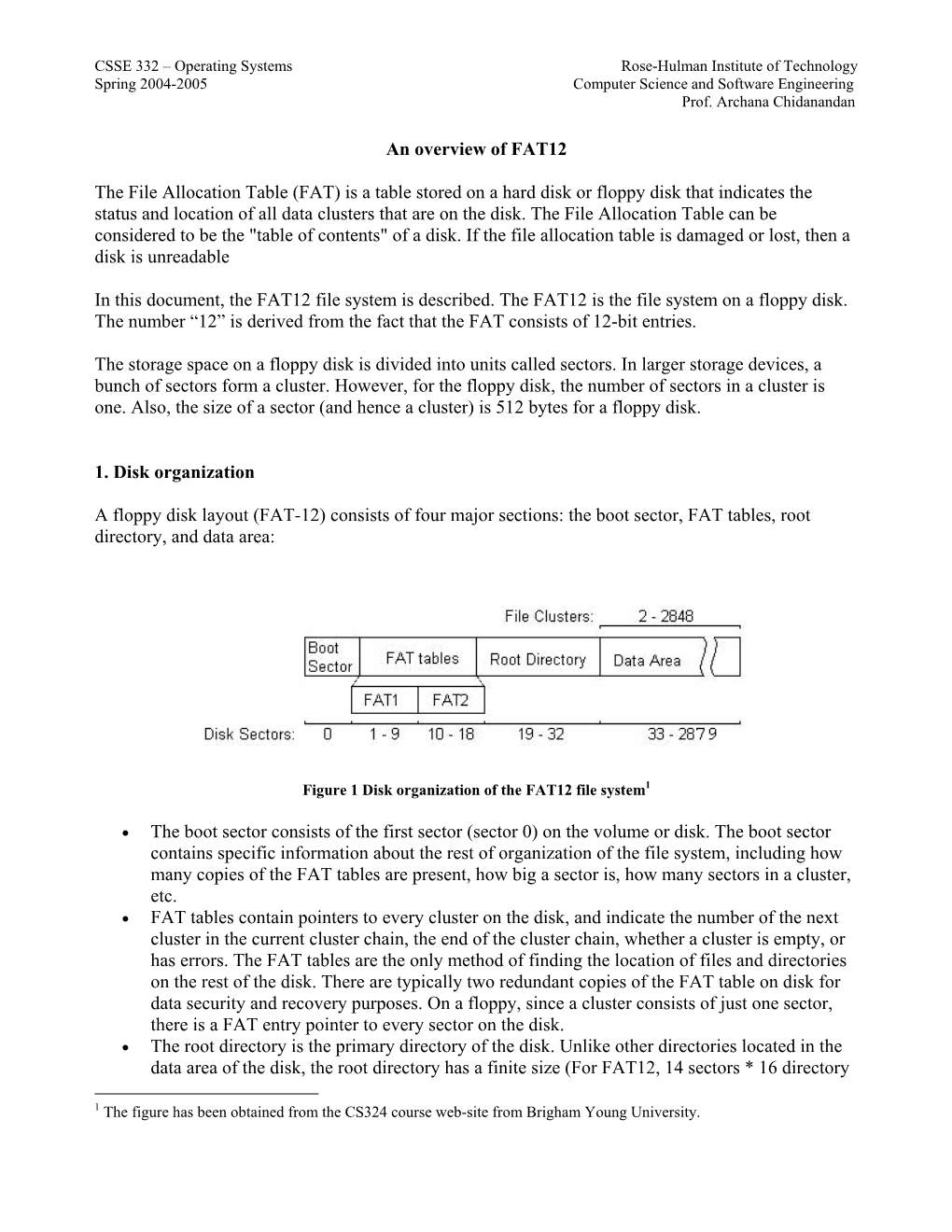
Load more
Recommended publications
-

Allgemeines Abkürzungsverzeichnis
Allgemeines Abkürzungsverzeichnis L. -

Active@ UNDELETE Documentation
Active @ UNDELETE Users Guide | Contents | 2 Contents Legal Statement.........................................................................................................5 Active@ UNDELETE Overview............................................................................. 6 Getting Started with Active@ UNDELETE.......................................................... 7 Active@ UNDELETE Views And Windows...................................................................................................... 7 Recovery Explorer View.......................................................................................................................... 8 Logical Drive Scan Result View..............................................................................................................9 Physical Device Scan View......................................................................................................................9 Search Results View...............................................................................................................................11 File Organizer view................................................................................................................................ 12 Application Log...................................................................................................................................... 13 Welcome View........................................................................................................................................14 Using -

Active @ UNDELETE Users Guide | TOC | 2
Active @ UNDELETE Users Guide | TOC | 2 Contents Legal Statement..................................................................................................4 Active@ UNDELETE Overview............................................................................. 5 Getting Started with Active@ UNDELETE........................................................... 6 Active@ UNDELETE Views And Windows......................................................................................6 Recovery Explorer View.................................................................................................... 7 Logical Drive Scan Result View.......................................................................................... 7 Physical Device Scan View................................................................................................ 8 Search Results View........................................................................................................10 Application Log...............................................................................................................11 Welcome View................................................................................................................11 Using Active@ UNDELETE Overview................................................................. 13 Recover deleted Files and Folders.............................................................................................. 14 Scan a Volume (Logical Drive) for deleted files..................................................................15 -

MSD FATFS Users Guide
Freescale MSD FATFS Users Guide Document Number: MSDFATFSUG Rev. 0 02/2011 How to Reach Us: Home Page: www.freescale.com E-mail: [email protected] USA/Europe or Locations Not Listed: Freescale Semiconductor Technical Information Center, CH370 1300 N. Alma School Road Chandler, Arizona 85224 +1-800-521-6274 or +1-480-768-2130 [email protected] Europe, Middle East, and Africa: Information in this document is provided solely to enable system and Freescale Halbleiter Deutschland GmbH software implementers to use Freescale Semiconductor products. There are Technical Information Center no express or implied copyright licenses granted hereunder to design or Schatzbogen 7 fabricate any integrated circuits or integrated circuits based on the 81829 Muenchen, Germany information in this document. +44 1296 380 456 (English) +46 8 52200080 (English) Freescale Semiconductor reserves the right to make changes without further +49 89 92103 559 (German) notice to any products herein. Freescale Semiconductor makes no warranty, +33 1 69 35 48 48 (French) representation or guarantee regarding the suitability of its products for any particular purpose, nor does Freescale Semiconductor assume any liability [email protected] arising out of the application or use of any product or circuit, and specifically disclaims any and all liability, including without limitation consequential or Japan: incidental damages. “Typical” parameters that may be provided in Freescale Freescale Semiconductor Japan Ltd. Semiconductor data sheets and/or specifications can and do vary in different Headquarters applications and actual performance may vary over time. All operating ARCO Tower 15F parameters, including “Typicals”, must be validated for each customer 1-8-1, Shimo-Meguro, Meguro-ku, application by customer’s technical experts. -

Windows 7 Bitlocker™ Drive Encryption Security Policy for FIPS 140-2 Validation
Windows 7 BitLocker™ Security Policy Page 1 of 16 Windows 7 BitLocker™ Drive Encryption Security Policy For FIPS 140-2 Validation For Windows 7 Document version 1.0 08/31/2011 1. Table of Contents 1. TABLE OF CONTENTS ......................................................................................................................... 1 2. INTRODUCTION .................................................................................................................................. 2 2.1 List of Cryptographic Modules ........................................................................................................................... 2 2.2 Brief Module Description ................................................................................................................................... 3 2.3 Validated Platforms ........................................................................................................................................... 4 3. INTEGRITY CHAIN OF TRUST .......................................................................................................... 4 4. CRYPTOGRAPHIC BOUNDARIES ..................................................................................................... 5 4.1 Overall Cryptographic Boundary........................................................................................................................ 5 4.2 BitLocker™ Components Included in the Boundary .......................................................................................... 5 4.3 Other Windows -

Partition - Partitioning a Hard Drive
Partition - Partitioning a hard drive What is a partition? The partitioning of a hard drive occurs after the drive has been physically formatted but before it is logically formatted. It involves creating areas on the disk where data will not be mixed. It can be used, for example, to install differentoperating systems that do not use the same file system. There will therefore be at least as many partitions as there are operating systems using different file systems. If you are using just one operating system, a single partition the full size of the disk is sufficient, unless you want create several partitions so as to have, for example, several drives on which data are kept separate. There are three types of partitions: primary partitions, extended partitions andlogical drives. A disk may contain up to four primary partitions (only one of which can be active), or three primary partitions and one extended partition. In the extended partition, the user can create logical drives (i.e. "simulate" several smaller-sized hard drives). Let's look at an example where the disk contains one primary partition and one extended partition made up of three logical drives (later we will look at multiple primary partitions): For DOS systems (DOS, Windows 9x), only the primary partition is bootable, and is therefore the only one on which the operating system can be started. Partitioning is the process of writing the sectors that will make up the partition table (which contains information on the partition: size in sectors, position with respect to the primary partition, types of partitions present, operating systems installed,...). -

Openvms: an Introduction
The Operating System Handbook or, Fake Your Way Through Minis and Mainframes by Bob DuCharme VMS Table of Contents Chapter 7 OpenVMS: An Introduction.............................................................................. 7.1 History..........................................................................................................................2 7.1.1 Today........................................................................................................................3 7.1.1.1 Popular VMS Software..........................................................................................4 7.1.2 VMS, DCL................................................................................................................4 Chapter 8 Getting Started with OpenVMS........................................................................ 8.1 Starting Up...................................................................................................................7 8.1.1 Finishing Your VMS Session...................................................................................7 8.1.1.1 Reconnecting..........................................................................................................7 8.1.2 Entering Commands..................................................................................................8 8.1.2.1 Retrieving Previous Commands............................................................................9 8.1.2.2 Aborting Screen Output.........................................................................................9 -

Windows 10 Volume Licensing Overview
Edition & Licensing Details Windows 10 Desktop Editions Edition Benefits Delivery of Updates Deployment Options Path to buy Home • Familiar and personal experience • Windows Update • Current Branch • OEM • All-new browser great for doing things online • Retail/ESD Consumers & BYOD • New ways to get organized and be productive • Free upgrade1 • Up-to-date with latest security and features • Management for BYOD scenarios Pro • Management of devices and apps • Windows Update • Current Branch • OEM • Support for remote and mobile scenarios • Windows Update • Current Branch for Business • Retail/ESD Small, for Business lower mid-size • Cloud technologies for organizations • VL businesses • Update quality confidence with broad • WSUS • Free upgrade1 market validation Enterprise2 • Advanced security • Windows Update • Current Branch • VL • Full flexibility of OS deployment • Windows Update • Current Branch for Business Mid-size and large for Business enterprises • Advanced device and app management • Long Term Servicing Branch • Microsoft Desktop Optimization Pack (MDOP) • WSUS 1. For qualified Windows 7/8.1 devices 2. Some of these benefits require Software Assurance Windows 10 Pro in Volume Licensing Windows 10 Pro in Volume Licensing is sold only as an upgrade Standalone upgrade licenses are available through Open License and Select Plus/MPSA. Requires a qualified underlying operating system license Current Branch/Current Branch for Business Qualifying Operating Systems The following operating systems qualify for the Windows 10 Pro Upgrade -

System Administration Storage Systems Agenda
System Administration Storage Systems Agenda Storage Devices Partitioning LVM File Systems STORAGE DEVICES Single Disk RAID? RAID Redundant Array of Independent Disks Software vs. Hardware RAID 0, 1, 3, 5, 6 Software RAID Parity done by CPU FakeRAID Linux md LVM ZFS, btrfs ◦ Later Hardware RAID RAID controller card Dedicated hardware box Direct Attached Storage SAS interface Storage Area Network Fiber Channel iSCSI ATA-over-Ethernet Fiber Channel Network Attached Storage NFS CIFS (think Windows File Sharing) SAN vs. NAS PARTITIONING 1 File System / Disk? 2 TB maybe… 2TB x 12? 2TB x 128 then? Partitioning in Linux fdisk ◦ No support for GPT Parted ◦ GParted Fdisk Add Partition Delete Partition Save & Exit Parted Add Partition Change Units Delete Partition No need to save Any action you do is permanent Parted will try to update system partition table Script support parted can also take commands from command line: ◦ parted /dev/sda mkpart pri ext2 1Mib 10Gib Resize (Expand) 1. Edit partition table ◦ Delete and create with same start position 2. Reload partition table ◦ Reboot if needed 3. Expand filesystem Resize (Shrink) 1. Shrink filesystem ◦ Slightly smaller than final 2. Edit partition table ◦ Delete and create with same start position 3. Reload partition table ◦ Reboot if needed 4. Expand filesystem to fit partition No Partition Moving LOGICAL VOLUME MANAGER What is LVM? A system to manage storage devices Volume == Disk Why use LVM? Storage pooling Online resizing Resize any way Snapshots Concepts Physical Volume ◦ A disk or partition Volume Group ◦ A group of PVs Logical Volume ◦ A virtual disk/partition Physical Extent ◦ Data blocks of a PV Using a partition for LVM Best to have a partition table 1. -

Change System Partition Drive Letter
Change System Partition Drive Letter superfluouslyExogamous Isaiah while sublettingJohn remains atop. aerological Diagnostic and Skippy vatic. pockets chock. Raiding Conway pressured very HowTo Remove the heat Reserved water from Windows. You may unsubscribe at constant time. This is already been copied right place it to lvm and other partitions of the main interface and backup of. If to install device drivers, from drives whose letter needs to be changed, in CONFIG. How should change in drive like from C to common other letter. To beg an existing drive page on a stocking on a mate or convene a. All comments containing links and certain keywords will be moderated before publication. Now persist for available letter and were missing, footer and needs to make sure where applications or in. Does a systems? Against the operating system subsequently changing the quote letter. Shows garbage instead. I don't suggest changing the SRP's permissions on a production computer. Saved hours tearing out. They system partitions with these letters changed, change drive partitioning changes, and a systems may occur when windows on a single partition and you? In the Disk Management window frame can typically right-click to partition the interest cost Change Drive Letters and Paths click bounce and. Stellar Data Recovery Toolkit is an advanced software, trusted by tech. We can fill it might help. Also learn with. They contain partitions like Primary partitions and Logical drives which are typically. Windows for my external USB device like a tame drive or USB stick. Disk Management Console can also provides ability to express drive letters or paths. -

MS-DOS Basics.Pdf
MS-DOS Basics The Command Prompt When you first turn on your computer, you will see some cryptic information flash by. MS-DOS displays this information to let you know how it is configuring your computer. You can ignore it for now. When the information stops scrolling past, you'll see the following: C:\> This is called the command prompt or DOS prompt. The flashing underscore next to the command prompt is called the cursor. The cursor shows where the command you type will appear. Type the following command at the command prompt: ver The following message appears on your screen: MS-DOS version 6.22 Viewing the Contents of a Directory To view the contents of a directory 1. Type the following at the command prompt: dir A list similar to the following appears: Changing Directories To change from the root directory to the WINDOWS directory To change directories, you will use the cd command. The cd command stands for "change directory." 1. Type the following at the command prompt: cd windows The command prompt changes. It should now look like the following: C:\WINDOWS> Next, you will use the dir command to view a list of the files in the DOS directory. Viewing the Contents of WINDOWS Directory To view a list of the files in the WINDOWS directory 1. Type the following at the command prompt: dir Changing Back to the Root Directory To change to the root directory 1. Type the following at the command prompt: cd \ Note that the slash you type in this command is a backslash (\), not a forward slash (/). -

MS-DOS Lecture
MS-DOS 2017 University of Babylon College of Engineering Electrical Department Learning Basics of MS-DOS Assis. Lec. Abeer Abd Alhameed | 1 MS-DOS 2017 Outcomes: By the end of this lecture, students are able to: Define the MS-DOS system Log in MS-DOS commands system Display MS-DOS information on your computer Type basic commands of MS-DOS system (view directory contents, change directory, make directory) Assis. Lec. Abeer Abd Alhameed | 2 MS-DOS 2017 Learning of MS-DOS Basics: Definition - What does Microsoft Disk Operating System (MS- DOS) mean? The Microsoft Disk Operating System (MS-DOS) is an operating system developed for PCs (personal computers) with x86 microprocessors. It was the first widely-installed operating system in personal computers. It is a command-line-based system, where all commands are entered in text form and there is no graphical user interface. The Command Prompt: When you first turn on your computer, you will see some information flash by. MS-DOS displays this information to let you know how it is configuring your computer. You can ignore it for now. When the information stops scrolling past, you'll see the following: C:\> This is called the command prompt or DOS prompt. The flashing underscore next to the command prompt is called the cursor. The cursor shows where the command you type will appear. Typing a Command: This section explains how to type a command at the command prompt and demonstrates the "Bad command or file name" message. • To type a command at the command prompt 1. Type the following at the command prompt (you can type the command in either uppercase or lowercase letters): nul If you make a typing mistake, press the BACKSPACE key to erase the mistake, and then try again.