USER MANUAL Updated September 2016
Total Page:16
File Type:pdf, Size:1020Kb
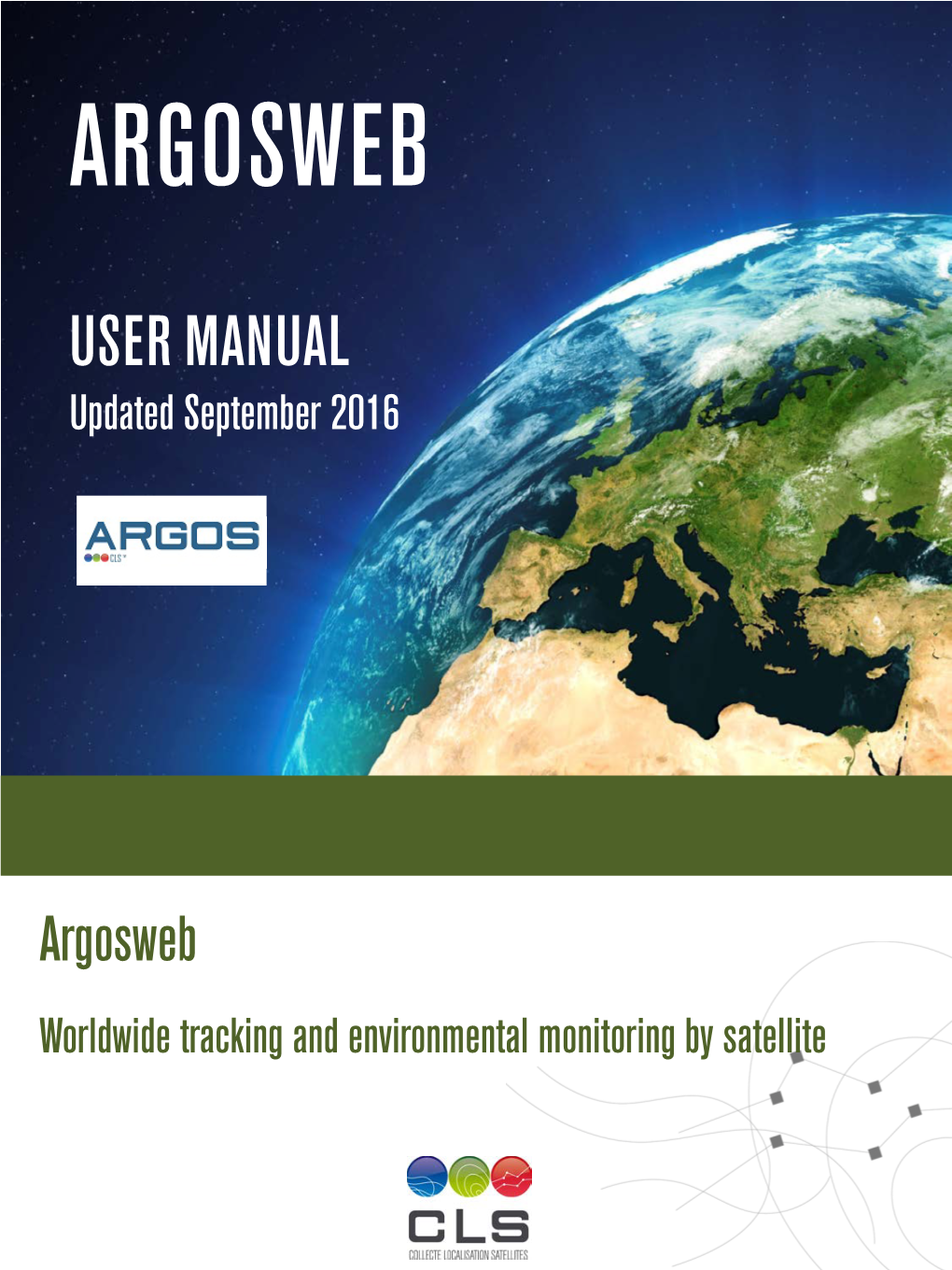
Load more
Recommended publications
-

Argos-3 Satellite Communication System: Implementation on the Arvor Oceanographic Profiling Floats
1902 JOURNAL OF ATMOSPHERIC AND OCEANIC TECHNOLOGY VOLUME 32 Argos-3 Satellite Communication System: Implementation on the Arvor Oceanographic Profiling Floats XAVIER ANDRÉ Institut Français de Recherche et d’Exploitation de la Mer, Brest, France BERTRAND MOREAU Société d’Ingénierie et de Conseils en Technologies, Brest, France SERGE LE RESTE Institut Français de Recherche et d’Exploitation de la Mer, Brest, France (Manuscript received 9 December 2014, in final form 10 April 2015) ABSTRACT The scientific community observes the ocean for applications in the fields of oceanography and climate research. To recover in situ data, more than 3000 profiling floats are operated in the framework of the Argo program. Each float performs cycles between the sea surface and a depth of 2000 m. Scientific data are gathered while the float is traveling upward from the depths of the oceans and are then transmitted via a satellite communication system at the end of each cycle. During its time at the surface, mainly dedicated to transmissions, the float is vulnerable and subject to drift, which limits its use in many studies. Moreover, transmission times are becoming longer due to a trend toward high-resolution or multisensor profiles. Con- sequently, the transmission system embedded in the profiling floats had to evolve. Argos-3 is the latest generation of the Argos satellite communication system. It has been designed to allow instruments to transmit more data in a small time budget and as an alternative to Iridium, already im- plemented on profiling floats in restrictive applications. This study aims to evaluate the implementation of Argos-3 on Arvor profiling floats. -

Argos User's Manual
Argos User’s Manual © 2007-2008 CLS Last updated, October 14, 2008 Table Of Contents 1. Introduction.......................................................................................................................................... 1 2. System components ............................................................................................................................ 2 2.1 Overview ........................................................................................................................................ 2 2.2 Platforms........................................................................................................................................ 2 2.3 Satellites ........................................................................................................................................ 3 2.4 Receiving stations.......................................................................................................................... 5 2.5 Processing centers ........................................................................................................................ 5 2.6 User Services centers across the world ........................................................................................ 6 3. Location calculations ........................................................................................................................... 8 3.1 Overview ....................................................................................................................................... -

NOAA Satellite Operations Facility (NSOF)
Jason Taylor – User Services Coordinator Thomas Renkevens – SPSD Division Chief Natalia Donoho – User Services Coordinator Satellite Products and Services Division (SPSD) Office of Satellite and Product Operations (OSPO) NOAA/NESDIS/OSPO/SPSD January 14, 2016 12th Annual Symposium on New Generation Operational Environmental Satellite Systems American Meteorological Society (AMS) 96th Annual Meeting, New Orleans, LA 1 Presentation Contributors NESDIS / OSPO / SPSD @ NCWCP • Matt Seybold, GOES-R Data Ops Manager • John Paquette, Physical Scientist • Shuang Qiu, Suomi NPP Product Area Lead (PAL) • Awdesh Sharma, Satellite Operational Soundings PAL • Antonio Irving, Chief - Satellite Products Branch National Center for Weather & Climate Prediction (NCWCP) NESDIS / OSPO / MOD @ NSOF • Donna McNamara, Data Access Manager • Chris Sisko, JPSS Data Operations Manager • Carl Gliniak, Acting POES Lead • Mark Danehy, Chief – Facility Engineering Branch • John Tsui, GOES Lead NOAA Satellite Operations Facility (NSOF) 2 Presentation Outline • Overview of OSPO • Status of Satellite Operations – GOES & POES • Development Initiatives, Products & Hot Topics • Data Access and Distribution • Q&A 3 NESDIS Office of Satellite and Product Operations (OSPO) • Operates the Nation’s 15 environmental satellites: – 3 Geostationary (GOES) by NOAA – 3 Polar-Orbiting (POES) by NOAA – 6 Defense Meteorological Satellite program (DMSP) operated by NOAA – 1 OSTM Jason-2 (Ocean Surface Topography Mission) - Joint NOAA, NASA, CNES, EUMETSAT effort – 1 Suomi National Polar-orbiting -

DORIS Coordination Centre
III.4 DORIS Coordination Centre III.4 DORIS Coordination Centre Overview DORIS was developed for precise orbit determination and precise positioning on Earth. Following the inclusion of DORIS as a new technique in IERS, six groups have been participating as Analysis Centers: CNES/ SOD, GRGS, and IGN in France, UT/CSR in the USA, DUT in the Netherlands and MCC in Russia. The first four groups have submit- ted regular results to IERS either for polar motion determination or for tracking stations coordinates and velocities. Other groups are still developing their processing capabilities. Two IERS Data Centers have been providing the scientific community with DORIS measure- ments for several years: NASA/CDDIS and IGN/LAREG. In 1999, following the recent IERS reorganization, it has been decided at the IAG General Assembly (Birmingham, UK, August 1999) to create a DORIS Pilot Experiment. Such a Pilot Experi- ment would give time to all groups to coordinate and improve their operationability in order to create on the long term an International DORIS Service (IDS). In the future, this scientific service would structure the DORIS community in order to provide scientific prod- ucts for a broad range of potential users, starting by the IERS itself. This is done as common activity of the IERS and the IAG/CSTG (Commission on International Coordination of Space Techniques for Geodesy and Geodynamics of the International Association of Geodesy ). This is very similar to what is done for GPS by the IGS, or for VLBI by the IVS or for SLR and LLR by the ILRS. The International DORIS For the DORIS Pilot Experiment an international Call for Participa- Pilot Experiment tion has been issued in September 1999. -

Guide to Data Collection and Location Services Using Service Argos Was Prepared by Dr
Intergovernmental Oceanographic World Commission of UNESCO Meteorological Organization DATA BUOY COOPERATION PANEL GUIDE TO DATA COLLECTION AND LOCATION SERVICES USING ARGOS DBCP Technical Document No. 3 - 1 - [this page left blank intentionally] - 2 - Intergovernmental Oceanographic World Commission of UNESCO Meteorological Organization DATA BUOY CO-OPERATION PANEL GUIDE TO DATA COLLECTION AND LOCATION SERVICES USING ARGOS DBCP Technical Document No. 3 REVISION 1 2011 - 3 - CONTENTS PREFACE.........................................................................................................................................5 BACKGROUND TO THIS DOCUMENT........................................................................................5 1. INTRODUCTION ...................................................................................................................6 1.1. OVERVIEW OF THE SYSTEM....................................................................................................... 6 1.2. ARGOS FOR METEOROLOGY AND OCEANOGRAPHY .................................................................... 7 1.3. GEOPHYSICAL VARIABLES....................................................................................................... 10 1.4. INTERNATIONAL COORDINATION THROUGH JCOMM – ARGO, DATA BUOY COOPERATION PANEL, SHIP OBSERVATIONS TEAM AND OCEANSITES........................................................................ 12 2. DRIFTING BUOY HARDWARE ........................................................................................ -

NOAA 2018 Update to the Ocean Studies Board
Argos Data Collection and location System (Argos DCS) Scott Rogerson National Environmental Satellite, Data, and Information Service (NESDIS) National Oceanic and Atmospheric Administration (NOAA) September 10, 2018 September 10, 2018 Department of Commerce // National Oceanic and Atmospheric Administration // 1 Argos DCS Overview • Continuous operations since 1978. • Provides global space-based coverage on polar-orbiting satellites. • USA-International public-private partnership: • Government provides space segment • French Space Agency (CNES) provides Argos instruments. • Six Argos instruments in orbit today. • Four new generation Argos instruments from CNES ready to launch. • Global ground system network of 60+ receive stations. • Two global processing centers (one in Europe & one in USA) provides data processing and customer interface. Department of Commerce // National Oceanic and Atmospheric Administration // 2 18,000 Platforms – 2,000 Users – 100 Countries Avian Wildlife Drifting Buoy Marine Wildlife Fixed Station Terrestrial Wildlife Moored Buoy Vessel Sub-Float Department of Commerce // National Oceanic and Atmospheric Administration // 3 Key Advantages of Argos DCS • Transmitters are very small (as light as a few grams) & require low power. • Highly reliable. • Support long term monitoring programs. • Doppler shift calculations can be used to independently locate platforms anywhere on Earth. • Rapid refresh: – Currently six satellite constellation – Global ground system network of 60+ stations – Data timeliness of 30-60 minutes – 24x7 data availability • Operates on a non-interference basis with commercial systems. Department of Commerce // National Oceanic and Atmospheric Administration // 4 How the Argos DCS Works • Users complete system use agreement and deploy platforms. • Platforms transmit to satellites as they pass overhead. • Satellites transmit data to ground system stations. • Data sent to ground processing centers and then delivered to users. -

TOPEX/POSEIDON Satellite.....…………………….………………
M I S S I O N T O P L A N E T E A R T H TOPEX/POSEIDON NASA/CNES PRESS KIT AUGUST, 1992 PUBLIC AFFAIRS CONTACTS Brian Dunbar Headquarters, Washington, D.C. (Phone: 202/358-0873) Mary Hardin Jet Propulsion Laboratory, Pasadena, Calif. (Phone: 818/354-5011) CONTENTS General Release.......................................………………………......................1 Mission Overview And Science Objectives...…………..................................3 Satellite Tracking.....................................…………………………..………..4 TOPEX/POSEIDON Satellite.....…………………….………………...........5 Science Instruments And Spacecraft......................……..…………..............6 Mission Phases......................................…………………………………......8 Mission Timeline....................................……………………………….......9 Spacecraft Specifics..................................……………………….……….10 U.S.-French Cooperation...................………………………..…...............10 Mission Management.................................………………………….........11 RELEASE 92-126 U.S., FRANCE SATELLITE TO STUDY OCEANS AND CLIMATE On Aug. 10, the United States and France will undertake a mission to help provide a new understanding of Earth's environment by determining how the global system of the Earth's oceanic currents influence climate. The means to this end is the TOPEX/POSEIDON satellite, a joint mission of NASA and France’s space agency, the Centre National dUEtudes Spatiales (CNES). "TOPEX/POSEIDON is an investment in our future," said NASA's Program Scientist Dr. William Patzert. "Without TOPEX/POSEIDON, -

ARGOS Instruments in Operations
System Improvements DBCP 28 Meeting - Fremantle October 2012 Space Agency collaboration 4 x DCS-2 2 x DCS-4 11 x DCS-1 5 x DCS-3 (+ 1 for ADEOS II) ( + 4 to be decided) ARGOS Instruments in Operations ARGOS 1 ARGOS 2 ARGOS 3 ARGOS 4 NOAA I NOAA J NOAA K NOAA L NOAA M NOAA N NOAA N’ Free Flyer JPSS2 Juillet 1993 Déc. 1994 05/1998 09/2000 06/2002 05/2005 2009 2016 USA / NOAA ARGOS 3 ARGOS 3 METOP-A METOP-B METOP-C EPS SG 10/2006 2012 2016 EUROPE / EUMETSAT Average constellation age: 7 years ARGOS 3 SARAL 2012 INDIA / ISRO Argos‐3 satellites – Metop A • Launched on October 19th 2006 • Operational downlink – NOAA 19 • Launched on Feb 6th 2009 • Downlink stopped on Friday 13/11/2009 – Metop B • Launched on Sept 17th 2012 • Same orbit than MetOp A but ½ orbit later. – Saral (A3 + AltiKa = Altimetry in Ka band) th • Launch planned for December 12 2012 • Download of 100’ orbit in real time – Metop C: • Launch planned for October: 2016 • Metop A replacement Metop B Launch September 17th 2012 Page 4 Argos system status N19 N18 / 2.48’/m MetOp A 5 x Argos-2 2 x Argos-3 N16 / 3.92’/m Saral 1800 0600 Local time Local time N15 N17 / -4.28’/m MetOp B 2012 : Free Flyer 5 1200 local sun time SARAL & MetOp-B launch Argos‐4 features • Uplink: – Low data rate @ 400 bps / 401.650 MHz +/- 30 KHz – Very low data rate PM @ 124 bps (200mW) - CV – Medium and High Data Rate GMSK @ 1200/4800 bps (3 watts) - TC – Frequency band: 640 KHz at satellite level (8 freq. -

World Meteorological Organization
WORLD METEOROLOGICAL INTERGOVERNMENTAL ORGANIZATION OCEANOGRAPHIC COMMISSION (OF ___________ UNESCO) _____________ DATA BUOY COOPERATION PANEL DBCP-29/ Doc. 10.3 (27-Aug-13) _______ TWENTY-NINTH SESSION ITEM: 10.3 Paris, FRANCE ENGLISH ONLY 23-27 SEPTEMBRE 2013 Argos operations and developments (Submitted by CLS) Summary and purpose of the document As for past DBCP meetings, this document contains, in consolidated form, the summary report from CLS/Service Argos, covering report on 2012 – 2013 Operations and System Improvements. ACTION PROPOSED The Panel will review the information contained in this report and comment and make decisions or recommendations as appropriate. See part A for the details of recommended actions. _______________ Appendices: A. Report on 2012 – 2013 Argos Operations and System Improvements DBCP-29/Doc. 10.3, p. 2 -A- DRAFT TEXT FOR INCLUSION IN THE FINAL REPORT 10.3.1 Argos is a global satellite-based location and data collection system dedicated to studying and protecting our planet's environment. CLS, is the operator of the Argos system on behalf of NOAA, CNES, EUMETSAT and ISRO, and continues to maintain and improve an operational service for all Argos users, especially for the meteorology and ocean community at a >99% level of availability 10.3.2 Today the Argos is composed by a space segment of 7 operational satellites with 4 NOAA POES (15, 16, 18, 19) 2 EUMETSAT spacecrafts (METOP-A & B) and 1 Indian satellite (SARAL). The ground segment has 7 global receiving stations (6 in North Pole and 1 in Antarctica) and 68 local real-time stations worldwide. 10.3.3 Operational highlights from the last 12 months include the start of METOP-B and SARAL Collection and Localization services since April 29, 2013 and following almost 11 years of service, the decommissioning of NOAA-17 (NOAA-M prior to launch) on April 10, 2013. -

Argos User's Manual © 2007-2016 CLS Last Updated on June 15, 2016
Argos User’s Manual © 2007-2016 CLS Last updated on June 15, 2016 Table Of Contents 1. Introduction .......................................................................................................................................... 1 2. System components ............................................................................................................................ 2 2.1 Overview ........................................................................................................................................ 2 2.2 Platforms ........................................................................................................................................ 2 2.3 Satellites......................................................................................................................................... 3 2.4 Receiving stations .......................................................................................................................... 5 2.5 Processing centers ........................................................................................................................ 6 2.6 User Services centers across the world ........................................................................................ 6 3. Location calculations ........................................................................................................................... 8 3.1 Overview ....................................................................................................................................... -

Saral Project Overview
SARAL PROJECT OVERVIEW P. Sengenes, J. Noubel, CNES, Jacques Verron, LGGE, and the CNES SARAL Project team 1 SARAL International Science & Applications Meeting 22-24 April, 2014 - ISRO/SAC Ahmedabad SARAL PROGRAM SARAL Program is a joint mission conducted by ISRO and CNES dedicated to the environmental, mainly oceanic, survey. Two missions are on-board the SARAL satellite ALTIKa mission SARAL Satellite with ARgos and Altika ARGOS-3 mission Scientific objectives of the ALTIKA mission Ocean meso-scale variability study with an improvement in vertical and spatial measurement resolution thanks to Ka-band altimeter To provide geophysical data for assimilation in a global ocean model To contribute to : coastal altimetry, continental waters and inland ice sheet monitoring, light rainfall and clouds climatology, Geodetic reference system determination thanks to Doris and LRA Objectives of the ARGOS-3/SARAL mission To improve and to expand the capabilities (availability, performance, data latency) of the ARGOS Data Collection System ARGOS-3 constellation: ARGOS-3 payloads on board METOP-A (Oct. 2006), NOAA N’ (Feb. 2009), METOP-B ( Sept. 2012) and METOP-C (2016) ARGOS users segment : ~ 20 000 beacons spread all over the world 2 SARAL International Science & Applications Meeting 22-24 April, 2014 - ISRO/SAC Ahmedabad SARAL / ALTIKA MISSION OVERVIEW (1) ALTIKA : First in-orbit altimeter in Ka band 3 SARAL International Science & Applications Meeting 22-24 April, 2014 - ISRO/SAC Ahmedabad SARAL / ALTIKA MISSION OVERVIEW (2) SARAL mission lifetime requirements ARGOS-3 / SARAL lifetime requirement : 5 years, objective : 7 years AltiKa / SARAL lifetime requirement : 3 years, objective : 5 years SARAL Flight Segment ISRO : SSB bus, PSLV, satellite operation : S/C CC, S-band station(s),(X-band station : HKTM) CNES : PIM , polar X-band stations (IVK, KRN) for Payload TM retrieval SARAL / AltiKa Mission Segment ISRO is responsible for providing Near Real Time (OGDR, IGDR, S-IGDR) and Off-Line (GDR, S-GDR) altimetry products to Indian users. -
DEVELOPMENTS in SATELLITE COMMUNICATION SYSTEMS Update - October 2001
DEVELOPMENTS IN SATELLITE COMMUNICATION SYSTEMS Update - October 2001 David Meldrum, Duncan Mercer and Oli Peppe Scottish Association for Marine Science, Dunstaffnage Marine Laboratory, Oban PA37 1QA, Argyll, Scotland. 1. INTRODUCTION Mobile satellite systems (MSS) may be classified according to orbit altitude as follows: • GEO - geostationary earth orbit, approx altitude: 35 000 km • MEO - mid-altitude earth orbit, approx altitude: 10 000 km • LEO - low earth orbit, approx altitude: <1 000 km LEOs can be further sub-divided into Big LEO and Little LEO categories. Big LEOs will offer voice, fax, telex, paging and data capability, whereas little LEOs will offer data capability only, either on a real-time direct readout ('bent pipe') basis, or as a store-and-forward service. Since the satellite footprint decreases in size as the orbit gets lower, LEO and MEO systems require larger constellations than GEO satellites in order to achieve global coverage and avoid data delays. Less energy is, however, generally required for LEO and MEO satellite communication because of the shorter average distance between transmitter and satellite. Some systems implement several high-gain antennas to generate ‘spot beams’ and so reduce the requirement of the mobile to have a complex antenna and/or high output power. A key feature of several MSS currently under development will be their inter-operability with existing public switched telephone and cellular networks, using a dual-mode handset, for example. Because of the commercial forces which are driving the implementation of the new systems, many will primarily focus on land masses and centres of population, and will not offer truly global or polar coverage.