Building Websites with Opencms
Total Page:16
File Type:pdf, Size:1020Kb
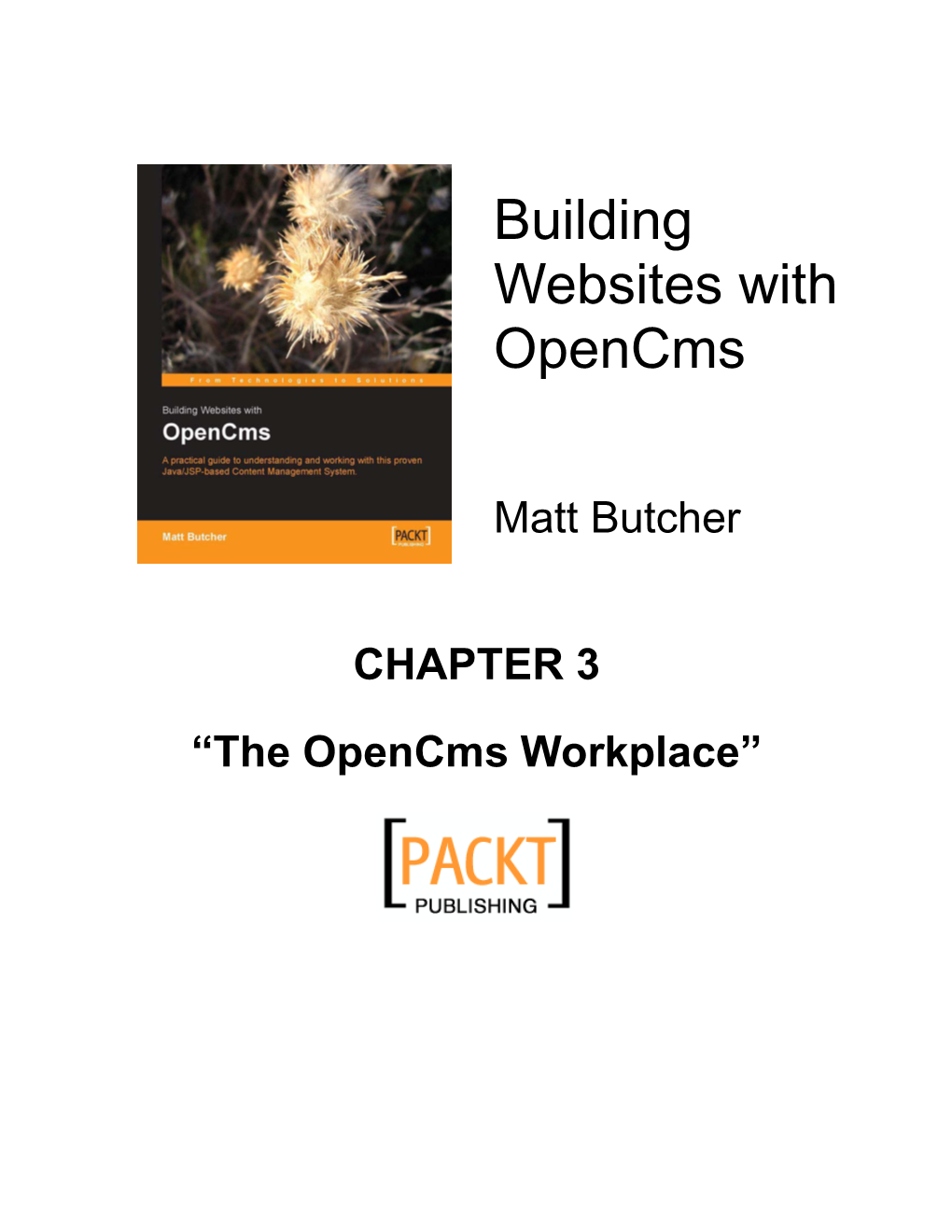
Load more
Recommended publications
-

What Is Open Source?
Putting OPen SOurce tO WOrk in the enterPriSe: A guide tO riSkS And OPPOrtunitieS © Copyright 2007 SAP AG. All rights reserved. HTML, XML, XHTML and W3C are trademarks or registered trademarks of W3C®, World Wide Web Consortium, No part of this publication may be reproduced or transmitted in Massachusetts Institute of Technology. any form or for any purpose without the express permission of SAP AG. The information contained herein may be changed Java is a registered trademark of Sun Microsystems, Inc. without prior notice. JavaScript is a registered trademark of Sun Microsystems, Inc., Some software products marketed by SAP AG and its distributors used under license for technology invented and implemented contain proprietary software components of other software by Netscape. vendors. MaxDB is a trademark of MySQL AB, Sweden. Microsoft, Windows, Excel, Outlook, and PowerPoint are registered trademarks of Microsoft Corporation. SAP, R/3, mySAP, mySAP.com, xApps, xApp, SAP NetWeaver, Duet, PartnerEdge, and other SAP products and services IBM, DB2, DB2 Universal Database, OS/2, Parallel Sysplex, mentioned herein as well as their respective logos are trademarks MVS/ESA, AIX, S/390, AS/400, OS/390, OS/400, iSeries, pSeries, or registered trademarks of SAP AG in Germany and in several xSeries, zSeries, System i, System i5, System p, System p5, System x, other countries all over the world. All other product and service System z, System z9, z/OS, AFP, Intelligent Miner, WebSphere, names mentioned are the trademarks of their respective compa- Netfinity, Tivoli, Informix, i5/OS, POWER, POWER5, POWER5+, nies. Data contained in this document serves informational OpenPower and PowerPC are trademarks or registered purposes only. -

Opencms Documentation Version 5.0
OpenCms Documentation Version 5.0 This document contains introductory material about OpenCms. The full 5.0 documenta- tion is only available in the form of OpenCms content modules. Please see chapter 1 to learn how to obtain and install these modules. www.opencms.org www.opencms.org May 5, 2003 Contents I. Introduction to OpenCms 1 1. About this documentation 3 1.1. Version of this document ............................ 3 1.2. The documentation structure of OpenCms 5.0 ................ 3 1.3. Where to get the documentation modules ................... 4 1.3.1. OpenCms documentation base ..................... 4 1.3.2. OpenCms JSP basic documentation .................. 4 1.3.3. OpenCms JSP taglib documentation ................. 4 1.3.4. OpenCms JSP scriptlet documentation ................ 4 1.3.5. OpenCms Flexcache documentation .................. 5 1.3.6. OpenCms module documentation ................... 5 1.3.7. Flex examples set 1 ........................... 5 1.3.8. Flex examples set 2 ........................... 5 1.3.9. Flex examples set 3 ........................... 6 1.3.10. Original JSTL 1.0 standard taglib examples ............. 6 1.3.11. Original Tomcat 4.x JSP examples .................. 6 1.3.12. Howto: JSP template development .................. 6 1.3.13. Howto: Translating the OpenCms workplace ............. 7 2. Installation of OpenCms 5.0 9 2.1. Install the Java JDK .............................. 9 2.2. Install Tomcat .................................. 9 2.3. Install MySQL ................................. 10 2.4. Deploy the opencms.war file .......................... 10 2.5. Install OpenCms using the Setup-Wizard ................... 11 2.6. Now your system is ready ........................... 11 2.7. Security issues .................................. 11 3. Client Setup 13 3.1. Configuring MS Internet Explorer 5.5 and 6.x Clients ........... -

Collection Titles
Direct e-Learning Solutions for Today’s Careers CBT Direct’s IT Pro Collection Available: 7476 Collection Titles Coming Soon: 557 .NET 2.0 for Delphi Programmers Architecture Tivoli OMEGAMON XE for DB2 Performance .NET 3.5 CD Audio Player: Create a CD Audio 3D Computer Graphics: A Mathematical Expert on z/OS Player in .NET 3.5 Using WPF and DirectSound Introduction with OpenGL A Field Guide to Digital Color .NET Development for Java Programmers "3D for the Web: Interactive 3D animation using A First Look at Solution Installation for .NET Development Security Solutions 3ds max; Flash and Director " Autonomic Computing .NET Domain-Driven Design with C#: Problem - 3D Game Programming All in One A Guide to Global E-Commerce: Issues to Design - Solution 3D Graphics ReferencePoint Suite Consider When Selling Internationally Over the .NET E-Commerce Programming 3D Modeling in AutoCAD: Creating and Using Internet .NET Enterprise Development in C#: From 3D Models in AutoCAD 2000; 2000i; 2002; A Guide to MATLAB Object-Oriented Design to Deployment Second Edition Programming .NET Enterprise Development in VB.NET: From 3D Programming for Windows: Three- A Guide to Software Configuration Design to Deployment Dimensional Graphics Programming for the Management .NET for Visual FoxPro Developers Windows Presentation Foundation A Guide to Software Package Evaluation and .NET Framework ReferencePoint Suite 3ds max 5 Bible Selection .NET Framework Solutions: In Search of the 3ds max 5 For Dummies A Guide to the Project Management Body of Lost Win32 API -

Technischer Fragenkatalog Für Opencms Stand: 15.10.2015
OpenCms – technische FAQ Technischer Fragenkatalog für OpenCms Stand: 15.10.2015 comundus GmbH Heerstraße 111 71332 Waiblingen Telefon +49 7151 96528-0 Telefax +49 7151 96528-999 www.comundus.com [email protected] Seite 1/18 OpenCms – technische FAQ Inhaltsverzeichnis Infrastruktur ................................................................................................................................ 3 Archivierung ............................................................................................................................... 5 Integration .................................................................................................................................. 6 Allgemeine Funktionalitäten ....................................................................................................... 7 Sicherheit ................................................................................................................................... 8 Mehrsprachigkeit ....................................................................................................................... 9 Mobile Endgeräte ....................................................................................................................... 9 Benutzer- und Rollensystem ...................................................................................................... 9 Suche ........................................................................................................................................10 Edit, Publishing und Workflow...................................................................................................10 -

Opencms 8.5.1 Documentation
® ® Alkacon Alkacon Software GmbH An der Wachsfabrik 13 DE - 50996 Köln Geschäftsführer Alexander Kandzior Amtsgericht Köln HRB 54613 Tel: +49 (0)2236 3826 - 0 Fax: +49 (0)2236 3826 - 20 http://www.alkacon.com OpenCms 8.5.1 Documentation Thursday, February, 7, 2013 Document version 1.2 ® ® OpenCms 8.5.1 Documentation Alkacon February 7, 2013 Document version 1.2 Contents 1 Introduction ................................................................................................................ 5 2 Page editor.................................................................................................................. 6 2.1 Toolbar ..................................................................................................................... 6 2.2 Edit points ................................................................................................................ 6 2.3 Add content .............................................................................................................. 6 2.3.1 Creating new content ........................................................................................................................ 6 2.3.2 Searching existing content ................................................................................................................ 8 2.4 Clipboard .................................................................................................................. 8 2.5 Context menu .......................................................................................................... -

Innovation That Matters Open Standards, Open Source
Linux and Open Source @ IBM Open Standards, Open Source, and Linux Jim Elliott Advocate – Linux, Open Source, and Virtualization and Manager – System z Operating Systems IBM Canada Ltd. Innovation that matters © 2006 IBM Corporation Linux and Open Source @ IBM L11 – Open Standards, Open Source, and Linux IBM has a vision of the future which can only become a reality in a world of Open Computing which covers Open Standards, Open Architectures, and Open Source (including Linux). Jim will delve into the Open Computing with a focus on Linux, the benefits of Linux, and the tremendous growth of Linux around the world as a direct result of these benefits. He will also review the participation of IBM in the Open Computing world including Linux and Open Source usage at IBM. Updated version of charts available at ibm.com/vm/events/sysz0610.html and ibm.com/vm/devpages/jelliott/events.html 2 System z Expo 2006 - Session L11 2006-10-09/10 Linux and Open Source @ IBM Agenda Open Standards and Open Source Linux Linux and Open Source @ IBM 3 System z Expo 2006 - Session L11 2006-10-09/10 Linux and Open Source @ IBM Key business challenges for IT Increased expectations of accessibility to services – Incomplete view of data and end-user services – Difficult to deliver new services and/or respond to new requirements Empowering workforce to deliver higher value, productivity – Difficulty in finding experts and sharing best practices Improving operational and organizational effectiveness – Costly and slow paper-based processing – Labor intensive -

Openshift Origin on Openstack
Date 12/26/2016, by @cloudsskyone QuadrupleO: Enjoy OpenShift Origin On OpenStack … enhancements in process (new enhancements will be tweeted with #quadrupleo hashtag) History: Date Decription 12/22/16 1st version (3 node install) 12/30/16 2nd version (9 node HA env. with Terraform) 01/01/17 Added Git Repo for Terraform config files 01/09/2017 IoT OCP Example added Overview Let’s start with the work! Preparation is the Key for a Successful Deployment! Prepare the Ansible node Prepare the Master node Prepare the Worker nodes (node1 and node2) Configuring Docker Storage on master and worker nodes Adjust the Security Group Settings on OpenStack NFS Share Storage Setup Mount the nfsshare on node1 and node2 Create the ansible inventory file DNS Configuration Provision your OpenShift Origin Cluster on OpenStack Verify your installation Configuration Create Persistent Volumes and Persistent Volume Claims Adding Users to a project, assign roles, change password Switch to the project test project Create a user named test-user Set the password for the test-user Access the Atomic Registry Example I: Let’s Run Rancher on OpenShift Example II: Run the Zeppelin IoT App on OCP Scaling Your Pods Scaling Up Your Cluster for HA Adding Master and Worker Nodes Verify your HA deployment Troubleshooting Service restart for master and nodes Uninstall Known Issues Web Console becomes sometimes unresponsive Exited containers don’t get purged automatically References and useful links Getting help Appendix The final Ansible inventory file Terraform Configs for Creating OpenShift Hosts on OpenStack Provision your Origin base cluster Overview This walkthrough should work on bare metal servers or any other public cloud environments with CentOS 7.2 / 7.3 by leaving out some OpenStack specific steps or with some minor adjustments for public cloud environments. -

Opencms 7 Development
OpenCms 7 Development Dan Liliedahl Chapter 1 "Overview" In this package, you will find: A Biography of the author of the book A preview chapter from the book, Chapter NO.1 "Overview" A synopsis of the book’s content Information on where to buy this book About the Author Dan Liliedahl is the founder and CTO of eFoundry Corporation, a premier consulting company with expertise in selecting, specifying, and delivering Open Source and commercial content management portal and collaboration systems. Since starting eFoundry in 1998, he has architected and developed Web solutions for Fortune 500 companies such as JPMorganChase, Disney, Sirius Satellite Radio, and AMTRAK. Prior to starting eFoundry, Dan was a principal consultant and architect with FutureTense, a start up commercial CMS product vendor, and Open Market, whose products continue to have a strong market presence under a new company name. In addition to his full-time work, Dan frequently donates his marketplace and technical expertise to selected non-profit organizations. He holds a degree in Electrical Engineering and Computer Science from the University of New Hampshire and has over 20 years of industry experience. In his spare time, he enjoys alpine skiing, ice hockey and coaching his kids' soccer. For More Information: www.packtpub.com/opencms-7-development/book I would like to thank the people at Packt who have helped me along the way with this book, especially Douglas Paterson, Senior Acquisition Editor for his initial guidance and ongoing support. Thanks also to Abhijeet Deobhakta for his patience and for putting up with many delays and missed deadlines. -

Open Source: Open for Business Open Source: Open for Business for Open Source: Open LEF09/3Cover.Qxd 9/3/04 1:18 PM Page 2
LEF09/3cover.qxd 9/3/04 1:18 PM Page 1 THE LEADING PRESENTS: FORUM EDGE THE LEADING EDGE FORUM PRESENTS: Open Source: Open for Business Open Source: Open for Business LEF09/3cover.qxd 9/3/04 1:18 PM Page 2 CSC’s Leading Edge Forum is a global thought leadership program that examines the technology trends and issues affecting us today and those that will impact us in the future. As part of the CSC Office of Innovation, the LEF explores emerging technologies through sponsored inno- vation and grants programs, applied research, awards for the most innovative client solutions, and alliances with research labs. The LEF examines technology marketplace ABOUT THE LEF DIRECTORS trends and best practices, and stimulates innovation and collaboration among CSC, our clients and our alliance partners. In this ongoing series of reports about technology directions, the LEF looks at the role of innovation in the marketplace both now and in the years to come. By studying technology’s current realities and anticipating its future shape, these reports provide organizations with the necessary balance between tactical decision making and strategic planning. PAUL GUSTAFSON WILLIAM KOFF Director, Leading Edge Forum, and Senior Partner, Vice President, Leading Edge Forum CSC Consulting Group Paul Gustafson is an accomplished technologist and Bill Koff is a leader in CSC’s technology community. proven leader in emerging technologies, applied He chairs the Leading Edge Forum executive committee, research and strategy. As director of the Leading Edge whose members are the chief technologists from each Forum, Paul brings vision and leadership to a portfolio of CSC’s business units. -

Open Source Web Content Management in Java
Open Source Web Content Management in Java Release 1.0 February 2008 Open Source Web Content Management Options in Java Seth Gottlieb Version 1.0, Workgroup License Copyright © 2007 Content Here, Inc. License Agreement and Disclaimer Workgroup License This report is licensed under a "Workgroup License" that allows your company to make this report available to up to ten (10) staff members. It may not be shared with customers or copied, reproduced, altered, or re-transmitted in any form or by any means without prior written consent. Any rankings or scoring information may not be used in promotional materials. Disclaimer This report is intended to be an overview of the technologies described and not a recommendation or endorsement of a specific platform or technology strategy. The most appropriate platform for your use depends on the unique requirements, legacy architecture, and technical capabilities of your organization. Content Here, Inc., cannot ensure the accuracy of this information since projects, vendors, and market conditions change rapidly. Content Here, Inc., disclaims all warranties as to the accuracy or completeness of the information in this report and shall have no liability for errors, omissions, or inadequacies in the information presented. All Rights Reserved. Not for Redistribution. Copyright 2007 Content Here, Inc. Version 1.0, Workgroup License Page 2 All Rights Reserved. Not for Redistribution. Copyright 2007 Content Here, Inc. Version 1.0, Workgroup License Page 3 All Rights Reserved. Not for Redistribution. Acknowledgements Thanks to the following people for reviewing sections of this report for accuracy • Elie Auvray (Jahia) • Kevin Cochrane (Alfresco) • Arjé Cahn • Alexander Kandzior (OpenCms) • Boris Kraft (Magnolia) • Steven Noels (Daisy) Jennifer Gottlieb provided copyedit services and general encouragement to help me complete this report. -

Sun Certified Java Programmer
Jörg Baumann Sun Certified Java Programmer Software-Development Java / Java EE Berlin Prenzlauer Berg Born in 1970 Employments: 2001 – 2003 Concept AG / Ogilvy Interactive (Software-Developer) 1999 – 2001 Eurotel NewMedia GmbH (Web-Developer) Freelancer since 2003 http://www.runningjeese.de [email protected] Last updated: 02/16/2021 Profile Jörg Baumann, Software-Development Java / Java EE, Last updated: 02/16/2021 Professional Focus I focus on developing Java EE-based web applications, having experience of many years in designing and programming for the business-, data- and presentation layer/webservices against different application servers, thereby using multiple Java EE implementations and extending frameworks. Further topics include build-processes, standard Java SE applications, geographic data management, OSGi/Eclipse, SWT/Eclipse-Plugins as well as Web-Frontend. Project Work I am familiar with established project workflows like bug-tracking, version control or continuous integration, as well as with development methodologies like scrum, kanban or the waterfall model. When part of a team, I set a high value on a fair and targeted cooperation, which I think to be one of the most important requirements on the way to a successful solution. Service Range Programming Development of stable, efficient, clear and appropriate commented Java code, emphasizing on modularity, easy maintainability and extendability and high reusability. Reasonable measures for quality with unit- and integration testing and appropriate logging. Support on technical project setup, deployment processes, markup for JSP, jsf, velocity etc., creation of technical documentation, product descriptions, manuals etc. Design Creation of technical conceptions and component- and class-diagrams, as well as database modeling, aiming to keep complexity as little as possible while providing the best possible modularity. -

Opencms Highperf Module
How Fujitsu Racing is super-charging its OpenCMS performance Author: Dammian Miller About me • From an island called Australia • Web developer for 10+ years - Java focus, government, corporate, private, consulting • OpenCMS since 2005 • Implemented a number of small and large projects using OpenCMS, notably: • Australia's leading loyalty program website • Australia's leading department store members site • Fujitsu Racing V8 Supercars team website • And a blatant product placement - my company's fully managed multi- site OpenCMS offering • OpenCMS evangelist Here to introduce the open-source OpenCMS HighPerf module But before I do, a brief history leading to its creation. Once upon a time... Business Case: OpenCMS powered V8 Supercars Fujitsu Racing V8 Supercars Team Website Complex site comprising many components : • News • Events • Merchandise • Image Gallery • Video Gallery • Form • Edit areas • RSS feeds The client - delivery requirements • Trackside update of news, image and video gallery • Fine-grained user permissions • Sub-2 second initial browser display - HTML delivery • Sub 8 second until completion time • Performance to be delivered at up to 100 concurrent users • Delivered yesterday Heard that before - OpenCMS is my choice, again, however... OpenCMS - highly dynamic software With great power comes great responsibility...and system requirements • A rule of thumb - the more flexible the software, the slower it will be • More calls to data sources • Local - datastore - low latency • Remote - RSS feeds, web services - high latency • Data aggregation and formatting requires additional steps • The slower a system, the less it will scale as existing resources are unavailable for longer How we made OpenCMS lightning fast Decision criteria: • Local audience - Content Delivery Network (CDN) == overkill • Time constraint - due in 2 weeks • Limited budget - more hardware not an option We chose to implement a reverse proxy cache/HTTP cache in front of our Tomcat + Apache web stack.