Cartes Du Ciel / Skychart
Total Page:16
File Type:pdf, Size:1020Kb
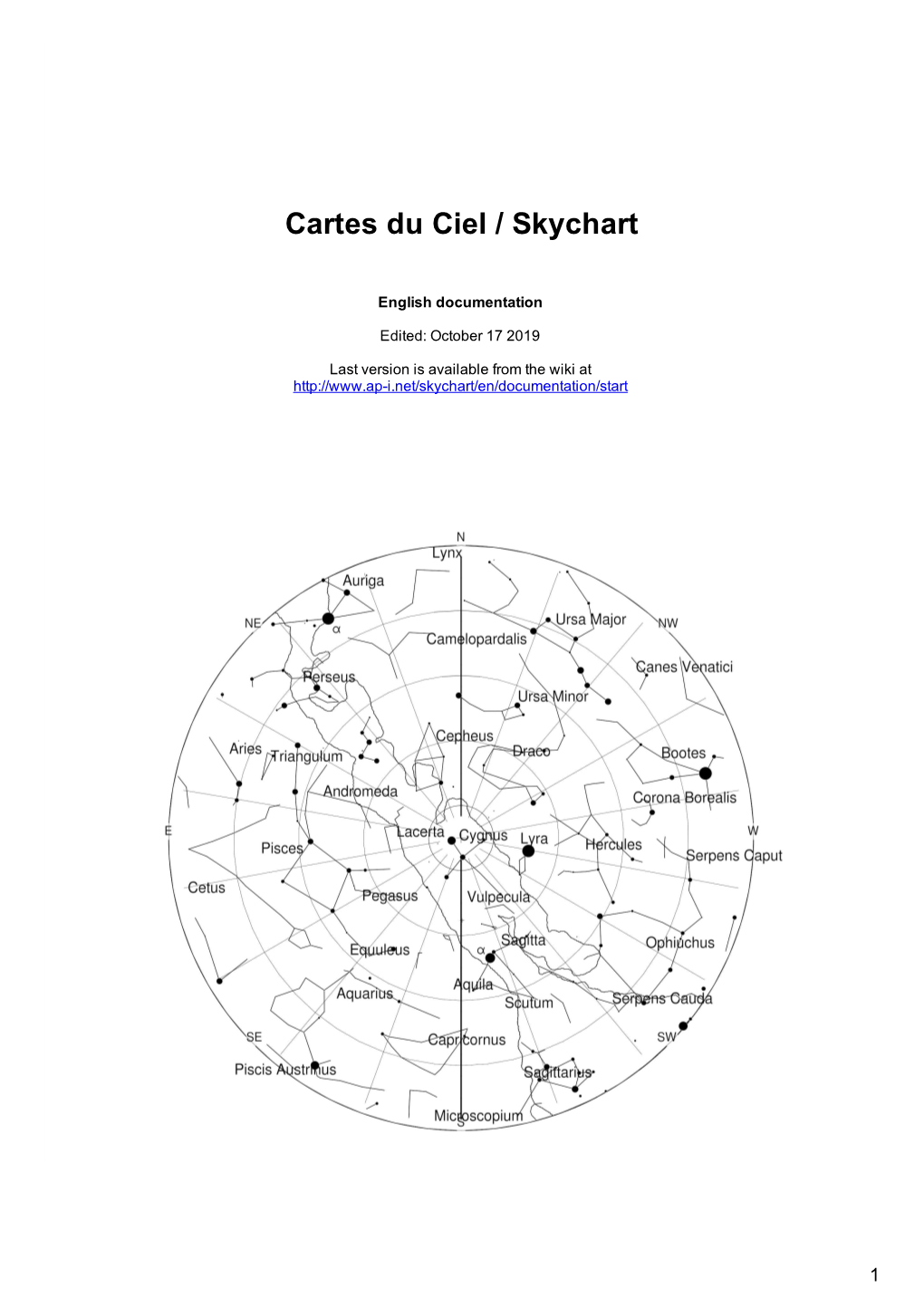
Load more
Recommended publications
-

Postgis 3.1.0Alpha1 Manual I
PostGIS 3.1.0alpha1 Manual i PostGIS 3.1.0alpha1 Manual PostGIS 3.1.0alpha1 Manual ii Contents 1 Introdução 1 1.1 Comitê Diretor do Projeto . .1 1.2 Contribuidores Núclero Atuais . .2 1.3 Contribuidores Núclero Passado . .2 1.4 Outros Contribuidores . .2 2 Instalação do PostGIS 5 2.1 Versão Reduzida . .5 2.2 Compilando e instalando da fonte: detalhado . .5 2.2.1 Obtendo o Fonte . .6 2.2.2 Instalando pacotes requeridos . .6 2.2.3 Configuração . .7 2.2.4 Construindo . .9 2.2.5 Contruindo extensões PostGIS e implantado-as . .9 2.2.6 Testando . 11 2.2.7 Instalação . 20 2.3 Instalando e usando o padronizador de endereço . 21 2.3.1 Instalando Regex::Montar . 21 2.4 Instalando, Atualizando o Tiger Geocoder e carregando dados . 21 2.4.1 Tiger Geocoder ativando seu banco de dados PostGIS: Usando Extensão . 22 2.4.1.1 Convertendo uma Instalação Tiger Geocoder Regular para Modelo de Extensão . 24 2.4.2 Tiger Geocoder Ativando seu banco de dados PostGIS: Sem Utilizar Extensões . 24 2.4.3 Usando Padronizador de Endereço com Tiger Geocoder . 25 2.4.4 Carregando Dados Tiger . 25 2.4.5 Atualizando sua Instalação Tiger Geocoder . 26 2.5 Problemas comuns durante a instalação . 26 PostGIS 3.1.0alpha1 Manual iii 3 PostGIS Administration 28 3.1 Tuning your configuration for performance . 28 3.1.1 Startup . 28 3.1.2 Runtime . 29 3.2 Configuring raster support . 29 3.3 Creating spatial databases . 30 3.3.1 Spatially enable database using EXTENSION . -

Translators' Tool
The Translator’s Tool Box A Computer Primer for Translators by Jost Zetzsche Version 9, December 2010 Copyright © 2010 International Writers’ Group, LLC. All rights reserved. This document, or any part thereof, may not be reproduced or transmitted electronically or by any other means without the prior written permission of International Writers’ Group, LLC. ABBYY FineReader and PDF Transformer are copyrighted by ABBYY Software House. Acrobat, Acrobat Reader, Dreamweaver, FrameMaker, HomeSite, InDesign, Illustrator, PageMaker, Photoshop, and RoboHelp are registered trademarks of Adobe Systems Inc. Acrocheck is copyrighted by acrolinx GmbH. Acronis True Image is a trademark of Acronis, Inc. Across is a trademark of Nero AG. AllChars is copyrighted by Jeroen Laarhoven. ApSIC Xbench and Comparator are copyrighted by ApSIC S.L. Araxis Merge is copyrighted by Araxis Ltd. ASAP Utilities is copyrighted by eGate Internet Solutions. Authoring Memory Tool is copyrighted by Sajan. Belarc Advisor is a trademark of Belarc, Inc. Catalyst and Publisher are trademarks of Alchemy Software Development Ltd. ClipMate is a trademark of Thornsoft Development. ColourProof, ColourTagger, and QA Solution are copyrighted by Yamagata Europe. Complete Word Count is copyrighted by Shauna Kelly. CopyFlow is a trademark of North Atlantic Publishing Systems, Inc. CrossCheck is copyrighted by Global Databases, Ltd. Déjà Vu is a trademark of ATRIL Language Engineering, S.L. Docucom PDF Driver is copyrighted by Zeon Corporation. dtSearch is a trademark of dtSearch Corp. EasyCleaner is a trademark of ToniArts. ExamDiff Pro is a trademark of Prestosoft. EmEditor is copyrighted by Emura Software inc. Error Spy is copyrighted by D.O.G. GmbH. FileHippo is copyrighted by FileHippo.com. -

Vefþjónustur SFR
Vefþjónustur SFR Vefþjónustur SÍ - SFR Efnisyfirlit Vefþjónustur SÍ - SFR Efnisyfirlit 1. Almennt 2. Slóðir 2.1. Skyggnir 2.1.1. Prófunarumhverfi Skyggnir 2.1.2. Raunumhverfi Skyggnir 2.2. TR/SÍ 2.2.1. Prófunarumhverfi TR/SÍ 2.2.2. Raunumhverfi TR/SÍ 3. Umslag : sfr 3.1. profun 3.2. stadasjuklings 3.3. vistaskjal 3.4. tryggingaskra 4. Stoðgögn 4.1. Villulisti 4.2. Staða sjúklings : tafla 4.3. Þjónustuflokkar sjúkrahúsa 4.4. Þjónustflokkar heilsugæslu (hér bætist oft nýtt við með nýjum sendendum) 4.5. TR-kóði: 5. SFR-soap köll 5.1. SFR-profun 5.2. SFR-stadasjuklings 5.3. SFR-vistaskjal 5.4. profun: 5.5. stadasjuklings: 5.6. vistaskjal: 1. Almennt Föll sem viðskiptavinir geta sent SÍ eru móttekin í gegnum SOAP-umslag. Umslag sfr Umslag fyrir upplýsingar tengdar ýmsum lækniskostnaði og útreikningi á komugjöldum. Upplýsingar sem fara á milli grunnkerfa SÍ og kerfa viðskiptavina SÍ. 2. Slóðir 2.1. Skyggnir Föll sem eru uppsett hjá Skyggni eru: profun stadasjuklings tryggingaskra Þau eru uppsett á eftirfarandi slóðum: 2.1.1. Prófunarumhverfi Skyggnir Prófunarumhverfi : https://pws.sjukra.is/sfr/sfr.svc Schema skilgreining : https://pws.sjukra.is/sfr/sfr.svc?wsdl 2.1.2. Raunumhverfi Skyggnir Raunumhverfi : https://ws.sjukra.is/sfr/sfr.svc Schema skilgreining : https://ws.sjukra.is/sfr/sfr.svc?wsdl 2.2. TR/SÍ Föllin sem eru uppsett hjá TR/SÍ eru: profun stadasjuklings vistaskjal Þau eru uppsett á eftirfarandi slóðum 2.2.1. Prófunarumhverfi TR/SÍ Prófunarumhverfi : https://huld.sjukra.is/p/sfr Schema skilgreining : https://huld.sjukra.is/p/sfr?wsdl 2.2.2. -

ACS – the Archival Cytometry Standard
http://flowcyt.sf.net/acs/latest.pdf ACS – the Archival Cytometry Standard Archival Cytometry Standard ACS International Society for Advancement of Cytometry Candidate Recommendation DRAFT Document Status The Archival Cytometry Standard (ACS) has undergone several revisions since its initial development in June 2007. The current proposal is an ISAC Candidate Recommendation Draft. It is assumed, however not guaranteed, that significant features and design aspects will remain unchanged for the final version of the Recommendation. This specification has been formally tested to comply with the W3C XML schema version 1.0 specification but no position is taken with respect to whether a particular software implementing this specification performs according to medical or other valid regulations. The work may be used under the terms of the Creative Commons Attribution-ShareAlike 3.0 Unported license. You are free to share (copy, distribute and transmit), and adapt the work under the conditions specified at http://creativecommons.org/licenses/by-sa/3.0/legalcode. Disclaimer of Liability The International Society for Advancement of Cytometry (ISAC) disclaims liability for any injury, harm, or other damage of any nature whatsoever, to persons or property, whether direct, indirect, consequential or compensatory, directly or indirectly resulting from publication, use of, or reliance on this Specification, and users of this Specification, as a condition of use, forever release ISAC from such liability and waive all claims against ISAC that may in any manner arise out of such liability. ISAC further disclaims all warranties, whether express, implied or statutory, and makes no assurances as to the accuracy or completeness of any information published in the Specification. -

Sirius Astronomer Newsletter
March 2004 Free to members, subscriptions $12 for 12 issues Volume 31, Number 3 Images completed in 2002 (left) and 2003 (right) depict the analemma. The analemma illustrates the motion of the sun across the sky when observed from precisely the same place and precisely the same time of the day over the course of a year. The ruins in the 2002 photo are those of Tholos, ancient Delphi, Greece; the ruins in the 2003 photo are those of the Temple of Zeus, ancient Nemea, Greece. For more information, see http://www.perseus.gr/Astro-Solar-Analemma.htm (courtesy Anthony Ayiomamitis). OCA CLUB MEETING STAR PARTIES COMING UP The free and open club The Black Star Canyon site will be open this The next session of the meeting will be held Friday, month on March 13th. The Anza site will be Beginners Class will be held on March 12th at 7:30 PM in open March 20th. Members are encouraged Friday March 5th (and next the Irvine Lecture Hall of the to check the website calendar, for the latest month on April 2nd) at the Hashinger Science Center updates on star parties and other events. Centennial Heritage Museum at Chapman University in (formerly the Discovery Museum Orange. The featured Please check the website calendar for the of Orange County) at 3101 speaker this month is Luisa outreach events this month! Volunteers West Harvard Street in Santa Rebull, who will tell us are always welcome! Ana. “What’s New With SIRTF”. You are also reminded to check the web GOTO SIG: TBA (contact NOTE: The April Meeting site frequently for updates to the calendar coordinator for details) has been rescheduled to of events and other club news. -

STOC-AGENT 講習会 (コンパイル編) 海岸港湾研究室(有川研究室) Installer
STOC-AGENT 講習会 (コンパイル編) 海岸港湾研究室(有川研究室) Installer 1) • MSMPI(Microsoft MPI v10.0 (Archived)) -msmpisdk.msi 前回配布分との変更点 -msmpisetup.exe 2) • gfortran Compiler(Mingw-w64) -mingw-w64-install.exe 3) • GNU MAKE -make-3.81.exe 4) • CADMAS-VR -CadmasVR_3.1.1_Setup_21050622.exe • CADMAS-MESH-MULTI 4) -CADMAS-MESH-MULTI-1.3.4-x64-setup.exe REFERED 1) https://www.microsoft.com/en-us/download/details.aspx?id=56727 2) http://mingw-w64.org/doku.php/download/mingw-builds 3) http://www.gnu.org/software/make/ http://gnuwin32.sourceforge.net/packages/make.htm 4) https://www.pari.go.jp/about/ MinGW-gfortran 1.以下のサイトからMingw-w64のダウンロードを行うため画面のSourceforgeをク リック. http://mingw-w64.org/doku.php/download/mingw-builds 2.MingW-W64-build を選択し、一番右図のような画面に移る. MinGW-gfortran 3. ダウンロードしたmingw-w64-installを実行インストールします. 基本的には変更なし 3. mingw-w64がインストールされていることを確認 MinGW-gfortran 5. コントロール パネル¥システムとセキュリティ¥システム¥システムの詳細設定 6. 環境変数を開き、ユーザーの環境変数,PATHを編集(PATHもしくはpathがなけれ ば新規で変数名にPATH,変数値に8.のアドレスを入力) 7. 環境変数名の編集→新規をクリック 8. gfortran.exeのあるフォルダのアドレスを入力(おそらくC:¥Program Files (x86) ¥mingw-w64¥i686-8.1.0-posix-dwarf-rt_v6-rev0¥mingw32¥bin) C:¥Program Files (x86)¥mingw-w64¥i686-8.1.0- posix-dwarf-rt_v6-rev0¥mingw32¥bin MinGW-gfortran 9.コマンドプロンプト(cmd)を開き,gfortran –v のコマンドを入力.以下 のような画面になれば環境設定完了(gfortranのPATHが通りました) GNU MAKE 1.以下のサイトからのmake.exeのダウンロードを行うため、画面のComplete packageのSetupをクリック. http://gnuwin32.sourceforge.net/packages/make.htm 2. make-3.8.1.exeを実行しインストールしてください. GnuWin32がインストールされていることを確認します. (おそらくC:¥Program Files (x86)¥) GNU MAKE 3. コントロール パネル¥システムとセキュリティ¥システム¥システムの詳細設定 4. 環境変数を開き、ユーザーの環境変数,PATHを編集(PATHもしくはpathがなけれ ば新規で変数名にPATH,変数値に6.のアドレスを入力) 5. 環境変数名の編集→新規をクリック 6. make.exeのあるフォルダのアドレスを入力 (おそらくC:¥Program Files (x86)¥GnuWin32¥bin) C:¥Program Files (x86)¥GnuWin32¥bin MSMPI 1.以下のサイトからMicrosoft MPI v10.0のダウンロードをクリック. https://www.microsoft.com/en-us/download/details.aspx?id=57467 2.msmpisdk.msi とmsmpisetup.exe をダウンロード. 3. -

Michael Perryman
Michael Perryman Cavendish Laboratory, Cambridge (1977−79) European Space Agency, NL (1980−2009) (Hipparcos 1981−1997; Gaia 1995−2009) [Leiden University, NL,1993−2009] Max-Planck Institute for Astronomy & Heidelberg University (2010) Visiting Professor: University of Bristol (2011−12) University College Dublin (2012−13) Lecture program 1. Space Astrometry 1/3: History, rationale, and Hipparcos 2. Space Astrometry 2/3: Hipparcos science results (Tue 5 Nov) 3. Space Astrometry 3/3: Gaia (Thu 7 Nov) 4. Exoplanets: prospects for Gaia (Thu 14 Nov) 5. Some aspects of optical photon detection (Tue 19 Nov) M83 (David Malin) Hipparcos Text Our Sun Gaia Parallax measurement principle… Problematic from Earth: Sun (1) obtaining absolute parallaxes from relative measurements Earth (2) complicated by atmosphere [+ thermal/gravitational flexure] (3) no all-sky visibility Some history: the first 2000 years • 200 BC (ancient Greeks): • size and distance of Sun and Moon; motion of the planets • 900–1200: developing Islamic culture • 1500–1700: resurgence of scientific enquiry: • Earth moves around the Sun (Copernicus), better observations (Tycho) • motion of the planets (Kepler); laws of gravity and motion (Newton) • navigation at sea; understanding the Earth’s motion through space • 1718: Edmond Halley • first to measure the movement of the stars through space • 1725: James Bradley measured stellar aberration • Earth’s motion; finite speed of light; immensity of stellar distances • 1783: Herschel inferred Sun’s motion through space • 1838–39: Bessell/Henderson/Struve -

Astrometry and Optics During the Past 2000 Years
1 Astrometry and optics during the past 2000 years Erik Høg Niels Bohr Institute, Copenhagen, Denmark 2011.05.03: Collection of reports from November 2008 ABSTRACT: The satellite missions Hipparcos and Gaia by the European Space Agency will together bring a decrease of astrometric errors by a factor 10000, four orders of magnitude, more than was achieved during the preceding 500 years. This modern development of astrometry was at first obtained by photoelectric astrometry. An experiment with this technique in 1925 led to the Hipparcos satellite mission in the years 1989-93 as described in the following reports Nos. 1 and 10. The report No. 11 is about the subsequent period of space astrometry with CCDs in a scanning satellite. This period began in 1992 with my proposal of a mission called Roemer, which led to the Gaia mission due for launch in 2013. My contributions to the history of astrometry and optics are based on 50 years of work in the field of astrometry but the reports cover spans of time within the past 2000 years, e.g., 400 years of astrometry, 650 years of optics, and the “miraculous” approval of the Hipparcos satellite mission during a few months of 1980. 2011.05.03: Collection of reports from November 2008. The following contains overview with summary and link to the reports Nos. 1-9 from 2008 and Nos. 10-13 from 2011. The reports are collected in two big file, see details on p.8. CONTENTS of Nos. 1-9 from 2008 No. Title Overview with links to all reports 2 1 Bengt Strömgren and modern astrometry: 5 Development of photoelectric astrometry including the Hipparcos mission 1A Bengt Strömgren and modern astrometry .. -

Urpmi.Addmedia
Todo lo que siempre quisiste saber sobre urpmi pero nunca te atreviste a preguntarlo Todo lo que siempre quisiste saber sobre urpmi pero nunca te atreviste a preguntarlo Traducido por Willy Walker de http://mandrake.vmlinuz.ca/bin/view/Main/UsingUrpmi Descargalo en PDF Otros recursos para aprender sobre urpmi Urpmi es una importante herramienta para todos los usuarios de Mandriva. Tomate tiempo para aprender utilizarlo. Esta página te da una descripción de las opciones más comúnmente usadas. Debajo están otros recursos con una información más detallada sobre urpmi: ● http://www.urpmi.org/ : Página de buena documentación de urpmi en Francés y en Inglés. ● Páginas man: comprueba las páginas man para todas las opciones. Ésas son la fuente más actualizada de información. Junto a una introducción muy básica, esta página intenta cubrir lo qué no se cubre en las dos fuentes antedichas de información. Asumimos que sabes utilizar una página man y que has leído la página antedicha. Una vez que lo hayas hecho así, vuelve a esta página: hay más información sobre problemas no tan obvios que puede no funcionarte. Usando urpmi Lista rápida de tareas comunes Comando Que te dice urpmq -i xxx.rpm Información del programa urpmq -il xxx.rpm Información y los archivos que instala urpmq --changelog xxx.rpm changelog (cambios) urpmq -R xxx.rpm Que requiere este rpm urpmf ruta/a/archivo Que rpm proporciona este archivo rpm -q --whatprovides ruta/a/ similar a urpmf, pero trabaja con ambos hdlist.cz y synthesis.hdlist.cz archivo urpmi.update updates Actualizaciones disponibles desde sus fuentes de actualización Actualizaciones disponibles desde todas las fuentes urpmi (puede urpmc necesitar urpmi a urpmc primero) urpmq --list-media Lista los repositorios que tienes Todo lo que siempre quisiste saber sobre urpmi pero nunca te atreviste a preguntarlo Comando Que hace urpme xxxx Elimina el rpm (y dependencias) Muestra todos los rpms que coinciden con esta cadena. -

A Satellite Constellation Visualization Program for Walkers and Lattice
BOUQUET: A SATELLITE CONSTELLATION VISUALIZATION PROGRAM FOR WALKERS AND LATTICE FLOWER CONSTELLATIONS A Thesis by MANDAKH ENKH Submitted to the Office of Graduate Studies of Texas A&M University in partial fulfillment of the requirements for the degree of MASTER OF SCIENCE August 2011 Major Subject: Aerospace Engineering Bouquet: A Satellite Constellation Visualization Program for Walkers and Lattice Flower Constellations Copyright 2011 Mandakh Enkh BOUQUET: A SATELLITE CONSTELLATION VISUALIZATION PROGRAM FOR WALKERS AND LATTICE FLOWER CONSTELLATIONS A Thesis by MANDAKH ENKH Submitted to the Office of Graduate Studies of Texas A&M University in partial fulfillment of the requirements for the degree of MASTER OF SCIENCE Approved by: Chair of Committee, Daniele Mortari Committee Members, John Hurtado John Junkins J. Maurice Rojas Head of Department, Dimitris Lagoudas August 2011 Major Subject: Aerospace Engineering iii ABSTRACT Bouquet: A Satellite Constellation Visualization Program for Walkers and Lattice Flower Constellations. (August 2011) Mandakh Enkh, B.S., Texas A&M University Chair of Advisory Committee: Dr. Daniele Mortari The development of the Flower Constellation theory offers an expanded framework to utilize constellations of satellites for tangible interests. To realize the full potential of this theory, the beta version of Bouquet was developed as a practical computer application that visualizes and edits Flower Constellations in a user-friendly manner. Programmed using C++ and OpenGL within the Qt software development environment for use on Windows systems, this initial version of Bouquet is capable of visualizing numerous user defined satellites in both 3D and 2D, and plot trajectories corresponding to arbitrary coordinate frames. The ultimate goal of Bouquet is to provide a viable open source alternative to commercial satellite orbit analysis programs. -

2 Coordinate Systems
2 Coordinate systems In order to find something one needs a system of coordinates. For determining the positions of the stars and planets where the distance to the object often is unknown it usually suffices to use two coordinates. On the other hand, since the Earth rotates around it’s own axis as well as around the Sun the positions of stars and planets is continually changing, and the measurment of when an object is in a certain place is as important as deciding where it is. Our first task is to decide on a coordinate system and the position of 1. The origin. E.g. one’s own location, the center of the Earth, the, the center of the Solar System, the Galaxy, etc. 2. The fundamental plan (x−y plane). This is often a plane of some physical significance such as the horizon, the equator, or the ecliptic. 3. Decide on the direction of the positive x-axis, also known as the “reference direction”. 4. And, finally, on a convention of signs of the y− and z− axes, i.e whether to use a left-handed or right-handed coordinate system. For example Eratosthenes of Cyrene (c. 276 BC c. 195 BC) was a Greek mathematician, elegiac poet, athlete, geographer, astronomer, and music theo- rist who invented a system of latitude and longitude. (According to Wikipedia he was also the first person to use the word geography and invented the disci- pline of geography as we understand it.). The origin of this coordinate system was the center of the Earth and the fundamental plane was the equator, which location Eratosthenes calculated relative to the parts of the Earth known to him. -

A History of Star Catalogues
A History of Star Catalogues © Rick Thurmond 2003 Abstract Throughout the history of astronomy there have been a large number of catalogues of stars. The different catalogues reflect different interests in the sky throughout history, as well as changes in technology. A star catalogue is a major undertaking, and likely needs strong justification as well as the latest instrumentation. In this paper I will describe a representative sample of star catalogues through history and try to explain the reasons for conducting them and the technology used. Along the way I explain some relevent terms in italicized sections. While the story of any one catalogue can be the subject of a whole book (and several are) it is interesting to survey the history and note the trends in star catalogues. 1 Contents Abstract 1 1. Origin of Star Names 4 2. Hipparchus 4 • Precession 4 3. Almagest 5 4. Ulugh Beg 6 5. Brahe and Kepler 8 6. Bayer 9 7. Hevelius 9 • Coordinate Systems 14 8. Flamsteed 15 • Mural Arc 17 9. Lacaille 18 10. Piazzi 18 11. Baily 19 12. Fundamental Catalogues 19 12.1. FK3-FK5 20 13. Berliner Durchmusterung 20 • Meridian Telescopes 21 13.1. Sudlich Durchmusterung 21 13.2. Cordoba Durchmusterung 22 13.3. Cape Photographic Durchmusterung 22 14. Carte du Ciel 23 2 15. Greenwich Catalogues 24 16. AGK 25 16.1. AGK3 26 17. Yale Bright Star Catalog 27 18. Preliminary General Catalogue 28 18.1. Albany Zone Catalogues 30 18.2. San Luis Catalogue 31 18.3. Albany Catalogue 33 19. Henry Draper Catalogue 33 19.1.