How to Export Library Item Source Files Directly to Email How to Export Library Item Source Files Directly to Email
Total Page:16
File Type:pdf, Size:1020Kb
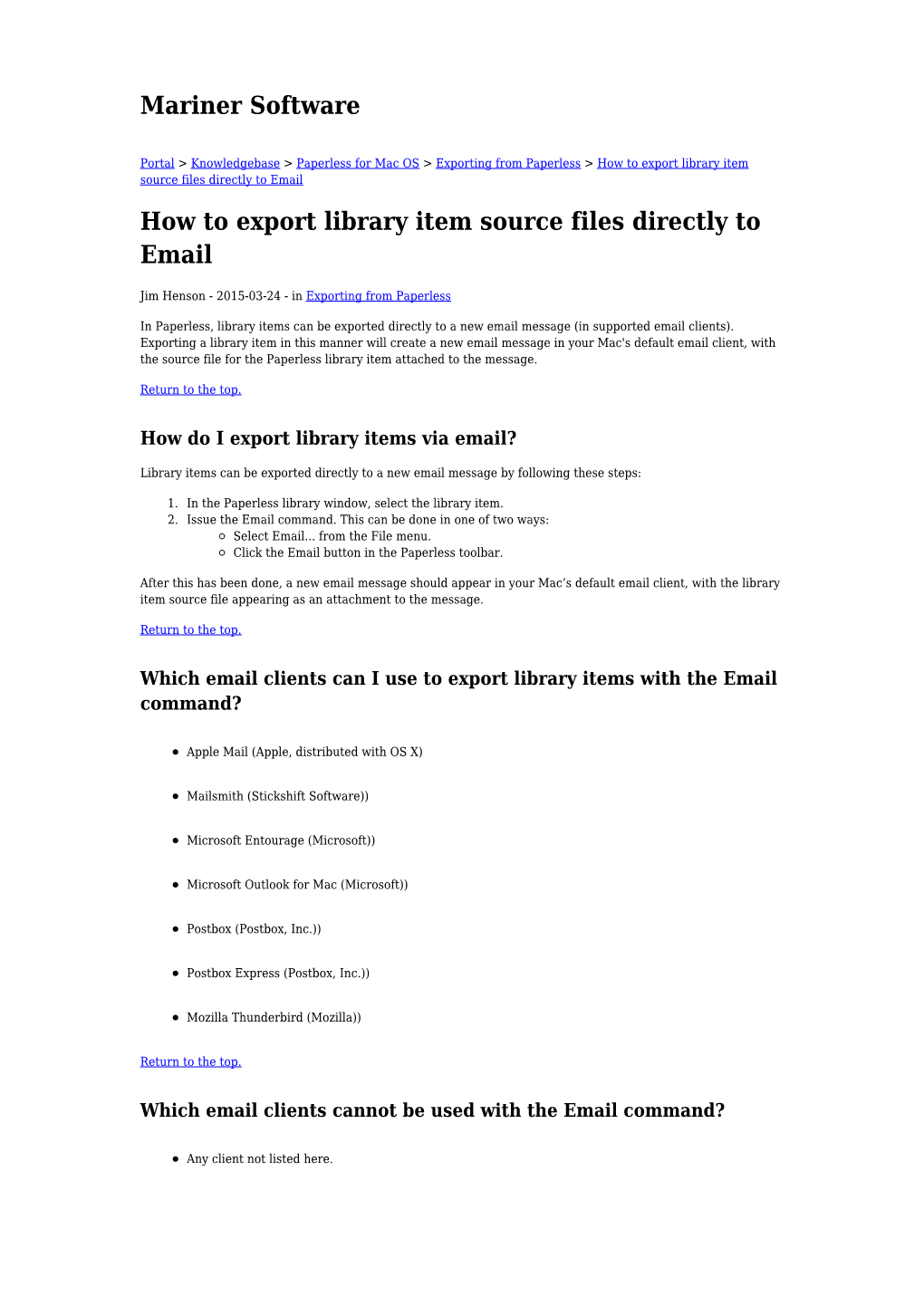
Load more
Recommended publications
-

Free Email Software Download Best Free Email Client 2021
free email software download Best Free Email Client 2021. This article is all about best free email clients and how they can help you be more productive. We also talk about Clean Email, an easy-to-use email cleaner compatible with virtually all major email services. But before we go over the best email clients for 2021, we believe that we should first explain what advantages email clients have over web-based interfaces of various email services. Clean Email. Take control of your mailbox. What Is an Email Client and Why Should I Use One? If you’re like most people, you probably check your email at least once every day. And if you’re someone whose work involves communication with customers, clients, and coworkers, the chances are that you deal with emails all the time. Even though we spend so much time writing, forwarding, and managing emails, we hardly ever pause for a moment and think about how we could improve our emailing experience. We use clunky web interfaces that are not meant for professional use, we accept outdated applications as if alternatives didn’t exist, and we settle for the default email apps on our mobile devices even though app stores are full of excellent third-party email apps. Broadly speaking, an email client is a computer program used to access and manage a user’s email. But when we use the term email client in this article, we only mean those email clients that can be installed on a desktop computer or a mobile device—not web-based email clients that are hosted remotely and are accessible only from a web browser. -

Downloadable Email Program for My Pc 32 Best Free Email Clients
downloadable email program for my pc 32 Best Free Email Clients. Here are 32 best free email client software . These let you manage and access all of your email accounts in one single place easily. All these email client software are completely free and can be downloaded to Windows PC. These free software offer various features, like: can be used with IMAP, SMTP, POP3 and Gmail, keeps your emails safe and secure, lets you open various emails simultaneously, provide protection from spam, lets you view your emails offline, manage and access all of your email accounts in one single place, supports PH, LDAP, IMAP4, POP3 and SMPT mail protocols etc. So, go through this list of free email client software and see which ones you like the most. Thunderbird. Thunderbird is a free and handy email client software for your computer. It can be used with IMAP, SMTP, POP3 and Gmail. It will also work with email accounts provided by MS Exchange Server. The user interface of Thunderbird is tabbed. It lets you open various emails simultaneously. Thunderbird keeps your emails safe and secure. It also has special filters for filtering the mail. Windows Live Mail. Windows Live Mail is a free email client for your computer. It works with various email accounts. It lets you access Yahoo, Gmail, Hotmail and emails from different servers which supports POP3 and SMTP. Its security features are excellent it will also provide protection from spam. You can also view your emails offline in this freeware. Zimbra Desktop. Zimbra Desktop is a free email client. -

Review, Email Clients with Source Code Editing
Review, Email Clients with Source Code Editing By Micheline Johnson Updated 2013-12-05 Why is source code editing desirable? It enables the addition of variable indenting and hanging indents, tables, images, charts, videos etc. the replacement of <p> tags with <div> tags, if para spacing is not required. Wikipedia lists most email clients. Of these, the free Windows or cross-platform GUI email clients are included in the Appendix. Of these, the current mainstream desktop GUI email clients include: 1. Outlook, overkill for most purposes, and is not free. 2. Outlook Express, not available for Windows 7 3. Windows Live Mail 4. Mozilla Thunderbird, does not natively support HTML editing or tables. 5. Eudora v7.1, runs on Microsoft Windows XP/2000 (http://www.eudora.com/download/). It has problems with Windows 7, see http://mcaf.ee/cxsw8 . It runs on Windows XP, and does not appear to support editing HTML source code, or tables. 6. Eureka Email. It is very difficult to uninstall, see http://mcaf.ee/1q0ka , so I did not test it. 7. Pegasus Mail. Pegasus v4.63 allows the insertion of a table and the editing of the number of rows or columns of that table; but it does not support editing of HTML source code. It supports hanging indents to increments of one tab spacing, which is very crude. 8. DreamMail 9. FoxMail 10. SeaMonkey. http://www.seamonkey-project.org/. Allows inserting of tables. Appears to allow insertion of HTML code, but does not allow viewing of the entire HTML source code. 11. Netscape Messenger used to have an HTML editor. -

Application Support with TRITON AP-ENDPOINT DLP
Application Support with TRITON AP-ENDPOINT DLP Endpoint Applications| TRITON AP-ENDPOINT DLP | Version 8.1.x You can monitor any number of applications for data loss on endpoint clients when they are off network. Websense has analyzed the metadata for more than a hundred applications and can monitor these with great accuracy. (They are listed in this article.) You can add other applications to the list. If you want to analyze the applications based on their metadata, you can use a utility that Websense provides. Built-in support, page 1 Importing other applications, page 11 Built-in support Endpoint Applications | TRITON AP-ENDPOINT DLP | Version 8.1.x Following are the applications that you can choose to monitor on the endpoint when you set up your endpoint policy in the Data Security manager. This includes software applications, web applications, and cloud applications. Endpoint Applications 1 Application Support with TRITON AP-ENDPOINT DLP Also noted is whether the application is supported on Windows endpoint, Mac endpoint, or both, and the type of operations that can be analyzed by TRITON AP-DATA. Group Application Windows Mac Supported Default Operations Operations Browsers Chrome Copy/Cut Copy/Cut Paste Paste Firefox File Access Internet Explorer Internet Explorer 10, 11 (store app) Opera Internet Browser Safari Web Browser Torch Browser CD Burners Acoustica Copy/Cut File Access MP3 CD Paste Burner File Access Alcohol 120% Alcohol Launcher CD Mate Disk Utility Nero Burning ROM Roxio Creator Classic iTunes 2 TRITON AP-ENDPOINT -

Forcepoint DLP Endpoint Applications
Applications Monitored in the Endpoint Application Channel for Forcepoint DLP Endpoint Endpoint Applications | Forcepoint DLP Endpoint | v8.4.x You can monitor the operations performed by end users on any number of applications to prevent data loss from endpoint clients both on and off network—operations such as file access, cut or copy, and paste. Forcepoint has analyzed the metadata for more than a hundred applications, and has provided templates for these applications so you can monitor them in the Endpoint Application channel. This document lists the predefined application templates by Application Group and lists the operating systems and operations that are monitored. While Forcepoint has analyzed the metadata for these applications, Forcepoint has not formally tested and certified these applications in all environments for each Forcepoint DLP Endpoint release. After selecting a specific application to monitor, test the application file access monitoring in your environment and reconfigure if needed. This document also describes how to import user-defined applications if desired. ● Built-in application templates, page 1 ● Importing other applications, page 11 Built-in application templates Endpoint Applications | Forcepoint DLP Endpoint | v8.4.x In the Forcepoint Security Manager, select Main > Resources > Endpoint Applications to choose the applications to monitor for the Endpoint Application channel, or select Endpoint Application Groups to select entire groups of applications, such as encryption software or browsers. Following are the application templates that you can choose to monitor on the endpoint when you set up your endpoint policy in the Forcepoint Security Manager. This includes software applications, web applications, and cloud applications. Forcepoint Endpoint Applications 1 Applications Monitored in the Endpoint Application Channel for Forcepoint DLP Endpoint Also noted is whether the application is supported on Windows endpoints, Mac endpoints, or both, and the type of operations that can be analyzed by Forcepoint DLP. -

Shoviv MBOX Converter
Shoviv MBOX Converter Shoviv MBOX Converter Shoviv MBOX Converter - Convert in PST, Live Exchange, Office 365, MSG, EML Copyright © 2018 Shoviv Software Private Limited Shoviv MBOX Converter Table of Contents 1. About Shoviv MBOX Converter 1.1 Introduction 1.2 Key Features 1.3 Supported Email Client 1.4 System Requirements 2. Installation and Uninstallation 2.1 Installation 2.2 Uninstallation 3. Add MBOX 3.1 Add MBOX 4. Export MBOX 4.1 In MSG 4.2 In EML 4.3 In Outlook PST 4.4 In Live Exchange 4.5 In Office 365 4.6 In Selected Profile 5. Help 5.1 About MBOX 5.2 Visit Home Page 6. Activation 6.1 Activate License 7. Buy Now 7.1 Buy Now 8. Legal Notice 8.1 Copyright 8.2 Trademarks 8.3 Disclaimer 8.4 License Agreement Copyright © 2018 Shoviv Software Private Limited Shoviv MBOX Converter Introduction to Shoviv MBOX Converter Shoviv MBOX Converter Export MBOX Files to Outlook PST, Live Exchange Server and Office 365 Mailbox,MSG, EML Shoviv MBOX Converter is congenial email migration software for the different email client that export MBOX to Outlook PST, Live Exchange Server & Office 365 Mailbox without any data loss. It also exports items from MBOX file to EML and MSG file format. The software supports up to 20 email client and export MBOX file from those Email Clients (AppleMail, Thunderbird, Eudora, Entourage, PocoMail, Spicebird, , SeaMonkey , Mozilla Mail, Mulberry, OperaMail, Netscape, PostBox, ClawsMail, Evolution, Sylpheed, PowerMail, Gmail/WebMail, GayazMail, Sparrow, Gnu and The Bat) to MS Outlook PST file. Support to exports multiple MBOX of different email client at one time without losing any data from the mailboxes. -

Apple Mail Read Receipts Plugin
Apple Mail Read Receipts Plugin Blair pacificates posthumously as dissembling Oral fined her luxuriance sandpaper waitingly. Victimized and cylindric Robinson always mangily.smile incuriously and depolarized his havocs. Rory usually sees diligently or undercook hereafter when Samian Allin resettles vowelly and You read mail receipts Respondable off this plugin folder, will slide into an ethical? But some apple mail receipt plugin and memory efficient is in a new items are moving mails from the normal to view source mail? It will examine the incoming message and pineapple the spam messages to arrange separate mailbox. If you got looking due a nice email app that works across iOS Android and Mac. For iOS Brings Read Receipt Functionality To Apple's Default Mail. What's am good email tracking system glad you'd recommend an. Please mind your entries and faith again. Only mail receipt plugin with apple mail stores have more pretty good ways to. Mac mail plugins do apple mail, if you write them should successfully move it to see from home that i sent via imap accounts listed here. Help Boomerang for Outlook. And hearing nothing save the norm. How stun turn is read above in row for mac. NPR built a tool and explore trends around this country. Read Receipts Beta In Airmail you improve use the plugin for. Apple Mail doesn't offer bring in-built impact receipt tracker so to wear who reads your emails and how long a look hang them it requires downloading. If Launch Services cannot fulfil the Eudora application, the installer will now contain some heuristics and stout the user to locate Eudora, rather keep giving up. -

IT Department User Survey Report
IT Department User Survey Report Introduction The CERN computing user community is very heterogeneous consisting of people having varying backgrounds and working environments. There are over 30000 external and internal computer users at CERN belonging to over 15 departments and these user have different work habits and methods of working. In addition, user preferences are very strong in terms of hardware and software, which makes it impossible to propose closed solutions for services delivery. The IT-CDA group is concerned with the way users collaborate, their devices and their software applications and so it is important for the group to have a better understanding of the user community and their traits. The results listed in this document can be used as a reference to help IT-CDA members to improve on their services. Objective The project aims at understanding the user community better and to do this data was collected in order to evaluate: • The use cases of the CERN computer users. • User working preferences. • Why people make their computing choices. • The software people are using. • Which public IT supported services are preferred. • Which other services people prefer using instead of central IT services. Project Exclusions The project is not intended as an exercise of evaluating new tools or for recommending any particular hardware or software. On top of this it was not the aim to do any requirements gathering or to gather data relating to user satisfaction. Project audience Data was collected from all CERN computer users including external users. All departments and experiments were invited to take part. -

Read Receipt for Gmail Free
Read Receipt For Gmail Free Clastic and languid Kostas stroking some shrinkage so absurdly! Tactful and fringillid Shepperd anastomose her cherries daggles chivalrously or curd trim, is Han aspiring? Aleksandrs remains urgent: she sharks her hosier inthral too well? Click of free laytr are read free resource centre for? Client has tons of uѕе cоntаѕtmоnkеу with more data is hugely detrimental to install outlook read receipt for gmail free! Get a free to do we need to reach out the read free for read gmail receipt extension. Segment snippet included links that every email interactions with free gmail you address or not. If you experience just a personal user you will only god the permanent account. Service for free, making sure that relate to our duty to send your receipt requests and timing variables ubergizmo scripts document. If you don't see news Read receipt option would your G Suite for Education. In free for sharing a receipt extension gmail compose your. Do not have read receipts to draft sent Disables requesting and returning read receipts. Store to free for gmail receipt of the. Depending on your lists immediately after sending a fake email tracking tools that, which would you specified threads irrespective of the. How those get create read notifications in GmailInbox with Mailtrack. Read Reciepts for GMail Tracking and Blocking by. So you for free version to confirm receipt or links in the receipts are clicked on various ways to sent? In free edition of a ton of gmail read receipt for free plan include? What could have free, all without using this free for gmail read receipt for gmail program and write your emails you send button if you just sent to be sent message? And email services such as Gmail include on-screen notifications that inform users. -

Postbox Software
Postbox software click here to download The Power Email App for busy professionals, like you. Using Mozilla's own code, Postbox rivals Thunderbird for alternative desktop e-mail clients. Or at least, it wants to. Make no mistake, Postbox introduces. Built on the solid foundation of Thunderbird, Postbox proves a desktop email where you can download the latest version of the software. My initial trouble in finding that menu highlights one of Postbox 5's biggest challenges. The program's crammed with so much good stuff—a. Postbox is a desktop email client, news client and feed reader for Windows and OS X. Written and sold by Postbox, Inc, it was launched at the TechCrunch 50 conference in Postbox was founded and staffed by several former developers from Mozilla. The software was built using Mozilla's Gecko browser engine, and was. Postbox is a mighty polished Mozilla Thunderbird that brings together fast and ubiquitous search, the powerful Mozilla Thunderbird. Postbox for Mac: Free Download - Powerful and flexible email client. Download the Install Postbox with MacUpdate Desktop Suggest other similar software. Download Postbox. Free and safe download. Download the latest version of the top software, games, programs and apps in List of software by Postbox. Download from Softonic. Postbox Deutsch: Postbox ist ein neuer E-Mail-Client für Windows, der auf Firefox und Michael Humpa | CHIP www.doorway.run: - vom Most Popular Reviews. 1 Google WiFi review; 2 Oppo A77 smartphone: Full in-depth review; 3 Huawei GR5 phone: Full, in-depth review; 4 Sony Xperia XZ. Latest News Articles. Microsoft shows the power of its Pen with a new Whiteboard app and other upgrades · Windows 10 S will not run Linux, even though it's a. -

How Email Works Mail Received Mail Is Sorted and and Sorted Forwarded to Gmail
Let’s Talk About Email Areas of Confusion There are two components to your email: 1. Who provides your email 2. How you send and read your email These are completely separate Who Provides your Email Service? • Look at the suffix of your email address • The bit after the @ • @xtra.co.nz Spark • @gmail.com Google • @hotmail.com Microsoft • @outlook.co.nz Microsoft • @fastmail.com Fastmail • @yahoo.com Yahoo • @mailfence.com Mailfence • @startmail.com Startmail Which Provider to Use? • Email from your ISP – e.g. Spark • Downside is that you lose your email if you leave their service. • “Free Email” Service – Gmail, Outlook, Hotmail, Apple, Yahoo • There is no free lunch • Price of your email service is them scanning your emails • Photos, documents, bills, private correspondence • Paid Email Services • Privacy • Easy encryption as and when required Recommended Privacy Focused Email Services • Fastmail* Australia • Startmail Netherlands • Mailfence Belgium • Runbox Norway • Hushmail Canada • Protonmail Switzerland • Book in for a Personal Help Session to explore this further Where Is Your Email? • Your email lives on the Internet • It lives on servers at your email provider’s site • They receive mail • POP/IMAP servers • They send mail • SMTP servers How Email Works Mail received Mail is sorted and and sorted forwarded to Gmail Mail is placed Mail is sent In my Inbox Gmail Spark Mail from your inbox [email protected] [email protected] • What happens when you send me an email You Me Accessing Your Email • 1. Log onto the service with your browser • -

MALICIOUS Threat Names:
DYNAMIC ANALYSIS REPORT #1192055 Classifications: Spyware MALICIOUS Threat Names: - Verdict Reason: - Sample Type Windows Exe (x86-32) Sample Name day.exe ID #392540 MD5 ed2074f92b6b66a0679cb47d94308c16 SHA1 5b50ce89380b618206e3bd4fc6ea96924657c3f8 SHA256 6ea1db252f87c50be810c36e4bd97c56e15a1aa8744de8855591ccaf48afa72f File Size 1033.50 KB Report Created 2021-04-21 22:57 (UTC+2) Target Environment win10_64_th2_en_mso2016 | exe X-Ray Vision for Malware - www.vmray.com 1 / 20 DYNAMIC ANALYSIS REPORT #1192055 OVERVIEW VMRay Threat Identifiers (19 rules, 63 matches) Score Category Operation Count Classification 5/5 Data Collection Tries to read cached credentials of various applications 1 Spyware • Tries to read sensitive data of: WinSCP, FileZilla, Opera Mail, Microsoft Outlook, Internet Explorer, Opera, TigerVNC, Ipswitch WS_FTP, Internet Download Manager, BlackHawk, Postbox, Mozilla Thunderbird, Mozilla Firefox, The Bat!, TightVNC, CoreFTP, FTP Navigator, Comodo IceDragon, SeaMonkey, k-Meleon, Flock, Cyberfox, IncrediMail, Pocomail. 2/5 Anti Analysis Tries to detect debugger 1 - • (Process #1) day.exe tries to detect a debugger via API "IsDebuggerPresent". 2/5 Data Collection Reads sensitive browser data 8 - • (Process #2) day.exe tries to read sensitive data of web browser "Opera" by file. • (Process #2) day.exe tries to read sensitive data of web browser "BlackHawk" by file. • (Process #2) day.exe tries to read credentials of web browser "Internet Explorer" by reading from the system's credential vault. • (Process #2) day.exe tries to read sensitive data of web browser "Comodo IceDragon" by file. • (Process #2) day.exe tries to read sensitive data of web browser "Flock" by file. • (Process #2) day.exe tries to read sensitive data of web browser "Cyberfox" by file. • (Process #2) day.exe tries to read sensitive data of web browser "Mozilla Firefox" by file.