Deploying .NET Applications Lifecycle Guide Information in This Document, Including URL and Other Internet Web Site References, Is Subject to Change Without Notice
Total Page:16
File Type:pdf, Size:1020Kb
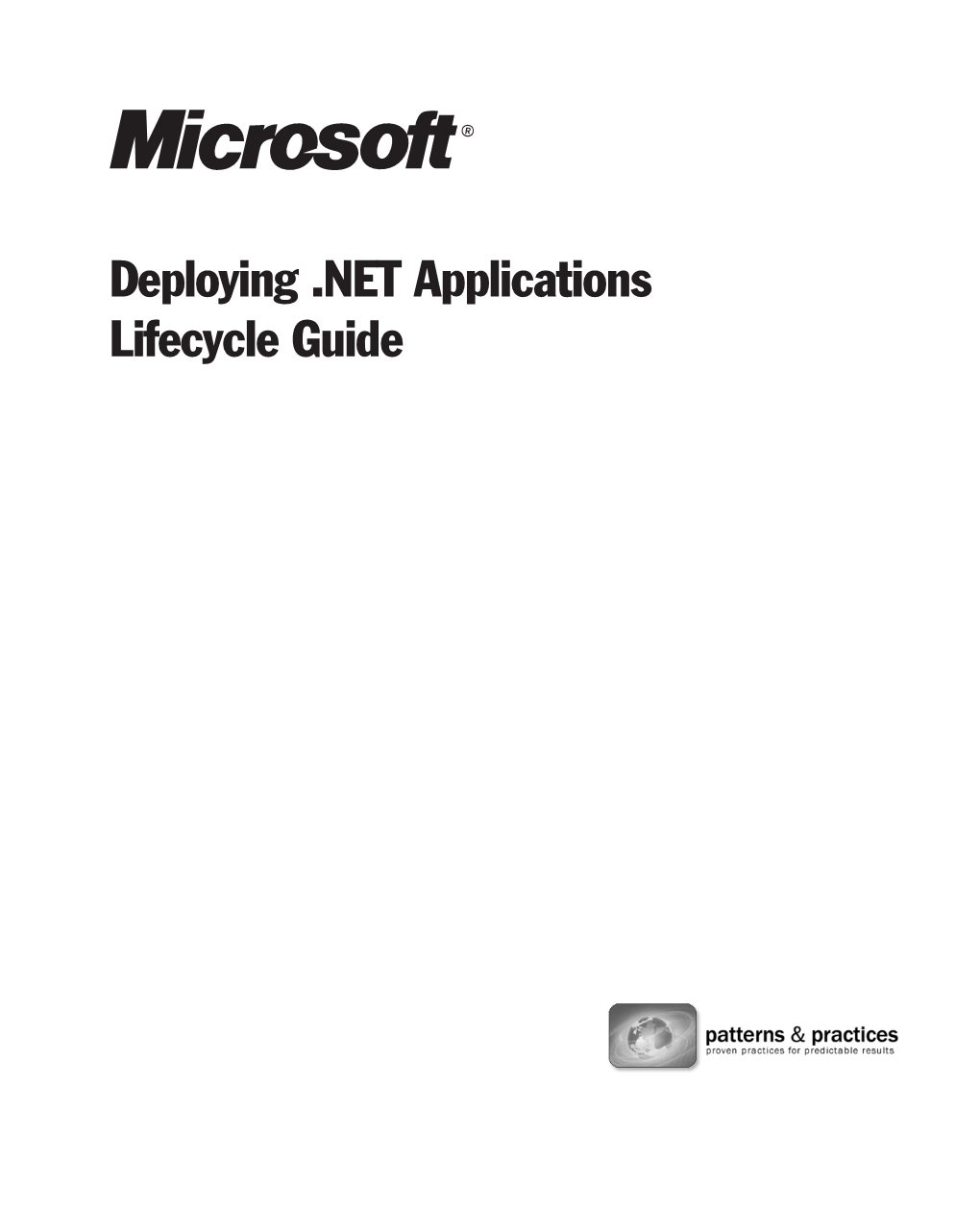
Load more
Recommended publications
-

Product System Requirements and Compatibility Matrix
Product System Requirements and Compatibility Matrix Before installing Encompass or other products offered by Ellie Mae, verify the system requirements detailed in this document. When installing Encompass, additional third-party applications (such as Amyuni PDF Converter) are installed by the Encompass Installation Manager if the applications are not already on your computer. System requirements are subject to change as Ellie Mae updates the softw are to accommodate new features and regulation requirements. This compatibility matrix provides information about the interoperability of the Ellie Mae suite of products and various components, operating systems, brow sers, and other products. Refer to this Legend to understand the Recommended, Supported, Not Supported, and Incompatible designations in the matrices. Legend Key Meaning Recommended Fully Supported. We recommend this combined platform for the best experience. Supported We support usage of this version and will fix issues that are found. Not Supported We have not tested and do not support usage of this version, however, it has been known to be used successfully at some customer sites. Incompatible We have tested this version and it does not work with our solution. NOTE: Minimum requirements are based on the computer running the operating system, the Microsoft Office application and Encompass. Other applications running on the computer have their own requirements that need to be taken into consideration. Minimum Internet connection requirements are based on average bandwidth usage. Bandwidth usage varies based on the number of users accessing items over the Internet, as well as the Encompass features and other applications being accessed over the Internet. In general, additional bandwidth will improve the user experience during peak usage periods, for example, during month-end closing. -

Web Browser Pioneer Backs New Way to Surf Internet (Update 2) 7 November 2010, by MICHAEL LIEDTKE , AP Technology Writer
Web browser pioneer backs new way to surf Internet (Update 2) 7 November 2010, By MICHAEL LIEDTKE , AP Technology Writer (AP) -- The Web has changed a lot since Marc Facebook's imprint also is all over RockMelt, Andreessen revolutionized the Internet with the although the two companies' only business introduction of his Netscape browser in the connection so far is Andreessen. He also serves on mid-1990s. That's why he's betting people are Facebook's board of directors. ready to try a different Web-surfing technique on a new browser called RockMelt. RockMelt only works if you have a Facebook account. That restriction still gives RockMelt plenty The browser, available for the first time Monday, is of room to grow, given Facebook has more than built on the premise that most online activity today 500 million users. revolves around socializing on Facebook, searching on Google, tweeting on Twitter and After Facebook users log on RockMelt with their monitoring a handful of favorite websites. It tries to Facebook account information, the person's minimize the need to roam from one website to the Facebook profile picture is planted in the browser's next by corralling all vital information and favorite left hand corner and a list of favorite friends can be services in panes and drop-down windows. displayed in the browser's left hand pane. There's also a built-in tool for posting updates in a pop-up "This is a chance for us to build a browser all over box. again," Andreessen said. "These are all things we would have done (at Netscape) if we had known The features extend beyond Facebook and Twitter. -

Web Browser a C-Class Article from Wikipedia, the Free Encyclopedia
Web browser A C-class article from Wikipedia, the free encyclopedia A web browser or Internet browser is a software application for retrieving, presenting, and traversing information resources on the World Wide Web. An information resource is identified by a Uniform Resource Identifier (URI) and may be a web page, image, video, or other piece of content.[1] Hyperlinks present in resources enable users to easily navigate their browsers to related resources. Although browsers are primarily intended to access the World Wide Web, they can also be used to access information provided by Web servers in private networks or files in file systems. Some browsers can also be used to save information resources to file systems. Contents 1 History 2 Function 3 Features 3.1 User interface 3.2 Privacy and security 3.3 Standards support 4 See also 5 References 6 External links History Main article: History of the web browser The history of the Web browser dates back in to the late 1980s, when a variety of technologies laid the foundation for the first Web browser, WorldWideWeb, by Tim Berners-Lee in 1991. That browser brought together a variety of existing and new software and hardware technologies. Ted Nelson and Douglas Engelbart developed the concept of hypertext long before Berners-Lee and CERN. It became the core of the World Wide Web. Berners-Lee does acknowledge Engelbart's contribution. The introduction of the NCSA Mosaic Web browser in 1993 – one of the first graphical Web browsers – led to an explosion in Web use. Marc Andreessen, the leader of the Mosaic team at NCSA, soon started his own company, named Netscape, and released the Mosaic-influenced Netscape Navigator in 1994, which quickly became the world's most popular browser, accounting for 90% of all Web use at its peak (see usage share of web browsers). -

Peer Participation and Software
Peer Participation and Software This report was made possible by the grants from the John D. and Cath- erine T. MacArthur Foundation in connection with its grant-making initiative on Digital Media and Learning. For more information on the initiative visit www.macfound.org. The John D. and Catherine T. MacArthur Foundation Reports on Digital Media and Learning Peer Participation and Software: What Mozilla Has to Teach Government by David R. Booth The Future of Learning Institutions in a Digital Age by Cathy N. Davidson and David Theo Goldberg with the assistance of Zoë Marie Jones The Future of Thinking: Learning Institutions in a Digital Age by Cathy N. Davidson and David Theo Goldberg with the assistance of Zoë Marie Jones New Digital Media and Learning as an Emerging Area and “Worked Examples” as One Way Forward by James Paul Gee Living and Learning with New Media: Summary of Findings from the Digital Youth Project by Mizuko Ito, Heather Horst, Matteo Bittanti, danah boyd, Becky Herr-Stephenson, Patricia G. Lange, C. J. Pascoe, and Laura Robinson with Sonja Baumer, Rachel Cody, Dilan Mahendran, Katynka Z. Martínez, Dan Perkel, Christo Sims, and Lisa Tripp Young People, Ethics, and the New Digital Media: A Synthesis from the GoodPlay Project by Carrie James with Katie Davis, Andrea Flores, John M. Francis, Lindsay Pettingill, Margaret Rundle, and Howard Gardner Confronting the Challenges of Participatory Culture: Media Education for the 21st Century by Henry Jenkins (P.I.) with Ravi Purushotma, Margaret Weigel, Katie Clinton, and Alice J. Robison The Civic Potential of Video Games by Joseph Kahne, Ellen Middaugh, and Chris Evans Peer Production and Software What Mozilla Has to Teach Government David R. -

Silk Test 20.5
Silk Test 20.5 Silk4J User Guide Micro Focus The Lawn 22-30 Old Bath Road Newbury, Berkshire RG14 1QN UK http://www.microfocus.com © Copyright 1992-2019 Micro Focus or one of its affiliates. MICRO FOCUS, the Micro Focus logo and Silk Test are trademarks or registered trademarks of Micro Focus or one of its affiliates. All other marks are the property of their respective owners. 2019-10-23 ii Contents Welcome to Silk4J 20.5 ....................................................................................10 Licensing Information ......................................................................................11 Silk4J ................................................................................................................ 12 Do I Need Administrator Privileges to Run Silk4J? ........................................................... 12 Best Practices for Using Silk4J ........................................................................................ 12 Automation Under Special Conditions (Missing Peripherals) ............................................13 Silk Test Product Suite ...................................................................................................... 14 What's New in Silk4J ........................................................................................16 Save Time and Costs with Service Virtualization for Mobile Devices ............................... 16 Enhance Security with Java-based Encryption ................................................................. 16 Usability Enhancements -

Interview Questions ASP.NET
Interview Questions ASP.NET 1. Describe the role of inetinfo.exe, aspnet_isapi.dll andaspnet_wp.exe in the page loading process. inetinfo.exe is theMicrosoft IIS server running, handling ASP.NET requests among other things.When an ASP.NET request is received (usually a file with .aspx extension),the ISAPI filter aspnet_isapi.dll takes care of it by passing the request tothe actual worker process aspnet_wp.exe. 2. What’s the difference between Response.Write() andResponse.Output.Write()? The latter one allows you to write formattedoutput. 3. What methods are fired during the page load? Init() - when the pageis instantiated, Load() - when the page is loaded into server memory,PreRender() - the brief moment before the page is displayed to the user asHTML, Unload() - when page finishes loading. 4. Where does the Web page belong in the .NET Framework class hierarchy? System.Web.UI.Page 5. Where do you store the information about the user’s locale? System.Web.UI.Page.Culture 6. What’s the difference between Codebehind="MyCode.aspx.cs" andSrc="MyCode.aspx.cs"? CodeBehind is relevant to Visual Studio.NET only. 7. What’s a bubbled event? When you have a complex control, like DataGrid, writing an event processing routine for each object (cell, button, row, etc.) is quite tedious. The controls can bubble up their eventhandlers, allowing the main DataGrid event handler to take care of its constituents. 8. Suppose you want a certain ASP.NET function executed on MouseOver overa certain button. Where do you add an event handler? It’s the Attributesproperty, the Add function inside that property. -

Programming with Windows Forms
A P P E N D I X A ■ ■ ■ Programming with Windows Forms Since the release of the .NET platform (circa 2001), the base class libraries have included a particular API named Windows Forms, represented primarily by the System.Windows.Forms.dll assembly. The Windows Forms toolkit provides the types necessary to build desktop graphical user interfaces (GUIs), create custom controls, manage resources (e.g., string tables and icons), and perform other desktop- centric programming tasks. In addition, a separate API named GDI+ (represented by the System.Drawing.dll assembly) provides additional types that allow programmers to generate 2D graphics, interact with networked printers, and manipulate image data. The Windows Forms (and GDI+) APIs remain alive and well within the .NET 4.0 platform, and they will exist within the base class library for quite some time (arguably forever). However, Microsoft has shipped a brand new GUI toolkit called Windows Presentation Foundation (WPF) since the release of .NET 3.0. As you saw in Chapters 27-31, WPF provides a massive amount of horsepower that you can use to build bleeding-edge user interfaces, and it has become the preferred desktop API for today’s .NET graphical user interfaces. The point of this appendix, however, is to provide a tour of the traditional Windows Forms API. One reason it is helpful to understand the original programming model: you can find many existing Windows Forms applications out there that will need to be maintained for some time to come. Also, many desktop GUIs simply might not require the horsepower offered by WPF. -

NET Technology Guide for Business Applications // 1
.NET Technology Guide for Business Applications Professional Cesar de la Torre David Carmona Visit us today at microsoftpressstore.com • Hundreds of titles available – Books, eBooks, and online resources from industry experts • Free U.S. shipping • eBooks in multiple formats – Read on your computer, tablet, mobile device, or e-reader • Print & eBook Best Value Packs • eBook Deal of the Week – Save up to 60% on featured titles • Newsletter and special offers – Be the first to hear about new releases, specials, and more • Register your book – Get additional benefits Hear about it first. Get the latest news from Microsoft Press sent to your inbox. • New and upcoming books • Special offers • Free eBooks • How-to articles Sign up today at MicrosoftPressStore.com/Newsletters Wait, there’s more... Find more great content and resources in the Microsoft Press Guided Tours app. The Microsoft Press Guided Tours app provides insightful tours by Microsoft Press authors of new and evolving Microsoft technologies. • Share text, code, illustrations, videos, and links with peers and friends • Create and manage highlights and notes • View resources and download code samples • Tag resources as favorites or to read later • Watch explanatory videos • Copy complete code listings and scripts Download from Windows Store Free ebooks From technical overviews to drilldowns on special topics, get free ebooks from Microsoft Press at: www.microsoftvirtualacademy.com/ebooks Download your free ebooks in PDF, EPUB, and/or Mobi for Kindle formats. Look for other great resources at Microsoft Virtual Academy, where you can learn new skills and help advance your career with free Microsoft training delivered by experts. -

Appendixes APPENDIX A
PART 8 Appendixes APPENDIX A COM and .NET Interoperability The goal of this book was to provide you with a solid foundation in the C# language and the core services provided by the .NET platform. I suspect that when you contrast the object model provided by .NET to that of Microsoft’s previous component architecture (COM), you’ll no doubt be con- vinced that these are two entirely unique systems. Regardless of the fact that COM is now considered to be a legacy framework, you may have existing COM-based systems that you would like to inte- grate into your new .NET applications. Thankfully, the .NET platform provides various types, tools, and namespaces that make the process of COM and .NET interoperability quite straightforward. This appendix begins by examin- ing the process of .NET to COM interoperability and the related Runtime Callable Wrapper (RCW). The latter part of this appendix examines the opposite situation: a COM type communicating with a .NET type using a COM Callable Wrapper (CCW). ■Note A full examination of the .NET interoperability layer would require a book unto itself. If you require more details than presented in this appendix, check out my book COM and .NET Interoperability (Apress, 2002). The Scope of .NET Interoperability Recall that when you build assemblies using a .NET-aware compiler, you are creating managed code that can be hosted by the common language runtime (CLR). Managed code offers a number of ben- efits such as automatic memory management, a unified type system (the CTS), self-describing assemblies, and so forth. As you have also seen, .NET assemblies have a particular internal compo- sition. -

NIST SP 800-28 Version 2 Guidelines on Active Content and Mobile
Special Publication 800-28 Version 2 (Draft) Guidelines on Active Content and Mobile Code Recommendations of the National Institute of Standards and Technology Wayne A. Jansen Theodore Winograd Karen Scarfone NIST Special Publication 800-28 Guidelines on Active Content and Mobile Version 2 Code (Draft) Recommendations of the National Institute of Standards and Technology Wayne A. Jansen Theodore Winograd Karen Scarfone C O M P U T E R S E C U R I T Y Computer Security Division Information Technology Laboratory National Institute of Standards and Technology Gaithersburg, MD 20899-8930 March 2008 U.S. Department of Commerce Carlos M. Gutierrez, Secretary National Institute of Standards and Technology James M. Turner, Acting Director GUIDELINES ON ACTIVE CONTENT AND MOBILE CODE Reports on Computer Systems Technology The Information Technology Laboratory (ITL) at the National Institute of Standards and Technology (NIST) promotes the U.S. economy and public welfare by providing technical leadership for the nation’s measurement and standards infrastructure. ITL develops tests, test methods, reference data, proof of concept implementations, and technical analysis to advance the development and productive use of information technology. ITL’s responsibilities include the development of technical, physical, administrative, and management standards and guidelines for the cost-effective security and privacy of sensitive unclassified information in Federal computer systems. This Special Publication 800-series reports on ITL’s research, guidance, and outreach efforts in computer security and its collaborative activities with industry, government, and academic organizations. National Institute of Standards and Technology Special Publication 800-28 Version 2 Natl. Inst. Stand. Technol. Spec. Publ. -

Internet Explorer and Firefox: Web Browser Features Comparision and Their Future
https://doi.org/10.48009/2_iis_2007_478-483 INTERNET EXPLORER AND FIREFOX: WEB BROWSER FEATURES COMPARISION AND THEIR FUTURE Siwat Saibua, Texas A&M University-Kingsville, [email protected] Joon-Yeoul Oh, Texas A&M University-Kingsville, [email protected] Richard A. Aukerman, Texas A&M University-Kingsville, [email protected] ABSTRACT Next to Netscape, which was introduced to the Internet technology is one of the utmost inventions of market in 1998, Mozilla Firefox was released in 2004 our era and has contributed significantly in to compete with IE. The software codes of Firefox distributing and collecting data and information. are in the open source format, and any software Effectiveness and efficiency of the process depends developers around the world can put their own ideas on the performance of the web browser. Internet into this browser. As a result, Firefox’s performance Explorer is the leader of the competitive browser effectiveness and efficiency improved every day and market with Mozzilla Fox as its strongest rival, which gained popularity rapidly. has been and is gaining a substantial level of popularity among internet users. Choosing the 100.00% superlative web browser is a difficult task due to the considerably large selection of browser programs and lack of tangible comparison data. This paper 90.00% describes and compares vital features of Internet Firefox Explorer and Mozzilla Firefox, which represent over 90% of the browser market. The performance of each 80.00% IE browser is evaluated based on the general features, operating system support, browser features, protocol 70.00% support and language support. -

Outfoxing the Web
Globetechnology: Outfoxing the Web http://www.globetechnology.com/servlet/story/RTGAM.20050418.gtfir... Outfoxing the Web In five months, Firefox has whipped past Netscape Navigator, Safari and Opera, writes GRANT BUCKLER BY GRANT BUCKLER MONDAY, APRIL 18, 2005 UPDATED AT 9:17 AM EST SPECIAL TO THE GLOBE AND MAIL Alan K'necht tried Firefox more than a year ago, before it was officially released, and fell in love with the open-source Web browser. So have all the people he's recommended it to who have tried it, adds the president of Toronto-based Web development and technology strategy company K'nechtology Inc. Firefox is the latest addition to a growing selection of Web browsers, and while Microsoft Corp.'s Internet Explorer remains the runaway leader with almost 90 per cent of the market, Firefox has made impressive gains. Net Applications, Inc., an Aliso Viejo, Calif., company that makes Web monitoring software and surveys browser market share monthly, reported in March that Firefox's share grew to 6.71 per cent of the browser market in February from 5.59 per cent in January, while Internet Explorer's dropped to 88.59 per cent from 90.31. More impressively, Firefox came from zero in five months. The software was officially introduced Nov. 9, says Chris Hofmann, director of engineering at the Mozilla Foundation, a Mountain View, Calif.,-based open-source group that oversees Firefox's development. Since its introduction, Firefox has pushed past the once-dominant Netscape Navigator, Apple Computer Inc.'s Safari browser for the Macintosh and Opera Software ASA's Opera, whose market shares Net Applications puts at 1.80, 1.73 and 0.46 per cent respectively.