Chemdraw User's Manual
Total Page:16
File Type:pdf, Size:1020Kb
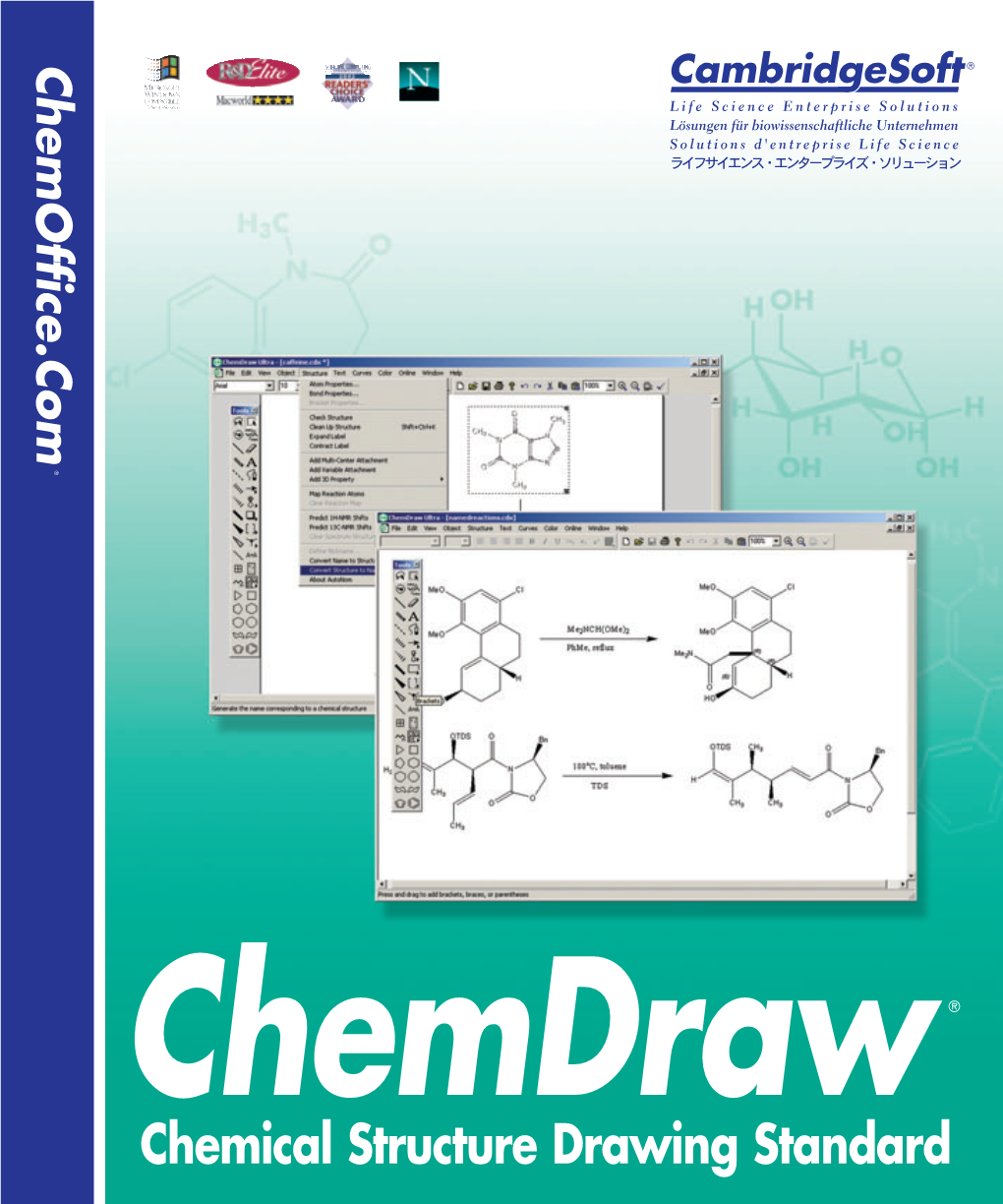
Load more
Recommended publications
-

Designing Universal Chemical Markup (UCM) Through the Reusable Methodology Based on Analyzing Existing Related Formats
Designing Universal Chemical Markup (UCM) through the reusable methodology based on analyzing existing related formats Background: In order to design concepts for a new general-purpose chemical format we analyzed the strengths and weaknesses of current formats for common chemical data. While the new format is discussed more in the next article, here we describe our software s t tools and two stage analysis procedure that supplied the necessary information for the n i r development. The chemical formats analyzed in both stages were: CDX, CDXML, CML, P CTfile and XDfile. In addition the following formats were included in the first stage only: e r P CIF, InChI, NCBI ASN.1, NCBI XML, PDB, PDBx/mmCIF, PDBML, SMILES, SLN and Mol2. Results: A two stage analysis process devised for both XML (Extensible Markup Language) and non-XML formats enabled us to verify if and how potential advantages of XML are utilized in the widely used general-purpose chemical formats. In the first stage we accumulated information about analyzed formats and selected the formats with the most general-purpose chemical functionality for the second stage. During the second stage our set of software quality requirements was used to assess the benefits and issues of selected formats. Additionally, the detailed analysis of XML formats structure in the second stage helped us to identify concepts in those formats. Using these concepts we came up with the concise structure for a new chemical format, which is designed to provide precise built-in validation capabilities and aims to avoid the potential issues of analyzed formats. -

Notes on OLEX2
Notes on OLEX2 Updated on 12 January 2018,at 09:05. Olex2 v1.2-dev © OlexSys Ltd. 2004 – 2016 Compilation Info: 2017.07.20 svn.r3457 MSC:150030729 on WIN64, Python: 2.7.5, wxWidgets: 3.1.0 for OlexSys Ilia A. Guzei 2124 Chemistry Department, University of Wisconsin-Madison, 1101 University Ave, Madison, WI 53706 USA. This is work in progress. You are encouraged to e-mail me ([email protected]) your comments, corrections, and suggestions. Many thanks to Nattamai Bhuvanesh, Brian Dolinar, Oleg Dolomanov, Dean Johnston, Horst Puschmann, Amy Sarjeant, Charlotte Stern, for proof- reading, suggestions, and comments. I have also borrowed from Martin Lutz, Len Barbour, Richard Staples and Tony Linden. OLEX2 Manual Table of Content Table of Content ........................................................................................................................... 2 How to install OLEX2 under Windows .......................................................................................... 3 How to install OLEX2 on a Mac .................................................................................................... 6 Installing and using PLATON on a Mac ........................................................................................ 8 How to get OLEX2 to use PLATON ............................................................................................ 11 About program OLEX2 ................................................................................................................ 11 Keyboard shortcuts ..................................................................................................................... -

Visualizing 3D Molecular Structures Using an Augmented Reality App
Visualizing 3D molecular structures using an augmented reality app Kristina Eriksen, Bjarne E. Nielsen, Michael Pittelkow 5 Department of Chemistry, University of Copenhagen, Universitetsparken 5, DK-2100 Copenhagen, Denmark. E-mail: [email protected] ABSTRACT 10 We present a simple procedure to make an augmented reality app to visualize any 3D chemical model. The molecular structure may be based on data from crystallographic data or from computer modelling. This guide is made in such a way, that no programming skills are needed and the procedure uses free software and is a way to visualize 3D structures that are normally difficult to comprehend in the 2D 15 space of paper. The process can be applied to make 3D representation of any 2D object, and we envisage the app to be useful when visualizing simple stereochemical problems, when presenting a complex 3D structure on a poster presentation or even in audio-visual presentations. The method works for all molecules including small molecules, supramolecular structures, MOFs and biomacromolecules. GRAPHICAL ABSTRACT 20 KEYWORDS Augmented reality, Unity, Vuforia, Application, 3D models. 25 Journal 5/18/21 Page 1 of 14 INTRODUCTION Conveying information about three-dimensional (3D) structures in two-dimensional (2D) space, such as on paper or a screen can be difficult. Augmented reality (AR) provides an opportunity to visualize 2D 30 structures in 3D. Software to make simple AR apps is becoming common and ranges of free software now exist to make customized apps. AR has transformed visualization in computer games and films, but the technique is distinctly under-used in (chemical) science.1 In chemical science the challenge of visualizing in 3D exists at several levels ranging from teaching of stereo chemistry problems at freshman university level to visualizing complex molecular structures at 35 the forefront of chemical research. -

Chemdoodle Web Components: HTML5 Toolkit for Chemical Graphics, Interfaces, and Informatics Melanie C Burger1,2*
Burger. J Cheminform (2015) 7:35 DOI 10.1186/s13321-015-0085-3 REVIEW Open Access ChemDoodle Web Components: HTML5 toolkit for chemical graphics, interfaces, and informatics Melanie C Burger1,2* Abstract ChemDoodle Web Components (abbreviated CWC, iChemLabs, LLC) is a light-weight (~340 KB) JavaScript/HTML5 toolkit for chemical graphics, structure editing, interfaces, and informatics based on the proprietary ChemDoodle desktop software. The library uses <canvas> and WebGL technologies and other HTML5 features to provide solutions for creating chemistry-related applications for the web on desktop and mobile platforms. CWC can serve a broad range of scientific disciplines including crystallography, materials science, organic and inorganic chemistry, biochem- istry and chemical biology. CWC is freely available for in-house use and is open source (GPL v3) for all other uses. Keywords: ChemDoodle Web Components, Chemical graphics, Animations, Cheminformatics, HTML5, Canvas, JavaScript, WebGL, Structure editor, Structure query Introduction Mobile browsers did support HTML5, which opened How we communicate chemical information is increas- the door to web applications built with only HTML, ingly technology driven. Learning management systems, CSS and JavaScript (JS), such as the ChemDoodle Web virtual classrooms and MOOCs are a few examples where Components. chemistry educators need forward compatible tools for digital natives. Companies that implement emerg- Review ing web technologies can find efficiencies and benefit The ChemDoodle Web Components technology stack from competitive advantages. The first chemical graph- and features ics toolkit for the web, MDL Chime, was introduced in The ChemDoodle Web Components library, released in 1996 [1]. Based on the molecular visualization program 2009, is the first chemistry toolkit for structure viewing RasMol, Chime was developed as a plugin for Netscape and editing that is originally built using only web stand- and later for Internet Explorer and Firefox. -

Development and Application of a Computational Platform for Complex Molecular Design Jaime Rodríguez-Guerra Pedregal
ADVERTIMENT. Lʼaccés als continguts dʼaquesta tesi queda condicionat a lʼacceptació de les condicions dʼús establertes per la següent llicència Creative Commons: http://cat.creativecommons.org/?page_id=184 ADVERTENCIA. El acceso a los contenidos de esta tesis queda condicionado a la aceptación de las condiciones de uso establecidas por la siguiente licencia Creative Commons: http://es.creativecommons.org/blog/licencias/ WARNING. The access to the contents of this doctoral thesis it is limited to the acceptance of the use conditions set by the following Creative Commons license: https://creativecommons.org/licenses/?lang=en Development and Application of a Computational Platform for Complex Molecular Design a dissertation submitted by Jaime Rodríguez-Guerra Pedregal & directed by Prof. Dr. Jean-Didier Maréchal in fulfillment of the requirements for the degree of Doctor of Biotechnology Tutor: Prof. Dr. Jordi Joan Cairó Badillo Department of Chemical, Biological and Environmental Engineering Universitat Autònoma de Barcelona July 2018 Development and Application of a Computational Platform for Complex Molecular Design a dissertation submitted by & recommended for acceptance by advisor Jaime Rodríguez-Guerra Pedregal Prof. Dr. Jean-Didier Maréchal Tutor: Prof. Dr. Jordi Joan Cairó Badillo Department of Chemical, Biological and Environmental Engineering Universitat Autònoma de Barcelona July 2018 ©2018 – Jaime Rodríguez-Guerra Pedregal Licensed as Creative Commons BY-NC-ND Attribution-NonCommercial-NoDerivs In the beginning, there was nothing. And God said «Let there be light». And there was light. There was still nothing, but you could see it a lot better. —WoodyAllen. Development and Application of a Computational Platform for Complex Molecular Design by Jaime Rodríguez-Guerra Pedregal Abstract In this dissertation, a series of novel computational modeling tools is reported. -

Page 1 of 52 RSC Advances
RSC Advances This is an Accepted Manuscript, which has been through the Royal Society of Chemistry peer review process and has been accepted for publication. Accepted Manuscripts are published online shortly after acceptance, before technical editing, formatting and proof reading. Using this free service, authors can make their results available to the community, in citable form, before we publish the edited article. This Accepted Manuscript will be replaced by the edited, formatted and paginated article as soon as this is available. You can find more information about Accepted Manuscripts in the Information for Authors. Please note that technical editing may introduce minor changes to the text and/or graphics, which may alter content. The journal’s standard Terms & Conditions and the Ethical guidelines still apply. In no event shall the Royal Society of Chemistry be held responsible for any errors or omissions in this Accepted Manuscript or any consequences arising from the use of any information it contains. www.rsc.org/advances Page 1 of 52 RSC Advances Synthesis, DNA/protein binding, molecular docking, DNA cleavage and in vitro anticancer activity of nickel(II) bis(thiosemicarbazone) complexes Jebiti Haribabu,a Kumaramangalam Jeyalakshmi, a Yuvaraj Arun, b Nattamai S. P. Bhuvanesh, c Paramasivan Thirumalai Perumal, b and Ramasamy Karvembu a* Abstract A series of N-substituted isatin thiosemicarbazone ligands (L1-L5) and their nickel(II) complexes [Ni(L)2] ( 1-5) were synthesized and characterized by elemental analyses and UV- Visible, FT-IR, 1H & 13 C NMR, and mass spectroscopic techniques. The molecular structure of ligands (L1 and L2) and complex 1 was confirmed by single crystal X-ray crystallography. -

ACD/Chemsketch Reference Manual (Ver 11.0)
ACD/ChemSketch Version 11.0 for Microsoft Windows Reference Manual Comprehensive Interface Description Advanced Chemistry Development, Inc. Copyright © 1997–2007 Advanced Chemistry Development, Inc. All rights reserved. ACD/Labs is a trademark of Advanced Chemistry Development, Inc. Microsoft and Windows are registered trademarks of Microsoft Corporation in the United States and/or other countries Copyright © 2007 Microsoft Corporation. All rights reserved. IBM is a registered trademark of International Business Machines Corporation Copyright © IBM Corporation 1994, 2007. All rights reserved. Adobe, Acrobat, PDF, Portable Document Formats, and associated data structures and operators are either registered trademarks or trademarks of Adobe Systems Incorporated in the United States and/or other countries Copyright © 2007 Adobe Systems Incorporated. All rights reserved. Camtasia is a registered trademark of TechSmith Corporation, and Camtasia Studio is a trademark of TechSmith Corporation Copyright © 1999–2007 TechSmith Corporation. All rights reserved. All the other trademarks mentioned within this reference manual are the property of their respective owners. All trademarks are acknowledged. Information in this document is subject to change without notice and is provided “as is” with no warranty. Advanced Chemistry Development, Inc., makes no warranty of any kind with regard to this material, including, but not limited to, the implied warranties of merchantability and fitness for a particular purpose. Advanced Chemistry Development, Inc., -

Chem3d 17.0 User Guide Chem3d 17.0
Chem3D 17.0 User Guide Chem3D 17.0 Table of Contents Recent Additions viii Chapter 1: About Chem3D 1 Additional computational engines 1 Serial numbers and technical support 3 About Chem3D Tutorials 3 Chapter 2: Chem3D Basics 5 Getting around 5 User interface preferences 9 Background settings 10 Sample files 10 Saving to Dropbox 10 Chapter 3: Basic Model Building 12 Default settings 12 Selecting a display mode 12 Using bond tools 13 Using the ChemDraw panel 15 Using other 2D drawing packages 15 Building from text 16 Adding fragments 18 Selecting atoms and bonds 18 Atom charges 21 Object position 23 Substructures 24 Refining models 27 Copying and printing 29 Finding structures online 32 Chapter 4: Displaying Models 35 © Copyright 1998-2017 PerkinElmer Informatics Inc., All rights reserved. ii Chem3D 17.0 Display modes 35 Atom and bond size 37 Displaying dot surfaces 38 Serial numbers 38 Displaying atoms 39 Atom symbols 40 Rotating models 41 Atom and bond properties 44 Showing hydrogen bonds 45 Hydrogens and lone pairs 46 Translating models 47 Scaling models 47 Aligning models 47 Applying color 49 Model Explorer 52 Measuring molecules 59 Comparing models by overlay 62 Molecular surfaces 63 Using stereo pairs 72 Stereo enhancement 72 Setting view focus 73 Chapter 5: Building Advanced Models 74 Dummy bonds and dummy atoms 74 Substructures 75 Bonding by proximity 78 Setting measurements 78 Atom and building types 81 Stereochemistry 85 © Copyright 1998-2017 PerkinElmer Informatics Inc., All rights reserved. iii Chem3D 17.0 Building with Cartesian -

Collaborative Development of Predictive Toxicology Applications
Hardy et al. Journal of Cheminformatics 2010, 2:7 http://www.jcheminf.com/content/2/1/7 RESEARCH ARTICLE Open Access Collaborative development of predictive toxicology applications Barry Hardy1*, Nicki Douglas1, Christoph Helma2, Micha Rautenberg2, Nina Jeliazkova3, Vedrin Jeliazkov3, Ivelina Nikolova3, Romualdo Benigni4, Olga Tcheremenskaia4, Stefan Kramer5, Tobias Girschick5, Fabian Buchwald5, Joerg Wicker5, Andreas Karwath6, Martin Gütlein6, Andreas Maunz6, Haralambos Sarimveis7, Georgia Melagraki7, Antreas Afantitis7, Pantelis Sopasakis7, David Gallagher8, Vladimir Poroikov9, Dmitry Filimonov9, Alexey Zakharov9, Alexey Lagunin9, Tatyana Gloriozova9, Sergey Novikov9, Natalia Skvortsova9, Dmitry Druzhilovsky9, Sunil Chawla10, Indira Ghosh11, Surajit Ray11, Hitesh Patel11, Sylvia Escher12 Abstract OpenTox provides an interoperable, standards-based Framework for the support of predictive toxicology data man- agement, algorithms, modelling, validation and reporting. It is relevant to satisfying the chemical safety assessment requirements of the REACH legislation as it supports access to experimental data, (Quantitative) Structure-Activity Relationship models, and toxicological information through an integrating platform that adheres to regulatory requirements and OECD validation principles. Initial research defined the essential components of the Framework including the approach to data access, schema and management, use of controlled vocabularies and ontologies, architecture, web service and communications protocols, and selection and -

Computer-Aided Information Retrieval and Management System from Scientific Documents
Computergestützte Informationsbeschaffung und -verwaltung aus wissenschaftlichen Dokumenten Computer-aided information retrieval and management system from scientific documents Zur Erlangung des akademischen Grades eines DOKTORS DER NATURWISSENSCHAFTEN (Dr. rer. nat.) von der KIT-Fakultät für Chemie und Biowissenschaften des Karlsruher Instituts für Technologie (KIT) genehmigte DISSERTATION von M.Sc. Thanh Cam An Nguyen aus Hue, Vietnam Dekan: Prof. Dr. Manfred Wilhelm Referent: Prof. Dr. Stefan Bräse Koreferent: Prof. Dr. Ralf H. Reussner Tag der mündlichen Prüfung: 12.12.2019 Für meine Familie, meine Freunde und mich. Probleme kann man niemals mit derselben Denkweise lösen, durch die sie entstanden sind. - Albert Einstein Die vorliegende Arbeit wurde in der Zeit vom 15.06.2016 bis 06.11.2019 am Institut für Organische Chemie der Fakultät für Chemie und Biowissenschaften am Karlsruher Institut für Technologie (KIT) Campus Nord unter der Leitung von Prof. Dr. Stefan Bräse angefertigt. Hiermit versichere ich, die vorliegende Dissertation selbstständig verfasst und ohne unerlaubte Hilfsmittel angefertigt zu haben. Es wurden keine anderen als die angegebenen Quellen und Hilfsmittel benutzt. Die aus Quellen – wörtlich oder inhaltlich – entnommenen Stellen wurden als solche kenntlich gemacht. Die Arbeit wurde bisher weder in gleicher, noch in ähnlicher Form einer anderen Prüfungsbehörde vorgelegt oder veröffentlicht. Ich habe die Regeln zur Sicherung guter wissenschaftlicher Praxis im Karlsruher Institut für Technologie (KIT) beachtet. Table -

The Architecture of Starch Blocklets Follows Phyllotaxic Rules Francesco Spinozzi1, Claudio Ferrero2 & Serge Perez3*
www.nature.com/scientificreports OPEN The architecture of starch blocklets follows phyllotaxic rules Francesco Spinozzi1, Claudio Ferrero2 & Serge Perez3* The starch granule is Nature’s way to store energy in green plants over long periods. Irrespective of their origins, starches display distinct structural features that are the fngerprints of levels of organization over six orders of magnitude. We hypothesized that Nature retains hierarchical material structures at all levels and that some general rules control the morphogenesis of these structures. We considered the occurrence of a «phyllotaxis» like features that would develop at scales ranging from nano to micrometres, and developed a novel geometric model capable of building complex structures from simple components. We applied it, according to the Fibonacci Golden Angle, to form several Golden Spirals, and derived theoretical models to simulate scattering patterns. A GSE, constructed with elements made up of parallel stranded double-helices, displayed shapes, sizes and high compactness reminiscent of the most intriguing structural element: the ‘blocklet’. From the convergence between the experimental fndings and the theoretical construction, we suggest that the «phyllotactic» model represents an amylopectin macromolecule, with a high molecular weight. Our results ofer a new vision to some previous models of starch. They complete a consistent description of the levels of organization over four orders of magnitude of the starch granule. Green plants and algae produce starch for energy storage over long periods. In photosynthetic tissues, starch is synthesized in a temporary storage form during the day, since its degradation takes place at night to sustain meta- bolic events and energy production. For long time storage, in non-photosynthetic tissues found in seeds tubers, roots etc, the synthesis occurs in amyloplasts. -

Extending the Reach of Computational Approaches to Model Enzyme Catalysis
Digital Comprehensive Summaries of Uppsala Dissertations from the Faculty of Science and Technology 1484 Extending the Reach of Computational Approaches to Model Enzyme Catalysis BEAT ANTON AMREIN ACTA UNIVERSITATIS UPSALIENSIS ISSN 1651-6214 ISBN 978-91-554-9816-0 UPPSALA urn:nbn:se:uu:diva-314686 2017 Dissertation presented at Uppsala University to be publicly examined in A1:111a, BMC, Husargatan 3, Uppsala, Friday, 24 March 2017 at 09:15 for the degree of Doctor of Philosophy. The examination will be conducted in English. Faculty examiner: Prof. Adrian Mulholland (University of Bristol). Abstract Amrein, B. A. 2017. Extending the Reach of Computational Approaches to Model Enzyme Catalysis. Digital Comprehensive Summaries of Uppsala Dissertations from the Faculty of Science and Technology 1484. 67 pp. Uppsala: Acta Universitatis Upsaliensis. ISBN 978-91-554-9816-0. Recent years have seen tremendous developments in methods for computational modeling of (bio-) molecular systems. Ever larger reactive systems are being studied with high accuracy approaches, and high-level QM/MM calculations are being routinely performed. However, applying high-accuracy methods to large biological systems is computationally expensive and becomes problematic when conformational sampling is needed. To address this challenge, classical force field based approaches such as free energy perturbation (FEP) and empirical valence bond calculations (EVB) have been employed in this work. Specifically: 1. Force-field independent metal parameters have been developed for a range of alkaline earth and transition metal ions, which successfully reproduce experimental solvation free energies, metal- oxygen distances, and coordination numbers. These are valuable for the computational study of biological systems. 2.