Cumulus Web Client 8.6 Quick Reference
Total Page:16
File Type:pdf, Size:1020Kb
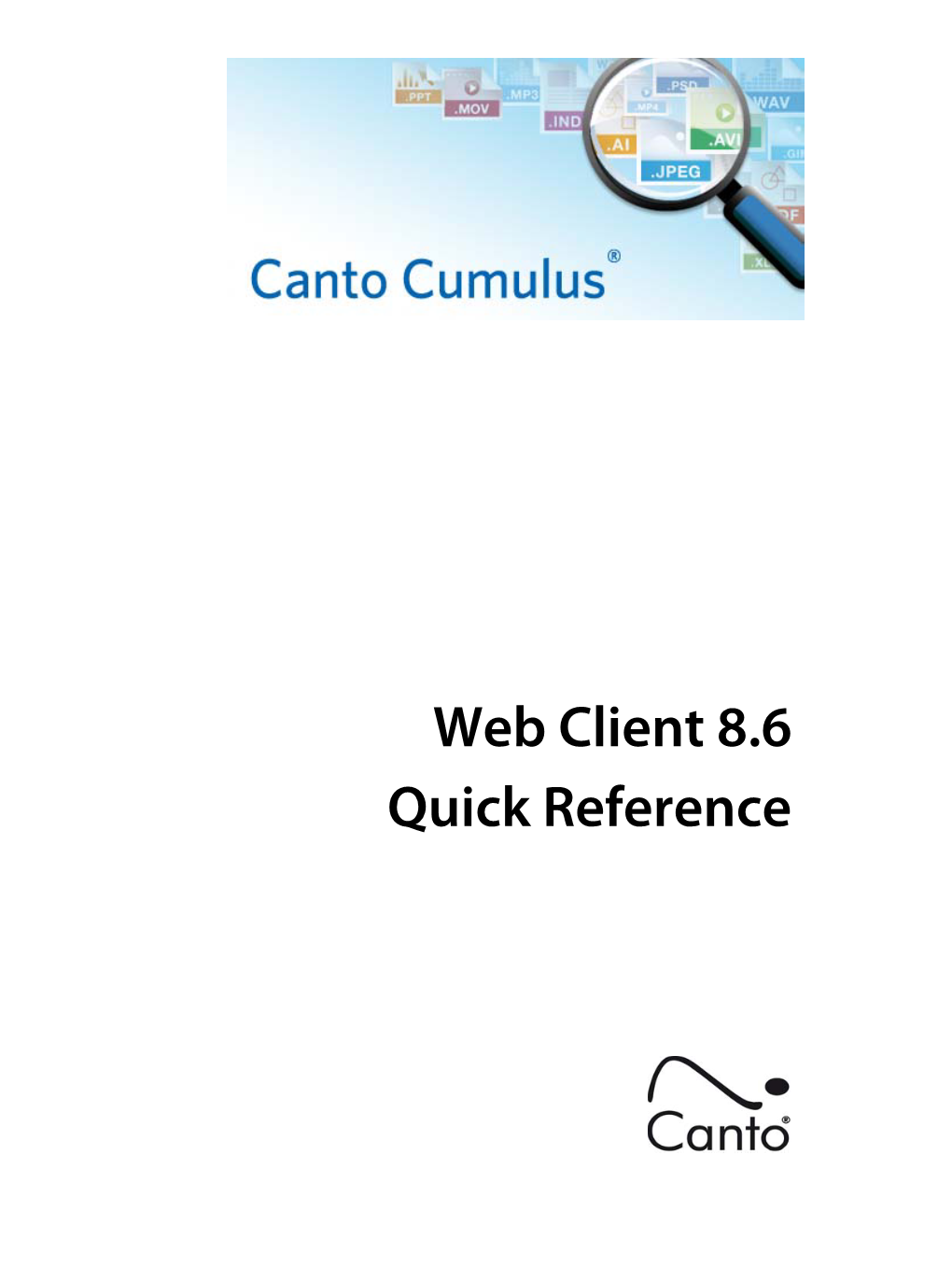
Load more
Recommended publications
-

Cumulus User Guide
Cumulus 8.6 Client User Guide Copyright 2012, Canto GmbH. All rights reserved. Canto, the Canto logo, the Cumulus logo, and Cumulus are registered trade- marks of Canto, registered in the U.S. and other countries. Apple, Mac, Macintosh and QuickTime are registered trademarks of Apple Com- puter, Inc. , registered in the U.S. and other countries. Microsoft, Windows, Windows Vista, and Windows NT are either trademarks or registered trademarks of the Microsoft Corporation in the U.S. and other coun- tries. Other third-party product and company names mentioned in this document are trademarks or registered trademarks of their respective holders. Feedback? Tell us what you think about this manual. We welcome all of your comments and suggestions. Please e-mail comments to [email protected] or via fax at +49-30-390 48 555. CU-WC-861-MN-Z-1 3 Table of Contents Renaming Records . 27 Intro 7 Editing a Record’s Category Assignments . 28 Things You Can Do with Records . 28 Cumulus . 8 Things You Can Do with Assets . 29 This User Guide . 8 Categories . 29 Category Types. 30 Organization. 8 Creating Categories . 31 Cross-Platform Issues . 9 Custom Ordering of Categories. 32 User Interface Item Conventions. 9 Category Fields. 33 Cumulus Step by Step. 9 Category Information Window. 33 Your Experience . 9 Editing Category Information . 33 Categories and Auto-cataloging . 34 Understanding Cumulus . 10 Individual Category Tabs (optional) . 35 Assets . 10 Things You Can Do with Categories. 35 Catalogs . 10 Collections . 10 Information Window. 36 Categories . 10 • THE INFORMATION WINDOW....................................................................... 36 Records . 11 Sets and Templates . -

Linux Networking 101
The Gorilla ® Guide to… Linux Networking 101 Inside this Guide: • Discover how Linux continues its march toward world domination • Learn basic Linux administration tips • See how easy it can be to build your entire network on a Linux foundation • Find out how Cumulus Linux is your ticket to networking freedom David M. Davis ActualTech Media Helping You Navigate The Technology Jungle! In Partnership With www.actualtechmedia.com The Gorilla Guide To… Linux Networking 101 Author David M. Davis, ActualTech Media Editors Hilary Kirchner, Dream Write Creative, LLC Christina Guthrie, Guthrie Writing & Editorial, LLC Madison Emery, Cumulus Networks Layout and Design Scott D. Lowe, ActualTech Media Copyright © 2017 by ActualTech Media. All rights reserved. No portion of this book may be reproduced or used in any manner without the express written permission of the publisher except for the use of brief quotations. The information provided within this eBook is for general informational purposes only. While we try to keep the information up- to-date and correct, there are no representations or warranties, express or implied, about the completeness, accuracy, reliability, suitability or availability with respect to the information, products, services, or related graphics contained in this book for any purpose. Any use of this information is at your own risk. ActualTech Media Okatie Village Ste 103-157 Bluffton, SC 29909 www.actualtechmedia.com Entering the Jungle Introduction: Six Reasons You Need to Learn Linux ....................................................... 7 1. Linux is the future ........................................................................ 9 2. Linux is on everything .................................................................. 9 3. Linux is adaptable ....................................................................... 10 4. Linux has a strong community and ecosystem ........................... 10 5. -

Enhanced Metadata Support
CUMULUS Enhanced Metadata Support Cumulus supports all digital file formats because it captures core meta- Updated for Cumulus 10.0 data provided by the operating system, such as file name, format, size, modification date, etc. For the world’s most popular file formats, Cumulus Contents provides additional functionality or enhanced metadata support. This Standard Supports. 2 enables users to find files based on audio / video durations, fonts used in Audio / Video File Formats ..............2 layouts, full text of presentations and documents. Image / CAD / 3D File Formats ...........4 Office / Layout File Formats .............6 Summary Tags Size File Name To find out more about metadata – check out our webinar on metadata best tips and Format Fonts practices: and a lot more! Cumulus provides enhanced metadata support for the formats listed on the following Contact Information pages. Enhanced metadata support for other file types can be easily added to Cumulus by U.S. +1 (415) 495-6545 our partners or an internal development team, using Cumulus SDK. E.U. +49 (0) 30 390 485-0 [email protected] canto.com CUMULUS Enhanced Metadata Support 2/8 Standard Supports Write Back Mac OS Cumulus Read File Format File Ext Metadata to Notes File Type Filters Metadata Asset In order to preserve the integrity of metadata originally collected EXIF (Exchangeable Image File Format) — — • EXIF P — by the EXIF-enabled camera or capture device, Cumulus does not Digital Camera Support write-back EXIF metadata to assets. Cumulus can write-back XMP-compliant metadata to the file XMP (Extensible Metadata Platform) xmp TEXT • XMP P P formats indicated throughout this document by a 3 in the “Write Adobe CS Applications Support Back IPTC/XMP” columns. -

Cumulus Certified Open Network Professional Study Guide CUMULUS NETWORKS / CCONP STUDY GUIDE
CUMULUS NETWORKS / CCONP STUDY GUIDE Cumulus Certified Open Network Professional Study Guide CUMULUS NETWORKS / CCONP STUDY GUIDE Purpose To help certification candidates organize their training and study plan, matching directly to the exam blueprint with information and resources to augment Cumulus Networks training. Some general networking exposure and knowledge is assumed, but links are always provided for additional research at your own consumption pace. Some general images of packet types or other reference information were included from web sources such as Wikipedia and vendor web sites for quick reference. Organization This study guide was organized and generated directly from the exam study guide blueprint with modifications and additions deemed appropriate. https://education.cumulusnetworks.com/getting-started-materials/287534 Creation references The document was created primarily using the Cumulus Linux 3.7 User Guide, Cumulus NetQ 1.4 User Guide (commands validated in version 2.1), validated design documents, Cumulus provided free training resources, and boot camp documentation. Additional information was added from prior knowledge and research. · Knowledge Base Home — https://support.cumulusnetworks.com/hc/en-us · Cumulus Education Home — https://education.cumulusnetworks.com/ · Cumulus Linux User Guide — https://docs.cumulusnetworks.com/display/DOCS · Cumulus NetQ User Guide — https://docs.cumulusnetworks.com/display/NETQ · Cumulus Validated Design Guides — https://cumulusnetworks.com/learn/resources/installation-guides · Cumulus Product Collateral — https://cumulusnetworks.com/learn/resources/cumulus-linux · Cumulus Data Center Networking CheatSheets — https://cumulusnetworks.com/learn/ resources/cheatsheetsf Document formatting Code, configuration, and examples The document contains a lot of examples of commands and output. Some commands output may be slightly formatted to fit inside this document and large tables may be reduced to the number of rows required for the clarity of information. -

Canto Integration Platform (CIP)
Canto Integration Platform (CIP) Getting Started Guide Copyright 2013, Canto GmbH. All rights reserved. Canto, the Canto logo, the Cumulus logo, and Cumulus are registered trade- marks of Canto, registered in the U.S. and other countries. Apple, Mac, Macintosh and QuickTime are registered trademarks of Apple Com- puter, Inc. , registered in the U.S. and other countries. Microsoft, Windows, Windows, and Windows NT are either trademarks or regis- tered trademarks of the Microsoft Corporation in the U.S. and other countries. Other third-party product and company names mentioned in this document are trademarks or registered trademarks of their respective holders. Feedback? Tell us what you think about this manual. We welcome all of your comments and suggestions. Please e-mail comments to [email protected] or via fax at +49-30-390 48 555. CU-CIP-900-MN-Z-1 3 Table of Contents Getting Started 5 CIP and Cumulus . 6 This Guide . 6 System Requirements. 6 Installing and Activating. 7 Installing CIP Web Application . 8 Installing under Windows or OS X. 8 Activating CIP. 10 Installing the CIP Client SDK. 10 Getting CIP up and Running . 11 Testing the Installation. 11 Configuring Your Web Application Server . 13 Apache Tomcat Web Application Server . 13 Manual Tomcat Configuration . 14 Windows Running Tomcat Version 6 as an Application . 14 Windows Running Tomcat Version 6 as a Service. 14 Linux Running Tomcat Version 6 as a Daemon . 14 OS X and Linux Running Tomcat Version 6. 15 4 CANTO INTEGRATION PLATFORM - GETTING STARTED GUIDE Getting Started 6 CANTO INTEGRATION PLATFORM - GETTING STARTED GUIDE CIP and Cumulus The Canto Integration Platform (CIP) is a web application that serves as a techni- cal interface to the entire Canto Cumulus world. -

Administrator Guide Copyright 2013, Canto Gmbh
Cumulus 9.0 Administrator Guide Copyright 2013, Canto GmbH. All rights reserved. Canto, the Canto logo, the Cumulus logo, and Cumulus are registered trade- marks of Canto, registered in the U.S. and other countries. Apple, Mac, Macintosh and QuickTime are registered trademarks of Apple Com- puter, Inc. , registered in the U.S. and other countries. Microsoft, Windows, Windows Vista, and Windows NT are either trademarks or registered trademarks of the Microsoft Corporation in the U.S. and other coun- tries. Other third-party product and company names mentioned in this document are trademarks or registered trademarks of their respective holders. Feedback? Tell us what you think about this manual. We welcome all of your comments and suggestions. Please e-mail comments to [email protected] or via fax at + 49-30-390 48 555. CU-CS-900-MN-Z-1 3 Table of Contents Intro 7 Managing Catalogs 25 Cumulus . 8 Catalog Settings . 26 • OVERVIEW: CATALOG SETTINGS.................................................................. 27 8 This Administrator Guide . Employing a Central Asset Location . 29 Organization . 8 Customizing Field Properties. 31 Cross-Platform Issues . 9 • OVERVIEW: FIELD PROPERTIES...................................................................... 33 User Interface Item Conventions. 9 Field Formulas . 38 Cumulus Step by Step. 9 Field Linking . 43 Understanding Cumulus . 9 Adding Fields. 45 Creating a Custom Field . 47 How Cumulus Works . 11 Editing a String List Field . 48 The Cumulus Client/Server Architecture . 11 The Cumulus Administrator . 12 Preparing Catalogs for Special Purposes. 50 Cumulus Clients. 12 Optimizing Standard Metadata Format Support . 50 Finding Help . 12 Configuring Web Links. 51 Securing Catalogs . 51 Getting Started 13 Journaling Catalogs. -

CUMULUS Infrastructure V2 Version: 1.0 Security: Public
Document name: D5.4 CUMULUS Infrastructure v2 Version: 1.0 Security: Public Project Acronym: CUMULUS Project Title: Certification infrastrUcture for MUlti-Layer cloUd Services Call identifier: FP7-ICT-2011-8 Grant agreement no.: 318580 Starting date: 1st October 2012 Ending date: 30th September 2015 < D5.4 CUMULUS Infrastructure v2 AUTHOR(S): Rosa Vieira (Atos), Anil Ozdeniz (Atos), Luca Pino (CITY), Filippo Gaudenzi (UMIL), Javier Gonzalez (UMA), Matthias Junk (IFX), Daniel Schmölzer (IFX) REVIEWER(S): Alessandro Riccardi (FUB), Ignacio Sanchis Robina (WELL) PROPRIETARY RIGHTS STATEMENT This document contains information, which is proprietary to the CUMULUS consortium. Neither this document nor the information contained herein shall be used, duplicated or communicated by any means to any third party, in whole or in parts, except with prior written consent of the CUMULUS consortium. 6/22/2015 Page 1/109 Document name: D5.4 CUMULUS Infrastructure v2 Version: 1.0 Security: Public 6/22/2015 Page 2/109 Document name: D5.4 CUMULUS Infrastructure v2 Version: 1.0 Security: Public Summary EXECUTIVE SUMMARY .............................................................................................................................................. 7 1. INTRODUCTION AND SCOPE ........................................................................................................................... 8 1.1. Roadmap ..................................................................................................................................................................... -

Digital Asset Management for the Hong Kong Maritime Museum
DIGITAL ASSET MANAGEMENT FOR THE HONG KONG MARITIME MUSEUM By Andrew Cunningham Wyatt Gray Greg Mollnow Rebecca Rollinson Date: March 2, 2012 1 Digital Asset Management for the Hong Kong Maritime Museum An Interactive Qualifying Project Report Submitted to the faculty of the WORCESTER POLYTECHNIC INSTITUTE In partial fulfillment of the requirements for the Degree of Bachelor of Science In cooperation with the HONG KONG MARITIME MUSEUM On March 2, 2012 Submitted by: _ Andrew Cunningham (RBE/ECE) _ Wyatt Gray (IMGD) _ Greg Mollnow (CE) _ Rebecca Rollinson (ChE) Submitted to: _ Prof. Chrysanthe Demetry, Advisor _ Prof. Richard Vaz, Advisor This report represents the work of four WPI undergraduate students, submitted to the faculty as evidence of completion of a degree requirement. WPI routinely publishes these reports on its web site without editorial or peer review. i ABSTRACT The Hong Kong Maritime Museum is moving to a larger facility and lacks a system to manage images, video and other digital assets. Our goal was to recommend a strategy for improved digital asset management. Through interviews with staff and research into available systems, we identified solutions to the museum's challenges. We proposed two potential solutions for the museum along with standardized cataloguing and keywording systems. We also captured and produced media that could be used to bolster the museum's upcoming website. ii ACKNOWLEDGEMENTS The undertaking of a project with this large a scope cannot be accomplished by four people. We had to rely on others to gain valuable knowledge in many social and technical areas, which proved vital to the way we carried out our methods and arrived at our conclusions. -

Erweiterte Metadaten-Unterstützung Von Cumulus 8.0
PRODUKTINFORMATION: Erweiterte Metadaten-Unterstützung von Cumulus 8.0 Canto Cumulus unterstützt jedes Dateiformat. Das heißt, für jede Datei kann Cumulus mindestens die Basis-Meta- daten auslesen, die vom Betriebssystem bereitgestellt werden, wie zum Beispiel den Namen einer Datei, Format, Größe, Bearbeitungsdatum usw. Sie können also jede Datei, die auf Ihrem Rechner oder Server gespeichert werden kann, auch mit Cumulus verwalten. Und für zahlreiche Dateiformate bietet Cumulus sogar erweiterte Unterstützung. Erweiterte Metadaten-Unterstützung für ein Dateiformat bedeutet: • Mit Hilfe eines oder mehrerer Filter kann Cumulus weitere Informationen zusätzlich zu den vom Betriebssystem ausgelesenen Metadaten aus der Datei auslesen, zum Beispiel die Dauer von Audio-/Video-Aufnahmen, in Lay- outs verwendete Schriftarten, den Text von Präsentationen und anderen Dokumenten und vieles mehr. • Zusätzlich können weitere Funktionalitäten wie das Generieren von Voransichten und Zurückschreiben von Meta- daten in Assets möglich sein. Dieses Dokument listet alle Dateiformate auf, für die eine erweiterte Metadaten-Unterstützung zur Verfügung steht (in allen Cumulus Editionen). Es gibt kein anderes Digital Asset Management System, das für so viele Dateitypen erweiterte Metadaten-Unterstützung bietet wie Cumulus. Und das Cumulus Software Developer Kit ermöglicht Canto Partnern oder Ihren eigenen Entwicklern, jederzeit für zusätzliche Dateitypen erweiterte Unterstützung hinzufügen. Unterstützte Standards Metadaten Datei- Mac OS Cumulus Metadaten Dateiformat -

Canto Product List for Cumulus 8.5 Release
GENERAL INFO: Canto Product List for Cumulus 8.5 Release This document lists the Cumulus 8.5 product line. To ensure you get the system that’s best suited to your needs, Canto encourages customers and prospects to plan system purchases under the guidance of a Canto partner reseller or Canto Professional Services. Cumulus 8.5 The Cumulus 8.5 lineup includes systems for all All Cumulus 8.5 Servers are available for Win- tems include the Cumulus Web Client and needs and budgets. Each successive system dows, Mac OS, Linux and Solaris. Client software Cumulus Sites. (Details below.). includes all functionality available in lower priced for Windows and Mac OS is included. Some sys- systems, and more. Cumulus Editions SKU Name Description Cumulus Entry includes 3 concurrent user licenses. It supports all file types, includes version control (check in/out) and supports all 85202 Cumulus Entry Cumulus 8.x asset relations, such as variants, alternates, etc. Client software for Windows and Mac is included. License limitations: No more than 25 users may be connected to this Server concurrently. Cumulus Workgroup includes 3 concurrent user licenses. It includes all features standard on Cumulus Entry and additionally 85282 Cumulus Workgroup includes the Cumulus Web Client and Cumulus Sites. License limitations: No more than 25 users may be connected to this Server concurrently. Cumulus Enterprise includes 10 concurrent user licenses. It includes all features standard on Cumulus Workgroup, and also comes 85404 Cumulus Enterprise with many modules described below under “Cumulus Add-ons”. A second Server license is included, which may be used for mirroring, load-balancing, development or backup purposes. -

CUMULUS REFERENCE: System Requirements
CUMULUS REFERENCE: System Requirements Minimum system requirements for the various components of Canto Cumulus systems are listed Updated for below. (Recommendations are shown in parentheses.) Cumulus 8.6.1 Canto Cumulus Server Windows Versions Disc Space Memory Network Notes •Windows 8 1GB 2GB (4GB+) TCP/IP • The Cumulus Server is available in 32-bit and 64-bit versions. • Windows 7 (SP1 and latest patches) Install the version most appropriate to your operating environ- ment. • Windows Vista (SP2 and latest patches) • The Canto Cumulus Server takes advantage of multiple proces- • Windows XP (SP3 and latest patches) sors and multi-core processors for increased performance. • Windows Server 2003 (SP1 and latest patches) • Using Windows Address Windowing Extensions (AWE), Canto • Windows Server 2008 (latest patches) Cumulus Servers running on 32-bit Windows can support a RAM cache in excess of 2GB. Mac OS Versions Disc Space Memory Network Notes • Mac OS X 10.6/10.7or OS X 10.8 (latest patches) 1GB 2GB (4GB+) TCP/IP • The Cumulus Server installer will install the 32-bit as well as the • Mac OS X Server 10.6/10.7or OS X 10.8 (latest 64-bit version (universal binary) so that the system start-up patches) mechanism can run the appropriate version. • The Canto Cumulus Server takes advantage of multiple proces- sors and multi-core processors for increased performance. Linux/SOLARIS Versions Disc Space Memory Network Notes • Linux x86 or x64, libc version 6, kernel version 1GB 2GB (4GB+) TCP/IP • The Cumulus Server for Linux is available in 32-bit and 64-bit 2.6.27.7 or higher, libstdc++ 6 (libstdc++.so.6), and versions and for SOLARIS in a 32-bit version. -

Onguard Version 8.0 Enhances Situational Awareness, Unifies Security Views and Provides Powerful, Data-Based Insights
Access Control OnGuard Version 8.0 Enhances situational awareness, unifies security views and provides powerful, data-based insights Overview Features & Functionality The LenelS2™ OnGuard® access control system version 8.0 New and Improved Ways to Use the OnGuard System empowers teams with enhanced situational awareness by • The Magic Monitor client adds support for OnGuard credentials, bringing together visualization of data with system status and alarms and system status activity. The Magic Monitor® unified client adds support for • Support for multiple System Administrator users via the ‘SA OnGuard alarms, video and credentials, while the OnGuard Delegate’ feature enhances system cybersecurity Reporting and Dashboards client transforms data into actionable insights. The browser-based Maps feature brings floor plans and • License Administration now uses HTTPS communications for door control to any device. The OnGuard 8.0 system also adds OnGuard license management, improving data security usability improvements to existing clients and apps, cybersecurity • New Software Upgrade and Support Plan (SUSP) renewal upgrades and remote lockdown capabilities. notifications, displayed in OnGuard clients The Magic Monitor Windows® and MacOS® client provides a New and Enhanced OnGuard Browser Clients and Apps unified view of access control, video and web content in a single • OnGuard Reporting and Dashboards features a browser-based display. The Magic Monitor client also supports a command center Reports client and a new, modern reporting engine workstation or expansive video walls. • Optional Advanced Reports license expands report customization and output choices OnGuard Reporting and Dashboards features a new OnGuard • OnGuard Dashboards displayed in LenelS2 Console launchpad Reports browser client, providing customizable reports, while provide system insight in customizable graphs and charts an OnGuard Dashboard offers powerful visualization of system, cardholder and alarm data in a variety of graphical formats.