Macintosh Performa
Total Page:16
File Type:pdf, Size:1020Kb
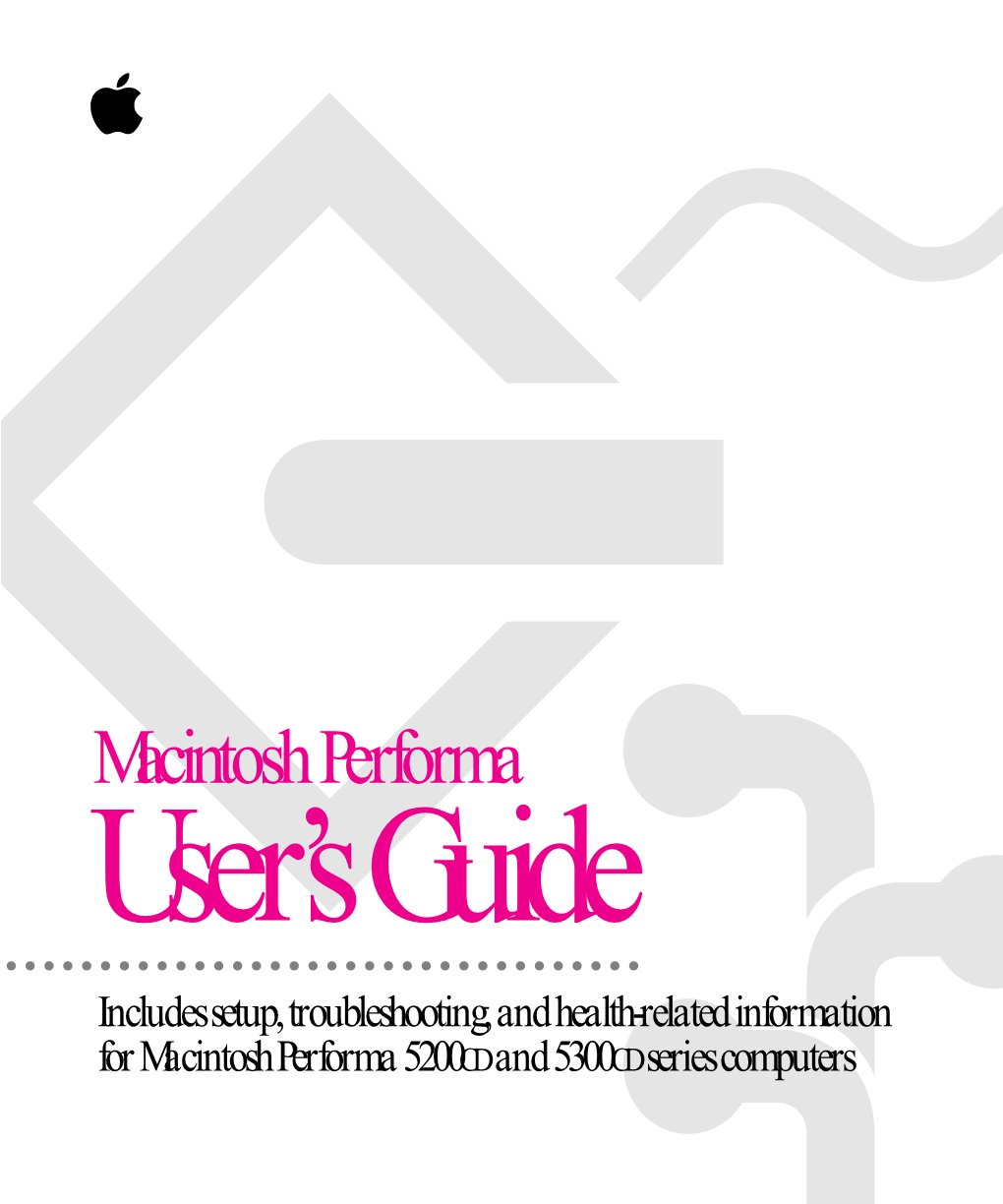
Load more
Recommended publications
-

Designing PCI Cards and Drivers for Power Macintosh Computers
Designing PCI Cards and Drivers for Power Macintosh Computers Revised Edition Revised 3/26/99 Technical Publications © Apple Computer, Inc. 1999 Apple Computer, Inc. Adobe, Acrobat, and PostScript are Even though Apple has reviewed this © 1995, 1996 , 1999 Apple Computer, trademarks of Adobe Systems manual, APPLE MAKES NO Inc. All rights reserved. Incorporated or its subsidiaries and WARRANTY OR REPRESENTATION, EITHER EXPRESS OR IMPLIED, WITH No part of this publication may be may be registered in certain RESPECT TO THIS MANUAL, ITS reproduced, stored in a retrieval jurisdictions. QUALITY, ACCURACY, system, or transmitted, in any form America Online is a service mark of MERCHANTABILITY, OR FITNESS or by any means, mechanical, Quantum Computer Services, Inc. FOR A PARTICULAR PURPOSE. AS A electronic, photocopying, recording, Code Warrior is a trademark of RESULT, THIS MANUAL IS SOLD “AS or otherwise, without prior written Metrowerks. IS,” AND YOU, THE PURCHASER, ARE permission of Apple Computer, Inc., CompuServe is a registered ASSUMING THE ENTIRE RISK AS TO except to make a backup copy of any trademark of CompuServe, Inc. ITS QUALITY AND ACCURACY. documentation provided on Ethernet is a registered trademark of CD-ROM. IN NO EVENT WILL APPLE BE LIABLE Xerox Corporation. The Apple logo is a trademark of FOR DIRECT, INDIRECT, SPECIAL, FrameMaker is a registered Apple Computer, Inc. INCIDENTAL, OR CONSEQUENTIAL trademark of Frame Technology Use of the “keyboard” Apple logo DAMAGES RESULTING FROM ANY Corporation. (Option-Shift-K) for commercial DEFECT OR INACCURACY IN THIS purposes without the prior written Helvetica and Palatino are registered MANUAL, even if advised of the consent of Apple may constitute trademarks of Linotype-Hell AG possibility of such damages. -

Power Macintosh 9500 Series
K Service Source Power Macintosh 9500 Series Power Macintosh 9500/120, 9500/132, 9500/150, 9500/180MP, and 9500/200 K Service Source Basics Power Macintosh 9500 Series Basics Overview - 1 Overview The Power Macintosh 9500 Series computers are based on the PowerPC 604 microprocessor and support the industry-standard PCI (Peripheral Component Interconnect) bus specification. These computers are the most flexible, expandable, and highest-performance systems from Apple to date. The microprocessor for the Power Macintosh 9500 Series computers is on separate plug-in card, which allows for easy upgrades. The Power Macintosh 9500 family includes five versions: the 9500/120, the 9500/132, the 9500/150, the 9500/180MP (multi-processor), and the 9500/200. Basics Overview - 2 Features of the Power Macintosh 9500 Series include • 120, 132, 150, 180 (multi-processor) or 200 MHz PowerPC 604 microprocessor card with built-in FPU • Six PCI expansion slots • 10 MB per second internal SCSI channel, 5 MB per second external SCSI channel • 512K Level 2 cache • DRAM expansion up to 1536 MB using 168-pin, 70 ns, 64-bit DIMMs • A PCI Apple Accelerated Graphics card included with some configurations (the Power Macintosh 9500 Series does not include on-board video support) • Built-in AAUI and 10BASE-T Ethernet • AppleCD™ 600i 4x or1200i 8x CD-ROM drive • CD-quality stereo sound in/out • Mac™ OS system software 7.5.2, 7.5.3, or 7.5.3 Revision 2 Basics Configurations - 3 Configurations The Power Macintosh 9500/120 comes standard with • 120 MHz PowerPC 604 processor -

Power Macintosh 8200 and 8500 Series/WS 8550
K Service Source Power Macintosh 8200 and 8500 Series/WS 8550 Power Macintosh 8200 Series (Europe Only), 8500 Series, and WS 8550 Series K Service Source Basics Power Macintosh 8200 and 8500 Series/WS 8550 Series Basics Overview - 1 Overview This manual covers the Power Macintosh 8200 Series (available only in Europe), the Power Macintosh 8500 Series, and the WorkGroup Server 8550 Series computers. These computers all share the same form factor as the earlier Power Macintosh 8100. Power Macintosh 8200 Series The Power Macintosh 8200 Series computers are available only in Europe. There are two versions of the Power Macintosh 8200, the Power Macintosh 8200/100 and the 8200/120. Features of the Power Macintosh 8200 Series include • A 100 or 120 MHz PowerPC™ 601 microprocessor on the logic board with built-in FPU and 32K on-chip cache Basics Overview - 2 • 256K level 2 cache • 16 MB of DRAM, expandable to 256 MB • Three PCI expansion slots • SCSI DMA bus that supports up to four external and three internal SCSI devices • Built-in AAUI and 10BASE-T Ethernet support • Support for AppleTalk and TCP/IP networking protocols • Two GeoPort serial ports • AppleCD™ 600i 4x CD-ROM drive • 16-bit stereo sound input/output • 1 MB of soldered VRAM • Mac™ OS system software 7.5.3 Basics Overview - 3 Power Macintosh 8500/WS 8550 The Power Macintosh 8500 and Workgroup Server 8550 feature three PCI expansion slots, a removable 604 microprocessor card, and, in addition, the Power Macintosh 8500 features video in and out functionality standard. The list of -

Applecd SC Plus
AppleCD SC Plus Overview The AppleCD SC ® Plus drive The AppleCD SC Plus drive systems, giving users access to offers Macintosh ® and Apple® II pro- vides access to text, graph- a broad range of CD-ROM titles. computer owners a convenient ics, and sound stored on digi- The AppleCD SC Plus also and cost-effective way to access tally recorded CD-ROM discs. has audio capabilities. Utilizing and explore tremendous You can copy and paste the the AppleCD SC Plus drive’s amounts of information. Each data for use in other applica- headphone jack or RCA jacks, 12-centimeter CD-ROM disc tions. the user can listen to audio can hold approximately 650 The AppleCD SC Plus drive information stored on disc. megabytes of information—the supports the Apple II, Macin- equivalent of eight hundred tosh, and industr y-standard 800K disks or more than High Sierra and ISO 9660 file 270,000 typewritten pages. Features Benefits • Front-loading CD-ROM slot • Makes it easy to insert and retrieve CD-ROM discs. • Lets you stack the drive on top of or underneath your computer, saving desk ...............................................................................................................................space. ................................ • 64K RAM buffer ...............................................................................................................................• Offers improved data transfer................................. • High Sierra and ISO 9660 compatibility • Lets you play discs, using either the Apple II or Macintosh computer, -

Power Macintosh 9500 Series
K Service Source Power Macintosh 9500 Series Power Macintosh 9500/120, 9500/132, 9500/150, 9500/180MP, and 9500/200 K Service Source Basics Power Macintosh 9500 Series Basics Overview - 1 Overview The Power Macintosh 9500 Series computers are based on the PowerPC 604 microprocessor and support the industry-standard PCI (Peripheral Component Interconnect) bus specification. These computers are the most flexible, expandable, and highest-performance systems from Apple to date. The microprocessor for the Power Macintosh 9500 Series computers is on separate plug-in card, which allows for easy upgrades. The Power Macintosh 9500 family includes five versions: the 9500/120, the 9500/132, the 9500/150, the 9500/180MP (multi-processor), and the 9500/200. Basics Overview - 2 Features of the Power Macintosh 9500 Series include • 120, 132, 150, 180 (multi-processor) or 200 MHz PowerPC 604 microprocessor card with built-in FPU • Six PCI expansion slots • 10 MB per second internal SCSI channel, 5 MB per second external SCSI channel • 512K Level 2 cache • DRAM expansion up to 1536 MB using 168-pin, 70 ns, 64-bit DIMMs • A PCI Apple Accelerated Graphics card included with some configurations (the Power Macintosh 9500 Series does not include on-board video support) • Built-in AAUI and 10BASE-T Ethernet • AppleCD™ 600i 4x or1200i 8x CD-ROM drive • CD-quality stereo sound in/out • Mac™ OS system software 7.5.2, 7.5.3, or 7.5.3 Revision 2 Basics Configurations - 3 Configurations The Power Macintosh 9500/120 comes standard with • 120 MHz PowerPC 604 processor -

The Powerpc Macs: Model by Model
Chapter 13 The PowerPC Macs: Model by Model IN THIS CHAPTER: I The PowerPC chip I The specs for every desktop and portable PowerPC model I What the model numbers mean I Mac clones, PPCP, and the future of PowerPC In March 1994, Apple introduced a completely new breed of Mac — the Power Macintosh. After more than a decade of building Macs around the Motorola 68000, 68020, 68030, and 68040 chips, Apple shifted to a much faster, more powerful microprocessor — the PowerPC chip. From the start, Apple made it clear it was deadly serious about getting these Power Macs into the world; the prices on the original models were low, and prices on the second-generation Power Macs dropped lower still. A well- equipped Power Mac 8500, running at 180 MHz, with 32MB of RAM, a 2 GB hard drive, and a eight-speed CD-ROM drive costs about $500 less than the original Mac SE/30! When the Power Macs were first released, Apple promised that all future Mac models would be based on the PowerPC chip. Although that didn’t immediately prove to be the case — the PowerBook 500 series, the PowerBook 190, and the Quadra 630 series were among the 68040-based machines released after the Power Macs — by the fall of 1996, Macs with four-digit model numbers (PowerPC-based Power Macs, LCs, PowerBooks, and Performas) were the only computers still in production. In less than two years, 429 430 Part II: Secrets of the Machine the Power Mac line has grown to over 45 models. -

Miscellaneous Device Power Power Specifications May Differ Outside the U.S
Miscellaneous Device Power Power specifications may differ outside the U.S. BTU Max. Per Voltage Frequency Device Name Watts Amps Hour Range Range (Hz) Apple PowerCD 15 .125 51.30 100-125/200-240 50-60 Apple Pro Speakers 70Hz-20kHz Airport BaseStation 100–120 50–60 Airport Card Apple Pro Mouse Apple Pro Keyboard Harman Kardon SoundSticks 200Hz-15kHz Harman Kardon iSub 44-180Hz Apple Color OneScanner 600/27 45 .38 153.90 120 58-62 Apple Desktop Bus Keyboard Apple Desktop Bus Mouse Apple Extended Keyboard Apple Extended Keyboard II Apple QuickTake 100 28 95.76 Apple QuickTake 150 28 95.76 Apple QuickTake 200 Apple QuickTime Camera 100 AppleDesign Keyboard AppleDesign Powered Speakers I 40 136.80 AppleDesign Powered Speakers II 100-240 150 Hz-20 kHz GeoPort Telecom Adapter II GeoPort Telecom Adapter 5 Apple Adjustable Keyboard Apple Standard Keyboard Apple Standard Keyboard II DDS-DC 4mm Tape Drive 15 51.30 UniDisk-Apple 5.25 Drive AppleCD 300 33 .28 112.86 100-125/200-240 50-60 AppleCD SC 40 .33 136.80 120 47-64 AppleCD 300+ 33 .28 112.86 100-125/200-240 50-60 AppleCD 600i 15 51.30 AppleCD 600e Plus 33 .28 112.86 100-125/200-240 50-60 AppleCD 1200i AppleCD 150 30 .25 102.60 100-125/200-240 50-60 Apple Joystick //e Apple Modem 1200 Numeric Keypad IIe Apple Fax Modem 9600 10 .08 34.20 120 60 Apple Desktop Bus Mouse II Apple USB Mouse Apple USB Keyboard AppleCD 800 Apple Color OneScanner 1200/30 45 .38 153.90 120 58-62 Apple Color OneScanner for Windows 45 .38 153.90 120 58-62 AppleCD 300e Apple 3.5 Drive Apple 5.25 Drive Macintosh 800K External Disk Drive Macintosh HDI-20 External 1.4MB Floppy OCTOBER 15, 2016 12:58 AM Note: n/a = information not available or not applicable Miscellaneous Device Power Power specifications may differ outside the U.S. -

GS/OS #1: Contents of System Software Distribution Disks
Apple II Technical Notes ® Developer Technical Support GS/OS #1: Contents of System Software Distribution Disks Revised: December 2016 Revised: August 2015 Revised by: Matt Deatherage June 1992 Written by: Matt Deatherage November 1988 This Technical Note describes the contents of the disks System.Disk and System.Tools and the minimum files necessary to boot GS/OS starting with System Software 5.0. Changes since August 2015: Now describes System Software 6.0.4. Changes since June 1992: Now describes System Software 6.0.3. Changes since January 1991: Now describes System Software 6.0. Changed the title to not reflect disk names. This Note gives a description of each of the files in the Apple IIGS System Software 6.0.4 package. This package includes eight floppy disks: Install, SystemTools1, SystemTools2, SystemTools3, Fonts, Fonts2, synthLAB and System.Disk. There is also a single disk Live.Install. System Software 6.0.4 requires at least 1 MB of memory, one 3.5” drive and another storage device, or a storage interface such as the CFFA 3000 or SPVHD capable of mounting multiple disk images or partitions. 2 MB of memory and a hard disk are highly recommended. The Live.Install requires at least 2 MB of memory. System.Disk is a pre-configured boot disk for floppy-based users. Because all the files on System.Disk appear on other disks in the 6.0.4 set, they are only listed and not described a second time. Contents of Live.Install Adv.Disk.Util The Advanced Disk Utility program which allows for partitioning of SCSI hard disks, as well as erasing, initializing, and zeroing volumes or partitions. -

Apple Module Identification )
) Apple Module Identification ) PN: 072-8124 ) Copyright 1985-1994 by Apple Computer, Inc. June 1994 ( ( ( Module Identification Table of Contents ) Module Index by Page Number ii Cross Reference by Part Number xv CPU PCBs 1 .1 .1 Keyboards 2.1.1 Power Supplies 3.1.1 Interface Cards 4.1.1 Monitors 5.1.1 Drives 6.1.1 Data Communication 7.1.1 ) Printers 8.1.1 Input Devices 9.1.1 Miscellaneous 10.1.1 ) Module Identification Jun 94 Page i Module Index by Page Number Description Page No. CPU PCBs Macintosh Plus Logic Board 1 .1 .1 Macintosh Plus Logic Board 1.1.2 Macintosh II Logic Board 1.2.1 Macintosh II Logic Board 1.2.2 Macintosh IIx Logic Board 1.2.3 Macintosh Ilx Logic Board 1.2.4 Macintosh Ilcx Logic Board 1.2.5 Macintosh Ilcx Logic Board 1.2.6 Apple 256K SIMM, 120 ns 1.3.1 Apple 256K SIMM, DIP, 120 ns 1.3.2 Apple 256K SIMM, SOJ, SO ns 1.3.3 Apple 1 MB SIMM, 120 ns 1.3.4 Apple 1 MB SIMM, DIP, 120 ns 1.3.5 Apple 1 MB SIMM, SOJ, SO ns 1.3.6 Apple 1 MB SIMM, SOJ, SO ns 1.3.7 Apple 1 MB SIMM, SOJ, SO ns, Parity 1.3.S Apple 2 MB SIMM, SOJ, SO ns 1.3.9 Apple 512K SIMM, SOJ, SO ns 1.3.10 Apple 256K SIMM, VRAM, 100 ns 1.3.11 Apple 256K SIMM, VRAM, SO ns 1.3.12 ( Apple 512K SIMM, VRAM 1.3.13 Macintosh/Macintosh Plus ROMs 1.3.14 Macintosh SE and SE/30 ROMs 1.3.15 Macintosh II ROMs 1.3.16 Apple 4 MB SIMM, 60 ns, 72-Pin 1.3.17 Apple S MB SIMM, 60 ns, 72-Pin 1.3.1S Apple 4 MB x 9 SIMM, SO ns, Parity 1.3.19 Apple 12SK SRAM SIMM, 17 ns 1.3.20 Apple 256K SRAM SIMM, 17 ns 1.3.21 Apple 4SK Tag SRAM SIMM, 14 ns 1.3.22 Macintosh SE Logic Board 1.4.1 Macintosh SE Revised Logic Board 1.4.2 Macintosh SE SOOK Logic Board 1.4.3 Macintosh SE Apple SuperDrive Logic Board 1.4.4 Macintosh SE/30 Logic Board 1.4.5 Macintosh SE/30 Logic Board 1.4.6 Macintosh SE Analog Board 1.4.7 Macintosh SE Video Board 1.4.S ( Macintosh Classic Logic Board 1.5.1 Macintosh Classic Power Sweep Board (110 V) Rev. -

Apple Computer, Inc. Records M1007
http://oac.cdlib.org/findaid/ark:/13030/tf4t1nb0n3 No online items Guide to the Apple Computer, Inc. Records M1007 Department of Special Collections and University Archives 1998 Green Library 557 Escondido Mall Stanford 94305-6064 [email protected] URL: http://library.stanford.edu/spc Guide to the Apple Computer, Inc. M1007 1 Records M1007 Language of Material: English Contributing Institution: Department of Special Collections and University Archives Title: Apple Computer, Inc. Records creator: Apple Computer, Inc. Identifier/Call Number: M1007 Physical Description: 600 Linear Feet Date (inclusive): 1977-1998 Abstract: Collection contains organizational charts, annual reports, company directories, internal communications, engineering reports, design materials, press releases, manuals, public relations materials, human resource information, videotapes, audiotapes, software, hardware, and corporate memorabilia. Also includes information regarding the Board of Directors and their decisions. Physical Description: ca. 600 linear ft. Access Open for research; material must be requested at least 36 hours in advance of intended use. As per legal agreement, copies of audio-visual material are only available in the Special Collections reading room unless explicit written permission from the copyright holder is obtained. The Hardware Series is unavailable until processed. For further details please contact Stanford Special Collections ([email protected]). Conditions Governing Use While Special Collections is the owner of the physical and digital items, permission to examine collection materials is not an authorization to publish. These materials are made available for use in research, teaching, and private study. Any transmission or reproduction beyond that allowed by fair use requires permission from the owners of rights, heir(s) or assigns. -

Apple Workgroup Server 60
Apple Workgroup Server 60 The Apple Workgroup Server 60 such as hard disks and other high- Apple Workgroup Server 60 Features provides the performance, reliability, capacity storage devices. Power and speed and manageabilty you need to meet The Apple Workgroup Server 60 > 20 MHz 68040 microprocessor; 32-bit small and medium workgroup continues the “plug and play” tradi- data bus requirements for file and print server tion established by the Macintosh. Memory applications. The most affordable of System 7 and high-performance > 8 MB of RAM, expandable to 68 MB Apple's server family, this system is AppleShare 4.0 file and print server Display based on the 20-megahertz Motorola software is preloaded, so all you do is > Works with all Apple displays > 256 colors, expandable to 32,768 68040 microprocessor. With on-board attach your monitor, keyboard, power Expansion Ethernet and built-in AppleTalk net- cables, and network connection, and > Eight built-in ports for peripherals working capability, this product is in minutes the server is available to > Slot for additional expansion card ideal for the needs of up to 20 users users. Because it’s a snap to maintain, > Optional internal CD-ROM drive (that is, users simultaneously reading manage, and reconfigure, over the Usability from and writing to the server). long run the Apple Workgroup Server > Easy to set up, learn, use, and extend The Apple Workgroup Server 60 System software 60 offers the lowest cost of ownership > System 7 operating system gives you flexibility and choice. You in its class. > AppleShare 4.0 file and print server software can choose a 230 MB or 500 MB To provide an entry-level file and Networking internal hard disk, add an internal print server solution for your small > Built-in AppleTalk networking capability CD-ROM drive, and install a NuBus™ business, classroom, or similar envi- > On-board Ethernet capability or processor-direct slot card. -

Apple-Aux-1.1-8908.Pdf
App le A!UXOp erating System Ve rsion 1.1.1 •® Terminal 2 B:iot: laKbHs t2Q5pmY :O:O: :/:/bin/sh rootcsh : tap944urhN 1A5:0:0: :/:/bin/csh roo tksh : zamVt daemon : xxxxxXf--------------------------�� Terminal 1 bin:xxxxxxxxx # Is / sys : xxxxxxxxx FILES etc/ lost+ found/ nextun ix un ix* adm : xxxxxxxxx bin/ examp les/ mnt/ tmp / users/ uucp : : 5: UUC dev / I ib/ newun ix u/ usr / I p : xxxxxxxxxx5: • ftp : xxxxxxxxx # 0 who : : 22 : 0:who nobody : xxxxxx start:PG /qLJa startksh :PG/q star tcsh : PG /q cad : 7FgU4zB /Y Chooser mac : /F tp7SMP2 Select a LaserWri ter: x : tEsECuEp . Et � · ---"-· � HyperWri ter l@Gill5 LQ AppleTal... Mike's LW+ Mi J I ... AppleTalk Background Printing: AppleT alk Zones: CC3-6th/South CC3-7th/North CC3-7th/South CC3-Bth/North Overview The Apple® A/UX® operating This industry-standard multi Version 1.1.1 enhances the system is a full implementation tasking operating system pro usefulness of A/UX by allowing of AT&T's UNIX® System V, vides higher education, govern more Macintosh applications to Release 2, Version 2 (with BSD ment, engineering, scientific, and runin the A/UX environment, 4.3 extensions) forthe Apple OEM/VAR users with excellent and by broadening the range of Macintosh® II familyof CPUs support for software develop platforms it supports to include and the Macintosh SE/30 ment; research; computer-aided the Macintosh Ilci and Macintosh personal computer. design, engineering, and manu SE/30. It also supports the op facturing; technical publishing; tional X Window System add-on office productivity; and database product and conforms to the applications.