EPPI Reviewer 4, Web Browsers and Add-Ons Jump To
Total Page:16
File Type:pdf, Size:1020Kb
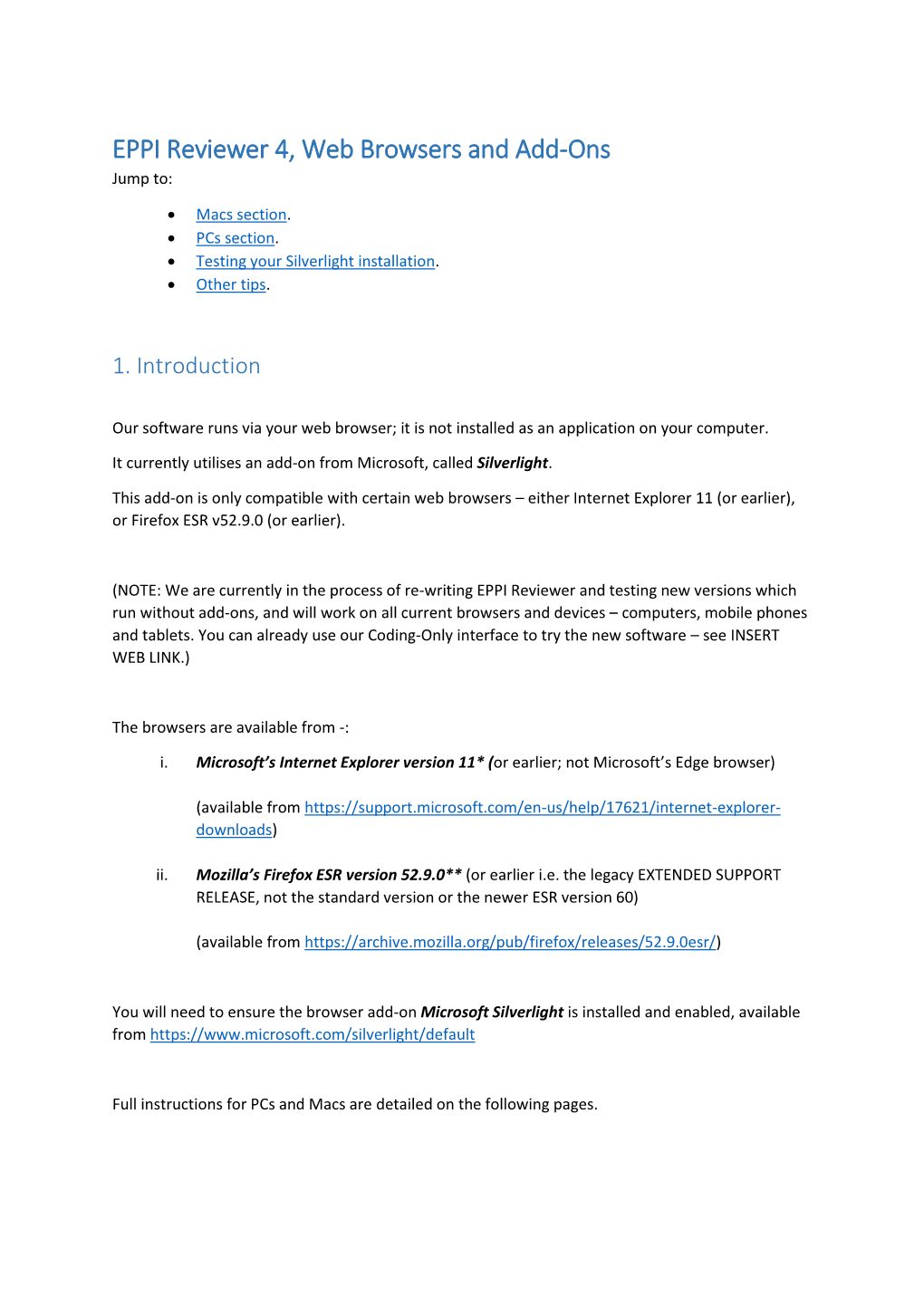
Load more
Recommended publications
-

Differential Fuzzing the Webassembly
Master’s Programme in Security and Cloud Computing Differential Fuzzing the WebAssembly Master’s Thesis Gilang Mentari Hamidy MASTER’S THESIS Aalto University - EURECOM MASTER’STHESIS 2020 Differential Fuzzing the WebAssembly Fuzzing Différentiel le WebAssembly Gilang Mentari Hamidy This thesis is a public document and does not contain any confidential information. Cette thèse est un document public et ne contient aucun information confidentielle. Thesis submitted in partial fulfillment of the requirements for the degree of Master of Science in Technology. Antibes, 27 July 2020 Supervisor: Prof. Davide Balzarotti, EURECOM Co-Supervisor: Prof. Jan-Erik Ekberg, Aalto University Copyright © 2020 Gilang Mentari Hamidy Aalto University - School of Science EURECOM Master’s Programme in Security and Cloud Computing Abstract Author Gilang Mentari Hamidy Title Differential Fuzzing the WebAssembly School School of Science Degree programme Master of Science Major Security and Cloud Computing (SECCLO) Code SCI3084 Supervisor Prof. Davide Balzarotti, EURECOM Prof. Jan-Erik Ekberg, Aalto University Level Master’s thesis Date 27 July 2020 Pages 133 Language English Abstract WebAssembly, colloquially known as Wasm, is a specification for an intermediate representation that is suitable for the web environment, particularly in the client-side. It provides a machine abstraction and hardware-agnostic instruction sets, where a high-level programming language can target the compilation to the Wasm instead of specific hardware architecture. The JavaScript engine implements the Wasm specification and recompiles the Wasm instruction to the target machine instruction where the program is executed. Technically, Wasm is similar to a popular virtual machine bytecode, such as Java Virtual Machine (JVM) or Microsoft Intermediate Language (MSIL). -

Install and Configure Cisco Anyconnect VPN
Install and Configure Cisco AnyConnect VPN PURPOSE: • Installing and configuring Cisco AnyConnect • Enabling and Disabling Cisco AnyConnect VERSION SUPPORTED: 4.5.02033 HOW TO INSTALL AND CONFIGURE CISCO ANYCONNECT VPN FOR WINDOWS: From the desktop, open up a web browser (Google Chrome, Mozilla Firefox, Microsoft Edge, or Internet Explorer). Note: Google Chrome will be used in this example. Type in vpn01.cu.edu into the address bar. You will reach a login page, login using your CU System Username and Password. Contact UIS Call: 303-860-4357 Email:[email protected] Click on the AnyConnect button on the bottom of the list on the left-hand side. Select the “Start AnyConnect” button on that page. It will then load a few items, after it finishes click the blue link for “AnyConnect VPN” Contact UIS Call: 303-860-4357 Email:[email protected] This will download the client in the web browser, in Google Chrome this shows up on the bottom section of the page, but other browsers may place the download in a different location. If you cannot find the download, it should go to the Downloads folder within Windows. Contact UIS Call: 303-860-4357 Email:[email protected] We will then run this download by clicking on it in Chrome. Other browsers may offer a “Run” option instead, which acts the same. It will then open up an installer. Click “Next.” Select the “I accept the terms in the License Agreement” button. Click “Next.” Contact UIS Call: 303-860-4357 Email:[email protected] Select “Install”, this will require the username and password you use to login to your personal computer. -

Machine Learning in the Browser
Machine Learning in the Browser The Harvard community has made this article openly available. Please share how this access benefits you. Your story matters Citable link http://nrs.harvard.edu/urn-3:HUL.InstRepos:38811507 Terms of Use This article was downloaded from Harvard University’s DASH repository, and is made available under the terms and conditions applicable to Other Posted Material, as set forth at http:// nrs.harvard.edu/urn-3:HUL.InstRepos:dash.current.terms-of- use#LAA Machine Learning in the Browser a thesis presented by Tomas Reimers to The Department of Computer Science in partial fulfillment of the requirements for the degree of Bachelor of Arts in the subject of Computer Science Harvard University Cambridge, Massachusetts March 2017 Contents 1 Introduction 3 1.1 Background . .3 1.2 Motivation . .4 1.2.1 Privacy . .4 1.2.2 Unavailable Server . .4 1.2.3 Simple, Self-Contained Demos . .5 1.3 Challenges . .5 1.3.1 Performance . .5 1.3.2 Poor Generality . .7 1.3.3 Manual Implementation in JavaScript . .7 2 The TensorFlow Architecture 7 2.1 TensorFlow's API . .7 2.2 TensorFlow's Implementation . .9 2.3 Portability . .9 3 Compiling TensorFlow into JavaScript 10 3.1 Motivation to Compile . 10 3.2 Background on Emscripten . 10 3.2.1 Build Process . 12 3.2.2 Dependencies . 12 3.2.3 Bitness Assumptions . 13 3.2.4 Concurrency Model . 13 3.3 Experiences . 14 4 Results 15 4.1 Benchmarks . 15 4.2 Library Size . 16 4.3 WebAssembly . 17 5 Developer Experience 17 5.1 Universal Graph Runner . -

Replication: Why We Still Can't Browse in Peace
Replication: Why We Still Can’t Browse in Peace: On the Uniqueness and Reidentifiability of Web Browsing Histories Sarah Bird, Ilana Segall, and Martin Lopatka, Mozilla https://www.usenix.org/conference/soups2020/presentation/bird This paper is included in the Proceedings of the Sixteenth Symposium on Usable Privacy and Security. August 10–11, 2020 978-1-939133-16-8 Open access to the Proceedings of the Sixteenth Symposium on Usable Privacy and Security is sponsored by USENIX. Replication: Why We Still Can’t Browse in Peace: On the Uniqueness and Reidentifiability of Web Browsing Histories Sarah Bird Ilana Segall Martin Lopatka Mozilla Mozilla Mozilla Abstract This work seeks to reproduce the findings of Olejnik, Castel- We examine the threat to individuals’ privacy based on the luccia, and Janc [48] regarding the leakage of private infor- feasibility of reidentifying users through distinctive profiles mation when users browse the web. The reach of large-scale of their browsing history visible to websites and third par- providers of analytics and advertisement services into the ties. This work replicates and extends the 2012 paper Why overall set of web properties shows a continued increase in Johnny Can’t Browse in Peace: On the Uniqueness of Web visibility [64] by such parties across a plurality of web prop- Browsing History Patterns [48]. The original work demon- erties. This makes the threat of history-based profiling even strated that browsing profiles are highly distinctive and stable. more tangible and urgent now than when originally proposed. We reproduce those results and extend the original work to detail the privacy risk posed by the aggregation of browsing 2 Background and related work histories. -
![Browser Versions Carry 10.5 Bits of Identifying Information on Average [Forthcoming Blog Post]](https://docslib.b-cdn.net/cover/0737/browser-versions-carry-10-5-bits-of-identifying-information-on-average-forthcoming-blog-post-190737.webp)
Browser Versions Carry 10.5 Bits of Identifying Information on Average [Forthcoming Blog Post]
Browser versions carry 10.5 bits of identifying information on average [forthcoming blog post] Technical Analysis by Peter Eckersley This is part 3 of a series of posts on user tracking on the modern web. You can also read part 1 and part 2. Whenever you visit a web page, your browser sends a "User Agent" header to the website saying what precise operating system and browser you are using. We recently ran an experiment to see to what extent this information could be used to track people (for instance, if someone deletes their browser cookies, would the User Agent, alone or in combination with some other detail, be enough to re-create their old cookie?). Our experiment to date has shown that the browser User Agent string usually carries 5-15 bits of identifying information (about 10.5 bits on average). That means that on average, only one person in about 1,500 (210.5) will have the same User Agent as you. On its own, that isn't enough to recreate cookies and track people perfectly, but in combination with another detail like an IP address, geolocation to a particular ZIP code, or having an uncommon browser plugin installed, the User Agent string becomes a real privacy problem. User Agents: An Example of Browser Characteristics Doubling As Tracking Tools When we analyse the privacy of web users, we usually focus on user accounts, cookies, and IP addresses, because those are the usual means by which a request to a web server can be associated with other requests and/or linked back to an individual human being, computer, or local network. -

Netscape 6.2.3 Software for Solaris Operating Environment
What’s New in Netscape 6.2 Netscape 6.2 builds on the successful release of Netscape 6.1 and allows you to do more online with power, efficiency and safety. New is this release are: Support for the latest operating systems ¨ BETTER INTEGRATION WITH WINDOWS XP q Netscape 6.2 is now only one click away within the Windows XP Start menu if you choose Netscape as your default browser and mail applications. Also, you can view the number of incoming email messages you have from your Windows XP login screen. ¨ FULL SUPPORT FOR MACINTOSH OS X Other enhancements Netscape 6.2 offers a more seamless experience between Netscape Mail and other applications on the Windows platform. For example, you can now easily send documents from within Microsoft Word, Excel or Power Point without leaving that application. Simply choose File, “Send To” to invoke the Netscape Mail client to send the document. What follows is a more comprehensive list of the enhancements delivered in Netscape 6.1 CONFIDENTIAL UNTIL AUGUST 8, 2001 Netscape 6.1 Highlights PR Contact: Catherine Corre – (650) 937-4046 CONFIDENTIAL UNTIL AUGUST 8, 2001 Netscape Communications Corporation ("Netscape") and its licensors retain all ownership rights to this document (the "Document"). Use of the Document is governed by applicable copyright law. Netscape may revise this Document from time to time without notice. THIS DOCUMENT IS PROVIDED "AS IS" WITHOUT WARRANTY OF ANY KIND. IN NO EVENT SHALL NETSCAPE BE LIABLE FOR INDIRECT, SPECIAL, INCIDENTAL, OR CONSEQUENTIAL DAMAGES OF ANY KIND ARISING FROM ANY ERROR IN THIS DOCUMENT, INCLUDING WITHOUT LIMITATION ANY LOSS OR INTERRUPTION OF BUSINESS, PROFITS, USE OR DATA. -

HTTP Cookie - Wikipedia, the Free Encyclopedia 14/05/2014
HTTP cookie - Wikipedia, the free encyclopedia 14/05/2014 Create account Log in Article Talk Read Edit View history Search HTTP cookie From Wikipedia, the free encyclopedia Navigation A cookie, also known as an HTTP cookie, web cookie, or browser HTTP Main page cookie, is a small piece of data sent from a website and stored in a Persistence · Compression · HTTPS · Contents user's web browser while the user is browsing that website. Every time Request methods Featured content the user loads the website, the browser sends the cookie back to the OPTIONS · GET · HEAD · POST · PUT · Current events server to notify the website of the user's previous activity.[1] Cookies DELETE · TRACE · CONNECT · PATCH · Random article Donate to Wikipedia were designed to be a reliable mechanism for websites to remember Header fields Wikimedia Shop stateful information (such as items in a shopping cart) or to record the Cookie · ETag · Location · HTTP referer · DNT user's browsing activity (including clicking particular buttons, logging in, · X-Forwarded-For · Interaction or recording which pages were visited by the user as far back as months Status codes or years ago). 301 Moved Permanently · 302 Found · Help 303 See Other · 403 Forbidden · About Wikipedia Although cookies cannot carry viruses, and cannot install malware on 404 Not Found · [2] Community portal the host computer, tracking cookies and especially third-party v · t · e · Recent changes tracking cookies are commonly used as ways to compile long-term Contact page records of individuals' browsing histories—a potential privacy concern that prompted European[3] and U.S. -

Marcia Knous: My Name Is Marcia Knous
Olivia Ryan: Can you just state your name? Marcia Knous: My name is Marcia Knous. OR: Just give us your general background. How did you come to work at Mozilla and what do you do for Mozilla now? MK: Basically, I started with Mozilla back in the Netscape days. I started working with Mozilla.org shortly after AOL acquired Netscape which I believe was in like the ’99- 2000 timeframe. I started working at Netscape and then in one capacity in HR shortly after I moved working with Mitchell as part of my shared responsibility, I worked for Mozilla.org and sustaining engineering to sustain the communicator legacy code so I supported them administratively. That’s basically what I did for Mozilla. I did a lot of I guess what you kind of call of blue activities where we have a process whereby people get access to our CVS repository so I was the gatekeeper for all the CVS forms and handle all the bugs that were related to CVS requests, that kind of thing. Right now at Mozilla, I do quality assurance and I run both our domestic online store as well as our international store where we sell all of our Mozilla gear. Tom Scheinfeldt: Are you working generally alone in small groups? In large groups? How do you relate to other people working on the project? MK: Well, it’s a rather interesting project. My capacity as a QA person, we basically relate with the community quite a bit because we have a very small internal QA organization. -

How to Check Your Browser Version on a PC
How to Check Your Browser Version on a PC Google Chrome (PC) 1) Click on the Menu Icon ( ) in the upper right corner of your browser window. 2) Click on Settings 3) Click on the About tab on the left-hand side of the page. 4) If you are not running the most recent version of Chrome available for your Operating System, you will be prompted to update Chrome. For your security, we recommend that you install all Security, App and Operating System updates as they become available. Mozilla Firefox (PC) 1) Click on the Help menu at the top of your browser window. 2) Click on About Firefox at the bottom of the menu. 3) A small window will pop up showing your Firefox version number, and will tell you whether you are on the most recent version, or not. For your security, we recommend that you install all Security, App and Operating System updates as they become available. Internet Explorer (PC) 1) Click on the Gear Icon at the top of your browser window. 2) Click on the About Internet Explorer option. 3) A window will pop up showing you your Internet Explorer version. 4) If you are using Internet Explorer 9 or 10, you will need to make sure that you have TLS 1.2 enabled by: A) Clicking on the Gear Icon again. B) Click on Internet Options. C) Click on the Advanced Tab and scroll down to the option titled “Use TLS 1.2”. (This should be found at the bottome of the list of options.) The box next to this should be checked. -

Discontinued Browsers List
Discontinued Browsers List Look back into history at the fallen windows of yesteryear. Welcome to the dead pool. We include both officially discontinued, as well as those that have not updated. If you are interested in browsers that still work, try our big browser list. All links open in new windows. 1. Abaco (discontinued) http://lab-fgb.com/abaco 2. Acoo (last updated 2009) http://www.acoobrowser.com 3. Amaya (discontinued 2013) https://www.w3.org/Amaya 4. AOL Explorer (discontinued 2006) https://www.aol.com 5. AMosaic (discontinued in 2006) No website 6. Arachne (last updated 2013) http://www.glennmcc.org 7. Arena (discontinued in 1998) https://www.w3.org/Arena 8. Ariadna (discontinued in 1998) http://www.ariadna.ru 9. Arora (discontinued in 2011) https://github.com/Arora/arora 10. AWeb (last updated 2001) http://www.amitrix.com/aweb.html 11. Baidu (discontinued 2019) https://liulanqi.baidu.com 12. Beamrise (last updated 2014) http://www.sien.com 13. Beonex Communicator (discontinued in 2004) https://www.beonex.com 14. BlackHawk (last updated 2015) http://www.netgate.sk/blackhawk 15. Bolt (discontinued 2011) No website 16. Browse3d (last updated 2005) http://www.browse3d.com 17. Browzar (last updated 2013) http://www.browzar.com 18. Camino (discontinued in 2013) http://caminobrowser.org 19. Classilla (last updated 2014) https://www.floodgap.com/software/classilla 20. CometBird (discontinued 2015) http://www.cometbird.com 21. Conkeror (last updated 2016) http://conkeror.org 22. Crazy Browser (last updated 2013) No website 23. Deepnet Explorer (discontinued in 2006) http://www.deepnetexplorer.com 24. Enigma (last updated 2012) No website 25. -

Internal Message
Earlier today, Mozilla Corporation CEO and Mozilla Foundation Chairwoman Mitchell Baker sent the following message to Mozilla employees. We are making significant changes at Mozilla Corporation today. Pre-COVID, our plan for 2020 was a year of change: building a better internet by accelerating product value in Firefox, increasing innovation, and adjusting our finances to ensure financial stability over the long term. We started with immediate cost-saving measures such as pausing our hiring, reducing our wellness stipend and cancelling our All-Hands. But COVID-19 has accelerated the need and magnified the depth for these changes. Our pre-COVID plan is no longer workable. We have talked about the need for change — including the likelihood of layoffs — since the spring. Today these changes become real. We are also restructuring to put a crisper focus on new product development and go to market activities. In the long run, I am confident that the new organizational structure will serve our product and market impact goals well, but we will talk in detail about this in a bit. But, before that is the painful part. Yes — we need to reduce the size of our workforce. This is hard to internalize and I desperately wish there was some other way to set Mozilla up for success in building a better internet. I desperately wish that all those who choose Mozilla as an employer could stay as long as interest and skills connect. Unfortunately, we can’t make that happen today. We are reducing the size of the MoCo workforce by approximately 250 roles, including closing our current operations in Taipei, Taiwan. -

Accessing Your Check Point VPN Security
City of Philadelphia OIT—Information Accessing your Check Point VPN Security NOTE: The VPN only provides remote access to the Table of Contents network, any required native applications will need to be compatible with your local system. Internet Explorer Instructions STEP 1 Pages 1-5 Open your Internet Explorer web browser and enter the URL: Mozilla Firefox https://remote.phila.gov Instructions Pages 6-12 Recommended Anti -Virus Clients Page 13 STEP 2 If you are using Internet Explorer you may be prompted to install the ’Check Point Deployment Agent’ from ’Check Point Software Technologies Ltd.’ Follow the instructions below. 1 2 Page 2 Accessing your Check Point VPN STEP 3 Install the Check Point Deployment Agent when prompted. STEP 4 Check Point will be ask if you trust the server for remote.phila.gov. Click Trust Server. Page 3 Accessing your Check Point VPN STEP 4 Check Point will now scan your computer for security threats and check if your computer’s anti-virus client is in compliance with the City of Philadelphia’s Information Security policies. Note: If the scan is taking a long time or does not finish, please close the browser window and begin the process again at Step 1. NOTE: If your Anti-Virus scan FAILS PROCEED to page 13 of this document to see the list of approved Check Point Anti-virus clients that will allow you to access your VPN! Page 4 Accessing your Check Point VPN STEP 5 If the scan is successfully completed, you will be navigated to the Sign In page.