Globalstar GSP-1700 Phone User Manual
Total Page:16
File Type:pdf, Size:1020Kb
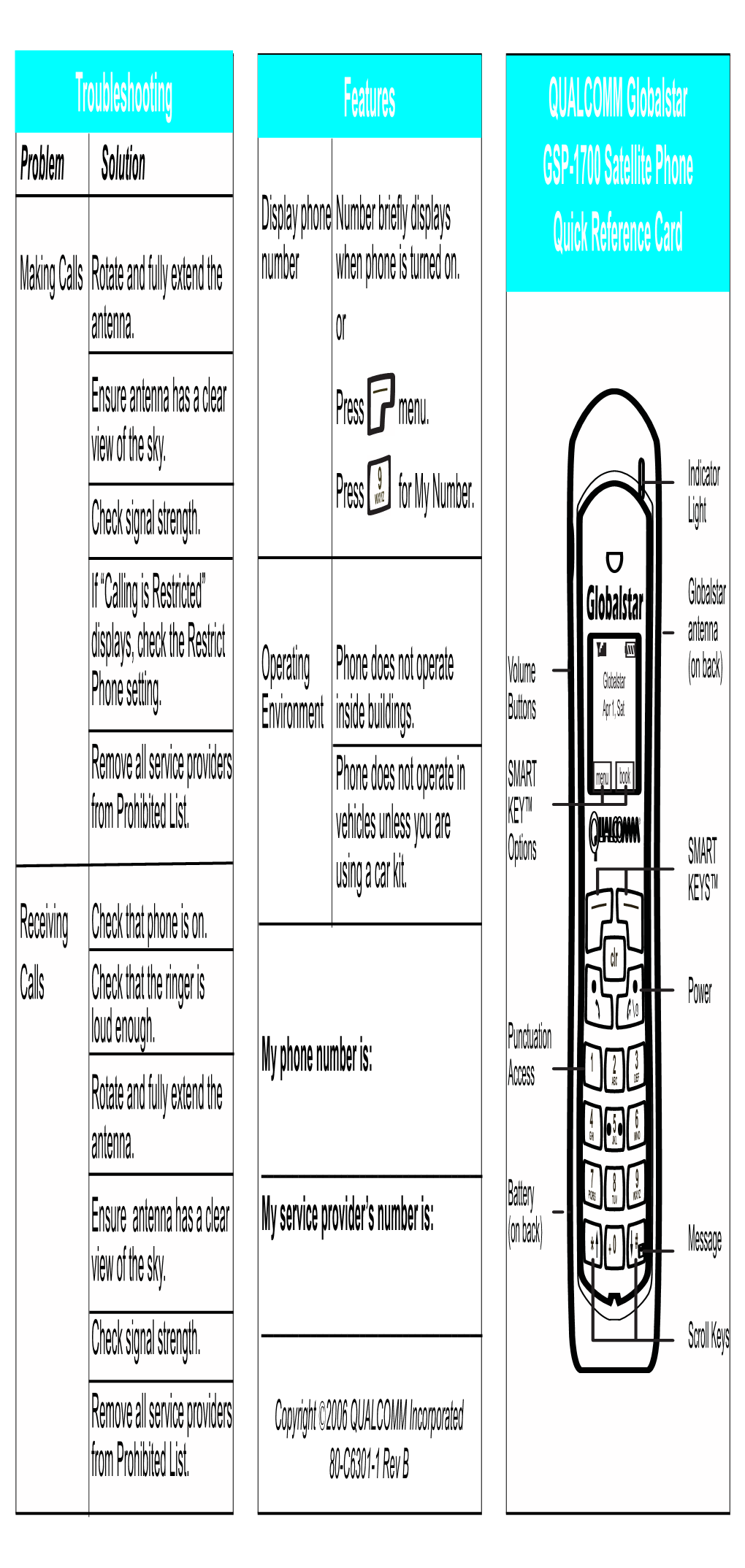
Load more
Recommended publications
-

Space Business Review International Mobile Telecommunications Services, Including Wimax
December 2007 - SPECIAL EDITION: THE TOP-10 SPACE BUSINESS STORIES OF 2007 - #1 - M&A Transactions Keep Pace #5 - 50th Anniversary of Sputnik Despite challenging credit markets, merger, As we celebrate the 50th anniversary of the acquisition and investment activity kept pace in satellite that introduced the “space age”, 2007. Abertis & Caisse des Dépôts et approximately 1,000 satellites now orbit the consignations purchase 32% (€1.07B) and Earth and the space business has grown to 25.5% (€862.7M) stakes, respectively, in more than $100 billion in annual revenues. Eutelsat (Jan.). GE Capital sells back its 19.5% #6 - Satellite Manufacturers Remain Busy interest in SES Global for €588 million in cash 18 commercial satellite orders announced in and assets including stakes in AsiaSat, Star 2007. Ball Aerospace & Technologies: One and Orbcomm (Feb.). JSAT & SKY WorldView-2. EADS Astrium: YahSat 1A Perfect Communications merge (March). BC and 1B, Arabsat 5A, BADR-5 (the foregoing Partners to acquire Intelsat Ltd. for $16.4 billion, in cooperation with Thales Alenia Space) including debt (June). Carlyle Group to acquire and Alphasat 1-XL. Israel Aerospace ARINC (July). Apax Partners France Industries: Amos-4. Lockheed Martin purchases Telenor Satellite Services for $400 Commercial Space Systems: JCSAT-12. million (Sept.). Loral Space & Orbital Sciences Corporation: Optus-D3, Communications and PSP Canada conclude AMC-5R. Space Systems/Loral: Nimiq 5, C$3.25 billion acquisition of Telesat Canada ProtoStar I, Intelsat 14, SIRIUS FM-6, Abertis to acquire 28.4% stake in Hispasat EchoStar XIV, NSS-12. Thales Alenia (Nov.). CIP Canada Investment, indirectly Space: THOR 6, Palapa-D. -

GSP-1600 “ Send ” Routed to Third Party 1
Emergency NumberPress “911”and press No charge (Calls Direct Dial-up Data Access (phone software version 5.2 or higher) GSP-1600 “ Send ” routed to third party 1. Check that the phone is on and in satellite mode emergency service 2. Connect the data cable to the phone and computer Quick Reference Guide provider) 3. Make sure you have configured your computer for satellite data 4. Change dialing properties to the number that you are connecting to www.globalstar.ca Toll Free Numbers Dial 1-800 # Series Standard airtime 5. Dial phone number from your computer charges apply (Calls subject to Press “Info” Button Displays your Globalstar satellite phone number Always Check Located below the battery meter indicator on regional area code Voice Mail • Call your Globalstar number from any touch tone “ ” Icon phone display. The “”verifies that your routing) (For Satellite Calls) Globalstar satellite phone is ready to make phone or from your Satellite phone outgoing calls. Airtime Includes all inbound and all outbound calls other • Press “ 1 ” when you hear the greeting than *611 (Globalstar Customer Care) and *911 • Enter personal password (temporary password is 12345) Making Calls Fully rotate the antenna so it is completely (Emergency Services Provider) extended. Call Forwarding Unconditional Call Forward Save Phone Book Enter phone number. Press “ ” save. To activate: Press “ * 7 2 ” + forwarding #, In Globalstar satellite mode, ensure: Entry Enter name and locations. Press “ ” ok. and “ Send ” • You are outdoors To deactivate: Press “ *720”and “ Send ” • You have a clear view of the sky Find Phone Book Press “ ” book. Press “ ” find. • Your satellite antenna is pointing straight up to Entry Press “ 1 ” , “ 2 ” or “ 3 ”. -

Spectrum and the Technological Transformation of the Satellite Industry Prepared by Strand Consulting on Behalf of the Satellite Industry Association1
Spectrum & the Technological Transformation of the Satellite Industry Spectrum and the Technological Transformation of the Satellite Industry Prepared by Strand Consulting on behalf of the Satellite Industry Association1 1 AT&T, a member of SIA, does not necessarily endorse all conclusions of this study. Page 1 of 75 Spectrum & the Technological Transformation of the Satellite Industry 1. Table of Contents 1. Table of Contents ................................................................................................ 1 2. Executive Summary ............................................................................................. 4 2.1. What the satellite industry does for the U.S. today ............................................... 4 2.2. What the satellite industry offers going forward ................................................... 4 2.3. Innovation in the satellite industry ........................................................................ 5 3. Introduction ......................................................................................................... 7 3.1. Overview .................................................................................................................. 7 3.2. Spectrum Basics ...................................................................................................... 8 3.3. Satellite Industry Segments .................................................................................... 9 3.3.1. Satellite Communications .............................................................................. -

PUBLIC NOTICE FEDERAL COMMUNICATIONS COMMISSION 445 12Th STREET S.W
PUBLIC NOTICE FEDERAL COMMUNICATIONS COMMISSION 445 12th STREET S.W. WASHINGTON D.C. 20554 News media information 202-418-0500 Internet: http://www.fcc.gov (or ftp.fcc.gov) TTY (202) 418-2555 Report No. SES-01927 Wednesday February 8, 2017 Satellite Communications Services Information re: Actions Taken The Commission, by its International Bureau, took the following actions pursuant to delegated authority. The effective dates of the actions are the dates specified. SES-LIC-20161223-00969 E E160180 ACC Licensee, LLC EZ Application for Authority 01/31/2017 - 01/31/2032 Grant of Authority Date Effective: 01/31/2017 Class of Station: Temporary Fixed Earth Station Nature of Service: Fixed Satellite Service SITE ID: 1 LOCATION: Transportable ANTENNA ID: 1 1.4 meters AVL Technologies 1410K 14000.0000 - 14500.0000 MHz 36M0G7W 65.47 dBW Compressed Digital Video and Audio Points of Communication: 1 - PERMITTED LIST - () SES-MOD-20161216-00949 E E040399 WLS Television, Inc. Application for Modification 11/30/2004 - 11/30/2019 Grant of Authority Date Effective: 02/01/2017 Class of Station: Temporary Fixed Earth Station Nature of Service: Fixed Satellite Service SITE ID: 1 LOCATION: GREATER CHICAGO METRO AREA AND MIDWESTERN USA, VARIOUS ANTENNA ID: 1 1.5 meters ADVENT COMMUNICATIONS NEWS SWIFT 150 KMA Page 1 of 5 14000.0000 - 14500.0000 MHz 36M0G7W 66.30 dBW PSK DIGITAL VIDEO, AUDIO, VOICE AND DATA ANTENNA ID: 2CHICAGO 1.4 meters AVL TECHNOLOGIES 1410 14000.0000 - 14500.0000 MHz 36M0G7W 65.00 dBW SINGLE CARRIER DVB S/S2 DIGITAL VIDEO, PROGRAM AUDIO,, VOICE AND DATA. Points of Communication: 1 - PERMITTED LIST - () SES-RWL-20170131-00110 E E020099 Vyve Broadband A Renewal 04/04/2017 - 04/04/2032 Grant of Authority Date Effective: 02/02/2017 Class of Station: Fixed Earth Stations Nature of Service: Domestic Fixed Satellite Service SITE ID: 1 LOCATION: 19670 302ND ROAD, ATCHISON, ATCHISON, KS 39 ° 35 ' 44.90 " N LAT. -

Federal Communications Commission FCC 16-181 Before
Federal Communications Commission FCC 16-181 Before the Federal Communications Commission Washington, D.C. 20554 In the Matter of ) ) Terrestrial Use of the 2473-2495 MHz Band for ) IB Docket No. 13-213 Low-Power Mobile Broadband Networks; ) RM-11685 Amendments to Rules for the Ancillary Terrestrial ) Component of Mobile Satellite Service Systems ) REPORT AND ORDER Adopted: December 22, 2016 Released: December 23, 2016 By the Commission: Commissioners Pai and O’Rielly issuing separate statements. TABLE OF CONTENTS Heading Paragraph # I. INTRODUCTION.................................................................................................................................. 1 II. BACKGROUND.................................................................................................................................... 4 A. The Big LEO Bands and Ancillary Terrestrial Component Rules................................................... 4 B. Globalstar’s Petition for Rulemaking .............................................................................................. 5 C. Notice of Proposed Rulemaking ...................................................................................................... 6 III. DISCUSSION ........................................................................................................................................ 7 A. Part 25 Revisions ............................................................................................................................. 7 1. Allowing greater terrestrial -

Space Weapons Earth Wars
CHILDREN AND FAMILIES The RAND Corporation is a nonprofit institution that EDUCATION AND THE ARTS helps improve policy and decisionmaking through ENERGY AND ENVIRONMENT research and analysis. HEALTH AND HEALTH CARE This electronic document was made available from INFRASTRUCTURE AND www.rand.org as a public service of the RAND TRANSPORTATION Corporation. INTERNATIONAL AFFAIRS LAW AND BUSINESS NATIONAL SECURITY Skip all front matter: Jump to Page 16 POPULATION AND AGING PUBLIC SAFETY SCIENCE AND TECHNOLOGY Support RAND Purchase this document TERRORISM AND HOMELAND SECURITY Browse Reports & Bookstore Make a charitable contribution For More Information Visit RAND at www.rand.org Explore RAND Project AIR FORCE View document details Limited Electronic Distribution Rights This document and trademark(s) contained herein are protected by law as indicated in a notice appearing later in this work. This electronic representation of RAND intellectual property is provided for non-commercial use only. Unauthorized posting of RAND electronic documents to a non-RAND website is prohibited. RAND electronic documents are protected under copyright law. Permission is required from RAND to reproduce, or reuse in another form, any of our research documents for commercial use. For information on reprint and linking permissions, please see RAND Permissions. The monograph/report was a product of the RAND Corporation from 1993 to 2003. RAND monograph/reports presented major research findings that addressed the challenges facing the public and private sectors. They included executive summaries, technical documentation, and synthesis pieces. SpaceSpace WeaponsWeapons EarthEarth WarsWars Bob Preston | Dana J. Johnson | Sean J.A. Edwards Michael Miller | Calvin Shipbaugh Project AIR FORCE R Prepared for the United States Air Force Approved for public release; distribution unlimited The research reported here was sponsored by the United States Air Force under Contract F49642-01-C-0003. -

Inmarsat Isatphone 2 Quick Start Guide
inmarsat.com/isatphone Programmable assistance button Signal strength Ear piece Product name Ambient light sensor Network LED tracking indicator LED status indicator Local time Handsfree rest Battery Alarm active Tracking button New voicemail Unread message Volume up key Volume down key Active profile Status bar Screen Right selection key Information shortcut Navigation keys Left selection label Left selection key Right selection label Call button Centre selection key End button Handsfree rest Keypad Microphone Micro USB port USB/audio protective cover 2.5mm audio connector Strap attachment point LED status indicators Insert the SIM card Charge the battery • If the battery is in place, lift it out. Connect the charger to a power source and the micro • Slide the catch down on the SIM holder USB connector to the port at the base of the phone. and flip it outwards. • Make sure the angled corner of your SIM card is on your left and slide it into the holder. • Flip the holder back into place and slide the catch back up. • Insert the battery. Switch on Hold down the red key until the screen lights up. The first time you use your phone, use the navigation keys to select your language and set the time zone. To switch off, hold down the red key until the screen shuts down. Connect to the satellite Stand outside in a place where there are no obstacles between you and the sky. Fully deploy the handset antenna and point it upwards. To register to the Inmarsat network, your handset must acquire a GPS fix and simultaneously find the Inmarsat network. -

Global Satellite Communications Technology and Systems
International Technology Research Institute World Technology (WTEC) Division WTEC Panel Report on Global Satellite Communications Technology and Systems Joseph N. Pelton, Panel Chair Alfred U. Mac Rae, Panel Chair Kul B. Bhasin Charles W. Bostian William T. Brandon John V. Evans Neil R. Helm Christoph E. Mahle Stephen A. Townes December 1998 International Technology Research Institute R.D. Shelton, Director Geoffrey M. Holdridge, WTEC Division Director and ITRI Series Editor 4501 North Charles Street Baltimore, Maryland 21210-2699 WTEC Panel on Satellite Communications Technology and Systems Sponsored by the National Science Foundation and the National Aeronautics and Space Administration of the United States Government. Dr. Joseph N. Pelton (Panel Chair) Dr. Charles W. Bostian Mr. Neil R. Helm Institute for Applied Space Research Director, Center for Wireless Deputy Director, Institute for George Washington University Telecommunications Applied Space Research 2033 K Street, N.W., Rm. 304 Virginia Tech George Washington University Washington, DC 20052 Blacksburg, VA 24061-0111 2033 K Street, N.W., Rm. 340 Washington, DC 20052 Dr. Alfred U. Mac Rae (Panel Chair) Mr. William T. Brandon President, Mac Rae Technologies Principal Engineer Dr. Christoph E. Mahle 72 Sherbrook Drive The Mitre Corporation (D270) Communications Satellite Consultant Berkeley Heights, NJ 07922 202 Burlington Road 5137 Klingle Street, N.W. Bedford, MA 01730 Washington, DC 20016 Dr. Kul B. Bhasin Chief, Satellite Networks Dr. John V. Evans Dr. Stephen A. Townes and Architectures Branch Vice President Deputy Manager, Communications NASA Lewis Research Center and Chief Technology Officer Systems and Research Section MS 54-2 Comsat Corporation Jet Propulsion Laboratory 21000 Brookpark Rd. -

Disaster Emergency Logistic Telemedicine Advanced Satellites System (DELTASS) Telecommunication System Overview
Disaster Emergency Logistic Telemedicine Advanced Satellites System (DELTASS) Telecommunication system overview M E D I C A L Presentation at ITU - May 23 to 25, 2003 J.-C. Durand DEE/NSA DELTASS Disaster Emergency Logistic Telemedecine Advanced Satellite System Inmarsat Mobile Field Hospital Eutelsat GPS Globalstar Mobile teams Reference Hospital Gateway Permanent Center Presentation at ITU - May 23 to 25, 2003 J.-C. Durand DEE/NSA DELTASS Components § In a “safe location”: - the Permanent Centre (PC). It is permanently operational and can be activated in case of relevant disaster. Its role is to trigger the whole system, to be the coordination centre during the deployment phase and to manage a first medical data base and a log of all communications. (Located in Toulouse during the DELTASS demonstrations) - a Reference Hospital (RH). To be chosen depending on the country and on the disaster type and location. Its role is to be a medical support to the MFH and to host a medical data base, identical to the MFH one. (Located in Berlin during the main DELTASS demonstration) § On the disaster field (near Toulouse, then near Ulm): - several Search And Rescue teams (SAR). They recover the victims, install them on a safe place, fill in a NATO medical form and send the content together with a GPS information to the coordination centre. - a First Medical Aid team (FMA). They are equipped with a medical suitcase and can bring a first medical assistance to victims, on request of the coordination centre. The collected medical data and a GPS information are sent to the coordination centre. -

Satellite Phone Store Presentation
SATELLITE PHONE STORE Voice, messaging and internet data anywhere on the globe SATELLITE BROADBAND SOLUTIONS GLOBAL XPRESS SYSTEMS The GX system has been designed to support global coverage and enable global mobility. The system includes the space segment and ground segment to provide complete GEO-visible earth connectivity. GX 5075 Fly-Away VSAT GX 3075 Fly-Away VSAT • Automatic antenna pointing system • Manual pointing Antenna System • High Speed portable satellite internet • High Speed portable satellite internet • Deploy anywhere in the world • Deploy anywhere in the world • Fly-Away Transport in 2 pelican boxes • Fly-Away Transport in 2 pelican boxes • Speed up to 8Mbps up / 4Mbps down • Speed up to 8Mbps up / 4Mbps down Operating in the resilient Ka-band, while integrating seamlessly with our proven L-band network, Global Xpress allows customers across aviation, maritime, enterprise and government sectors to have reliable and assured access to high-throughput communications. GLOBAL XPRESS SYSTEMS GLOBAL XPRESS AND FLEET XPRESS COVERAGE Kymeta KyWay™ Kymeta KyWay™ u7 Ku-band satellite terminals address the need for lightweight, low-profile, and high-throughput communication systems that out perform any mechanical system fixed and on-the-move making connecting nearly any vehicle, vessel, or fixed platform easier and more reliable than ever before. Kymeta KYWAY U7 8W / 16W Kymeta KyWay™ Go • Capable of transmitting • Fastest and easiest to deploy high and receiving data while speed satellite terminal on the on the move market "plug -

Globalstar 9600 User Guide for Android
Globalstar 9600 User Guide for Android This guide is based on the production version of the Globalstar 9600 and Sat-Fi App. Software changes may have occurred after this printing. Globalstar reserves the right to make changes in technical and product specifications without prior notice. Globalstar Inc. 300 Holiday Square Blvd. Covington, LA 70433 Copyright© 2017 Globalstar® Incorporated. All rights reserved. Globalstar® is a registered trademark of Globalstar Incorporated. Sat-FiTM is a registered trademark of Globalstar Incorporated. Android® is a registered trademark of Google Incorporated. All other trademarks and registered trademarks are properties of their respective owners. Printed in the United States of America Globalstar 9600 User Guide for Android v5 Table of Contents 1. WELCOME ............................................................................................................................................. 1 2. HARDWARE INSTALLATION & SETUP ............................................................................................... 2 GSP-1700 HARDWARE INSTALLATION/CONNECTION .................................................................................. 2 Setup Data Mode ............................................................................................................................. 2 Device Setup .................................................................................................................................... 3 GSP-1600 HARDWARE INSTALLATION/CONNECTION ................................................................................. -

January 2007 SATMAGAZINE.COM Back to Contents 2 TABLE of CONTENTS Vol
Back to Contents 1 January 2007 SATMAGAZINE.COM Back to Contents 2 TABLE OF CONTENTS Vol. 4 No. 9, January 2007 Click on the title to go directly to the story COVER STORY FEATURE VIEWPOINT EXECUTIVE SPOTLIGHT 19 / The Asian 27 / SES Astra 32/ New 34 / Interview with Telecom Market: and Eutelsat: Challenges Globecomm A lot on Their in the News in Network CEO David Plate Again Design Hershberg By Peter I. Galace By Chris Forrester by Alan Gottlieb with Mike Hinz There are many Europe-based satellite Network planning is Industry veteran and developments in the Asian operators SES and . becoming more and more Globecomm CEO David telecommunications market Eutelsat are in for a complex in the new Hershberg speaks on the that could prove instructive challenging year. satellite environment. prospects in the satellite to US operators. services market and other issues. REGULAR DEPARTMENTS 3 / Notes from the Editor 36 / Vital Statistics 4 / Calendar of Events 37 / Market Intelligence: Vertical 5 / Industry News Markets and IP Over Satellite by Martin Jarrold, Global VSAT Forum 10 / Executive Moves 15 / New Products and Services 40 / Advertisers’ Index/ Stock Quotes January 2007 SATMAGAZINE.COM Back to Contents 3 NOTE FROM THE EDITOR Published monthly by The Telecom Market Satnews Publishers 800 Siesta Way, Sonoma, CA 95476 USA he traditional show kicking off the year for the satellite Phone (707) 939-9306 Tindustry is the Pacific Telecommunications Council Fax (707) 939-9235 Conference and Expo (PTC) in Honolulu, Hawaii. Those E-mail: [email protected] fortunate enough to be sent to sunny Hawaii in January Website: www.satmagazine.com know that the PTC looks into the Asia-Pacific EDITORIAL telecommunications market and invariably the question Silvano Payne always arises whether trends and developments in the US Publisher and Europe have a spillover effect on the Asian market or vice-versa.