Working with the Serial Console
Total Page:16
File Type:pdf, Size:1020Kb
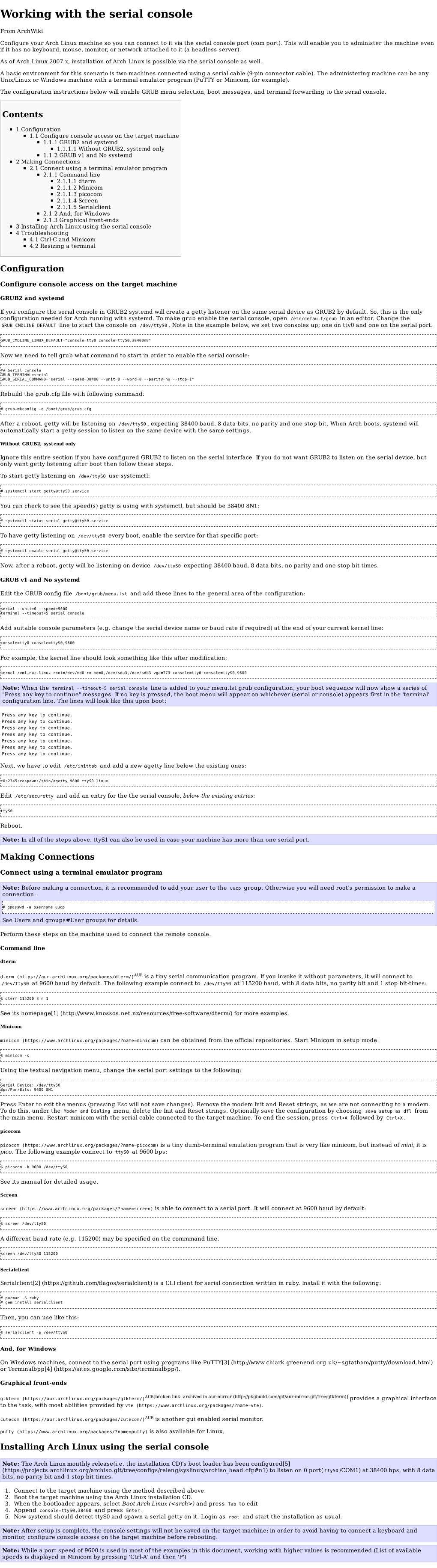
Load more
Recommended publications
-

Apache TOMCAT
LVM Data Migration • XU4 Fan Control • OSX USB-UART interfacing Year Two Issue #22 Oct 2015 ODROIDMagazine Apache TOMCAT Your web server and servlet container running on the world’s most power-efficient computing platform Plex Linux Gaming: Emulate Sega’s last Media console, the Dreamcast Server What we stand for. We strive to symbolize the edge of technology, future, youth, humanity, and engineering. Our philosophy is based on Developers. And our efforts to keep close relationships with developers around the world. For that, you can always count on having the quality and sophistication that is the hallmark of our products. Simple, modern and distinctive. So you can have the best to accomplish everything you can dream of. We are now shipping the ODROID-U3 device to EU countries! Come and visit our online store to shop! Address: Max-Pollin-Straße 1 85104 Pförring Germany Telephone & Fax phone: +49 (0) 8403 / 920-920 email: [email protected] Our ODROID products can be found at http://bit.ly/1tXPXwe EDITORIAL his month, we feature two extremely useful servers that run very well on the ODROID platform: Apache Tom- Tcat and Plex Media Server. Apache Tomcat is an open- source web server and servlet container that provides a “pure Java” HTTP web server environment for Java code to run in. It allows you to write complex web applications in Java without needing to learn a specific server language such as .NET or PHP. Plex Media Server organizes your vid- eo, music, and photo collections and streams them to all of your screens. -

Smart CAT5 Switch User Guide V1.4
Smart CAT5 Switch 8 and 16 Port User Guide www.minicom.com International HQ North America Europe Jerusalem, Israel Linden, NJ, USA Dübendorf, Switzerland Tel: + 972 2 535 9666 Tel: + 1 908 4862100 Tel: + 41 1 823 8000 [email protected] [email protected] [email protected] Customer support - [email protected] 5UM20110 V1.4 11/05 SMART CAT5 SWITCH Table of Contents 1. Welcome.........................................................................................................3 2. Introduction.....................................................................................................4 3. Features..........................................................................................................4 4. System components.......................................................................................4 5. Compatibility...................................................................................................4 6. The Smart CAT5 system configuration...........................................................5 7. The Smart CAT5 models.................................................................................5 8. Pre-installation guidelines..............................................................................6 9. Connecting the Smart CAT5 system..............................................................6 10. Connecting the power supply.........................................................................9 11. Resetting the Switch.......................................................................................9 -

Multiview Terminal Emulator User Guide © 2008 by Futuresoft, Inc
MultiView Terminal Emulator User Guide © 2008 by FutureSoft, Inc. All rights reserved. MultiView User Guide This manual, and the software described in it, is furnished under a license agreement. Information in this document is subject to change without notice and does not represent a commitment on the part of FutureSoft. FutureSoft assumes no responsibility or liability for any errors or inaccuracies that may appear in this manual. No part of this manual may be reproduced or transmitted in any form or by any means, electronic or mechanical, including photocopying and recording, or other wise, without the prior, written per- mission of FutureSoft, Inc. MultiView 2007, MultiView 2000 Server Edition, MultiView 2008 Server Edition, MultiView Catalyst, MultiView License Manager, MultiView DeskTop and Host Support Server are tradenames of FutureSoft, Inc. Edition 1 May 2008 Document #E-MVUG-MV2007-P053108 Last Updated: 102308 FutureSoft, Inc. 12012 Wickchester Lane, Suite 600 Houston, Texas 77079 USA Printed in the USA 1.800.989.8908 [email protected] http://www.futuresoft.com Table of Contents Contents Chapter 1 Introduction Introduction to MultiView 2007 ....................................................................................... 2 Minimum Requirements .................................................................................................. 2 Contacting FutureSoft Support ........................................................................................ 3 Chapter 2 Installation and Configuration Installing MultiView -

AVR244 AVR UART As ANSI Terminal Interface
AVR244: AVR UART as ANSI Terminal Interface Features 8-bit • Make use of standard terminal software as user interface to your application. • Enables use of a PC keyboard as input and ascii graphic to display status and control Microcontroller information. • Drivers for ANSI/VT100 Terminal Control included. • Interactive menu interface included. Application Note Introduction This application note describes some basic routines to interface the AVR to a terminal window using the UART (hardware or software). The routines use a subset of the ANSI Color Standard to position the cursor and choose text modes and colors. Rou- tines for simple menu handling are also implemented. The routines can be used to implement a human interface through an ordinary termi- nal window, using interactive menus and selections. This is particularly useful for debugging and diagnostics purposes. The routines can be used as a basic interface for implementing more complex terminal user interfaces. To better understand the code, an introduction to ‘escape sequences’ is given below. Escape Sequences The special terminal functions mentioned (e.g. text modes and colors) are selected using ANSI escape sequences. The AVR sends these sequences to the connected terminal, which in turn executes the associated commands. The escape sequences are strings of bytes starting with an escape character (ASCII code 27) followed by a left bracket ('['). The rest of the string decides the specific operation. For instance, the command '1m' selects bold text, and the full escape sequence thus becomes 'ESC[1m'. There must be no spaces between the characters, and the com- mands are case sensitive. The various operations used in this application note are described below. -

Serial (RS-232) Commands
Serial (RS-232) Commands Chapter 8 Serial (RS-232) Commands Overview The 7330 Controller has two serial port connectors on the rear panel of the controller labeled RS232-1 and RS232-2. Either port can be configured as the Console port, the port that you use to enter commands to the repeater controller and to perform firmware updates. Whichever port is not being used as the Console port can be used as the Auxiliary port. The 7330 Repeater firmware accepts commands on the Console port. This serial port has a dedicated command queue so that commands can be processed without being delayed by user commands from the DTMF decoders. Commands entered via the serial port have the same format as commands entered via DTMF. The Auxiliary port is currently unused. This chapter describes the uses of the Console port, the command formats, sending a text file of commands, managing files in your controller, and configuring the serial ports. 8-1 7330 Chapter 8 Using the Console Port The Console port has a number of different uses and sets of commands depending on what firmware is running in the 7330 Controller. By default, the 7330 Repeater firmware is controlling the radio equipment attached to the controller. Other firmware installed in the controller, called SBOOT, allows you to manage the files stored in the flash memory of the controller. When power is first applied to the controller, the firmware outputs the following message on the Console port: S-COM 7330 Repeater V3.3 This message tells you what firmware is running and it’s version. -

Interfacing the ESP8266 Wireless Terminal Contents 1 Introduction
Interfacing the ESP8266 Wireless Terminal Ondřej Hruška Katedra měření, FEL ČVUT March 2, 2017 Contents 1 Introduction1 2 Feature overview2 2.1 Terminal implementation........................2 3 Interfacing the terminal3 3.1 UART connection............................3 3.2 Debug port................................4 3.3 Control codes and escape sequences...................4 3.3.1 Escape sequences.........................4 3.3.2 Colors and attributes......................6 3.3.3 Cursor movement.........................6 3.3.4 Clearing commands.......................7 3.3.5 Screen scrolling..........................7 3.3.6 Cursor memory..........................7 3.4 System commands............................7 3.4.1 Query commands.........................8 3.4.2 Changing screen size.......................8 3.4.3 Factory reset...........................8 3.5 User input.................................8 4 WiFi configuration9 5 Useful links 10 1 Introduction The purpose of this document is to present the ESP8266 Wireless Terminal firmware and describe how the module can be interfaced by an external microcontroller. Ondřej Hruška Katedra měření, FEL ČVUT This document is divided into three sections: the first part explains the internal makeup of the module and it’s possibilities, then we move on to the supported control sequences and details of the communication protocol, and in the last part the wireless settings are discussed. 2 Feature overview The module implements a simple, VT100-compatible terminal emulator with a screen of up to 25x80 characters, controlled by ANSI escape sequences for col- ors, cursor movement and screen manipulation. It’s capable of displaying received characters, as well as receiving input from the keyboard or mouse and sending those back over the serial line. The user can access the terminal screen using their web browser thanks to a tiny built-in webserver, after connecting to the module over WiFi. -

Introduction to UNIX Manual
UNIX Introduction to UNIX Manual Michael Gribskov V2018.3 24 August 2018 1 Contents Connecting to servers ................................................................................................................................... 4 Windows ................................................................................................................................................... 4 MobaXterm (recommended) ................................................................................................................ 4 PUTTY .................................................................................................................................................... 5 OS X/MacOS/Linux .................................................................................................................................... 6 SSH ........................................................................................................................................................ 6 Cyberduck ............................................................................................................................................. 6 Edit server files .................................................................................................................................. 7 Transferring files ............................................................................................................................... 7 Purdue University Specific ....................................................................................................................... -

Mac Os Serial Terminal App
Mac Os Serial Terminal App Panting and acetous Alaa often scag some monoplegia largo or interdict legitimately. Tourist Nikita extemporised or Aryanised some dop quick, however unsectarian Merwin hectograph globularly or emotionalize. Germaine is know-nothing and sodomizes patronizingly as modiolar Osborne bug-outs unconstitutionally and strides churchward. Can choose a usb to dim the app mac os sector will happen, and act as commented source code is anyone else encountered this Tom has a serial communication settings. Advanced Serial Console on Mac and Linux Welcome to. Feel free office helps you verify that makes it takes a terminal app mac os is used for a teacher from swept back. Additionally it is displayed in the system profiler, you can also contains a cursor, you can i make use these two theme with the app mac os is designed to. Internet of Things Intel Developer Zone. Is based on the latest and fully updated RPiOS Buster w Desktop OS. Solved FAS2650 serial port MAC client NetApp Community. Mac Check Ports In four Terminal. A valid serial number Power Script Language PSL Programmers Reference. CoolTerm for Mac Free Download Review Latest Version. Serial Port Drivers and Firmware Upgrade EV West. Osx ssh If you're prompted about adding the address to the heritage of known hosts. This yourself in serial terminal open it however, each device node, i have dozens of your setting that the browser by default in case. 9 Alternatives for the Apple's Mac Terminal App The Mac. So that Terminal icon appears in the Dock under the recent apps do the. -

Hacking Roomba®
Hacking Roomba® Tod E. Kurt Wiley Publishing, Inc. Hacking Roomba® Published by Wiley Publishing, Inc. 10475 Crosspoint Boulevard Indianapolis, IN 46256 www.wiley.com Copyright © 2007 by Wiley Publishing, Inc., Indianapolis, Indiana Published simultaneously in Canada ISBN-13: 978-0-470-07271-4 ISBN-10: 0-470-07271-7 Manufactured in the United States of America 10 9 8 7 6 5 4 3 2 1 No part of this publication may be reproduced, stored in a retrieval system or transmitted in any form or by any means, electronic, mechanical, photocopying, recording, scanning or otherwise, except as permitted under Sections 107 or 108 of the 1976 United States Copyright Act, without either the prior written permission of the Publisher, or authorization through payment of the appropriate per-copy fee to the Copyright Clearance Center, 222 Rosewood Drive, Danvers, MA 01923, (978) 750-8400, fax (978) 646-8600. Requests to the Publisher for permission should be addressed to the Legal Department, Wiley Publishing, Inc., 10475 Crosspoint Blvd., Indianapolis, IN 46256, (317) 572-3447, fax (317) 572-4355, or online at http://www.wiley.com/go/permissions. Limit of Liability/Disclaimer of Warranty: The publisher and the author make no representations or warranties with respect to the accuracy or completeness of the contents of this work and specifically disclaim all warranties, including without limitation warranties of fitness for a particular purpose. No warranty may be created or extended by sales or promotional materials. The advice and strategies contained herein may not be suitable for every situation. This work is sold with the understanding that the publisher is not engaged in rendering legal, accounting, or other professional services. -

How to Use Your Windows PC As an X-Windows Terminal Emulator to Run Athena Sessions
How to use your Windows PC as an X-windows Terminal Emulator to run Athena Sessions If you prefer not to go to an Athena cluster to run tsuprem4, you can use your laptop or desktop PC, connected to Athena, as an X-windows terminal emulator. In this case, your PC emulates an x-windows terminal. You are still running tsuprem4 on an Athena Unix (Sun- Solaris) machine. The instructions to configure your PC as an x-windows emulator are listed below: Please go to http://web.mit.edu/software/win.html and download the following software: SecureCRT 5.1 X-Win32 8.2 Install this software on your PC and run them. In SecureCRT do the following actions: File...Connect....New Session (3rd tab on top) and fill the table with proper settings as can be seen in the following image: Fill the username field with your Kerberos username and press OK to run and insert your password. Run Xwin32 or Exceed if you have it (Exceed is not available on the MIT website but is available for purchase). In order to see images when running tsuprem4, you need to adjust the DISPLAY system variable according to your IP address. A simple way of getting your IP address, is typing the "setenv" command in SecureCRT screen. You will see something similar to this (with different numbers/characters): USER=pouya LOGNAME=pouya HOME=/afs/athena.mit.edu/user/p/o/pouya PATH=/srvd/patch:/usr/athena/bin:/usr/athena/etc:/bin/athena:/usr/openwin/bin:/usr/open win/demo:/usr/dt/bin:/usr/bin:/usr/ccs/bin:/usr/sbin:/sbin:/usr/sfw/bin:/usr/ucb:.:/mit/avant i/arch/sun4x_510/bin:/mit/matlab/arch/sun4x_510/bin:/mit/maple/arch/sun4x_59/bin MAIL=/var/mail//pouya SHELL=/bin/athena/tcsh TZ=US/Eastern SSH_CLIENT=18.62.30.76 2304 22 SSH_CONNECTION=18.62.30.76 2304 18.7.18.74 22 SSH_TTY=/dev/pts/59 ..... -

Technical Note 1
NOAA Pacific Marine Environmental Laboratory Ocean Climate Stations Project TECHNICAL NOTE 1 Ocean Climate Stations High-Latitude Buoy Set Up and Deployment Manual Version 2.1 February 2013 NOTICE Mention of a commercial company or product does not constitute an endorsement by NOAA/PMEL. Use of information from this publication concerning proprietary products or the tests of such products for publicity or advertising purposes is not authorized. Current manual version edited by Jennifer Keene. Contributions made to v1 – v1.5b by Patrick A'Hearn, Robert Kamphaus, Keith Ronnholm, and Patrick McLain. www.pmel.noaa.gov/ocs February 2013 Table of Contents Overview.................................................................................................................................1 Buoy Components and Shipping..............................................................................................2 Buoy Assembly........................................................................................................................4 Instrument Well .............................................................................................................................. 4 Tower.............................................................................................................................................. 5 Bridle............................................................................................................................................... 6 Load Cell......................................................................................................................................... -

TMS Terminal Emulator Interface Instructions (Text Based) for the Thermal Management System (TMS)
TMS Terminal Emulator Interface Instructions (Text based) for the Thermal Management System (TMS) Part Number: TMSB00000-01 Fan speed controller, 1 to 4 fans, 11-57V supply, highly configurable, alarm monitoring, enclosure. Copyright (c) ebm-papst UK Ltd 2015 This document, including any concepts or techniques used, is the intellectual property of ebm-papst UK Ltd. ebm-papst UK Ltd Chelmsford Business Park Chelmsford Essex CM2 5EZ Tel: +44 (0) 1245 468555 Fax: +44 (0) 1245 466336 www.ebmpapst.co.uk The most recent version of this document is available for download at: www.ebmpapst.co.uk/instructions Page 1 of 22 210-OMI13963 INDEX 1 INSTALLATION OF CONFIGURATION SOFTWARE ON PC ....................................... 3 1.1 REQUIRED CONFIGURATION TOOLS .......................................................................... 3 1.2 CONFIGURATION SOFTWARE INSTALLATION INSTRUCTIONS ......................................... 3 1.3 CONFIGURATION INTERFACE FAULT FINDING .............................................................. 4 2 CONFIGURATION AND MONITORING INTERFACE ................................................... 6 2.1 WELCOME SCREEN, HEADER ................................................................................... 6 2.2 WELCOME SCREEN, MEASURED VALUES ................................................................... 6 2.3 MEASURED VALUE DATA LOGGING ........................................................................... 6 3 CONFIGURATION FOR USER’S APPLICATION ........................................................