Instructions for Enrolling in Multifactor Authentication (Mfa) for the Professional Development Program Data Collection System
Total Page:16
File Type:pdf, Size:1020Kb
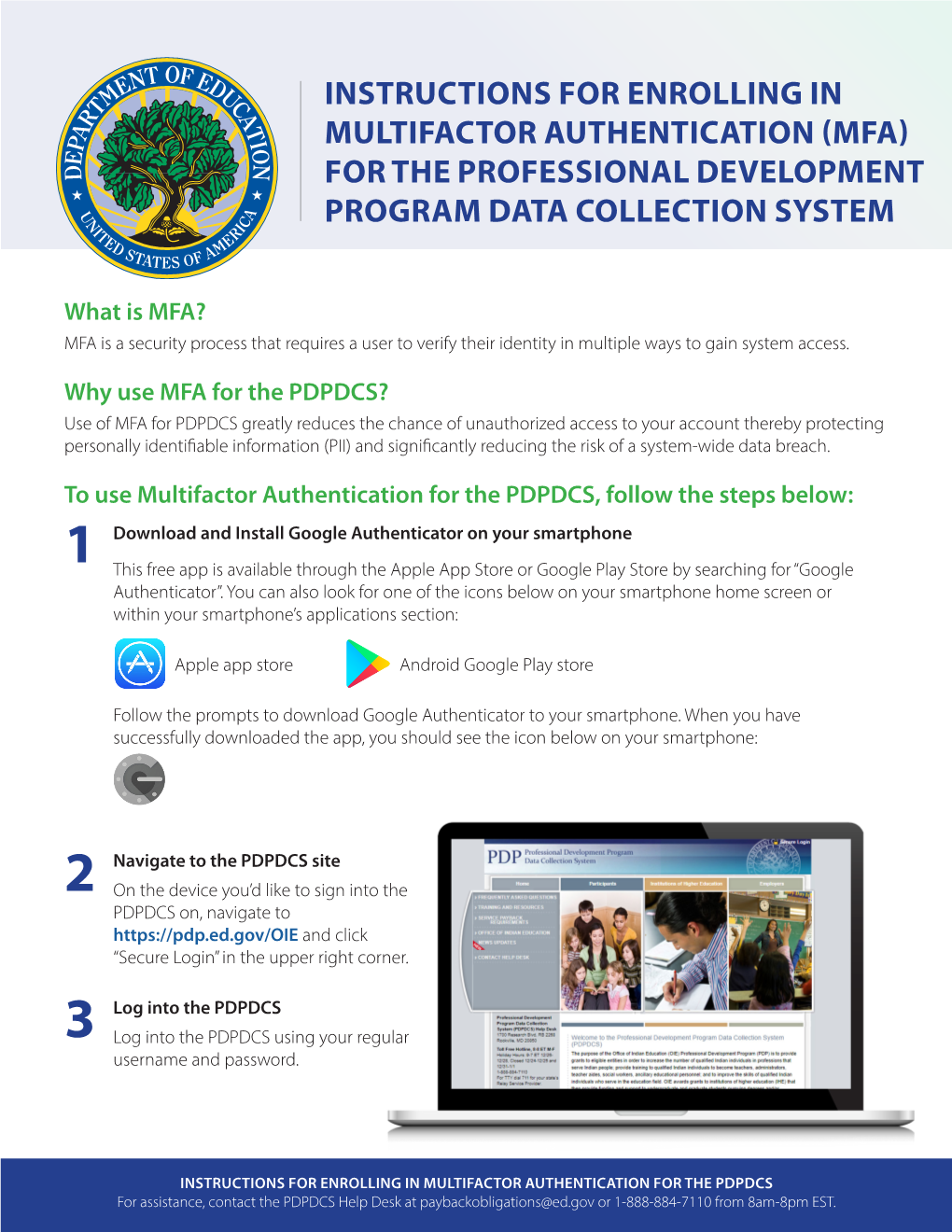
Load more
Recommended publications
-

Secure Authentication Mechanisms for the Management Interface in Cloud Computing Environments
UNIVERSITY OF BEIRA INTERIOR Engineering Secure Authentication Mechanisms for the Management Interface in Cloud Computing Environments Liliana Filipa Baptista Soares Dissertation Submitted in Partial Fulfillment of the Requirement for the Degree of Master of Science in Computer Science and Engineering (2nd Cycle Studies) Supervised by Prof. Dr. Pedro Ricardo Morais Inácio Covilhã, October 2013 ii To my beloved family, especially to my grandparents. iv Acknowledgements The endurance to overcome obstacles or predisposed objectives in life depends on how each one envisages them. It is up to each one to extract the most valuable lessons from each journey and transform them into knowledge. Without the guidance and support of very particular persons, it would have not been possible to accomplish this dissertation and many lessons would have not been learned. I hereby thank my mother and father, to whom I am mostly grateful, for helping me to achieve my goals, particularly those of my academic quest. I would like to thank my sister, Cátia, for her immeasurable support, and my grandparents, for always demonstrating their love and will to live. I am also grateful to my supervisor, Prof. Dr. Pedro Ricardo Morais Inácio, not only for the help, charisma and readiness he demonstrated to complete this stage, but also for being resourceful in aiding throughout other steps of my professional life. I also acknowledge the Multimedia Signal Processing – Covilhã Group at the Instituto de Telecomunicações, which hosted this dis- sertation work and the final project of my first degree, and the research folk in it, particularly Miguel Neto for lending me a smartcard reader temporarily. -

Infineon Technologies AG TPM Professional Package
Infineon Technologies AG TPM Professional Package RSA SecurID Ready Implementation Guide Last Modified: June 16th, 2010 Partner Information Product Information Partner Name Infineon Technologies AG Web Site www.infineon.com Product Name TPM Professional Package Version & Platform 3.6 for XP/Vista/Windows 7 The Infineon TPM Professional Package 3.6 provides many unique management and policy features for business owner, IT managers and end user in supporting different platform types, operating systems and Product Description multiple languages. The user friendly interface utilizing the TPM security chip allows easy use of trusted computing functions such as authentication, data integrity, system integrity, confidentiality and availability. Product Category Smart Cards, Tokens & Authenticators Page: 1 Solution Summary Using the Infineon TPM Professional Package in conjunction with the RSA SecurID® Software Token 4.1 for Microsoft® Windows® combines the security of a hardware token with the cost effectiveness and convenience of a software token. In order to provide support for TPM devices, RSA has released the RSA SecurID Trusted Platform Module/Smart Card Plug-In 1.0. The TPM/smart card plug-in allows users to store a software token seed on a supported Trusted Platform Module (TPM) or smart card and retrieve a tokencode generated by the seed for RSA SecurID authentication. Deploying software tokens to TPMs allows users to securely store tokens in a hardware container on their computer and use them with the major VPN clients and/or web applications. -

NYS-S14-006 Authentication Tokens Standard
State Capitol P.O. Box 2062 Albany, NY 12220-0062 www.its.ny.gov New York State No: NYS-S14-006 Information Technology Standard IT Standard: Updated: 12/01/2020 Issued By: NYS Office of Information Authentication Tokens Technology Services Owner: Chief Information Security Office 1.0 Purpose and Benefits The purpose of this standard is to list the appropriate authentication tokens that can be used with systems developed or operated for New York State (NYS) that require authenticated access depending on the Authenticator Assurance Level (AAL). This document also provides the requirements for management of those authentication devices. 2.0 Authority Section 103(10) of the State Technology Law provides the Office of Information Technology Services (ITS) with the authority to establish statewide technology policies, including technology and security standards. Section 2 of Executive Order No. 117, established January 2002, provides the State Chief Information Officer with the authority to oversee, direct and coordinate the establishment of information technology policies, protocols and standards for State government, including hardware, software, security and business re-engineering. Details regarding this authority can be found in NYS ITS Policy, NYS-P08-002 Authority to Establish State Enterprise Information Technology (IT) Policy, Standards and Guidelines. 3.0 Scope This standard applies to all SE, defined as “State Government” entities as defined in Executive Order 117, established January 2002, or “State Agencies” as defined in Section 101 of the State Technology Law. This includes employees and all third parties (such as local governments, consultants, vendors, and contractors) that use or access any IT resource for which the SE has administrative responsibility, including systems managed or hosted by third parties on behalf of the SE. -

Deutsche Bank Introduces DB Secure Authenticator
Deutsche Bank Global Transaction Banking Deutsche Bank introduces DB Secure Authenticator Due to new regulations such as General Data Protection Regulation (GDPR) and Payment Service Directive 2 (PSD2), Deutsche Bank will be introducing DB Secure Authenticator to ensure it is strengthening the security around clients’ data online. What is DB Secure Authenticator? DB Secure Authenticator is a new app available on iOS and Android which allows users of Global Transaction Banking online systems (e.g. the Autobahn App Market) to perform secure log-in and authorising transactions. Using DB Secure Authenticator, users can key in their username on the usual autobahn.db.com/login website and complete the log-in action with a One Time Password (OTP) which is generated on their smartphone. Generating the OTP requires a PIN code and as a result the log-in is secured by the 2-Factor Authentication standard, the PIN code being a knowledge factor, and the ownership of the registered smartphone app being a possession factor. To authorise a transaction, the DB Secure Authenticator makes use of the smartphone’s built in camera to scan the transaction details displayed online as cryptographic QR code. The app then displays the transaction details on the phone as well as a respective OTP to sign the specific transaction. A PIN code is needed before starting this process, ensuring the 2-Factor Authentication standard is met. Why is Deutsche Bank introducing DB Secure Authenticator? Global regulations and in particular PSD2 within the EU seeks to strengthen the protection of sensitive payment data. PSD2 seeks to upgrade security at the point of log-in to online banking apps and at the point that transactions are authorised. -

How to Log Into My Account Using MS Authenticator My IDB Operations Portal
User Guide How to log into my account using MS Authenticator My IDB Operations Portal OBJECTIVE How to login into my account to access the IDB Extranet and the information about my operations with the IDB Group. Recommended Browsers: Google Chrome version 85.0.4183.121 and above Microsoft Edge version 85.0.564.63 and above Need help? Contact [email protected] to report issues and please include the following information: 1. Description of the issue 2. Screenshots User Guide How to Log in to the Extranet Site using Microsoft Authenticator STEP 1 Go to the system you are trying to Sign-in to, find the screen you see on the right and enter the following: a. Enter your username and password b. Click the button Sign-in STEP 2 Proof your identity by using the one of the 2- factor authentication of your choice. Note: Your preferred authentication method will be selected by default, but you can change your preference at any point. Your options are: OPTION 1 OPTION 2 OPTION 3 Microsoft Authenticator App Email Login SMS Login See steps on page 2 See steps on page3 See steps on page 4 The following instructions explain the dierent steps for each options. Please note that you only have to use ONE of these options. 1 Option 1 How to Log in to the Extranet Site using Microsoft Authenticator STEP 1 If your preferred authentication method is MS Authenticator verification code, you will see the screen on your right. To continue, please have your smartphone available. STEP 2 Go to your mobile device, and open Microsoft Authenticator App Select your account and get the one-time 6-digit password code. -

Implementing a Web Application for W3C Webauthn Protocol Testing †
proceedings Proceedings Implementing a Web Application for W3C WebAuthn Protocol Testing † Martiño Rivera Dourado 1,* , Marcos Gestal 1,2 and José M. Vázquez-Naya 1,2 1 Grupo RNASA-IMEDIR, Departamento de Computación, Facultade de Informática, Universidade da Coruña, Elviña, 15071 A Coruña, Spain; [email protected] (M.G.); [email protected] (J.M.V.-N.) 2 Centro de Investigación CITIC, Universidade da Coruña, Elviña, 15071 A Coruña, Spain * Correspondence: [email protected] † Presented at the 3rd XoveTIC Conference, A Coruña, Spain, 8–9 October 2020. Published: 18 August 2020 Abstract: During the last few years, the FIDO Alliance and the W3C have been working on a new standard called WebAuthn that aims to substitute the obsolete password as an authentication method by using physical security keys instead. Due to its recent design, the standard is still changing and so are the needs for protocol testing. This research has driven the development of a web application that supports the standard and gives extensive information to the user. This tool can be used by WebAuthn developers and researchers, helping them to debug concrete use cases with no need for an ad hoc implementation. Keywords: WebAuthn; authentication; testing 1. Introduction Authentication is one of the most critical parts of an application. It is a security service that aims to guarantee the authenticity of an identity. This can be done by using several security mechanisms but currently, without a doubt, the most common is the username and password method. Although this method is easy for a user to conceptually understand, it constitutes many security problems. -

Install Multifactor Authentication in 3 Minutes
How to use your secure token Whenever you log into VPN, MyApps, or Mosaic/HR SuccessFactors with your BCM username and password, you will then be prompted for a verification code. Open your Google Install Authenticator app to see the latest code, and type that code into the field prompting for the code. NOTE: A new code is generated by your app every 30 seconds, so be sure to enter your code and Multifactor click OK/Enter before a new code is generated. Authentication in 3 minutes Video, documentation, and more If you have colleagues who need to install multi-factor authentication, or if you want to learn more about MFA, visit the IT Service Portal at it.bcm.edu and search for MFA. The Multi- factor Authentication page includes more information about Office of Information Technology MFA, printable documentation, and a step-by-step installation Visit the IT Service Portal online at it.bcm.edu video. and search for MFA. For personal assistance from the Help Desk, send an email to [email protected] or call 713-798-8737. What is Multi-factor Authentication, and Step 1: Request your MFA secure token why do I need it? 1. On your Baylor-connected computer, navigate to the Multi-factor authentication (MFA) confirms your identity when Defender website at mytoken.bcm.edu, log in with your logging into an MFA-enabled system, asking for your username BCM username and password, then click Sign in. and password (something you know) and an MFA secure token 2. Click the Request a software token button, then click (something you have) generated on your phone. -

Technical Design of Open Social Web for Crowdsourced Democracy
Project no. 610349 D-CENT Decentralised Citizens ENgagement Technologies Specific Targeted Research Project Collective Awareness Platforms D4.3 Technical Design of Open Social Web for Crowdsourced Democracy Version Number: 1 Lead beneficiary: OKF Due Date: 31 October 2014 Author(s): Pablo Aragón, Francesca Bria, Primavera de Filippi, Harry Halpin, Jaakko Korhonen, David Laniado, Smári McCarthy, Javier Toret Medina, Sander van der Waal Editors and reviewers: Robert Bjarnason, Joonas Pekkanen, Denis Roio, Guido Vilariño Dissemination level: PU Public X PP Restricted to other programme participants (including the Commission Services) RE Restricted to a group specified by the consortium (including the Commission Services) CO Confidential, only for members of the consortium (including the Commission Services) Approved by: Francesca Bria Date: 31 October 2014 This report is currently awaiting approval from the EC and cannot be not considered to be a final version. FP7 – CAPS - 2013 D-CENT D4.3 Technical Design of Open Social Web for Crowdsourced Democracy Contents 1 Executive Summary ........................................................................................................................................................ 6 Description of the D-CENT Open Democracy pilots ............................................................................................. 8 Description of the lean development process .......................................................................................................... 10 Hypotheses statements -

How to Install MFA Browser Authenicator Extension
How to… Set up Multi-Factor Authentication (MFA) on your Chrome, Edge or Firefox using Extensions Introduction Griffith has introduced MFA to ensure the security of your information by adding an additional layer of authentication to your Single Sign-On. PingID is the MFA tool used by Griffith. This guide shows how to setup MFA using a Chrome, Edge or Firefox Authenticator Extension. Step 1 – Enable profile and syncing for your Chrome, Edge or Firefox browser Refer to links below for information on how to enable profile and syncing for each browser: • Chrome - see Google support page at https://support.google.com/chrome/answer/2364824? • Edge - see Microsoft support page at https://support.microsoft.com/en-us/office/sign-in-and-create-multiple-profiles-in-microsoft-edge-df94e622-2061-49ae-ad1d- 6f0e43ce6435 • Firefox - see Mozilla support page at https://support.mozilla.org/en-US/kb/profile-manager-create-remove-switch-firefox- profiles Step 2 – Add an Authenticator Extension to your browser Ensure you are in the correct profile when setting up, as this will need to be logged into on each computer you wish to use when accessing Griffith apps. If you are using Chrome or Edge go to the Chrome web store - https://chrome.google.com/webstore/ If you are using Firefox go to Add-ons – https://addons.mozilla.org/en-GB/firefox/search/ Search for Authenticator or 2FA. This example uses an extension called Authenticator for Google Authenticator. Select Add Select Add Extension Your browser will confirm the extension has been added. Step 3 – Set up the Authenticator Extension as the primary authenticating method Once the Authenticator extension is added, click on the extension icon then click on the Pencil icon. -

U2F & UAF Tutorial
U2F & UAF Tutorial How Secure is Authentication? 2014 1.2bn? 2013 397m Dec. 2013 145m Oct. 2013 130m May 2013 22m April 2013 50m March 2013 50m Cloud Authentication Password Issues 1 2 Password might be Password could be stolen entered into untrusted from the server App / Web-site (“phishing”) 4 Inconvenient to type password on phone 3 Too many passwords to remember à re-use / cart abandonment OTP Issues 1 OTP vulnerable to real- time MITM and MITB attacks 4 Inconvenient to type OTP on phone 3 OTP HW tokens are expensive and people 2 don’t want another device SMS security questionable, especially when Device is the phone Implementation Challenge A Plumbing Problem User Verification Methods Applications Organizations Silo 1 Silo 2 App 1 Silo 3 App 2 Silo N ? ? New App Authentication Needs Do you want to login? Do you want to transfer $100 to Frank? Do you want to ship to a new address? Do you want to delete all of your emails? Do you want to share your dental record? Authentication today: Ask user for a password (and perhaps a one time code) Authentication & Risk Engines Purpose Geolocation … (from IP addr.) Explicit Authentication Authentication Risk Engine Server Summary 1. Passwords are insecure and inconvenient especially on mobile devices 2. Alternative authentication methods are silos and hence don‘t scale to large scale user populations 3. The required security level of the authentication depends on the use 4. Risk engines need information about the explicit authentication security for good decision How does FIDO work? Device FIDO -

Download Google Authenticator App Download Google Authenticator App
download google authenticator app Download google authenticator app. Completing the CAPTCHA proves you are a human and gives you temporary access to the web property. What can I do to prevent this in the future? If you are on a personal connection, like at home, you can run an anti-virus scan on your device to make sure it is not infected with malware. If you are at an office or shared network, you can ask the network administrator to run a scan across the network looking for misconfigured or infected devices. Another way to prevent getting this page in the future is to use Privacy Pass. You may need to download version 2.0 now from the Chrome Web Store. Cloudflare Ray ID: 67aa6d6ed8c98498 • Your IP : 188.246.226.140 • Performance & security by Cloudflare. Google Authenticator 4+ Google Authenticator works with 2-Step Verification for your Google Account to provide an additional layer of security when signing in. With 2-Step Verification, signing into your account will require both your password and a verification code you can generate with this app. Once configured, you can get verification codes without the need for a network or cellular connection. Features include: - Automatic setup via QR code - Support for multiple accounts - Support for time-based and counter-based code generation - Transfer accounts between devices via QR code. To use Google Authenticator with Google, you need to enable 2-Step Verification on your Google Account. Visit http://www.google.com/2step to get started. What’s New. - Added the ability to transfer many accounts to a different device - Added the ability of search for accounts - Added the ability to turn on Privacy Screen. -

Dao Research: Securing Data and Applications in the Cloud
WHITE PAPER Securing Data and Applications in the Cloud Comparison of Amazon, Google, Microsoft, and Oracle Cloud Security Capabilities July 2020 Dao Research is a competitive intelligence firm working with Fortune-500 companies in the Information Technology sector. Dao Research is based in San Francisco, California. Visit www.daoresearch.com to learn more about our competitive intelligence services. Securing Data and Applications in the Cloud Contents Introduction .............................................................................................................................................................. 3 Executive Summary ................................................................................................................................................. 4 Methodology ............................................................................................................................................................6 Capabilities and Approaches .................................................................................................................................. 8 Perimeter Security ........................................................................................................................................ 9 Network Security ........................................................................................................................................ 10 Virtualization/Host .....................................................................................................................................