BC510 Wireless Gateway User Guide- V100R001 01
Total Page:16
File Type:pdf, Size:1020Kb
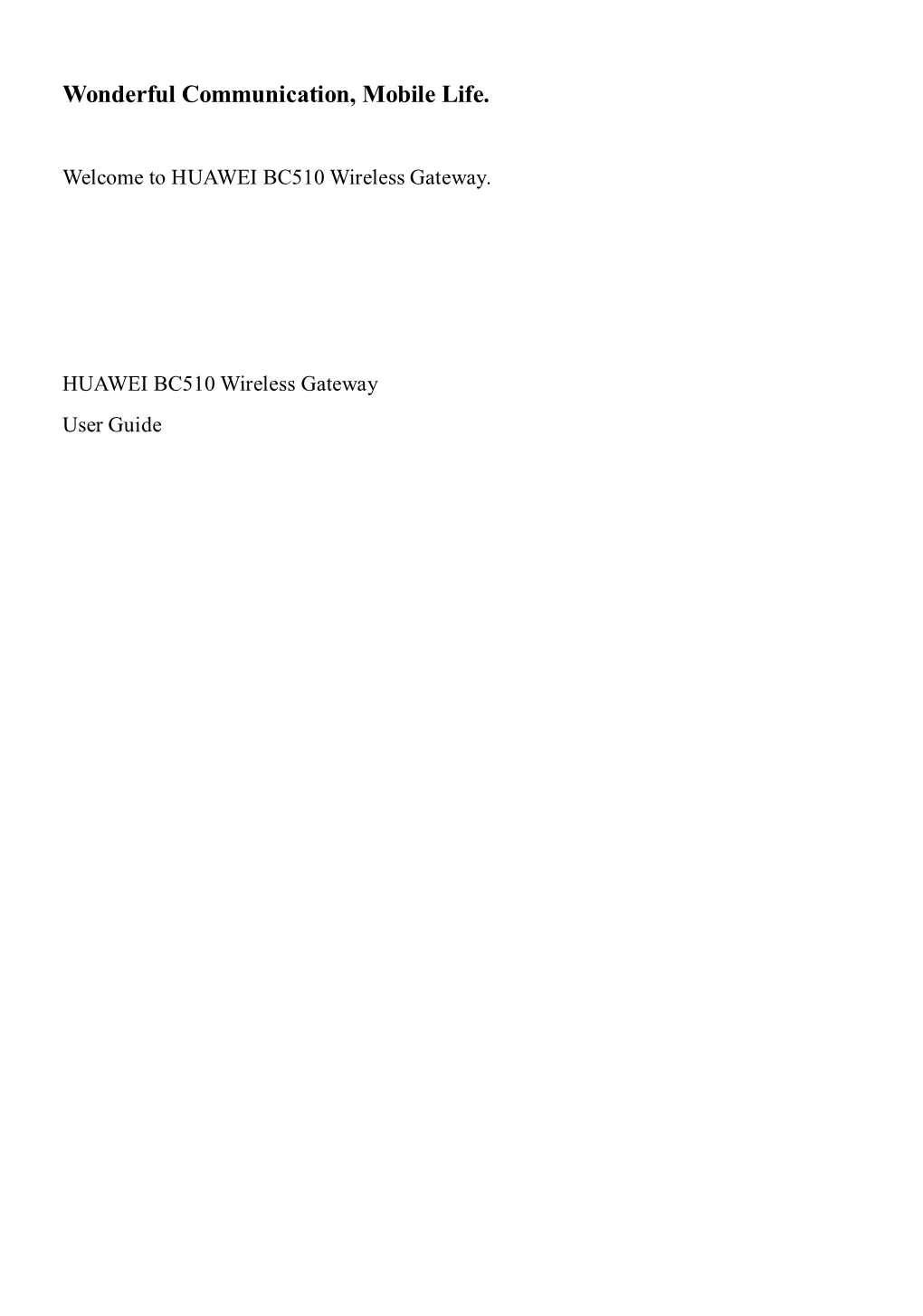
Load more
Recommended publications
-

Wireless Gateway
hp digital home networking wireless gateway model hn200w wireless gateway acknowledgements and notices hewlett-packard company notices The information contained in this document is subject to change without notice. Hewlett-Packard (HP) makes no warranty of any kind with regard to this material including, but not limited to, the implied warranties of merchantability and fitness for a particular purpose. Hewlett-Packard shall not be liable for any errors or for incidental or consequential damages in connection with the furnishing, performance, or use of this material. All rights reserved. Reproduction, adaptation, or translation of this material is prohibited without prior written permission of Hewlett-Packard, except as allowed under copyright laws. acknowledgements Microsoft, MS, MS-DOS, and Windows are registered trademarks of Microsoft Corporation. conventions The following conventions are used in this guide: symbols The > symbol guides you through a series of software steps. For example: Click Start > Settings > Control Panel to view the active control panels. warnings A Warning indicates possible damage to the HP Gateway or to other equipment. A Warning can also indicate a possible harm to yourself or to others. For example: Warning: Plugging into a nongrounded electrical socket can damage your Gateway. Copyright 2001 Hewlett-Packard Company 2 contents introduction .............................................................5 hp digital home networking wireless gateway .................... 5 features ........................................................................ -

Approved Modem List
Approved Modem List Internet Only Cable Modems* SMC Networks D3CM1604 This broadband modem supports downstream speeds up to 640Mbps and 120Mbps on the upstream. The extreme speed allows faster streaming HD videos, file downloads and high-speed gaming. The D3CM1604 is the ideal solution for your house or small home business. hitron CDA3-35 The CDA3-35 is the perfect choice for cable operators who want to offer high-speed broadband access to their customer base economically. It delivers speeds of up to 1.2Gbps (32×8) with thirty-two bonded downstream channels over its DOCSIS interface. Arris CM3200 The CM3200 is well-suited to the home user – offering the speeds to stream multimedia content to multiple devices and the responsiveness to keep you “in the game” for online gaming. However, the CM3200 is also a serious commercial solution, ready to meet the challenging demands of small business. Cable Modems with WIFI* Arris SURFboard® Modem & Wi-F® Router SBG6580 High-speed Internet and Wireless N at your fingertips. The SURFboard SBG6580 Wi-Fi Cable Modem is 3 products in one device: DOCSIS 3.0 Cable Modem, Dual-Band 802.11n Wi-Fi Access Point and 4-port Gigabit Ethernet Router. Arris DG2470 Wireless Gateway The Touchstone DG2470 is a DOCSIS3.0 home data gateway supporting 24 x 8 channel bonding for up to 960Mbps of broadband data. It combines a 4-port gigabit router, MoCA 2.0 over coax, and a dual band 802.11ac wireless access point. Arris TG2472 Wireless Gateway The Touchstone TG2472 is a DOCSIS3.0 home telephony gateway supporting 24 x 8 channel bonding for up to 960Mbps of broadband data. -

Manual at Any Time
User Guide Motorola SURFboard® SVG6x82 Series Wireless Voice Gateway* *SVG6582 SVG6682 b © 2013 Motorola Mobility, LLC. All rights reserved. MOTOROLA and the Stylized M logo are trademarks or registered trademarks of Motorola Trademark Holdings, LLC. All other product or service names are the property of their respective owners. No part of this publication may be reproduced in any form or by any means or used to make any derivative work (such as translation, transformation, or adaptation) without written permission from Motorola, LLC. Motorola reserves the right to revise this publication and to make changes in content from time to time without obligation on the part of Motorola to provide notification of such revision or change. Motorola provides this guide without warranty of any kind, implied or expressed, including, but not limited to, the implied warranties of merchantability and fitness for a particular purpose. Motorola may make improvements or changes in the product(s) described in this manual at any time. Safety and Regulatory Information B i Safety and Regulatory Information IMPORTANT SAFETY INSTRUCTIONS • Read This Before You Begin — When using your equipment, basic safety precautions should always be followed to reduce the risk of fire, electric shock, and injury to persons, including the following: • Read all of the instructions listed here and/or in the user manual before you operate this device. Give particular attention to all safety precautions. Retain the instructions for future reference. • This device must be installed and used in strict accordance with manufacturer’s instructions, as described in the user documentation that is included with the device. -

844E Gigacenter Quick Start Guide
844E GigaCenter Quick Start Guide This document provides general installation practices for the GigaCenter model 844E. This document also provides guidance for site preparation, installation, and basic troubleshooting. Package Contents Scan the QR code at left to access the installation instructions for this product. All product documentation is available online from the Calix Resource Center (support.calix.com). GigaCenter - Model 844E Power Adapter (Optional - may ship separately or with UPS*) Wall mount bracket Tabletop mounting stand GigaCenter Quick Start Guide (this document) Product identifi cation labels with login credentials (x2) * Note: For instructions on installing the optional UPS, refer to the GigaCenter Installation Guide. www.calix.com P/N 220-00856, Rev 12 A Quick Look Installation Variables Before installing the GigaCenter, consider what additional services may be implement- ed. Various Ethernet and telephone ports are available on the back of the unit which may or may not be used. Prior to determining the unit’s fi nal location, you need to account for the following variables: • Where will the telephone lines be routed? • Where will the Ethernet cables be routed? • What type of building material is used in the home? Make sure you have the appropriate drills, drill bits and fasteners for routing subscriber services and/or power cables as they pass through walls and the like. Tabletop Mounting Calix GigaCenters can be mounted on a tabletop in a “tower” confi guration using the tabletop stand shipped with the product. Assemble the tabletop stand and the GigaCenter as shown in the following diagram. — 2 — ETHERNET 2 ETHERNET 1 PHONE 1 PHONE 2 USB WPS 1 Line-up GigaCenter and Slide GigaCenter down Tabletop Stand as shown. -

NETGEAR AC1750 Wifi Modem Router
AC1750 WiFi Cable Modem Router Model C6300 User Manual November 2015 202-11238-02 350 East Plumeria Drive San Jose, CA 95134 USA AC1750 WiFi Cable Modem Router Support Thank you for purchasing this NETGEAR product. You can visit www.netgear.com/support to register your product, get help, access the latest downloads and user manuals, and join our community. We recommend that you use only official NETGEAR support resources. Conformity For the current EU Declaration of Conformity, visit http://kb.netgear.com/app/answers/detail/a_id/11621. Compliance For regulatory compliance information, visit http://www.netgear.com/about/regulatory. See the regulatory compliance document before connecting the power supply. Trademarks © NETGEAR, Inc., NETGEAR and the NETGEAR Logo are trademarks of NETGEAR, Inc. Any non-NETGEAR trademarks are used for reference purposes only. 2 Contents Chapter 1 Hardware and Internet Setup Unpack Your Modem Router . 7 Front Panel . 7 Rear Panel. 9 Position Your Modem Router. 9 Retrieve and Display the Product Label . 10 Cable Your Modem Router. 11 Cable the Modem Router in a Simple Network . 11 Cable Your Modem Router to a Router or Gateway . 12 Activate Your Internet Service . 14 Activate Your Internet Service with Comcast XFINITY . 15 Chapter 2 Connect to the Network and Access the Modem Router Connect to the Network. 17 Wired Connection . 17 WiFi Connection . 17 Types of Logins . 18 Log In to the Modem Router . 18 Chapter 3 Specify Initial Settings Specify the Cable Connection Starting Frequency . 20 View Modem Router Initialization. 20 Specify the Internet Connection Settings . 21 Specify IPv6 Settings . -

WAG54GX2-EU Ug.Pdf
® A Division of Cisco Systems, Inc. GHz 2,4802.11g Wireless-G ADSL Gateway User Guide WIRELESS with SRX200 Model No. WAG54GX2 (EU) Wireless-G ADSL Gateway with SRX200 Copyright and Trademarks Specifications are subject to change without notice. Linksys is a registered trademark or trademark of Cisco Systems, Inc. and/or its affiliates in the U.S. and certain other countries. Copyright © 2005 Cisco Systems, Inc. All rights reserved. Other brands and product names are trademarks or registered trademarks of their respective holders. How to Use this Guide Your Guide to the Wireless-G ADSL Gateway with SRX200 has been designed to make understanding networking with the Gateway easier than ever. Look for the following items when reading this User Guide: This checkmark means there is a Note of interest and is something you should pay special attention to while using the Gateway. This exclamation point means there is a Caution or Warning and is something that could damage your property or the Gateway. This question mark provides you with a reminder about something you might need to do while using the Gateway. In addition to these symbols, there are definitions for technical terms that are presented like this: word: definition. Also, each figure (diagram, screenshot, or other image) is provided with a figure number and description, like this: Figure 0-1: Sample Figure Description Figure numbers and descriptions can also be found in the “List of Figures” section in the “Table of Contents”. WAG54GX2-EU-UG-50811NC JL Wireless-G ADSL Gateway with SRX200 -

Cisco Model WAG310G Residential Gateway with Voip User Guide
3425-00669 Rev E Cisco Model WAG310G Residential Gateway with VoIP User Guide Please Read Important Please read this entire guide. If this guide provides installation or operation instructions, give particular attention to all safety statements included in this guide. Notices Trademark Acknowledgments Cisco and the Cisco logo are trademarks or registered trademarks of Cisco and/or its affiliates in the U.S. and other countries. A listing of Cisco's trademarks can be found at www.cisco.com/go/trademarks. The Wi-Fi Protected Setup mark is a mark of the Wi-Fi Alliance. Wi-Fi Protected Setup is a trademark of the Wi-Fi Alliance. Other third party trademarks mentioned are the property of their respective owners. The use of the word partner does not imply a partnership relationship between Cisco and any other company. (1009R) Disclaimer The maximum performance for wireless is derived from IEEE Standard 802.11 specifications. Actual performance can vary, including lower wireless network capacity, data throughput rate, range and coverage. Performance depends on many factors, conditions and variables, including distance from the access point, volume of network traffic, building materials and construction, operating system used, mix of wireless products used, interference and other adverse conditions. Publication Disclaimer Cisco Systems, Inc. assumes no responsibility for errors or omissions that may appear in this publication. We reserve the right to change this publication at any time without notice. This document is not to be construed as conferring by implication, estoppel, or otherwise any license or right under any copyright or patent, whether or not the use of any information in this document employs an invention claimed in any existing or later issued patent. -

Functional Requirements for Broadband Residential Gateway Devices
TECHNICAL REPORT TR-124 Functional Requirements for Broadband Residential Gateway Devices Issue: 4 Issue Date: September 2014 © The Broadband Forum. All rights reserved. Functional Requirements for Broadband Residential Gateway Devices TR-124 Issue 4 Notice The Broadband Forum is a non-profit corporation organized to create guidelines for broadband network system development and deployment. This Broadband Forum Technical Report has been approved by members of the Forum. This Broadband Forum Technical Report is not binding on the Broadband Forum, any of its members, or any developer or service provider. This Broadband Forum Technical Report is subject to change, but only with approval of members of the Forum. This Technical Report is copyrighted by the Broadband Forum, and all rights are reserved. Portions of this Technical Report may be copyrighted by Broadband Forum members. THIS SPECIFICATION IS BEING OFFERED WITHOUT ANY WARRANTY WHATSOEVER, AND IN PARTICULAR, ANY WARRANTY OF NONINFRINGEMENT IS EXPRESSLY DISCLAIMED. ANY USE OF THIS SPECIFICATION SHALL BE MADE ENTIRELY AT THE IMPLEMENTER'S OWN RISK, AND NEITHER the Forum, NOR ANY OF ITS MEMBERS OR SUBMITTERS, SHALL HAVE ANY LIABILITY WHATSOEVER TO ANY IMPLEMENTER OR THIRD PARTY FOR ANY DAMAGES OF ANY NATURE WHATSOEVER, DIRECTLY OR INDIRECTLY, ARISING FROM THE USE OF THIS SPECIFICATION. Broadband Forum Technical Reports may be copied, downloaded, stored on a server or otherwise re-distributed in their entirety only, and may not be modified without the advance written permission of the Broadband Forum. The text of this notice must be included in all copies of this Broadband Forum Technical Report. September 2014 © The Broadband Forum. -

Wireless-G Broadband Gateway User Manual (GWA501)
Wireless-G Broadband Gateway User Manual (GWA501) ® Welcome Thank you for choosing IOGEAR® to serve your wireless needs. Soon, you will be sharing files or surfing the Internet wirelessly in no-time. We hope you will have as much fun using your IOGEAR® Wireless-G Broadband Gateway, as we had designing it. Rest assured, your IOGEAR® Wireless-G Broadband Gatewayt is built rock-solid to ensure maximum up-time for you to stay up-and-running. If for any reason you have a problem, we stand behind our products with an industry-leading 3 year factory warranty, so you can have peace-of-mind with your current and future IOGEAR® purchases. We want you to be happy with your purchase, so we have made every effort to ensure product quality, reliability, and ease-of-use. ©2003 IOGEAR. All Rights Reserved. PKG-M0091 IOGEAR®, the IOGEAR® logo, MiniView, VSE are trademarks or registered trademarks of IOGEAR®, Inc. Microsoft and Windows are registered trademarks of Microsoft® Corporation. IBM is a registered trademark of International Business Machines, Inc. Macintosh, G3/G4 and iMac are registered trademarks of Apple Computer, Inc. IOGEAR® makes no warranty of any kind with regards to the information presented in this document. All information furnished here is for informational purposes only and is subject to change without notice. IOGEAR®, Inc. assumes no responsibility for any inaccuracies or errors that may appear in this document. Table of Contents Package Contents ○○○○○○○○○○○○○○○○○○○○○○○○○○○○○03 ○○○○○○○○○○○○○○○○○○○○○○○○○○○○○ Introduction○○○○ 04 ○○○○○○○○○○○○○○○○○○○○○○○○○○○○ -

Technicolor Wireless Gateway - Cgm4231
TECHNICOLOR WIRELESS GATEWAY - CGM4231 OPERATIONS GUIDE Version - Draft 1.1 Copyright © 2018 Technicolor All Rights Reserved No portions of this material may Be reproduced in any form without the written permission of Technicolor. Revision History Revision Date Description Draft 1.0 1/8/2018 Initial draft 1/8/2018 Proprietary and Confidential - Technicolor 2 Table of Contents 1 Introduction ............................................................................................................................ 7 2 Technicolor Wireless Gateway .............................................................................................. 8 2.1 System Information ....................................................................................................... 17 3 Initial Configuration and Setup ............................................................................................ 19 3.1 Accessing the WeBUI .................................................................................................... 19 4 WeBUI Guide ....................................................................................................................... 20 5 Status Pages ....................................................................................................................... 22 5.1 Overview ....................................................................................................................... 22 5.2 Gateway ....................................................................................................................... -

Wireless Network Access Point User Manual
Wireless Network Access Point User Manual F5D6130 Table of Contents Introduction . 1–2 Product Specifications . 3 Knowing your Belkin Wireless Access Point . 4–5 Quick Setup . 6–7 Installation . 8–10 Installing the Wireless Access Point Manager Software . 11–12 Using the Belkin Wireless Access Point Manager . 13–21 Wireless Networking Using 802.11b . 22–25 Glossary of Wireless Networking Terms . 26–27 Glossary of Wired Networking Terms . 28–29 Troubleshooting . 30 Notes . 31 Information . 32–33 Introduction Thank you for purchasing the Belkin 11Mbps Wireless Access Point (WAP) and welcome to the world of wireless networking. Now you can take advantage of this great new technology and gain the freedom you need around the home or office without using cables. The WAP acts as a bridge between your existing wired network and your wireless equipped computers. The easy installation and setup will have you networking wirelessly in minutes. Please be sure to read through this manual completely to be sure that you are getting the most out of your WAP. Key Features Wide Area Coverage at High Speeds The Belkin WAP provides coverage over an indoor area up to 300 feet in radius and an outdoor area over 1,800 feet in radius. Up to 128-bit Security Encryption Your Belkin WAP is capable of encrypting (scrambling) the transmitted radio waves so you can be sure that your data is secure. The optional encryption feature allows you to encrypt at 64-bits or 128-bits using a key that you enter yourself. MAC Address Filtering For added security, you can set up a list of MAC addresses (unique client identifiers) that are allowed access to your wireless network. -

Deliverable D5.2 Final Report on Implementation and Integration of Poc Components Into the Pocs and Final Poc Results
ONE5G Deliverable D5.2 Call: H2020-ICT-2016-2 Project reference: 760809 Project Name: E2E-aware Optimizations and advancements for Network Edge of 5G New Radio (ONE5G) Deliverable D5.2 Final report on implementation and integration of PoC components into the PoCs and final PoC results Date of delivery: 30/06/2019 Version: 1.0 Start date of project: 01/06/2017 Duration: 25 months Dissemination level: public Page 1 / 107 ONE5G Deliverable D5.2 Document properties: Document Number: D5.2 Document Title: Final report on implementation and integration of PoC components into the PoCs and final PoC results. Editor(s): Evangelos Kosmatos (WINGS) Authors: Gilberto Berardinelli , Rasmus Suhr Mogensen (Aalborg University) Matthias Mehlhose, Martin Kurras, Daniyal Awan (HHI), Cyril Collineau, Jean Dion (BCOM), Sergio Fortes, Carlos Baena, Ana Herrera García, Eduardo Baena, David Palacios, Carolina Gijón, María Luisa Marí- Altozano, Salvador Luna, Matías Toril, Raquel Barco (UMA), Emil Jatib Khatib (UMA, Aalborg University) Evangelos Kosmatos, Christos Ntogkas, Orestis Zekai, Andreas Georgakopoulos, Ioannis-Prodromos Belikaidis, Aspa Skalidi, Yiouli Kritikou, Panagiotis Demestichas, Panagiotis Vlaheas, Aimilia Badouna, Paraskevas Bourgos, Kostas Trichias, Eleni Giannopoulou, Konstantinos Tsoumanis, Ioannis Maistros, Evangelia Tzifa, Aikaterini Demesticha, Vera Stavroulaki (WINGS) Hanwen Cao (Huawei) Stelios Stefanatos (FUB) Contractual Date of Delivery: 30/06/2019 Dissemination level: PU1 Status: Final Version: 1.0 File Name: ONE5G_D5.2_v1.0 Abstract In this public report, we present the final results of WP5 within ONE5G project. WP5 covers the prototyping activities of the project targeting the definition, implementation, integration into testbeds and demonstration of a set of PoCs (Proof-of-Concepts) covering: a) both dense and scarcely populated 1 CO = Confidential, only members of the consortium (including the Commission Services) PU = Public Dissemination level: public Page 2 / 107 ONE5G Deliverable D5.2 areas; b) a set of relevant verticals (e.g.