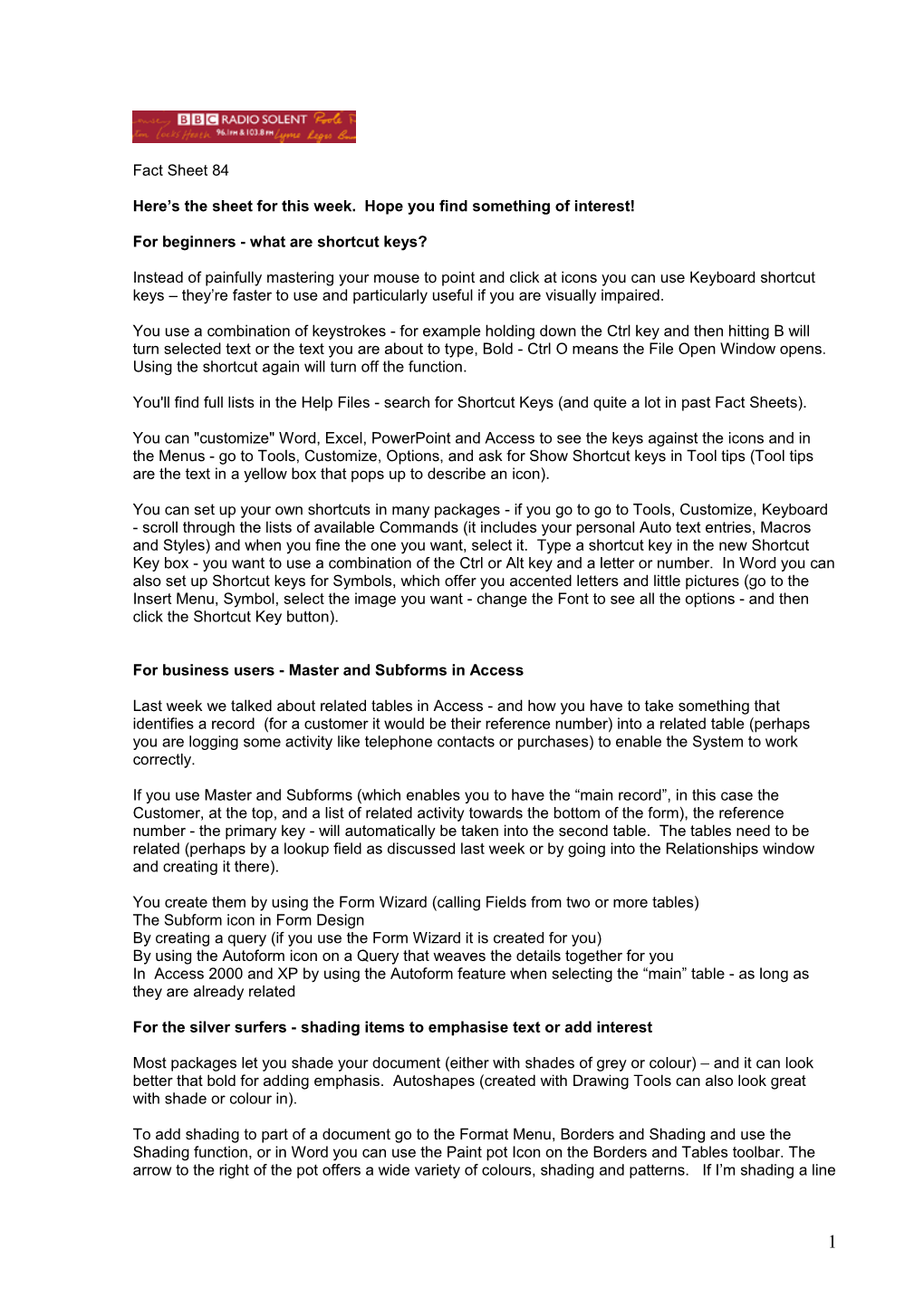Fact Sheet 84
Here’s the sheet for this week. Hope you find something of interest!
For beginners - what are shortcut keys?
Instead of painfully mastering your mouse to point and click at icons you can use Keyboard shortcut keys – they’re faster to use and particularly useful if you are visually impaired.
You use a combination of keystrokes - for example holding down the Ctrl key and then hitting B will turn selected text or the text you are about to type, Bold - Ctrl O means the File Open Window opens. Using the shortcut again will turn off the function.
You'll find full lists in the Help Files - search for Shortcut Keys (and quite a lot in past Fact Sheets).
You can "customize" Word, Excel, PowerPoint and Access to see the keys against the icons and in the Menus - go to Tools, Customize, Options, and ask for Show Shortcut keys in Tool tips (Tool tips are the text in a yellow box that pops up to describe an icon).
You can set up your own shortcuts in many packages - if you go to go to Tools, Customize, Keyboard - scroll through the lists of available Commands (it includes your personal Auto text entries, Macros and Styles) and when you fine the one you want, select it. Type a shortcut key in the new Shortcut Key box - you want to use a combination of the Ctrl or Alt key and a letter or number. In Word you can also set up Shortcut keys for Symbols, which offer you accented letters and little pictures (go to the Insert Menu, Symbol, select the image you want - change the Font to see all the options - and then click the Shortcut Key button).
For business users - Master and Subforms in Access
Last week we talked about related tables in Access - and how you have to take something that identifies a record (for a customer it would be their reference number) into a related table (perhaps you are logging some activity like telephone contacts or purchases) to enable the System to work correctly.
If you use Master and Subforms (which enables you to have the “main record”, in this case the Customer, at the top, and a list of related activity towards the bottom of the form), the reference number - the primary key - will automatically be taken into the second table. The tables need to be related (perhaps by a lookup field as discussed last week or by going into the Relationships window and creating it there).
You create them by using the Form Wizard (calling Fields from two or more tables) The Subform icon in Form Design By creating a query (if you use the Form Wizard it is created for you) By using the Autoform icon on a Query that weaves the details together for you In Access 2000 and XP by using the Autoform feature when selecting the “main” table - as long as they are already related
For the silver surfers - shading items to emphasise text or add interest
Most packages let you shade your document (either with shades of grey or colour) – and it can look better that bold for adding emphasis. Autoshapes (created with Drawing Tools can also look great with shade or colour in).
To add shading to part of a document go to the Format Menu, Borders and Shading and use the Shading function, or in Word you can use the Paint pot Icon on the Borders and Tables toolbar. The arrow to the right of the pot offers a wide variety of colours, shading and patterns. If I’m shading a line
1 (rather than a table cell) would go back to apply this after I create my document – otherwise you have to faff around turning it off as you travel down the page!
To add shading to an Autoshape (drawn via the Autoshape Icon on the Drawing Toolbar) in Microsoft Office (and other packages will be similar), keep your shape selected and then use the Paint Pot on the Drawing toolbar.
All the best,
Judy Goodlet Early Show Presenter - 5-6.30am Travel Broadcaster 6.45-11.05am http://www.bbc.co.uk/england/radiosolent/judygoodlet.shtml
2