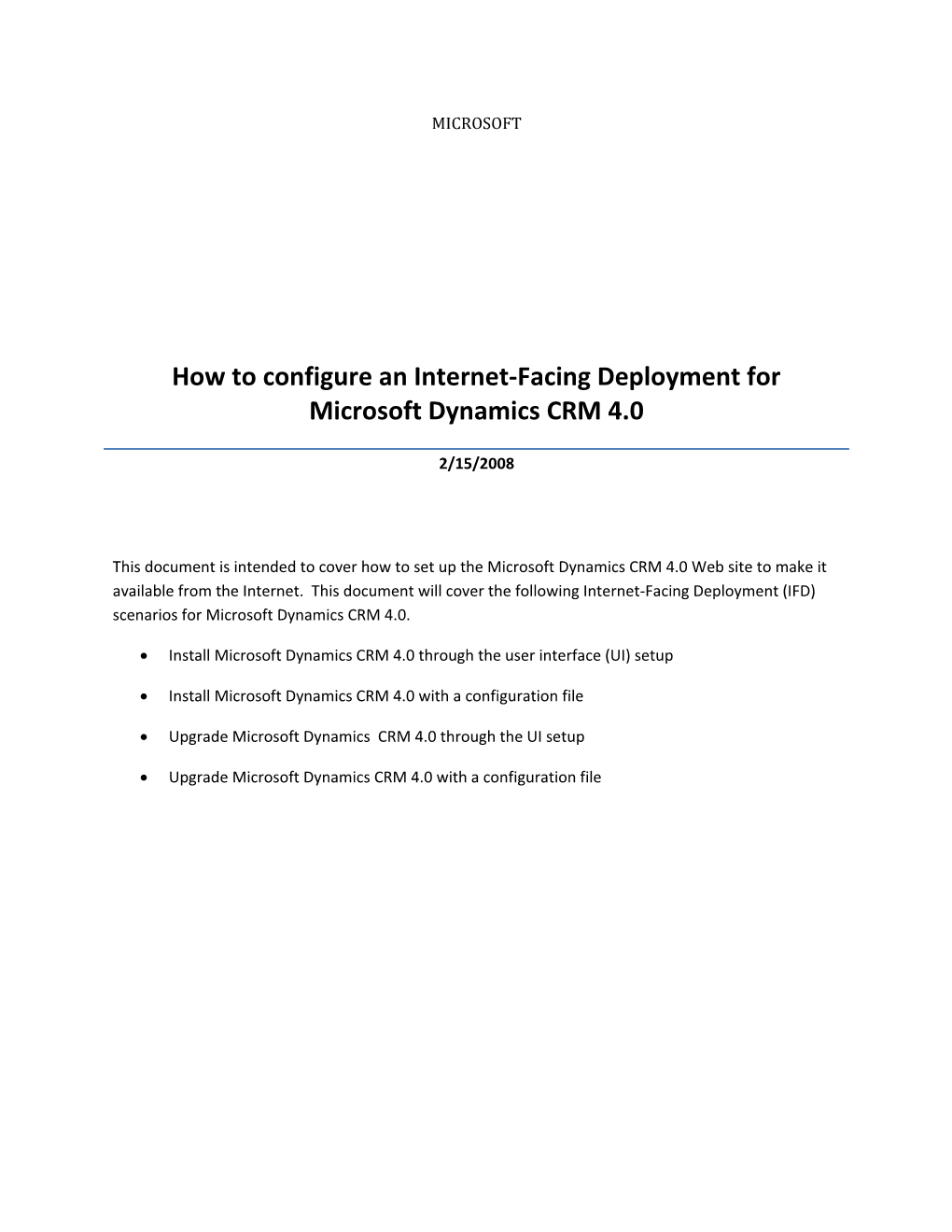MICROSOFT
How to configure an Internet-Facing Deployment for Microsoft Dynamics CRM 4.0
2/15/2008
This document is intended to cover how to set up the Microsoft Dynamics CRM 4.0 Web site to make it available from the Internet. This document will cover the following Internet-Facing Deployment (IFD) scenarios for Microsoft Dynamics CRM 4.0.
Install Microsoft Dynamics CRM 4.0 through the user interface (UI) setup
Install Microsoft Dynamics CRM 4.0 with a configuration file
Upgrade Microsoft Dynamics CRM 4.0 through the UI setup
Upgrade Microsoft Dynamics CRM 4.0 with a configuration file Table of Contents
2 How to configure an Internet-Facing Deployment for Microsoft Dynamics CRM 4.0
This document will cover the following Internet-Facing Deployment (IFD) scenarios for Microsoft Dynamics CRM 4.0.
Install Microsoft Dynamics CRM 4.0 through the user interface (UI) setup
Install Microsoft Dynamics CRM 4.0 with a configuration file
Upgrade Microsoft Dynamics CRM 4.0 through the UI setup
Upgrade Microsoft Dynamics CRM 4.0 with a configuration file
This document is intended to cover how to set up the Microsoft Dynamics CRM 4.0 Web site to make it available from the Internet. This document will not cover the steps that you must complete to make a server available from the Internet.
Overview
Using a configuration file or the “CRM40IFDTool” To successfully set up a Microsoft Dynamics CRM 4.0 IFD environment, there are several items that must be set for authentication to work correctly. These options are set when you install Microsoft Dynamics CRM 4.0 by using a configuration file or by using the “CRM40IFDTool” to enable IFD.
Enabling IFD does the following:
The web.config file contains an authentication strategy parameter. This parameter will be updated to “ServiceProviderLicenseAgreement” For example, you would see the following parameter in the web.config file:
The Enable anonymous access authentication method on the Microsoft Dynamics CRM 4.0 Web site is marked. Note: The Integrated Windows authentication method must remain marked for internal users who do not access the Microsoft Dynamics CRM Web site by using the IFD deployment.
The DeploymentProperties table in the MSCRM_Config SQL database has three values that are updated.
3 o IfdRootDomainScheme
. http or https
o IfdSdkRootDomain
. Domain.com
o IfdWebApplicationRootDomain
. Domain.com
The IfdInternalNetworkAddress registry key on the Microsoft Dynamics CRM server is updated. This registry key determines whether the user is logging into the Microsoft Dynamics CRM Web site from the Internet or Intranet. This registry value then determines whether the user uses Enable anonymous access authentication or Integrated Windows authentication.
o The IfdInternalNetworkAddress registry key is located here: HKEY_LOCAL_MACHINE\SOFTWARE\Microsoft\MSCRM
o This key holds an example of an ip address and the subnet of the domain. For example, the key may hold the following ip address and subnet value:
. 192.220.100.96-255.255.255.0
o If you have more than 1 subnet, you can add multiple values to the registry key. Note: The values must be separated by a comma.
. 192.220.100.1-255.255.255.0, 192.220.200.1-255.255.255.0
Key encryption will be enabled.
o For a user to log on to the Microsoft Dynamics CRM Web site with Enable anonymous access authentication, the CRMTicketKey must to be enabled. Without a ticket the authentication will fail.
o The key encryption is enabled by setting the
Setup test DNS record After you complete the installation or upgrade by using a configuration file or the “CRM40IFDTool,” you must set up a DNS record for each organization that will be accessed externally from the Internet. Setting up the DNS record enables the Web site to correctly resolve externally.
4 When Microsoft Dynamics CRM 4.0 is installed, or when you create a new organization, you provide a Display Name and a Name for each organization. The Name field is a unique name that must be less than 30 characters and cannot contain spaces or other special characters. This Name is used in the url address when you open the Microsoft Dynamics CRM Web site.
o For example, assume the Display Name value is Microsoft CRM and the Name value is CRM. To open the Microsoft Dynamics CRM Web site for an IDF deployment, the url address would be https://crm.domain.com Note: This example assumes the DNS records are set up to correctly resolve this url address externally.
Microsoft Dynamics CRM Data Connector for SQL Server Reporting Services You must install the Microsoft Dynamics CRM Data Connector for SQL Server Reporting Services on the Microsoft SQL Server Report Server if users will run Microsoft Dynamics CRM reports by using the IDF deployment.
Note: Microsoft SQL 2005 Workgroup Edition does not support custom data extensions for SQL Server Reporting Services. Therefore, the Microsoft Dynamics CRM Data Connector for SQL Server Reporting Services will not work when installed on the Microsoft SQL 2005 Workgroup Edition.
For more information, see the following Microsoft KnowledgeBase (KB) article: http://support.microsoft.com/kb/946753
Scenario 1: Install Microsoft Dynamics CRM 4.0 through the user interface (UI) setup There is no option to enable a Microsoft Dynamics CRM 4.0 IDF deployment in the Setup Wizard.
Post Installation Tasks for Scenario 1:
1. The ‘CRM40IFDTool’ will let you enable the IFD environment. This tool is available for download in the following Microsoft KB article: http://support.microsoft.com/kb/948779
2. For information on how to run the ‘CRM40IFDTool’ see the ‘How to use the Microsoft Dynamics CRM Internet Facing Deployment Configuration Tool’ section in this document. Or, you can see this information in the following Microsoft KB article: http://support.microsoft.com/kb/948779.
5 3. Create a Host or Alias record in DNS for each Microsoft Dynamics CRM organization that will be accessed externally on the Internet. For the url address to resolve correctly, you must create a DNS Host or Alias record for the for the unique organization name in Microsoft Dynamics CRM. For example: https://organizationname.domain.com
Scenario 2: Install Microsoft Dynamics CRM 4.0 with a configuration file You can create IFD settings in the configuration file. Then, you can use the configuration file during the Microsoft Dynamics CRM installation or upgrade to enable IFD. Enabling IFD will do the following:
Enable Key Encryption
Mark the Enable anonymous access authentication method on the Microsoft Dynamics CRM 4.0 Web site
Update the authentication strategy in the web.config file to ServiceProviderLicenseAgreement
Additionally, the following options are available in the configuration file:
IfdRootDomainScheme
IfdSdkRootDomain
IfdWebApplicationRootDomain
IfdInternalNetworkAddress
The following configuration file example contains an IFD section:
After the installation is complete, when you log on to the Microsoft Dynamics CRM Web site from a computer that is outside the subnet zone(s) you specified in the IFDInternalNetworkingAddress registry key, you will be redirected to the IFD url address. For example, you will be redirected to https://organizationname.domain.com
Post Installation Tasks for Scenario 2:
6 1. Create a Host or Alias record in DNS for each Microsoft Dynamics CRM organization that will be accessed externally on the Internet. For the url address to resolve correctly, you must create a DNS Host or Alias record for the unique organization name in Microsoft Dynamics CRM. For example: https://organizationname.domain.com
Scenario 3: Upgrade Microsoft Dynamics CRM through the UI setup There is no option to enable a Microsoft Dynamics CRM 4.0 IDF deployment in the Upgrade Wizard.
Post Installation Tasks for Scenario 3:
1. The ‘CRM40IFDTool’ will let you enable the IFD environment. This tool is available for download in the following Microsoft KB article: http://support.microsoft.com/kb/948779
2. For information on how to run the ‘CRM40IFDTool’ see the ‘How to use the Microsoft Dynamics CRM Internet Facing Deployment Configuration Tool’ section in this document. Or, you can see this information in the following Microsoft KB article: http://support.microsoft.com/kb/948779.
3. Create a Host or Alias record in DNS for each Microsoft Dynamics CRM organization that will be accessed externally on the Internet. For the url address to resolve correctly, you must create a DNS Host or Alias record for the for the unique organization name in Microsoft Dynamics CRM. For example: https:// organizationname . domain .com
Scenario 4: Upgrade Microsoft Dynamics CRM with a configuration file You must use a configuration file to enable the IFD settings when you upgrade from Microsoft Dynamics CRM 3.0 to Microsoft Dynamics CRM 4.0. Then, you can use the configuration file during the upgrade to enable IFD. Enabling IFD will do the following:
Enable Key Encryption
Mark the Enable anonymous access authentication method on the Microsoft Dynamics CRM 4.0 Web site
Update the authentication strategy in the web.config file to ServiceProviderLicenseAgreement
Additionally, the following options are available in the configuration file:
IfdRootDomainScheme
7 IfdSdkRootDomain
IfdWebApplicationRootDomain
IfdInternalNetworkAddress
The following configuration file example contains an IFD section:
Post Installation Tasks for Scenario 4:
1. Create a Host or Alias record in DNS for each Microsoft Dynamics CRM organization that will be accessed externally on the Internet. For the url address to resolve correctly, you must create a DNS Host or Alias record for the unique organization name in CRM. For example: https://organizationname.domain.com
How to use the CRM40IFDTool
Steps to run the tool 1. Download the CRM4IFDTool from the following Microsoft KB article: http://support.microsoft.com/kb/948779
2. On the computer that is running the server installation of Microsoft Dynamics CRM 4.0, extract the CRM4IFDTool to the following directory: drive :\Program Files\Microsoft Dynamics CRM\Tools
8 3. Open the CRM4IFDTool.exe tool.
4. Click the Authentication Strategy list and click IFD+On Premise.
5. Type the IP Address and the subnet.
Note: The IP address is just an example of a valid IP address on the specific subnet. It does not have to be the IP address for the Microsoft Dynamics server. You can enter more than one
9 subnet.
6. Click the IFD Domain Scheme list, and then click either HTTP or HTTPS.
7. Type the IFD App Root Domain and IFD SDK Root Domain. For example, type domain.com or subdomain.domain.com
Note: The IFD settings will be how the client computers will access the Microsoft Dynamics CRM 4.0 Website when not logged on the local Intranet.
8. Click the AD Domain Scheme list, and then click either HTTP or HTTPS.
9. Type the AD App Root Domain and AD SDK Root Domain type the URL address for the Microsoft CRM Website. For example, type CRMServer:5555.
Note: Do not type http or https as that is already selected in the AD Domain Scheme list.
Note: The AD settings will be how the client computers will access the Microsoft Dynamics CRM 4.0 Website when logged on the local Intranet.
10 10. Click File, and then click Apply Changes.
More Information The CRM4IFDTool tool will enable IFD for Microsoft Dynamics CRM 4.0. However, you must create the DNS record and verify the server and Microsoft Dynamics CRM 4.0 website is accessible from the Internet. The CRM40IFDTool will only change the settings needed to get Microsoft Dynamics CRM 4.0 ready for IFD.
Turn off the tool You can also turn off IFD by selecting the On Premise option in the Authentication Strategy list, and then click Apply Changes. IMPORTANT: Before making any changes to the On Premise option, you must verify the values in the AD Domain Scheme , AD App Root Domain and AD SDK Root Domain are correctly set. Otherwise if the settings are left blank and you click Apply Changes, those settings will be updated with a null value in the MSCRM_Config database. This will result in users not being able to login to the Microsoft Dynamics CRM 4.0 Website.
Log File To look at the log file created when you run the CRM4IFDTool follow these steps: 1. Click Start, click Run, type %appdata%\Microsoft\MSCRM\Logs, and then click OK. The file is called CRM40IFDTool.log
Splitting out server roles The App Root Domain and SDK Root Domain values can be different if you have split out the server roles. The App Root Domain is the Application Server Role. SKD Root Domain is the Platform Server Role.
DNS check
11 To verify the organization name in Microsoft Dynamics CRM 4.0 can be resolved in DNS, click Tools and then click Check DNS.
This will check all organizations that are listed in the text box in the CRM4IFDTool.
Troubleshooting Information Issue: Unable to log on after entering credentials on the signin.aspx page Resolution: Verify the Microsoft CRM Asynchronous Service is running. If this service is not running the CRMTicketKeys will not be generated and the Enable anonymous access authentication will fail for users who try to log on externally by using the Internet.
Issue: When opening Microsoft Dynamics CRM and being re-directed to the sign-in page, the page will not resolve. Additionally, the url is http://orgname.servername.domain.com Resolution: Check the DeploymentProperties table in the MSCRM_Config database. When you are redirected to the sign-in page, Microsoft Dynamics CRM uses the organization name and the value that
12 is stored in the IfdWebapplicationRootDomain record to create the url address. If the value in the DeploymentProperties table is incorrect, the sign-in page will not resolve correctly.
Issue: When you click Apply Changes or when you use the config file to enable IFD, Anonymous Access is getting set on the Microsoft Dynamics CRM 4.0 Website. If you have SQL Server Reporting Services under the same Website as Microsoft Dynamics CRM 4.0, Anonymous Access will be checked on the Reports and ReportServer virtual directories. You must manually remove Anonymous Access from the Reports and ReportServer virtual directories, and any other virtual directories that you may have running under the Microsoft Dynamics CRM 4.0 Website.
Resolution: Verify Anonymous Access is not set on additional virtual directories:
1. Click Start, click Run, type inetmgr and then click OK.
2. Expand the server name, expand web sites, and then expand the Microsoft Dynamics CRM website.
3. Right click the virtual directory. For example, expand Reports or ReportServer, and then click Properties.
4. Click the Directory Security tab, click Edit on the Authentication and access control section
5. Unmark Enable anonymous access.
Tip: Download the Fiddler tool from http://fiddlertool.com to create a simple test html page at the root of the Microsoft Dynamics CRM Web site to help with troubleshooting DNS issues. If you can access the test html page, DNS and IIS are set up correctly. Any additional issues may be related to the setup of Microsoft Dynamics CRM and values that are stored in the MSCRM_Config database.
Tip: Clear the DNS cache on the DNS server and flush the DNS cache on the local server when you troubleshoot any IFD issues.
On the DNS Server
1. Click Start, click Administrative Tools, and then click DNS.
2. Right-click the DNSServerName, and then click Clear Cache.
On the Microsoft Dynamics CRM Server and the client computer
1. Click Start, click Run, and then type cmd.
2. Type ipconfig /flushdns.
13 Tip: If you make any changes to the MSCRM_Config database, you must restart IIS.
1. Click Start, Click Run, and then type iisreset.
14