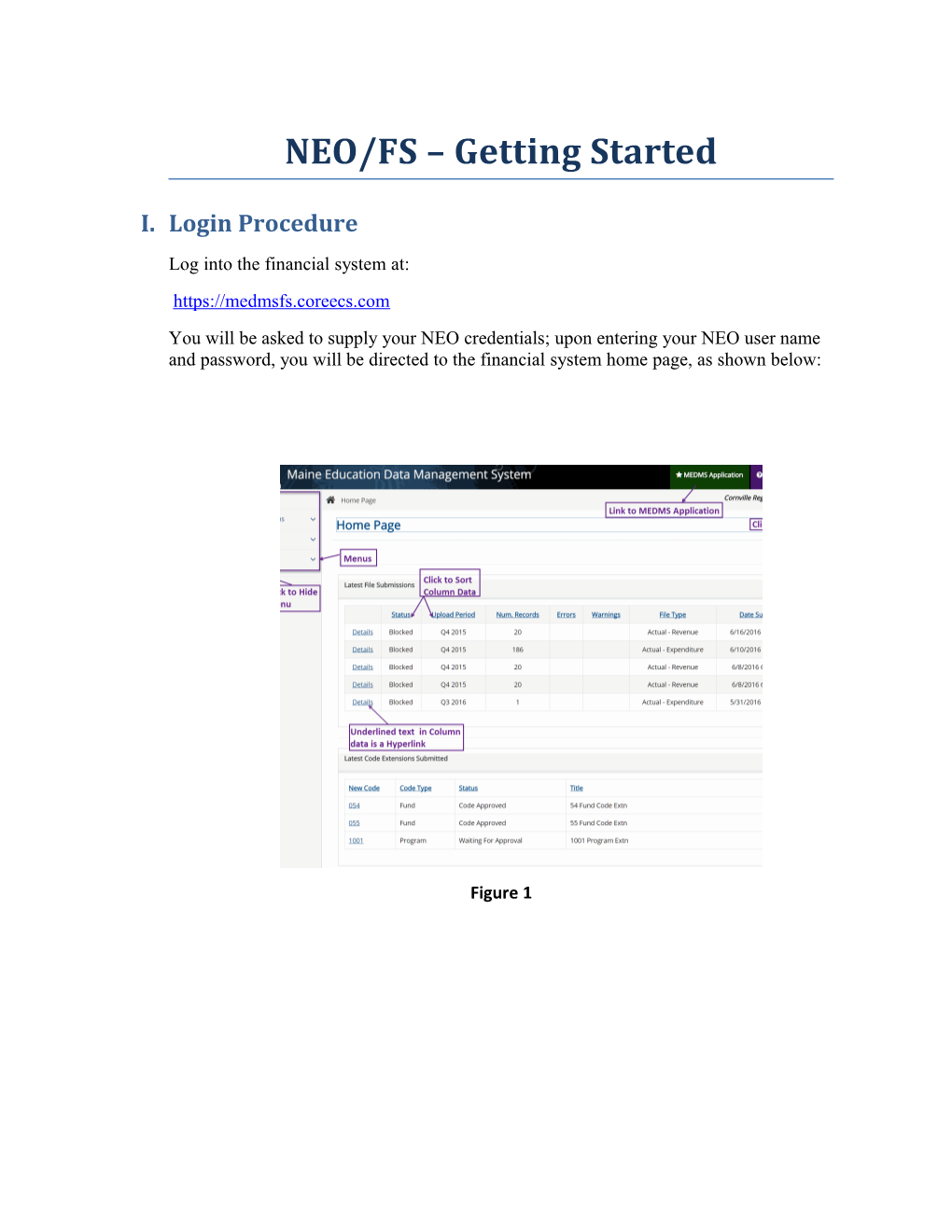NEO/FS – Getting Started
I. Login Procedure Log into the financial system at: https://medmsfs.coreecs.com You will be asked to supply your NEO credentials; upon entering your NEO user name and password, you will be directed to the financial system home page, as shown below:
Figure 1 The Menus available are: Home Page Financial Submissions Maintenance Reports Report Maintenance To view the submenu, click one of the Menus.
A. New Icons
Figure 2 When the Menu is hidden or collapsed, rolling-over the mouse on any menu icon displays the respective submenu. You can further click the submenu item to view it.
2 | P a g e To access the Menu, click any of the Menu Icons on the left or click the required Menu option. Icon Description
Home Page
Financial Submissions
Maintenance
Reports
Expand Menu
Hide or Collapse Menu
II. Navigation through sub menu items
A. Maintenance Used for the administrative settings and defines parameters and statewide constants for the data the user enters in MEDMS/FS. The Maintenance Sub Menu includes the following: User Management General Settings Hand Book Codes Hand Book Code Combinations Code Combination Validation Salary Benefit Matrix
3 | P a g e Maintenance sub-menu:
Figure 3
4 | P a g e B. User Management Click Maintenance User Management. Here you can search and view user permissions for your school unit.
Figure 4
C. General Settings Click Maintenance General Settings. General Settings displays the submission date ranges for budget and actual data. The General Setting displays the following for the current Fiscal Year: Budget Data Submission Dates Actual Data Submission Dates
D.Hand Book Codes Click Maintenance Hand Book Codes. Here you can search and view handbook codes.
5 | P a g e Figure 5
E. Code Combination Validation Click Maintenance Code Combination Validation. Here you can search the validation rules between two codes and their combinations.
Figure 6
F. Hand Book Combination List Click Maintenance Hand Book Combination List. SAU users can search Hand Book Code Combinations and view their details.
6 | P a g e Figure 7
G. Salary Benefit Matrix Click Maintenance Salary Benefit Matrix. The Salary Benefit Matrix shows the relationship between what benefits codes must be reported along with which salary codes. A SAU user can search the Salary Benefits Codes and view their details.
Figure 8
H.Code Combination Validation Exception Click Maintenance Code Combination Validation Exception.
7 | P a g e The Code Combination Validation Exception displays the Exception Rules that are applied on the code combinations. These combinations are comprised of three, four, or five codes.
Figure 9
8 | P a g e III. Financial Submissions Used for the administrative settings and defines parameters and statewide constants for the data the user enters in MEDMS/FS. The Financial Submissions Menu deals with Financial Data Submissions, File Uploads and Search Submissions. Submissions are possible via two methods: 1) File Uploads 2) Manual Financial Data Submission On submission, the file can have one of the following statuses: Status Description Draft This implies that the file is created online. It has not been finalized nor submitted. Submitted The file has successfully reached the State authority. Pending The file needs a review from the State Authority. Blocked If the file is submitted after the scheduled file accepting period, it is blocked and needs action by the State authority. Blocked Override The ‘Block’ preventing the submission from being processed has been removed. The file is now waiting to be picked up for processing. Approved The file contents have been verified and accepted by the State authority. Rejected The file has been rejected by the State authority. Failed The submission contained errors and must be corrected and resubmitted. Completed The file has been signed off by the SAU and is waiting to be migrated. Migrated The status at which a file is considered received by MDOE. The file has been migrated over to the data warehouse and the data is available for reporting.
A. Method I: Financial Submissions – File Uploads The files that are uploaded by the SAU are:
9 | P a g e ActualRevenue.txt BudgetRevenue.txt ActualBalanceSheet.txt ActualExpenditure.txt BudgetExpenditure.txt Further, the SAU can select one of following methods to upload files:
IV. Drag and Drop Files This is a new feature added. Click Financial Submissions > File Uploads. To upload any file, browse to the file location. Select the file and drag it to the ‘Drag and Drop File(s) area. The selected file is then attached. Click Submit to upload the file(s). The SAU can ‘drag and drop’ multiple files at a time.
V. Uploading the Files Click Financial Submissions > File Uploads. To select any file, click Browse and navigate to the file location. Select the file and click Open. (The selected file is displayed). Click Submit to upload the file(s). The SAU can select multiple files at a time.
Figure 10
10 | P a g e A. Method II: Financial Data Submissions – Manual Entry Click Financial Submissions > File Data Submissions. The File Submission List screen is displayed.
Figure 11
To submit a file, click Add Submission. The File Submission Detail Screen is displayed.
Figure 2 Now select the Submission Type, Upload Period Quarter and Fiscal Year.
11 | P a g e Input the data for Fund, Program, Function, Object, Cost Centre, Amount. Click Add to create a record.
You can add multiple rows at a time.
In the following quarters when you would like to submit a file, the line items will be carried forward and you will only have to enter the amounts.
Figure 13
12 | P a g e Figure 14
13 | P a g e VI. File Warnings/Errors
A. Warnings To view details of a warning, click the hyperlink in the Warnings column on the Home Page screen. The File Submission Warning List is displayed. Alternatively, click File Submission List > File Submission Warning List.
Figure 55 File Submission Statuses Files with warnings and no errors are assigned Pending status until they are approved or rejected by the state authority. Files with Rejected warnings must be corrected and resubmitted. Files with Approved warnings will be processed but all warnings must be corrected in the fourth quarter of the fiscal year. No action can be taken on warnings until all Errors in the file are fixed.
14 | P a g e B. Errors The File Submission Error List screen displays the details of the errors that occurred during the file upload process. The Home Page displays these errors. To view details of a warning, click the hyperlink in the Errors column on the Home Page screen. The File Submission Error List is displayed. Alternatively, click File Submission List > File Submission Error List.
Note: Files with Errors must be corrected and resubmitted.
15 | P a g e VII.Supplementary Documents Additional attachments in form of supplementary documents can be submitted from the File Submission List screen in support of the financial submissions as required by the Department of Education. Some examples of such supplementary documents include: Budget articles Vote declarations Meeting minutes The financial system accepts various formats of the supplementary documents such as Word, PDF and Excel. To submit a document, click Browse to attach the file. The Choose File dialog box is displayed, navigate and locate the file. Click Open (the selected file is displayed) and then click Upload.
16 | P a g e VIII.Completing File Submissions The final step in submitting files is to complete the sign off procedure. An approved file must be signed off before it is considered received by MDOE. After sign off, the data becomes available for reporting. Click Financial Submissions > Financial Data Submissions. Click Search to view the Submissions. If the Search Results table generates more than 10 records, the next 10 records are put in the second page giving a hyperlink to that page shown below the total number of record count to proceed to the next or previous 10 pages, click the ellipses. To view the record details, click the hyperlink provided within the Columns.
17 | P a g e Figure 66
18 | P a g e In the Submissions table, select the file you want to complete by clicking the Details hyperlink. The File Submission Detail screen is displayed.
Figure 17
The submission must be in Approved Status in order to be completed. Click Complete Submission. The File Submission Detail Sign Off screen is displayed.
Figure 78 Click the ‘I agree to the above statement’ check box and then click Sign Off. The screen refreshes and displays ‘The submission has been completed’. You may also complete File Submission tasks from the Home Page.
19 | P a g e