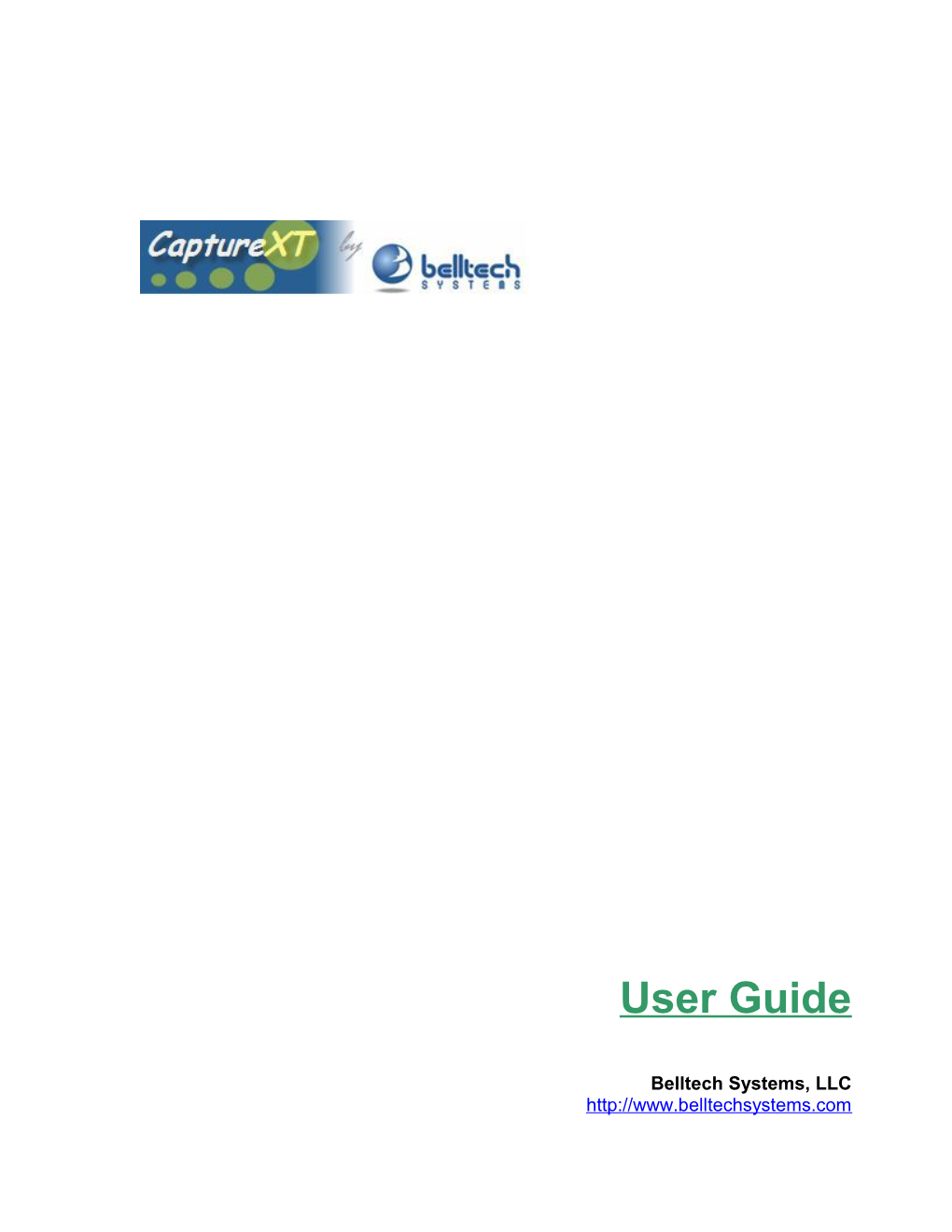User Guide
Belltech Systems, LLC http://www.belltechsystems.com May, 2006 Table of Contents
1. Introducing Belltech CaptureXT 2. Installation and Uninstallation Installation Running the Application Uninstallation
3. User Interface At A Glance The Welcome Screen The Main Interface Toolbar Tools Panel Task Sheet
4. Getting Started Taking Your First Capture Capture Types
5. Edit Your Captures Using Panel Tools Zoomed Editing Select Any Region Paint Brush Air Brush Color Picker Fill Color Put Text Place Stamps Draw Line Draw Arrow Draw Shape Add Callouts Eraser Tool Highlight Image Opacity and Width Antialias
6. Edit Your Capture Using Task Sheet Edge Effect Torn Edge Saw Edge Shark Edge Wave Edge Fade Edge Shadow Edge Beveled Edge Border Effect Perspective Effect Shear Effect Caption, Time Stamp Effect More Processing Blur Emboss Sharpen Solarize
7. Adding Color Effects To Your Capture Brightness & Contrast Color Balance Invert Color Grayscale Black & White
8. Changing Geometry And Size To Your Capture Rotate & Flip Flip Horizontal Flip Vertical Rotate Right Rotate Left Rotate Custom Angle Resize Image Resize Canvas Trim Image
9. Saving Your Work Save as a graphics
10. Printing your Capture Print Preview Print Setup
11. Right clicks and short-cuts 12. Setting your Options 13. Show Hide Toolbar 14. Contacting Belltech Systems 15. Useful Links Introducing Belltech CaptureXT
Belltech CaptureXT is a powerful, easy-to-use software application to capture screen images on your desktop. It can capture any part of your screen view or any active window or the entire desktop in different ways and edit them in various ways. The application gives you the total control over your screen capture and its editing. When you are ready with your capture, you can save the capture in many popular picture formats, such as jpg, gif, bmp, png or print it straight to your printer.
Just to give you an idea about what Belltech CaptureXT can do for you, here are some of its features.
This software is very useful when you are browsing the Web and want to print or capture user-defined areas that include images, backgrounds, text and other elements. It can be used to capture a program's user interface and send to friends and/or colleagues. Some web-sites have disabled print functionality, but Screen CaptureXT can capture and print them easily. It can capture an area and hide any sensitive area by erasing or placing a rectangular block of color on top. It can capture a screen area and mark the area of interest by arrow or a line or a circle etc. It can capture a screen area and let you enter your remarks anywhere. You can draw line/rectangle/circle/ellipse or any freehand lines and shapes over your capture. You can save your work as bmp, jpg, gif, png image and take it to your favorite print-shop to have professional printing done. Supports Undo/Redo. CaptureXT is equipped with short-cuts to commonly performed actions for your convenience. You can rotate your captured image to horizontal or vertical, or can rotate them to any desired angle. You can add a title or any free text, date/time stamp, system-related data like computer name or user name within your captured image. Installation and Uninstallation
Installation
System Requirement: Your system must meet these specifications in order to run Belltech CaptureXT. Windows 98, Windows NT 4.0, Windows 2000, Windows Me, Windows XP or higher 90 MHz processor (400 MHz or more recommended) 16 MB RAM (128 MB or higher recommended) 4.3 MB of hard-disk space for program installation For printed output, a Windows-supported printer
Once you have met these specifications, you can start your installation 1. Locate the setup exe file and double clicking on it. 2. Follow the instruction presented on the screen to finish installation
The trial version of the application can be found at http://www.capturext.com/download
Running the Application
Once you have finished installation, you are ready to use it right away, no need to restart Windows. You can run in one of these ways: 1. Run at the end of installation by checking the box “Launch Belltech CaptureXT” as show in Fig. below. 2. Go to Windows taskbar’s “Start” button“Programs” “Belltech CaptureXT” And select “CaptureXT 2.0” as shown in Fig.
3. If you have added an Icon to the desktop, go to your desktop and double-click on the “Belltech CaptureXT” icon.
Uninstallation To remove the application from your system, go to Windows taskbar’s “Start” button“Programs” “Belltech CaptureXT” And select “Uninstall CaptureXT” as shown in Fig. below. User Interface At A Glance
The application offer a WYSIWYG (What You See Is What You Get) interface that allows you to do everything you need to Capture any part of your screen and modify it as per your requirement.
The Welcome Screen: This screen will only appear to our trial version of the product. The screen as shown below will show you the trial period information and few important links. Once you purchase the product this screen will go away, and the main application interface appears.
The Main Interface:
The main interface consists of the main window, menus, toolbars, Tools Panel, Task Sheet etc. as shown in fig below. The menu bar is equipped with pull-down submenus for all the user interactions with the application. The toolbars provide you the quick access to commonly used tasks. Belltech CaptureXT can capture any part of your screen. Each capture will be shown in separate child window. Toolbar:
The Toolbar of CaptureXT has many buttons to help you work faster and easier. Buttons with their respective name is shown below: Tools Panel:
The Tools Panel of CaptureXT has many small buttons to help you edit captured image faster and easier. When you place your mouse on the button, a tool tip appears which shows their respective name as well as number. Tools Panel is divided into four small windows as shown below: Task sheet:
The Task Sheet Window of CaptureXT has many buttons to help you edit captured image faster and easier. It can be used to Apply Effects, Adjust Color and Change Geometry of your captured image.
Getting Started
Open Belltech CaptureXT. If you are a beginner, we suggest you to go through the Help File and get a general idea about what CaptureXT can do for you.
Taking Your First Capture:
To start capture, make sure what you want to capture is visible onscreen. If it’s in a window, the window needs to be open and NOT minimized. It’s okay that CaptureXT is open over what you want to capture. CaptureXT hides when you start the capture, so it won't show up in your screenshot.
There are two ways for you to start capturing any image from your screen: 1. Click the Capture button on toolbar to start capturing your screen shots.
2. Click the Capture menu on the menu bar, you can see different capture type options in submenu. Click any option as per your requirement.
Edit Your Capture Using Panel Tools
Zoomed Editing
For Zoomed Editing, the CaptureXT has different buttons as:
1) Zoomed In
"Zoomed in" button and then click on the image to be enlarged. Again click on the image, if you want more enlarged image. Zoom In button can also be found in Toolbar or in Menu This button is used to enlarge your bar as View -> Zoom In. captured image. To enlarge, click on
2) Zoomed Out
on the image to be shrinked. Again click on the image, if you want smaller image. Zoom Out button can also be found in Tool bar or in Menu This button is used to shrink the bar as View-> Zoom Out. captured image. To shrink, click on "Zoomed Out" button and then click
3) Actual size Used to keep your Zoomed In or Zoomed Out Image to Actual size. You can choose Actual Size button from Menu bar as View->Actual size.
Select Any Region
The Selection Tool button of CaptureXT is used to select any region of your image in different ways. When you place your Fig: Selection Tool Button mouse on the button, a tool tip appears as "Select a region". When you click on this button, you will see four different buttons in "More Options" window as shown in fig below, which allows you to select any region of your captured image as per your requirement. To select any region, choose any selection button from "More Options" window. Now click the left button of your mouse on captured image and drag it to select the region. Fig: Different Selection Type
Paint Brush
The Tools Panel of CaptureXT has Paintbrush Tool button, which is used to color any area of your captured image by Fig: Paintbrush Tool Button any color selected by you. To select appropriate color click on "Main color" box situated in color window in tools panel area as shown in fig.
Fig: Color selection Window
Air Brush
Fig: Airbrush Tool Button You can select spray type from More The Tools Panel of CaptureXT has Options Window situated on Tools Panel. Airbrush Tool button, which is used to It has three options as Small Spray, color any area of your captured image by Medium Spray and Large Spray as shown any color selected by you. To select in fig above. appropriate color click on "Main color" box situated in color window in tools panel area as shown in fig above.
Color Picker
This is useful if, for example, you need to replicate a color displayed on a Web page in a different graphic. To pick any color, Fig: Color Picker Tool Button select the color picker tool button and place it to the region whose color you This tool button allows you to capture the want to pick. color values for any area on your screen.
Fill Color
with appropriate color. You can select the color from Main Color box. To Flood Fill any part of your image just click on "Fill Fig: Fill Color Tool Button Color" tool button and then click on the area of your captured image to be filled This tool button allows you to fill any with color. required area on your captured image
Put Text
Fig: Put Text Tool Button
Add text or Put Text tool button is used to put any text on your image. To put any text on your captured image, click on "Put Text" tool button and then click the left button of your mouse on captured image and drag it diagonally to form a rectangular frame. Once you release the left button you will see a window for Text entry and its editing as shown in fig. below. Enter the text and use edit features as per your requirement. When "Ok" button is clicked, your entered text will appear on the captured image. Place Stamps
Use the Stamp Tool to apply the selected image as a stamp. Select the desired image from the image thumbnail list window as shown in fig below and select the appropriate image then click Ok button. Now click on the captured image at the appropriate location to put your selected stamp. You can change the position of stamp by simply using drag and drop. Draw Line
Use the Line Tool to put different type of lines on your image. To Fig: Line Tool Button put required line on your captured image, click on "Lines" tool button and then select the type of line you want to draw from "More Options" window. Now click the left button of your mouse on captured image and drag it to draw the line.
Draw Arrows
Arrows Tool button is used to put different type of arrows on your image. Fig: Arrow Tool Button To put required arrow on your captured image, click on "Arrows" tool button and then select the type of arrow you want to draw from "More Options" window. Now click the left button of your mouse on captured image and drag it to draw the arrow.
Draw Shapes
Shapes Tool button is used to put different type of shapes on your image. Fig: Shapes Tool Button To put required shape on your captured image, click on "Shapes" tool button and then select the type of shape you want to draw from "More Options" window. When you place your mouse on the button, a tool tip appears which shows the respective name of shapes as well as number. Now select any one and click the left button of your mouse on captured image and drag it to draw the required shapes.
Add Callouts Use the Callout Tool to create shaped callouts with text. Choose from a selection of arrows, balloons and stars as shown in fig below. Control callout shape, size, and drop shadow, and text font, size, style, layout, and color.
Eraser Tool
Eraser Tool is used to erase any unwanted portion of your image. Select the "Back/Fill Color" of color setting to fill the background of erased portion with required color. To use eraser, click on "Eraser" tool button and then click the left button of your mouse on captured image and drag it to erase any portion of captured image.
Highlighter Tool
Highlighter Tool is used to highlight any portion of your image. To highlight, click on "Highlighter" tool button and then click the left button of your mouse on captured image and drag it diagonally to make a rectangular frame on any portion of captured image.
Opacity, Width and Anti-alias
While drawing some shapes or lines using the Tools Panel tools, you can draw them in different width, opacity and with or without anti-aliasing.
Opacity makes your drawing translucent, so the image will be seen through your drawing partially (rectangle or filled circle or any shape). This gives your screen capture a very presentable professional look.
With Anti-aliasing option you can have your drawing blending smoothly to the background captured image
Edit Your Capture Using Task Sheet Edge Effect
Edge Effects are special effects that you place around the outside edge of your capture. Following Edge Effects may be used as per your requirement.
Torn Edge
You can torn the required edge of your image up to different torn size by clicking on "Torn Edge" button in "Edge Effects" Menu in Task Sheet or in Menu bar as Image -> Edge Effects->Torn Edge. You can also set the background color of Torned edge.
Fig: Image Before Applying Torn Edge Fig: Image After Applying Torn Edge
Saw Edge
You can Saw the required edge of your image up to different saw size by clicking on "Saw Edge" button in "Edge Effects" Menu in Task Sheet or in Menu bar as Image -> Edge Effects->Saw Edge. You can also set the background color of sawed edge.
Fig: Image Before Applying Saw Edge Fig: Image After Applying Saw Edge
Shark Edge
You can Shark the required edge of your image up to different shark size by clicking on "Shark Edge" button in "Edge Effects" Menu in Task Sheet or in Menu bar as Image -> Edge Effects -> Shark Edge. You can also set the background color of sharked edge.
Fig: Image Before Shark Edge Effect Fig: Image After Shark Edge Effect Wave Edge
You can make the required edge of your image into Wave form up to different wave size by clicking on "Wave Edge" button in "Edge Effects" Menu in Task Sheet or in Menu bar as Image->Edge Effects->Wave Edge. You can also set the background color of waved edge.
Fig: Image Before Wave Edge Effect Fig: Image After Wave Edge Effect Fade Edge
You can Fade the required edge of your image upto different fade size by clicking on "Fade Edge" button in "Edge Effects" Menu in Task Sheet or in Menu bar as Image- >Edge Effects->Fade Edge. You can also set the background color of faded edge.
Fig: Image Before Fade Edge Effect Fig: Image After Fade Edge Effect Shadow Edge
You can Shadow the required edge of your image upto different shadow size by clicking on "Shadow Edge" button in "Edge Effects" Menu in Task Sheet or in Menu bar as Image- >Edge Effects->Shadow Edge. You can also set the background color of shadowed edge.
Fig: Image Before Shadow Edge Effect Fig: Image After Shadow Edge Effect Beveled Edge
You can Beveled the required edge of your image upto different bevel size by clicking on "Beveled Edge" button in "Edge Effects" Menu in Task Sheet or in Menu bar as Image- >Edge Effects->Beveled Edge.
Fig: Image before Beveled Edge Effect Fig: Image After Beveled Edge Effect Border Effect
You can give the Border to your image upto different size as required, by clicking on "Border" button in Main Menu in Task Sheet or in Menu bar as Image->Edge Effects -> Add Border. Using the border option, you can customize the size of the border and its shadow, put the border outside or inside within the image, apply a 3D effect to make it look raised, select highlight and shadow colors, and more as shown in fig. below.
Fig: Image before Border Effect Fig: Image After Border Effect
Perspective Effect
You can give the perspective view to your image upto different size as required, either horizontally, vertically or both at the same time by clicking on "Perspective" button in Main Menu in Task Sheet or in Menu bar as Image->More Effects-> Perspective. You can also set the background color of perspective view.
Fig: Image before Perspective Effect Fig: Image After Perspective Effect
Shear Effect
You can give the shear effect (move the corners of the image in the fashion of a parallelogram) to your image upto different size as required, by clicking on "Shear" button in Main Menu in Task Sheet or in Menu bar as Image -> More Effects ->Shear. You can also set the background color of Shear Effect.
Fig: Image before Shear Effect Fig: Image After Shear Effect Caption, Time Stamp Effect
Use the Caption, Time Stamp option to add a caption, formatted to your specifications, during the editing process. You can use captions to add a title or any free text date/time stamp, system-related data like computer name or user name within your capture. You can also customize the font, color, and placement of your captions.
To apply a Caption effect:
1. Leave the entire capture unselected. 2. From the Task sheet pane, click the "Caption, Time Stamp" button. The Caption options Window displays as shown in fig below. 3. Now customize your effect as per your requirement. More Processing
Blur
You can give the Blur effect (softens the look of bitmap image by changing the color of each pixel in an image to the average color of pixels in its neighborhood) to your image upto different size as required, by clicking on More Processing->Blur button in Main Menu in Task Sheet or in Menu bar as Image->More Effects->Blur.
Fig: Image Before Blur Effect Fig: Image After Blur Effect Emboss
You can give the Emboss effect (embossing of the image against the background image or color) to your image upto different size as required, by clicking on More Processing ->Emboss button in Main Menu in Task Sheet or in Menu bar as Image->More Effects ->Emboss. Applying an emboss effect converts the image into a bas-relief. It highlights the areas of contrast with black or white pixels and colors the low contrast areas a medium grey. Bands of color appear when there is a large difference in the contrast.
Fig: Image Before Emboss Effect Fig: Image After Emboss Effect
Sharpen
You can give the Sharpen effect(sharpens a soft-focus image by increasing contrast where color changes occur) to your image upto different intensity as required, by clicking on More Processing->Sharpen button in Main Menu in Task Sheet or in Menu bar as Image->More Effects->Sharpen. It changes the color of each pixel in an image to the median color of pixels in its neighborhood. It is used to decrease noise, rather than add a blur effect.
Fig: Image Before Sharpen Effect Fig: Image After Sharpen Effect
Solarize
You can give the Solarize effect (blends an image by inverting all color data with an intensity value greater than or the same as the threshold that you give) to your image upto different threshold as required, by clicking on More Processing ->Solarize button in Main Menu in Task Sheet or in Menu bar as Image->More Effects->Solarize. The threshold level is the lightness value above which all colors are inverted.
Fig: Image Before Solarize Effect Fig: Image After Solarize Effect
Adding Color Effects To Your Capture Brightness & Contrast
You can set the Brightness and Contrast of your image upto different intensity by clicking on "Brightness & Contrast" button in "Color" Menu in Task Sheet or from Menu bar as Image->Color->Brightness/Contrast.
Fig: Image Before Brightness-contrast Effect Fig: Image After Brightness-contrast Effect
Color Balance
You can adjust the intensity of Red, Green and Blue Color in your image upto different level by clicking on "Color Balance" button in "Color" Menu in Task Sheet or from Menu bar as Image->Color->Color Balance.
Fig: Image Before Color Balance Fig: Image After Color Balance Invert Color
You can invert the Red, Green or Blue Color in your image by clicking on "Invert Color" button in "Color" Menu in Task Sheet or from Menu bar as Image->Color->Invert Color.
Fig: Image Before Invert Color Fig: Image After Invert Color
Grayscale
You can set the Grayscale of Red, Green or Blue Color in your image by clicking on "Grayscale" button in "Color" Menu in Task Sheet or from Menu bar as Image->Color-> Convert To Gray. You can also set the Tinge intensity in your captured image.
Fig: Image Before Grayscale Fig: Image After Grayscale
Black & White
You can set the intensity of Black and White Color in your image by clicking on "Black & White" button in "Color" Menu in Task Sheet or from Menu bar as Image->Color->Make Black & White.
Fig: Image Before Black & White Fig: Image After Black & White Changing Geometry And Size To Your Capture
Rotate & Flip
Flip Horizontal
Using "Flip Horizontal" button you can flip your captured image horizontally. You can choose Flip Horizontal button by clicking on "Rotate & Flip" button in "Geometry" Menu in Task Sheet or from Menu bar as Image->Flip Horizontal.
Fig: Image Before Flip Horizontal Fig: Image After Flip Horizontal Flip Vertical
Using "Flip Vertical" button you can flip your captured image vertically. You can choose Flip Vertical button by clicking on "Rotate & Flip" button in "Geometry" Menu in Task Sheet or from Menu bar as Image->Flip Vertical.
Fig: Image Before Flip Vertical Fig: Image After Flip Vertical
Rotate Right
Using "Rotate Right" button you can rotate whole your captured image in right direction i.e. clockwise by 90 degree at a time. You can choose Rotate Right button by clicking on "Rotate & Flip" button in "Geometry" Menu in Task Sheet or from Menu bar as Image->Rotate->Rotate Right.
Fig: Image Before Rotate Right Fig: Image After Rotate Right Rotate Left
Using "Rotate Left" button you can rotate whole your captured image in left direction i.e. anticlockwise by 90 degree at a time. You can choose Rotate Left button by clicking on "Rotate & Flip" button in "Geometry" Menu in Task Sheet or from Menu bar as Image-> Rotate->Rotate Left.
Fig: Image Before Rotate Left Fig: Image After Rotate Left
Rotate Custom Angle
Using "Rotate Custom Angle" button you can rotate whole your captured image in Anticlockwise direction by any angle at a time. You can choose "Rotate Custom Angle" button by clicking on "Rotate & Flip" button in "Geometry" Menu in Task Sheet or from Menu bar as Image->Rotate->Custom Angle. You can set the background color of image rotation by clicking on Back Color in Rotate Settings Window as shown below.
Fig: Image Before Rotate Custom Angle Fig: Image After Rotate Custom Angle
Resize Image
Using "Resize Image" button you can change the size of your captured image. You can resize your Image, by clicking on "Resize Image" button in "Geometry" Menu in Task Sheet or from Menu bar as Image->Resize Image. Resize Image window shows the Original size of your image and ask for new size as shown below.
Fig: Image Before Resize Image Fig: Image After Resize Image Resize Canvas
Using "Resize Canvas" button you can change the size of canvas of your captured image. You can Resize Canvas, by clicking on "Resize Canvas" button in "Geometry" Menu in Task Sheet or from Menu bar as Image->Resize Canvas. Resize Canvas window shows the Original size of Canvas and ask for new size to be entered as shown below.
Fig: Image Before Resize Canvas Fig: Image After Resize Canvas Trim Image
After capturing your screen, you may want to remove any unnecessary white (or any color) area around the image. Click on "Trim" to achieve that.
Saving Your Work After you have completed your screen capture and editing, you can save the file as an image for sending to someone or you can re-open it later for modifying, or just print it.
Save as a graphics
Select menu File->Save As… and choose a folder, file name and an image format to save. CaptureXT supports these file formats for saving as image: jpg, gif, bmp, png. You can open the saved graphics using any standard picture viewer (e.g. Microsoft Paint, Microsoft Photo Editor, Adobe Photoshop) or email to someone, or bring it to a local print shop to have professional copies printed.
Printing Your Capture
After your capture and editing is complete, you can copy-paste it to your presentation or save as popular image format (jpg, gif, bmp, png) or quickly send to someone by email or print it immediately. Before going for Print/Email you can see the print preview of your capture. To see print preview click on Print Preview button on Toolbar or go for File->Print Preview as shown in fig below. Right clicks and short-cuts CaptureXT is equipped with right-click menus and short-cuts to commonly performed actions for your convenience.
Some short-cuts: "Ctrl + C" = Copy
"Ctrl + V" = Paste
"Ctrl + X" = Cut
"Ctrl + A" = Select All
"Ctrl + P" = Print
"Ctrl + S" = Save
"Ctrl + Z" = Undo
"Ctrl + Y" = Redo
"Ctrl + N" = Open new canvas
"Ctrl + O" = Open existing image
"Ctrl + R" = Capture Rectangular Area
"Ctrl + F" = Capture Full Screen
"Ctrl + W" = Capture Active Window
"Ctrl + Shift + C" = Copy to Clipboard
Setting your Options Go to menu Tools->Options to set Hot Key for different Capture option type. First check the Enable Hotkey Capture at top left position if it is unchecked and then check the key combination you want like Ctrl, Shift or Alt and then select the key option. To include mouse in your capture, check the box. You can also set the quality of your JPEG image. Show-Hide Toolbars Go to menu View to show or hide any toolbars for your convenience. All toolbars actions are available from the menus/sub-menus. Contacting Belltech Systems If you have more questions about this product please visit the Frequently Asked Questions section at our website http://www.capturext.com/support/
Sales: If you have a question regarding our product purchase, please email [email protected] Support: We are always there to help you about our products, its free. For any technical questions or enquiries, please email [email protected] General Enquiries: For general questions about our products or support, please email [email protected]
Useful Links Belltech CaptureXT home page: http://www.capturext.com Download a free evaluation copy at: http://www.capturext.com/download Belltech Systems Website Address: http://www.belltechsystems.com Purchase online: http://www.capturext.com/buy/ Product Support: http://www.capturext.com/support/