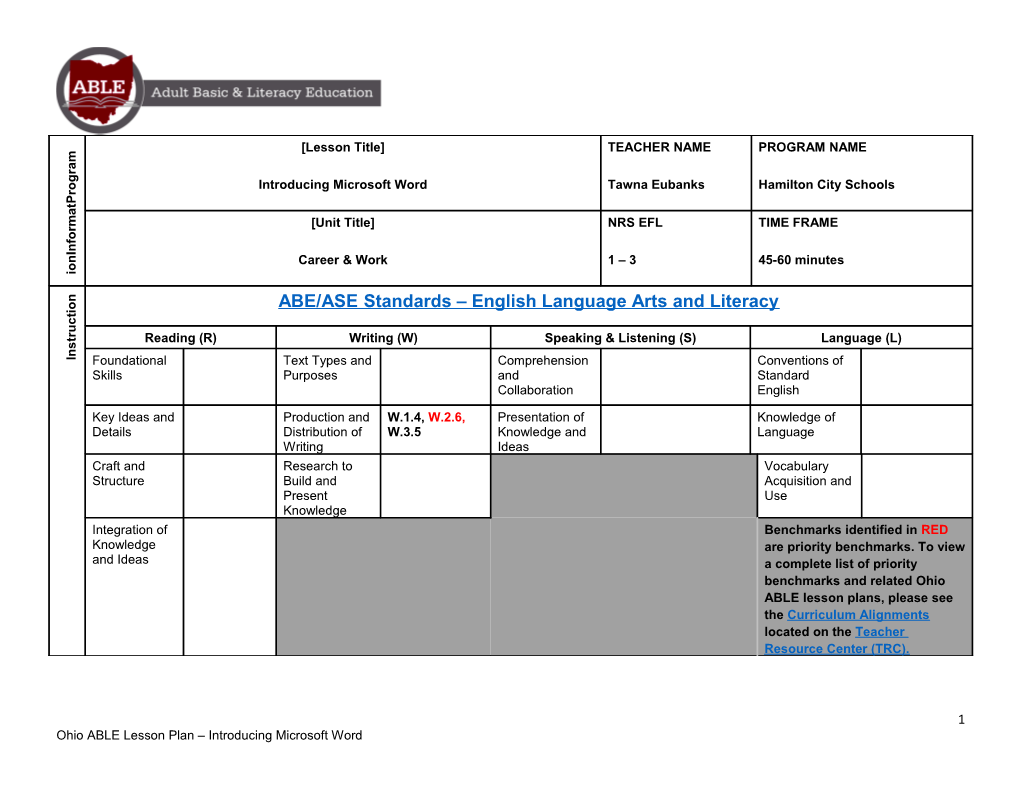Ohio ABLE Lesson OhioABLE Plan Introducing – Microsoft Word Instruction ionInformatProgram
and Ideasand Knowledge Integration of Structure and Craft Details and Key Ideas Skills Foundational Reading Reading (R) Introducing Microsoft WordMicrosoft Introducing ABE/ASE Standards EnglishABE/ASE – Language Arts Literacyand Knowledge Present Buildand Research to Writing Distributionof Production and Purposes TextTypes and Career&Work [LessonTitle] [Unit Title] [Unit Writing(W) W.3.5 W.1.4, W.2.6,
Ideas Knowledgeand Presentationof Collaboration and Comprehension Speaking & Listening (S) Speaking & Listening Tawna EubanksTawna TEACHERNAME 1 – 3 EFLNRS Language Knowledge of English Standard Conventions of 45-60minutes TIME FRAME Hamilton Schools City PROGRAMNAME Resource Center Resource (TRC). the on located the plans, lesson ABLE pleasesee related benchmarks and Ohio complete priority a list of arepriority view To benchmarks. Benchmarks identified in Use and Acquisition Vocabulary Curriculum Curriculum Alignments Language (L)Language Teacher RED
1 LEARNER OUTCOME(S) ASSESSMENT TOOLS/METHODS
Introduce word processing by having students open a new document and use Evidence will be the printed document with each at least 3 to 5 commands within the program. student’s name printed in Lucida Handwriting, font size 72, and green.
LEARNER PRIOR KNOWLEDGE
What do they know? Individually or in a large group have students express what they are familiar with involving word processing. Have they ever used a word processing program? What did they create? What do they want to be able to do using a word processing program?
INSTRUCTIONAL ACTIVITIES RESOURCES
1. Learners will locate the Microsoft Word icon on the desktop and double click, Computers with Microsoft Word for student use using the left button on the mouse to open the program. Printers for student use Once the program is open give students a few minutes to look at the screen. Point out some commonly used symbols and answer any questions that might be posed. Additional online resources: (please not these will require computers with Internet access for student use) Encourage students to ask questions about new vocabulary (icon, font, desktop, landscape, highlight, menu, page setup, portrait, menu bar, tool bar, How to use Microsoft Word. (n.d.). Retrieved from drop down menu) throughout the lesson. Occasionally, ask questions such as https://www.digitalunite.com/guides/creating- “What’s landscape?” On chart paper, keep a list of computer terminology that documents/microsoft-word students have questions about along with student-generated definitions.
2. Ask students to use their cursor to point to the word File in the top left hand side Word 2013: Getting to Know Word. (n.d.). Retrieved of the screen on the menu bar. Left click to access the dropdown menu. Have from http://www.gcflearnfree.org/word2013/getting-to- them locate Page Setup within the menu and ask them to left click on the word. know-word/1/ySeeQFCFhQo? A popup window will appear. On the Margin Tab page have them left click on version=3&autoplay=1&iv_load_policy=3&fs=1&hl=en the Landscape icon to change the layout of the paper. Finally, have them click _US&rel=0 on the OK button.
3. Now, have each student type their first and last name on the page. Explain that they will be changing the size and look of their typing. Each student will need to
2 Ohio ABLE Lesson Plan – Introducing Microsoft Word left click to the left of their fist name, hold in the button and drag to the right until they get to the end of their name. Then, release the mouse button and their name should be highlighted. Explain that this is how they will begin to make any changes to typed text on their page. They have now learned click, drag, and highlight in Microsoft Word. Once their name is highlighted have them locate the word Format on the menu bar. Ask them to left click on the word which will access the drop down menu. Have students locate the word Font and click on it. The Font window will appear. Explain they can choose any of the fonts by clicking on the name of the font. Have them locate Lucida Handwriting and click on it. Once this is done have them click on the OK button.
With their name still highlighted have them locate the Font Size button on the Tool Bar and click on the arrow next to the number. Ask them to change the size of their type by choosing a different number from the drop down menu. Once they have had time to explore the font size button have them select size 72 for their names.
If their names are still not highlighted, have them highlight their names and look for the letter A on the Tool Bar. Ask them to left click on the arrow next to the A. A pop up window will appear with choices of colors. Have them select a green color and left click on that color. They will need to left click one more time to see their color change of their name.
Once they have chosen the Lucida Handwriting Font, Size 72, and Green Color have them print their final copy. Point to File on the Menu Bar, left click, point to print, left click, and then click on OK. Printing should begin and students should have a final printed copy that demonstrates their newly learned skills.
4. Conclude with a discussion about what students have learned or how this information might be useful in the future. Students may also want to reflect in their journals about the benefits of technology.
3 Ohio ABLE Lesson Plan – Introducing Microsoft Word DIFFERENTIATION
Lesson can be presented in either a teacher-directed or student-centered (online) approach, based on student’s learning style. Word 2013 http://www.gcflearnfree.org/word2013/ has videos to help with Creating and Opening Documents, Saving and Sharing Documents, Text Features and Formatting, Page Layout, Printing, etc. to continue the learning process.
TEACHER REFLECTION/LESSON EVALUATION n o i t c e l f ADDITIONAL INFORMATION e R
4 Ohio ABLE Lesson Plan – Introducing Microsoft Word