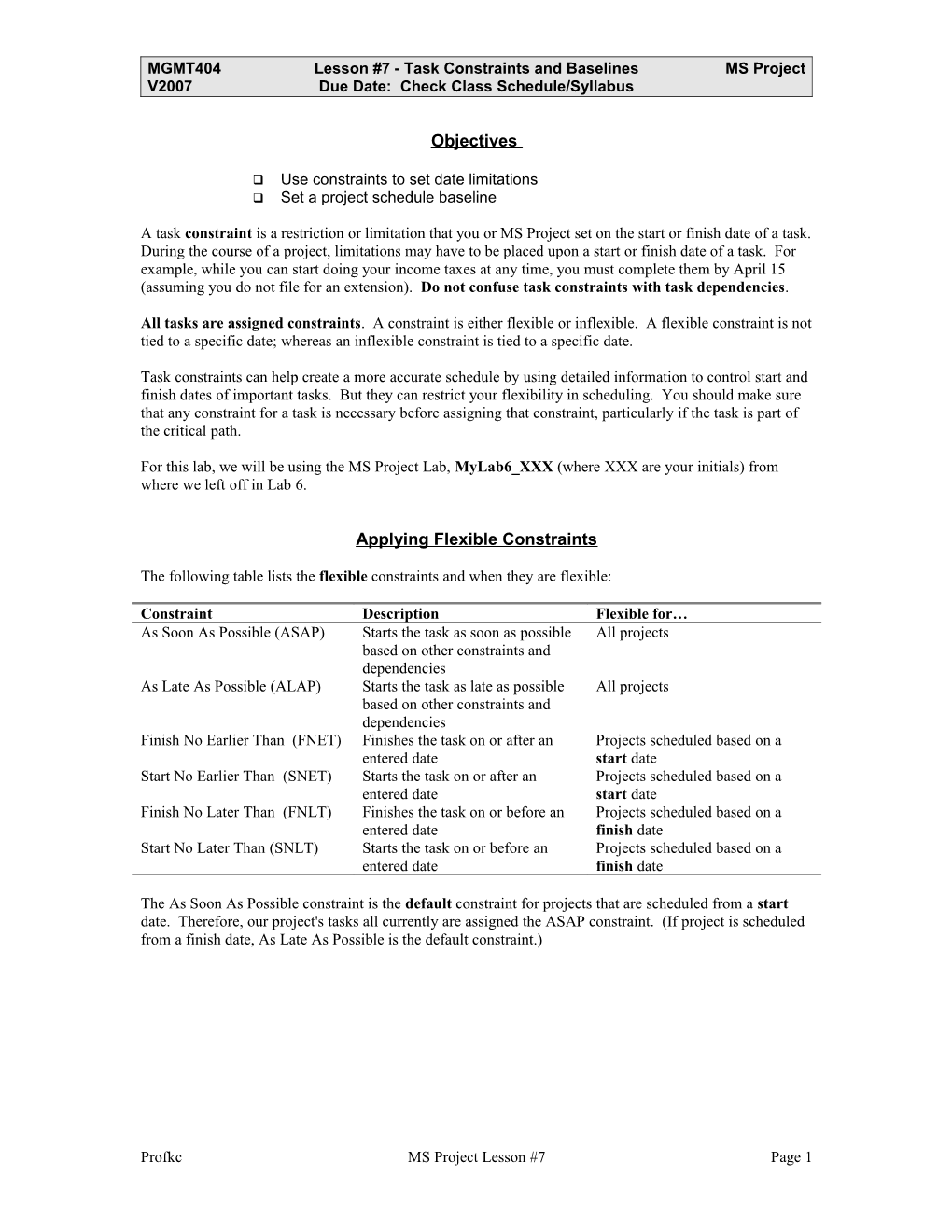MGMT404 Lesson #7 - Task Constraints and Baselines MS Project V2007 Due Date: Check Class Schedule/Syllabus
Objectives
Use constraints to set date limitations Set a project schedule baseline
A task constraint is a restriction or limitation that you or MS Project set on the start or finish date of a task. During the course of a project, limitations may have to be placed upon a start or finish date of a task. For example, while you can start doing your income taxes at any time, you must complete them by April 15 (assuming you do not file for an extension). Do not confuse task constraints with task dependencies.
All tasks are assigned constraints. A constraint is either flexible or inflexible. A flexible constraint is not tied to a specific date; whereas an inflexible constraint is tied to a specific date.
Task constraints can help create a more accurate schedule by using detailed information to control start and finish dates of important tasks. But they can restrict your flexibility in scheduling. You should make sure that any constraint for a task is necessary before assigning that constraint, particularly if the task is part of the critical path.
For this lab, we will be using the MS Project Lab, MyLab6_XXX (where XXX are your initials) from where we left off in Lab 6.
Applying Flexible Constraints
The following table lists the flexible constraints and when they are flexible:
Constraint Description Flexible for… As Soon As Possible (ASAP) Starts the task as soon as possible All projects based on other constraints and dependencies As Late As Possible (ALAP) Starts the task as late as possible All projects based on other constraints and dependencies Finish No Earlier Than (FNET) Finishes the task on or after an Projects scheduled based on a entered date start date Start No Earlier Than (SNET) Starts the task on or after an Projects scheduled based on a entered date start date Finish No Later Than (FNLT) Finishes the task on or before an Projects scheduled based on a entered date finish date Start No Later Than (SNLT) Starts the task on or before an Projects scheduled based on a entered date finish date
The As Soon As Possible constraint is the default constraint for projects that are scheduled from a start date. Therefore, our project's tasks all currently are assigned the ASAP constraint. (If project is scheduled from a finish date, As Late As Possible is the default constraint.)
Profkc MS Project Lesson #7 Page 1 MGMT404 Lesson #7 - Task Constraints and Baselines MS Project V2007 Due Date: Check Class Schedule/Syllabus
1. Open MS Project. 2. Open your project file from Lab 6 (MyLab6_XXX.mpp). 3. Save As MyLab7_XXX, where XXX are your initials. 4. Make sure you are in Gantt chart view, with the Table:Entry appearing. 5. Click on task #6, Create Proposal for Accounting. 6. Double click to open the Task Information dialog box. 7. Be sure that the General tab is selected and view the currently scheduled start and finish dates for this task. (The task is scheduled to begin on Friday, October 12 and finish on Monday, October 15). 8. Click the Advanced tab. 9. Click the Constraint Type down arrow and select Finish No Earlier Than. 10. Click the Constraint Date down arrow and select Monday, October 15, 2007. (See Figure 1).
Figure 1 11. Click OK. The constraint is set for this task. We have said that this task cannot finish prior to October 15, 2007, but can finish any time beginning with October 15 (or later!). 12. You will notice beside the task, Create proposal for accounting, a flexible constraint indicator icon. Notice that a similar icon is next to the task, Install Software. What is its constraint? When was this constraint applied? (Hint: these are the tasks we manually leveled to avoid resource conflicts, MS Project helped us in changing the constraint on one of these tasks to meet our needs). 13. Save the file.
Profkc MS Project Lesson #7 Page 2 MGMT404 Lesson #7 - Task Constraints and Baselines MS Project V2007 Due Date: Check Class Schedule/Syllabus
Applying Inflexible Constraints
Inflexible constraints are tied to a specific date and should be used less often because they take flexibility away from the schedule. Inflexible constraints are generally applied if the project's start or finish date is absolute and beyond your control. But be careful! The following table lists the inflexible constraints and when they are inflexible:
Constraint Description Inflexible for… Must Finish On (MFO) Finishes task on an entered date All projects Must Start On (MSO) Starts the task on an entered date All projects Finish No Earlier Than (FNET) Finishes the task on or after an Projects scheduled based on a entered date finish date Start No Earlier Than (SNET) Starts the task on or after an Projects scheduled based on a entered date finish date Finish No Later Than (FNLT) Finishes the task on or before an Projects scheduled based on a entered date start date Start No Later Than (SNLT) Starts the task on or before an Projects scheduled based on a entered date start date
1. From the Gantt View, select the task, Issue RFPs. Open the Task Information dialog box for this task. 2. Click the General tab and view the currently scheduled start and finish dates for this task. The task is scheduled to begin Friday, October 19 and finish on Saturday, November 3, 2007. Twelve days should be sufficient to issue and receive replies to our Requests for Proposals. While we may receive all the responses prior to Saturday, November 3, we do not want to wait beyond this date. Therefore, we are going to mark this task with a Finish No Later Than constraint. 3. Click the Advanced tab. 4. Click the Constraint Type down arrow and select Finish No Later Than. 5. Click the Constraint Date down arrow and select Saturday, November 3, 2007. (See Figure 2.)
Profkc MS Project Lesson #7 Page 3 MGMT404 Lesson #7 - Task Constraints and Baselines MS Project V2007 Due Date: Check Class Schedule/Syllabus
Figure 2 6. Click OK. The constraint is set. An inflexible constraint indicator icon is displayed in the Indicated field. Note the "red" square versus the”blue" square for a flexible constraint. 7. Please Note: MS Project will, by default, honor constraint dates over scheduled dates unless you remove this default from the Tools-Options menu, then select the Schedule tab and uncheck Tasks Will Always Honor Their Constraint Dates. Bottomline, it is best to wisely use constraints and preferably flexible constraints. 8. Save your file.
When task constraints are set, conflicts can occur that can affect the project finish date or a task dependency. When a conflict occurs, the Planning Wizard appears, indicating a conflict (or a potential conflict) will exist if the constraint is applied. The Planning Wizard monitors scheduling activities and offers suggestions when appropriate.
1. Click on the task, Evaluate Bids. 2. Open the Task Information dialog box for this task. Click the General tab and note the start date for this task is Monday, November 5, 2007; finish date is Wednesday, November 7, 2007. 3. Click the Advanced tab. 4. Click the Constraint Type down arrow and select Must Start On. 5. Click the Constraint Date down arrow and select Monday, November 5, 2007. 6. Click OK. 7. The Planning Wizard dialog box appears. (Figure 3).
Profkc MS Project Lesson #7 Page 4 MGMT404 Lesson #7 - Task Constraints and Baselines MS Project V2007 Due Date: Check Class Schedule/Syllabus
Figure 3
8. The Planning Wizard indicates a possible conflict and offers us three options. One, to just cancel the request. Another to continue, but change to a better constraint. Or finally, to continue with our original selection. Generally, you should either cancel or accept the advice on how to avoid the conflict. Only when absolutely necessary, continue with your selection; however, it could possibly affect your project's finish date. 9. Be sure to select the Cancel option. No constraint will be set on "Evaluate Bids". 10. Save your file.
Profkc MS Project Lesson #7 Page 5 MGMT404 Lesson #7 - Task Constraints and Baselines MS Project V2007 Due Date: Check Class Schedule/Syllabus
11. From the View menu, select More Tables from the Table selection.
12. Select Constraint Dates from the list and click Apply.
13. Move the Gantt chart to the far side of your screen. Widen the table columns so all information can be seen. 14. Print this table. Include all the columns of the Table: Constraint Dates but NOT the Gantt chart. Be sure to include proper project header information. Make sure you widen the columns showing task information. This will be Printout 1. 15. Save the file
Profkc MS Project Lesson #7 Page 6 MGMT404 Lesson #7 - Task Constraints and Baselines MS Project V2007 Due Date: Check Class Schedule/Syllabus
Establishing a Baseline
Once the project schedule is completed and all resource and task conflicts have been resolved, your current schedule represents the best estimate of how the project should proceed and what resources it will take. The emphasis is estimate. When entering any type of project, regardless of experience, no one knows exactly what will really happen; we can only give it our "best guess".
Before the first task in the project begins, a baseline should be set. A baseline is a record or "snapshot" taken of our forecast or expectations. Without a baseline, we cannot measure progress of a project. A baseline is useful for comparing the planned schedule with later versions of the schedule. A project baseline should be viewed also as a learning tool. Comparing the baseline to actual progress on a project can help you identify upcoming problems on the project as well as helping future projects with better duration estimates and more accurate resource assignments.
Think of a baseline as a forecast. If I predict that on my vacation I will spend $400, I will make that my baseline or prediction. At the end of my vacation, if I discovered that I spent $450, I know that I was overbudget (by $50) because I had a baseline ($400) to compare to my actual progress ($450).
Note: MS Project allows you to save up to 11 baselines; however, for purposes of all our labs, we will only create one.
We are now ready to save this project with a baseline. Read the following instructions carefully, because once saving a project with a baseline, it is difficult to undo any mistakes previously made.
1. On the Tools menu, point to Tracking and then click Save Baseline. Be sure that the Save Baseline option is selected.
2. In the For area, be sure that the Entire Project option is selected. Press OK. 3. Once you set a baseline, you can quickly monitor baseline statistics for your project. 4. On the Project menu, click Project Information. In the Project Information dialog box, click Statistics. The following screen should appear.
Profkc MS Project Lesson #7 Page 7 MGMT404 Lesson #7 - Task Constraints and Baselines MS Project V2007 Due Date: Check Class Schedule/Syllabus
Figure 4
5. Figure 4 will compare basic progress of your project with your baseline. This information comprises your Project Summary Report. (Notice that the fields for baseline now contain information). 6. Close this window and save your file. 7. Print your Project Summary Report. Make sure it has all appropriate information. This will be Printout 2.
At this point, you have been introduced to the basics of project scheduling and resource management. There is much more to the software, but you should be encouraged to experiment and discover on your own using on-line help or books on MS Project.
Now that we have set a baseline for our project all that is left to do is to implement our project and track our progress.
Profkc MS Project Lesson #7 Page 8 MGMT404 Lesson #7 - Task Constraints and Baselines MS Project V2007 Due Date: Check Class Schedule/Syllabus
Review Questions
Name ______
Answer the following questions using complete sentences: 1) What is the difference between a task dependency and a task constraint?
2) Give a real-world situation when you might used the following task constraints: a) Start No Earlier Than
b) Start No Later Than
c) Finish No Later Than
d) Finish No Earlier Than
e) Must Finish On
f) Must Start On
g) As Late As Possible
3) What is the importance of a baseline?
Attach your two printouts, in print order, to the back of this sheet and submit by the lesson due date.
Profkc MS Project Lesson #7 Page 9