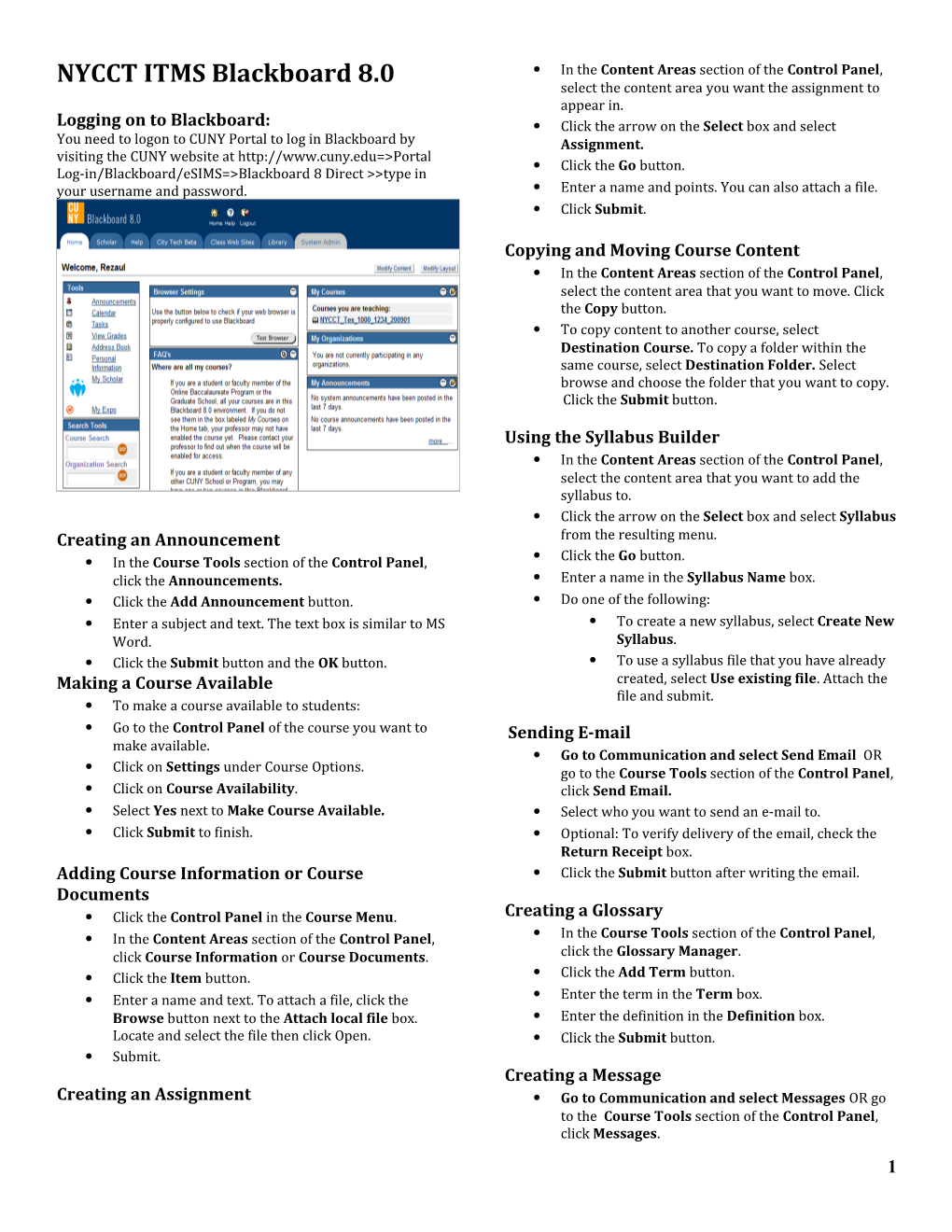NYCCT ITMS Blackboard 8.0 • In the Content Areas section of the Control Panel, select the content area you want the assignment to appear in. Logging on to Blackboard: • Click the arrow on the Select box and select You need to logon to CUNY Portal to log in Blackboard by Assignment. visiting the CUNY website at http://www.cuny.edu=>Portal Click the Go button. Log-in/Blackboard/eSIMS=>Blackboard 8 Direct >>type in • your username and password. • Enter a name and points. You can also attach a file. • Click Submit.
Copying and Moving Course Content • In the Content Areas section of the Control Panel, select the content area that you want to move. Click the Copy button. • To copy content to another course, select Destination Course. To copy a folder within the same course, select Destination Folder. Select browse and choose the folder that you want to copy. Click the Submit button.
Using the Syllabus Builder • In the Content Areas section of the Control Panel, select the content area that you want to add the syllabus to. • Click the arrow on the Select box and select Syllabus Creating an Announcement from the resulting menu. • In the Course Tools section of the Control Panel, • Click the Go button. click the Announcements. • Enter a name in the Syllabus Name box. • Click the Add Announcement button. • Do one of the following: • Enter a subject and text. The text box is similar to MS • To create a new syllabus, select Create New Word. Syllabus. • Click the Submit button and the OK button. • To use a syllabus file that you have already Making a Course Available created, select Use existing file. Attach the file and submit. • To make a course available to students: • Go to the Control Panel of the course you want to Sending E-mail make available. • Go to Communication and select Send Email OR • Click on Settings under Course Options. go to the Course Tools section of the Control Panel, • Click on Course Availability. click Send Email. • Select Yes next to Make Course Available. • Select who you want to send an e-mail to. • Click Submit to finish. • Optional: To verify delivery of the email, check the Return Receipt box. Adding Course Information or Course • Click the Submit button after writing the email. Documents • Click the Control Panel in the Course Menu. Creating a Glossary • In the Content Areas section of the Control Panel, • In the Course Tools section of the Control Panel, click Course Information or Course Documents. click the Glossary Manager. • Click the Item button. • Click the Add Term button. • Enter a name and text. To attach a file, click the • Enter the term in the Term box. Browse button next to the Attach local file box. • Enter the definition in the Definition box. Locate and select the file then click Open. • Click the Submit button. • Submit. Creating a Message Creating an Assignment • Go to Communication and select Messages OR go to the Course Tools section of the Control Panel, click Messages. 1 • Click the New Message button. 6. Allow file attachments- This feature will • Click the To button. allow a user to attach a file with their post. • Select a recipient in the Select Recipients box and 7. Allow members to create new thread click the Add Recipient button. Optional: Click the 8. Subscribe- Users can subscribe to entire Cc and Bcc buttons copy users. forums or individual threads via a Subscribe button • Click the Submit button after writing message. that appears in their forum. An Email notification is received each time a new post is made. The Sent messages appear in the inbox of messages • notification either includes the post or a link to the within Communication. post. 9. Allow members to rate posts Discussion Board 10. Force moderation of posts- This tool requires that all messages are reviewed by a To add a forum moderator or the instructor before they are posted. 11. Grade - Instructors can grade users on • In Discussion Board, Click the button. overall participation in a forum/thread. A column in • Enter a name for the forum in the Name box. the Gradebook is added. • Enter text in the Description box. • Optional: Select options in the Forum Availability • Click the button. section. • Select options in the Forum Settings section. To add a thread: • In Discussion Board, click the forum name to access the forum.
• Click the button.
Under Forum Settings you have the following options: 1. Allow anonymous posts- Allows users to comment on forums without identifying themselves. This feature is now unchecked by default. 2. Allow author to remove own posts- This • Enter a subject in the subject box. will allow the user to either remove all posts or only • Enter thread text in the message box. posts with no replies. 3. Allow author to modify own published posts • Click the button. 4. Allow post tagging- allows you to later attach "tags" to posts in order to create easier Self and Peer Assessment searching. Self and Peer Assessment- students can evaluate work 5. Allow users to reply with quote- This submitted by themselves or their peers. The instructor feature will allow a user to quote the user that they provides rating criteria. are responding to in a thread.
2 • In the Content Areas section of the Control Panel, Example: Read chapter 11 in the text and write an select the content area you want to add the essay explaining what you think the author is trying to assessment to. say.
• Click the arrow on the Select box and select Self and Peer Assessment.
• Optional: Enter a response in the Model Response box. Optional: Select Yes or No in the Available section.
• Click the button. • Enter a name and instructions for the assessment. • Enter or select dates during which students can make submissions in the Submission Dates section. • Enter or select options in the Self and Peer Evaluation Options section (If the assessment is only to be self-evaluated, enter 0 in the Number of Submissions to Evaluate box.). Note: Once the evaluation period has started, you cannot modify the submission window
• Click the button and click the button.
Adding Evaluation Criteria for Self/Peer Student Evaluations • At the “Assessment Canvas” screen, click the
button to the right of your new question.
• Click the button and enter criteria. Example: did the paper summarize the key points o Click the button made in the reading assignment? • Assign the maximum number of points. Adding Questions to Self and Peer Assessment
• Click the button next to the assessment you just created. • Click the Assessment Canvas.
• Click the button. • Enter the question in the Question Text box.
3 • Click the arrow on the Select box and select Safe Assign from the menu.
• Click the button. • Enter the name of the assignment, and the number of points possible. • Enter any instructions.
• Select whether you want to allow students to be able to give either all or nothing or partial credit for this criteria. Managing Self and Peer Assessments • In the Control Panel, go to Course Tools and click Self and Peer Assessment. • Note: Students access Self and Peer assessment by clicking on Assignments and selecting the Self and Peer assessment.
• Click the name of the assessment you want to manage.
• Drafts-Set to NO. You can let students submit drafts of their papers. However, drafts are not sent to the college database to be checked for plagiarism. If they send a draft, the final paper CANNOT be checked against the database. We recommend leaving the • Click the Submission, Evaluations, and Results default choice as no and having students submit their shortcuts to view assessment information. Final Papers to the database. This should be used in place of the old digital drop box. • Student Viewable -The Students Viewable option allows the student to see if they’ve plagiarized. • Urgent Checking- The typical amount of time it takes for urgent checking is 15 minutes for urgent assignments and 90 minutes for non-urgent ones. • Note: Students will access the assignment by going to the area that the assignment is in (i.e., assignments, course documents, etc.) and click the view complete button. • Optional. You can create an announcement about the assignment you just posted. • Click the button.
• Click the button twice more to get back to control panel. Safe Assignment • In the content areas section of the control panel, select the content area that you want the safe assignment to appear in.
4 • Click submit to finish. • Any plagiarized text that matches the original articles will be in different colors and are linked to • To view a safe assignment: the sources. If you click on the text you’ll get the report for the link of the source and comparison of In control panel, go to course tools and click Safe the students’ work and the original work on the Assign. Internet.
Direct Submit - This is the tab next to safe assignments. It is used to submit reports on papers outside of a safe assignment, and you can also add papers to the college database. To direct submit, click on the direct submit tab.
. Under direct submit, you have private and shared tabs. • Click the "View" link to see the assignment. . Files in the private tab are only viewable to the person who submits the file. . Files in the shared tab are viewable to all users in the course that have access to the control panel (i.e., another instructor or a teaching assistant). . Each tab comes with a default folder titled "Top Folder". New folders can be added by entering a folder name in the text box, then clicking add.
. Here you will see the records of all the students.
. Click the text icon to see the report. . Click the file icon to download the report.
. Click the check icon under SA report to
check the plagiarism report. . Click on the button.
5 . Next, you can choose to either upload your • Click file, or copy and paste the document. Click . • To create a blog entry, go to the content area that you placed the blog in. • Scroll down to your blog and click view. • Click new entry. Create a title for the blog and enter your journal into the text box. Click save.
Creating a Private Journal- A Private Journal is a blog that only an individual student and the instructor can see. • To create a Private Journal simply follow the directions for creating a blog and choose the following options while completing the steps: • When selecting a blog type, choose Private journal. • Choose whether or not you want the members to view the instructor’s entries.
Blog A blog covers a topic of interest to the blogger or a topic the professor assigns. Other students are able to leave comments • When selecting members, select "All Course on what the blogger has written. Members".
Creating a blog Go to one of the content areas in the control panel. From the Select dropdown menu on the right hand side, select blog and click Go
• You, as the instructor, can see all of the students’ work in one place. To see everyone's work, go to the FILTER and filter by “All Authors.” If you want to view just one student's work, FILTER by the name of the student.
Wiki A wiki is a website for students to add and edit content collectively. The best known example is Wikipedia
Create a wiki: Go to one of the content areas in the control panel. From the dropdown menu, select wiki and click Go.
• Create a name and description for the wiki, and choose whether you want to make it available. • You will also choose how you will reference users in • Fill out the name, description and select the features the wiki. (i.e. By name, user name, both, or given that you want available. name) • For member settings, select the students and groups • For member settings, select the students and groups that will be members of the blog and determine what that will be members of the wiki and determine what permissions they will have. (i.e. Modifying, deleting a permissions they will have. (i.e., Modifying, deleting a blog) wiki.) • Set date and time restrictions for editing the blog. • Set date and time restrictions for editing the wiki.
6 • You may also choose to allow nonmembers to view the wiki, or create a Gradebook entry for it.
• Click • To create a wiki entry, go to the content area that you placed the wiki in. • Scroll down to your wiki and click view. • Click new. Create a name for the wiki and enter your information into the text box. Click save. The wiki shows up on the right hand side of the entry under site navigation.
• Create a name for your rule (i.e., Failing grade rule) To make revisions to your wiki, click edit. Here you • • Select grade center item: Choose one of your grade can change the name of your wiki and its content. center items from the drop down menu. Click save. • • Define criteria: we recommend that you leave this • If you would like to revert back to an older version of under "less than or equal to." the page, click on History. Click on the view diff • Enter the score for your criteria. button of the entry you want to revert, then click revert. All other versions are saved in your history so you will not lose work. • Click to finish. If you want to save the wiki to your desktop: Click on • The rule will automatically show up in the Early export site button on the right-hand menu and you Warning System. can download the zipped wiki. • Note: Once a rule is created, you must check the rule Using the Early Warning System and refresh so that the new rule is applied to the student information. The early warning system does • The Early Warning System allows you to warn not apply changes automatically. You have to refresh students if there are problems. for each change that you make to your rule. • In Control Panel, go to Assessment and click Early • Delete a rule: click on the checkbox next to the rule Warning System. Here, you can create a grade rule, a due date rule, or a last access rule. and click the button. • To create a warning based on grades, click the Grade Rule button. • To create a warning based on due dates, click the Due Date Rule button. • Enter rule information and click the submit button. • Activity: Click the Grade rule button.
• To see which students fit the criteria for a warning, select the rule. All students will be listed, including those which do not meet the warning criteria. Clicking on their user Id number will show a full report on which rules the student should receive a warning for. Click ok.
7 Using the Performance Dashboard • The Performance Dashboard displays user activity for the course. • In the Assessment section of the Control Panel, click the Performance Dashboard. • Optional: click the links or buttons in the Early Warning System columns. • (This topic is covered in the Assessment workshop.)
Creating a Group • In the User Management section of the Control • Send Notification: Click the rule. Then, click the Panel, click the Manage Groups. checkbox of student that you wish to notify. From the • Click the Add Group button. notify dropdown menu, select "Student users only" and click go. • Enter a name in the Name box. • Enter a description in the Description box. • Select options in the Group Options section. • Click the Submit button and click the OK button. • Click the Modify button next to the group you just created. • Here you may either use the default message or • Click the Add Users to Group. create one of your own. Check return receipt if you wish to have a copy of the email. • Click on the List All tab. Click List All again and add users. Click Submit. • Click submit. The student will receive the warning in their email. Customizing the Course Menu • In the Course Options section of the Control Panel, click the Manage Course Menu. • In the Add section, add content, tools, etc. • To add a new content area, click the Content Area button. Click the arrow on the Name box and select the content area you want to add. • Click the Submit button and click the OK button.
How to enable Horizon Wimba From a course Control Panel=>Course Options=>Manage Tools=>Building Block Tool Availability=>Mark Wimba Classroom List=>click Submit
Note: If you do not make your course available, your students will not see your course. Blackboard Scholar Note: This process may take up to ten minutes or more. My Scholar Home is for social bookmarking.
In addition, each course in the Blackboard Learning System • Notification log- Click the can have its own Scholar Course Home page. Instructors can button. This shows you which students have add dynamic and current resources as well as let students add received a warning. Click ok. bookmarks.
Viewing Course Statistics Note: Remember that statistics are only recorded after the tracking is made available (anything that happened before is 1. From your Blackboard course, click the Scholar tab. The not tracked). Scholar Home page appears. • In the Assessment section of the Control Panel, click the Course Statistics. • Click the arrow on the Select Report box and select a report type. Submit.
8 2. Complete the required fields. You can Save a Search (just the parameters, not the results) to 3. Check the boxes to agree to the terms and to indicate you easily repeat a search in the future. parameters, not the are over 13 years of age. results. Saved searches can also be added to your Scholar Home page 4. Click Create User. as a Stream. Fill in the fields and choose how many results 5. Enter your desired profile information. you would like to view each time you access the search.
6. Click OK
Sending an invitation
You may invite users to join your network
1. From your homepage, click invite a user. 2. In the window, type the email address of the person you would like to invite. Write a message if you like. 3. Choose yes or no if you want to invite a friend to your network when the user’s account is created. 4. Click send invite. Adding Resources From a website 1. From the desired website, highlight any text to include in Install the Bookmarklet the bookmark description. After you create your account, install the Scholar Bookmarklet 2. From the Links (IE) or Bookmarks (Firefox) toolbar, click to add a Scholar button to your browser’s toolbar. The on- screen instructions will guide you through the process, just
click . Once installed, click the Scholar button to quickly add a web page to your Scholar Home page. Viewing Bookmarks On your Scholar Home page, bookmarks are on the left and 3. Enter your tag criteria the tags used to classify the bookmarks are on the right. You 4. Click Save. can choose which category of bookmarks to view: Mine, All, or Popular. When you wish to return to the Scholar Home page, Adding a bookmark: just click the Scholar logo. 1. From your homepage click add a bookmark. 2. Fill out the form. Be sure to type in the bookmark name and the URL that it links to. 3. You may also enter any tags that you want for this bookmark. 4. Click save. Your bookmark will show at the very top of the other bookmarks.
Importing bookmarks 1. Save your bookmarks to a file. 2. From the Scholar Home page, click Settings.
3. Click Import Bookmarks. Using Search • Browse for the saved bookmark file. Enter any search terms in the Search Bookmarks field and click the Search button. Basic Search will search for the • Enter desired tags and choose how to handle keyword(s) in the Title, Description, or Tags of bookmarks. duplicate bookmarks. • Click Import.
9 Using the scholar in a course Each course in the Blackboard Learning System can have its own Scholar Course Home page. Scholar Course Home is similar to My Scholar Home, except it is accessible by all members of the course. An instructor can add course-specific bookmarks and streams to Scholar Course Home, just like with My Scholar Home. Students can also add bookmarks to the Scholar Course Home page, but only the instructor may add streams.
Register your course • From the Control Panel, under Course Tools, select Blackboard Scholar. •
• Click Register/View Scholar Course Start Page. • Select the discipline. • Click Register Course.
Add the Scholar Course Home page • From a Content Area in your course, select Edit View. • Click Course Link
• • Enter a name and description. Click Browse for a course link location. • Select Tools and click Scholar Course Home. • Click Submit. Add Scholar bookmarks and streams You can add Scholar bookmarks and streams to any Content Area .
To add a Scholar bookmark: 1. From the Content Area, select Edit View. 2. From the drop-down menu, select Scholar Bookmark (or Scholar Stream) and click Go. 3. Enter the search criteria, and click Search. From the list of results, select the bookmarks you want to add. 4. Click Add Selected Bookmarks to Blackboard.
10