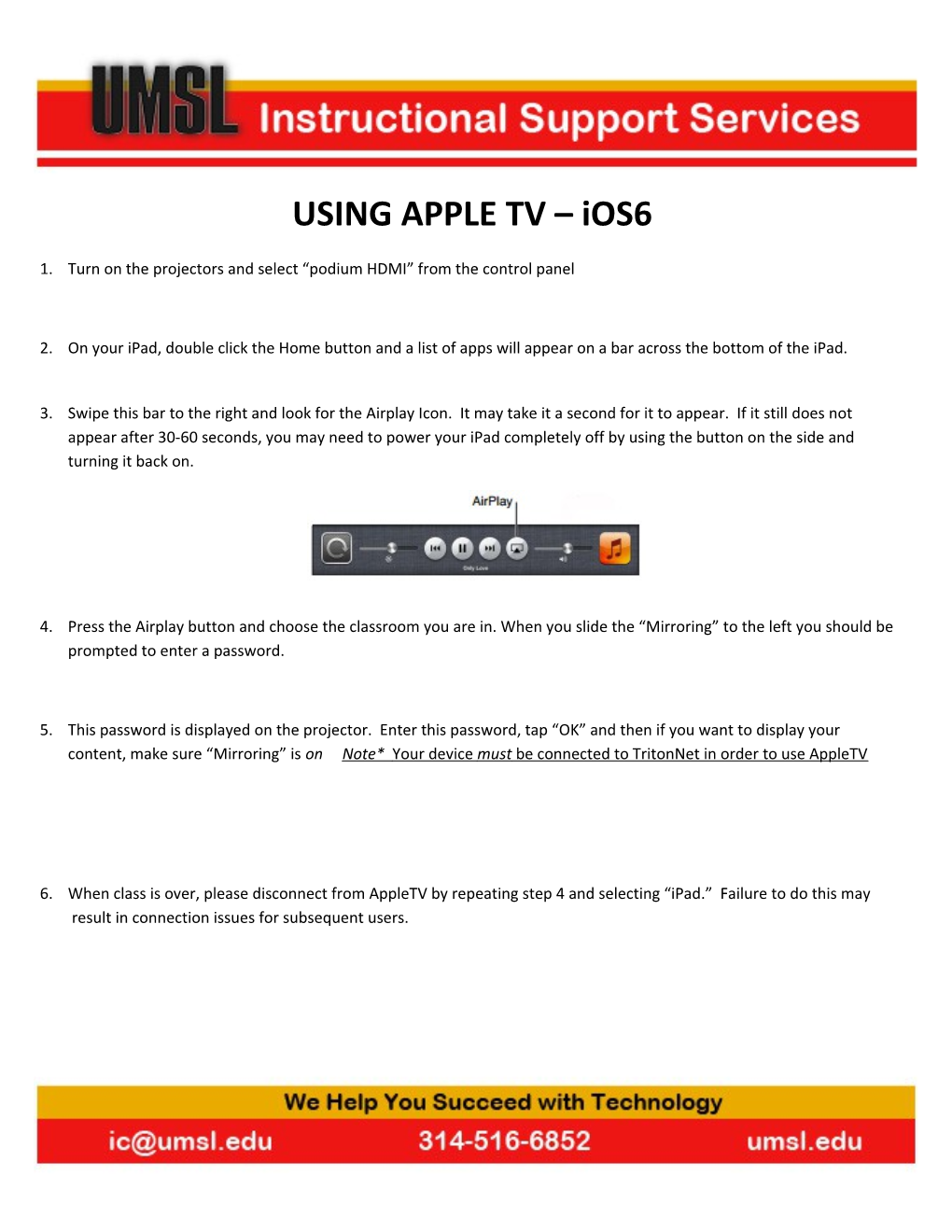USING APPLE TV – iOS6
1. Turn on the projectors and select “podium HDMI” from the control panel
2. On your iPad, double click the Home button and a list of apps will appear on a bar across the bottom of the iPad.
3. Swipe this bar to the right and look for the Airplay Icon. It may take it a second for it to appear. If it still does not appear after 30-60 seconds, you may need to power your iPad completely off by using the button on the side and turning it back on.
4. Press the Airplay button and choose the classroom you are in. When you slide the “Mirroring” to the left you should be prompted to enter a password.
5. This password is displayed on the projector. Enter this password, tap “OK” and then if you want to display your content, make sure “Mirroring” is on Note* Your device must be connected to TritonNet in order to use AppleTV
6. When class is over, please disconnect from AppleTV by repeating step 4 and selecting “iPad.” Failure to do this may result in connection issues for subsequent users.