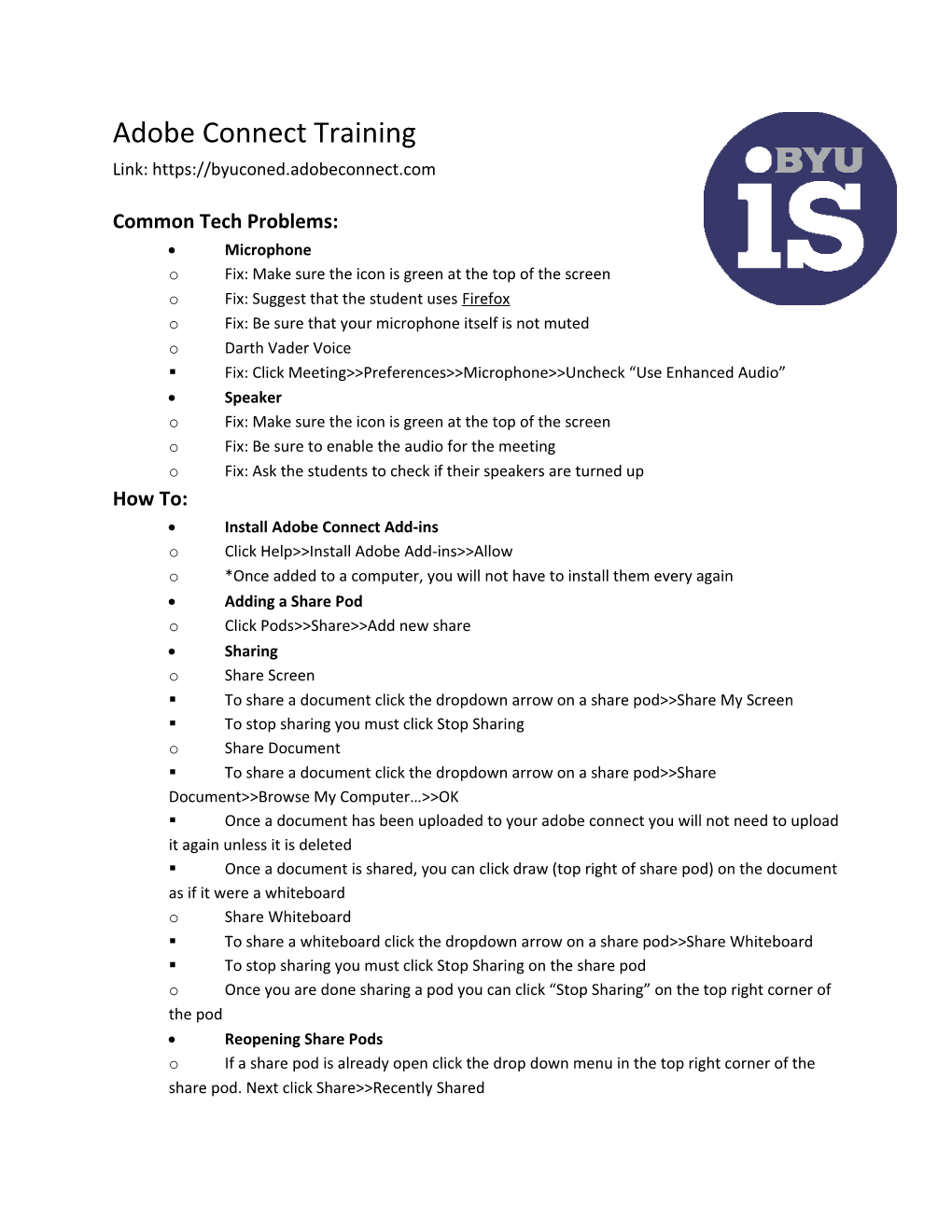Adobe Connect Training Link: https://byuconed.adobeconnect.com
Common Tech Problems: Microphone o Fix: Make sure the icon is green at the top of the screen o Fix: Suggest that the student uses Firefox o Fix: Be sure that your microphone itself is not muted o Darth Vader Voice . Fix: Click Meeting>>Preferences>>Microphone>>Uncheck “Use Enhanced Audio” Speaker o Fix: Make sure the icon is green at the top of the screen o Fix: Be sure to enable the audio for the meeting o Fix: Ask the students to check if their speakers are turned up How To: Install Adobe Connect Add-ins o Click Help>>Install Adobe Add-ins>>Allow o *Once added to a computer, you will not have to install them every again Adding a Share Pod o Click Pods>>Share>>Add new share Sharing o Share Screen . To share a document click the dropdown arrow on a share pod>>Share My Screen . To stop sharing you must click Stop Sharing o Share Document . To share a document click the dropdown arrow on a share pod>>Share Document>>Browse My Computer…>>OK . Once a document has been uploaded to your adobe connect you will not need to upload it again unless it is deleted . Once a document is shared, you can click draw (top right of share pod) on the document as if it were a whiteboard o Share Whiteboard . To share a whiteboard click the dropdown arrow on a share pod>>Share Whiteboard . To stop sharing you must click Stop Sharing on the share pod o Once you are done sharing a pod you can click “Stop Sharing” on the top right corner of the pod Reopening Share Pods o If a share pod is already open click the drop down menu in the top right corner of the share pod. Next click Share>>Recently Shared o If you need to open a new share pod click Pods>>Share. Instead of clicking “Add New Share” scroll down to find your previous uploads. Layouts o On the far right there is a column with all of the layouts you have created. Layouts allow you to have multiple different pods open with a variety of materials. You can switch between these based on your student’s needs. o To add a new layout… . Option 1: Click Layouts>>Create New Layout . Option 2: Simple press the + button found in the bottom right corner of adobe connect Breakout rooms o To enable breakout rooms click on the X looking icon found in the Attendees pod. Then click Start Breakouts. You can add breakout rooms by clicking on the + button on the right. You can click and drag students into breakout rooms to allow for individual classrooms. To converse with a student you must be in the same breakout room as the student.
Enabling Student Microphone o To enable a student’s microphone hover over the student’s name. A dropdown menu will appear next to the student’s name. Click Enable Microphone. Webcam o Click Start My Webcam THEN click Start Sharing. Polls o Click Pods>>Poll>>Add New Poll (or open previous poll)
Course Support Cafe For further assistance you can contact the Course Support receptionists. The course support receptionists are here to assist you through any questions you may have about adobe connect. They are also able to schedule further appointments for you with our Training Supervisor, Josh Spencer. . Email: [email protected] . Phone: 801.422.1995 . Adobe Connect Café: http://byuconed.adobeconnect.com/tatraining/