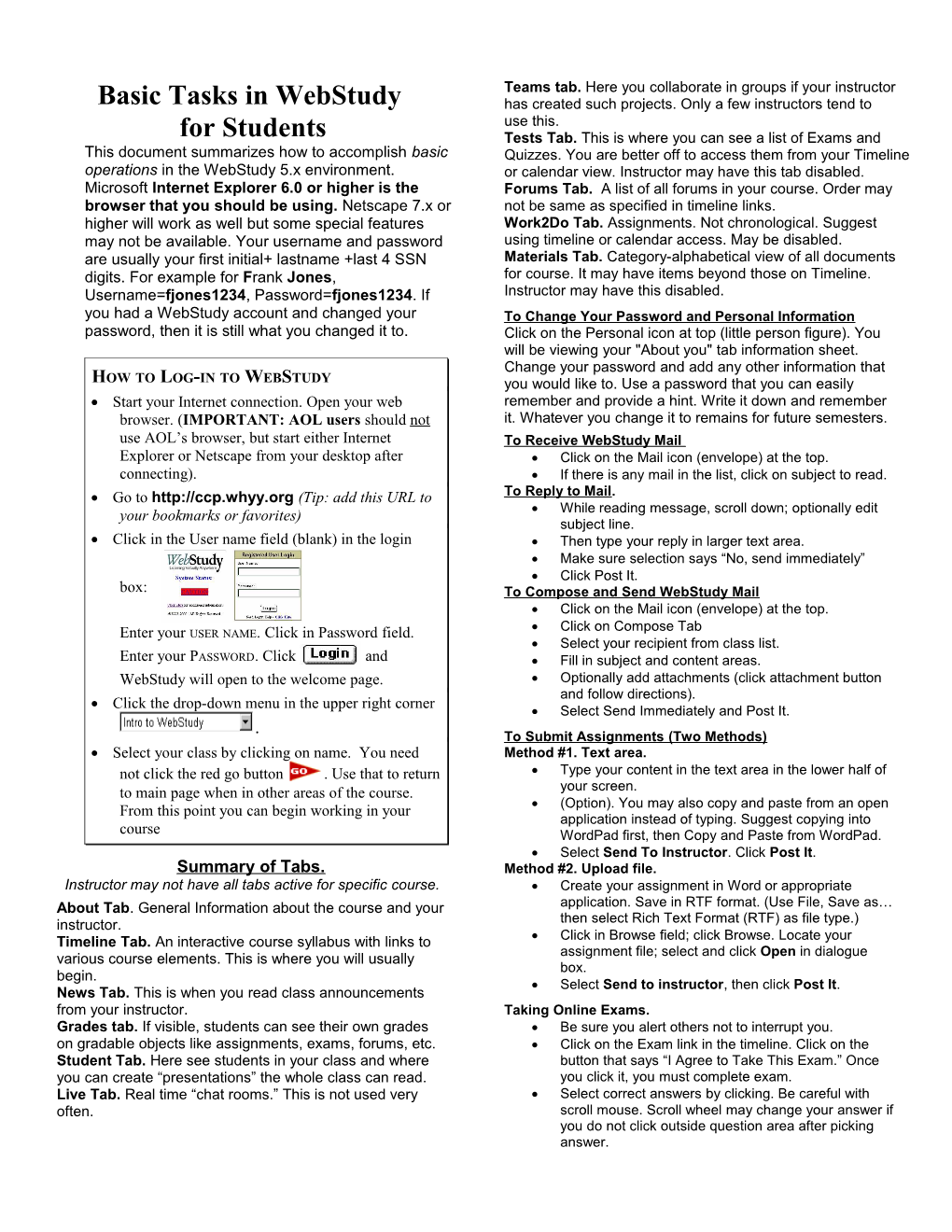Teams tab. Here you collaborate in groups if your instructor Basic Tasks in WebStudy has created such projects. Only a few instructors tend to use this. for Students Tests Tab. This is where you can see a list of Exams and This document summarizes how to accomplish basic Quizzes. You are better off to access them from your Timeline operations in the WebStudy 5.x environment. or calendar view. Instructor may have this tab disabled. Microsoft Internet Explorer 6.0 or higher is the Forums Tab. A list of all forums in your course. Order may browser that you should be using. Netscape 7.x or not be same as specified in timeline links. higher will work as well but some special features Work2Do Tab. Assignments. Not chronological. Suggest may not be available. Your username and password using timeline or calendar access. May be disabled. are usually your first initial+ lastname +last 4 SSN Materials Tab. Category-alphabetical view of all documents digits. For example for Frank Jones, for course. It may have items beyond those on Timeline. Username=fjones1234, Password=fjones1234. If Instructor may have this disabled. you had a WebStudy account and changed your To Change Your Password and Personal Information password, then it is still what you changed it to. Click on the Personal icon at top (little person figure). You will be viewing your "About you" tab information sheet. Change your password and add any other information that HOW TO LOG-IN TO WEBSTUDY you would like to. Use a password that you can easily Start your Internet connection. Open your web remember and provide a hint. Write it down and remember browser. (IMPORTANT: AOL users should not it. Whatever you change it to remains for future semesters. use AOL’s browser, but start either Internet To Receive WebStudy Mail Explorer or Netscape from your desktop after Click on the Mail icon (envelope) at the top. connecting). If there is any mail in the list, click on subject to read. Go to http://ccp.whyy.org (Tip: add this URL to To Reply to Mail. your bookmarks or favorites) While reading message, scroll down; optionally edit subject line. Click in the User name field (blank) in the login Then type your reply in larger text area. Make sure selection says “No, send immediately” Click Post It. box: To Compose and Send WebStudy Mail Click on the Mail icon (envelope) at the top. Click on Compose Tab Enter your USER NAME. Click in Password field. Select your recipient from class list. Enter your PASSWORD. Click and Fill in subject and content areas. WebStudy will open to the welcome page. Optionally add attachments (click attachment button and follow directions). Click the drop-down menu in the upper right corner Select Send Immediately and Post It. . To Submit Assignments (Two Methods) Select your class by clicking on name. You need Method #1. Text area. not click the red go button . Use that to return Type your content in the text area in the lower half of to main page when in other areas of the course. your screen. From this point you can begin working in your (Option). You may also copy and paste from an open application instead of typing. Suggest copying into course WordPad first, then Copy and Paste from WordPad. Select Send To Instructor. Click Post It. Summary of Tabs. Method #2. Upload file. Instructor may not have all tabs active for specific course. Create your assignment in Word or appropriate About Tab. General Information about the course and your application. Save in RTF format. (Use File, Save as… instructor. then select Rich Text Format (RTF) as file type.) Timeline Tab. An interactive course syllabus with links to Click in Browse field; click Browse. Locate your assignment file; select and click Open in dialogue various course elements. This is where you will usually box. begin. Select Send to instructor, then click Post It. News Tab. This is when you read class announcements from your instructor. Taking Online Exams. Grades tab. If visible, students can see their own grades Be sure you alert others not to interrupt you. on gradable objects like assignments, exams, forums, etc. Click on the Exam link in the timeline. Click on the Student Tab. Here see students in your class and where button that says “I Agree to Take This Exam.” Once you can create “presentations” the whole class can read. you click it, you must complete exam. Live Tab. Real time “chat rooms.” This is not used very Select correct answers by clicking. Be careful with often. scroll mouse. Scroll wheel may change your answer if you do not click outside question area after picking answer. Review all responses before clicking SUBMIT button. Any essay questions will have to be reviewed manually by your instructor and will be graded later. TIP for AOL users. AOL tends to disconnect students. Suggest first going into commerce area; start to buy a cheap product. Then take test in another Window. Return to purchase and cancel it. AOL seems to not disconnect when you are buying something.
– 2 – – 3 –