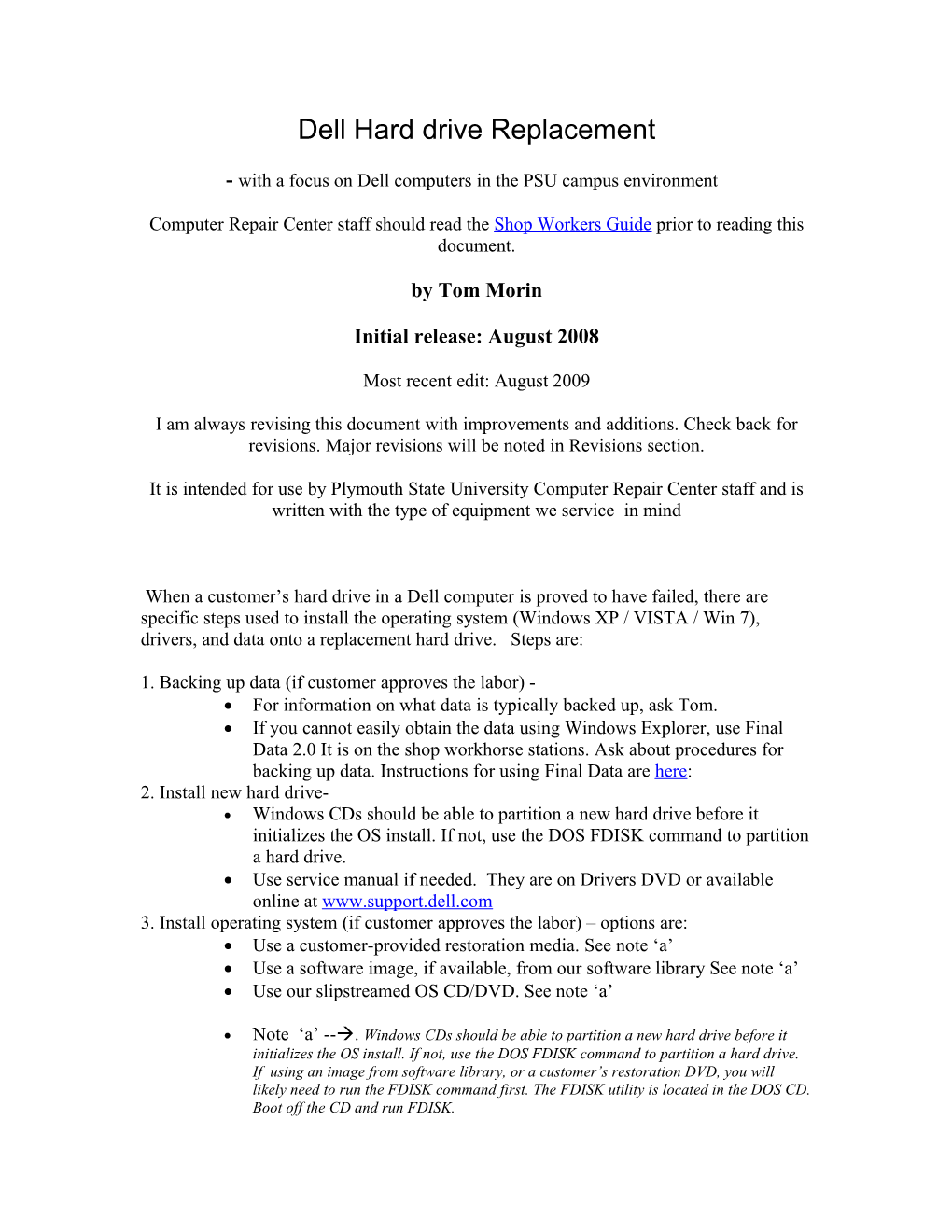Dell Hard drive Replacement
- with a focus on Dell computers in the PSU campus environment
Computer Repair Center staff should read the Shop Workers Guide prior to reading this document.
by Tom Morin
Initial release: August 2008
Most recent edit: August 2009
I am always revising this document with improvements and additions. Check back for revisions. Major revisions will be noted in Revisions section.
It is intended for use by Plymouth State University Computer Repair Center staff and is written with the type of equipment we service in mind
When a customer’s hard drive in a Dell computer is proved to have failed, there are specific steps used to install the operating system (Windows XP / VISTA / Win 7), drivers, and data onto a replacement hard drive. Steps are:
1. Backing up data (if customer approves the labor) - For information on what data is typically backed up, ask Tom. If you cannot easily obtain the data using Windows Explorer, use Final Data 2.0 It is on the shop workhorse stations. Ask about procedures for backing up data. Instructions for using Final Data are here: 2. Install new hard drive- Windows CDs should be able to partition a new hard drive before it initializes the OS install. If not, use the DOS FDISK command to partition a hard drive. Use service manual if needed. They are on Drivers DVD or available online at www.support.dell.com 3. Install operating system (if customer approves the labor) – options are: Use a customer-provided restoration media. See note ‘a’ Use a software image, if available, from our software library See note ‘a’ Use our slipstreamed OS CD/DVD. See note ‘a’
Note ‘a’ --. Windows CDs should be able to partition a new hard drive before it initializes the OS install. If not, use the DOS FDISK command to partition a hard drive. If using an image from software library, or a customer’s restoration DVD, you will likely need to run the FDISK command first. The FDISK utility is located in the DOS CD. Boot off the CD and run FDISK. If using an image we have on our server then all or the majority of the drivers will be included. Exception may be a different wireless card, different graphics, etc…. If using a slipstreamed CD or OEM CD, Dell has the following recommendations for the order in which drivers are installed There is actually a Dell knowledge base article on this. (Windows install may have already installed most of these drivers). 1. Operating system – fully update the operating system. It will likely load most of the drivers listed below ( this is OK). 2. Chipset 3. quickset utility 4. BIOS – ONLY on Dell computers 5. Video adapter 6. Network card – integrated 7. Audio 8. Modem 9. Wireless adapter 10. Touchpad 11. Web Camera Manager. Dell does not have this program available for download for all the Dell models. If it is there, it is in the ‘Applications’ category of downloads. It is approximately 145MB in size. If not there we have the CD for it. 12. Other devices, if present – Bluetooth® Module This is located under the Communication Category at www.support.dell.com Dell Wireless Mobile Broadband Cards This is located under the Communication Category at www.support.dell.com PCMCIA/Smartcard controller This is located under the Security Category at www.support.dell.com
4. Restore Data – Restore it to same location it was located on original hard drive. If this is not possible, place in ‘data backup’ folder on desktop.
5. Ensure that customer is aware that the operating system does not include any applications installed such as Microsoft Office, iTunes, pri, etc………
Refer to the Back up and reimage checklist for further instructions. If using a slipstreamed CD or OEM CD, Dell has the following recommendations for the order in which drivers are installed (Windows install may have already installed most of these drivers). 13. Operating system – fully update the operating system. It will likely load most of the drivers listed below ( this is OK). 14. Chipset 15. quickset utility 16. BIOS – ONLY on Dell computers 17. Video adapter 18. Network card – integrated 19. Audio 20. Modem 21. Wireless adapter 22. Touchpad 23. Web Camera Manager. Dell does not have this program available for download for all the Dell models. If it is there, it is in the ‘Applications’ category of downloads. It is approximately 145MB in size. If not there, find a laptop model similar to the one you are working on and see if it is available for download. 24. Other devices, if present – Bluetooth® Module This is located under the Communication Category at www.support.dell.com Dell Wireless Mobile Broadband Cards This is located under the Communication Category at www.support.dell.com PCMCIA/Smartcard controller This is located under the Security Category at www.support.dell.com
4. Restore Data – Restore it to same location it was located on original hard drive. If this is not possible, place in ‘data backup’ folder on desktop.
5. Ensure that customer is aware that the operating system does not include any applications installed such as Microsoft Office, iTunes, Napster, etc………
Refer to the Back up and reimage checklist for further instructions.