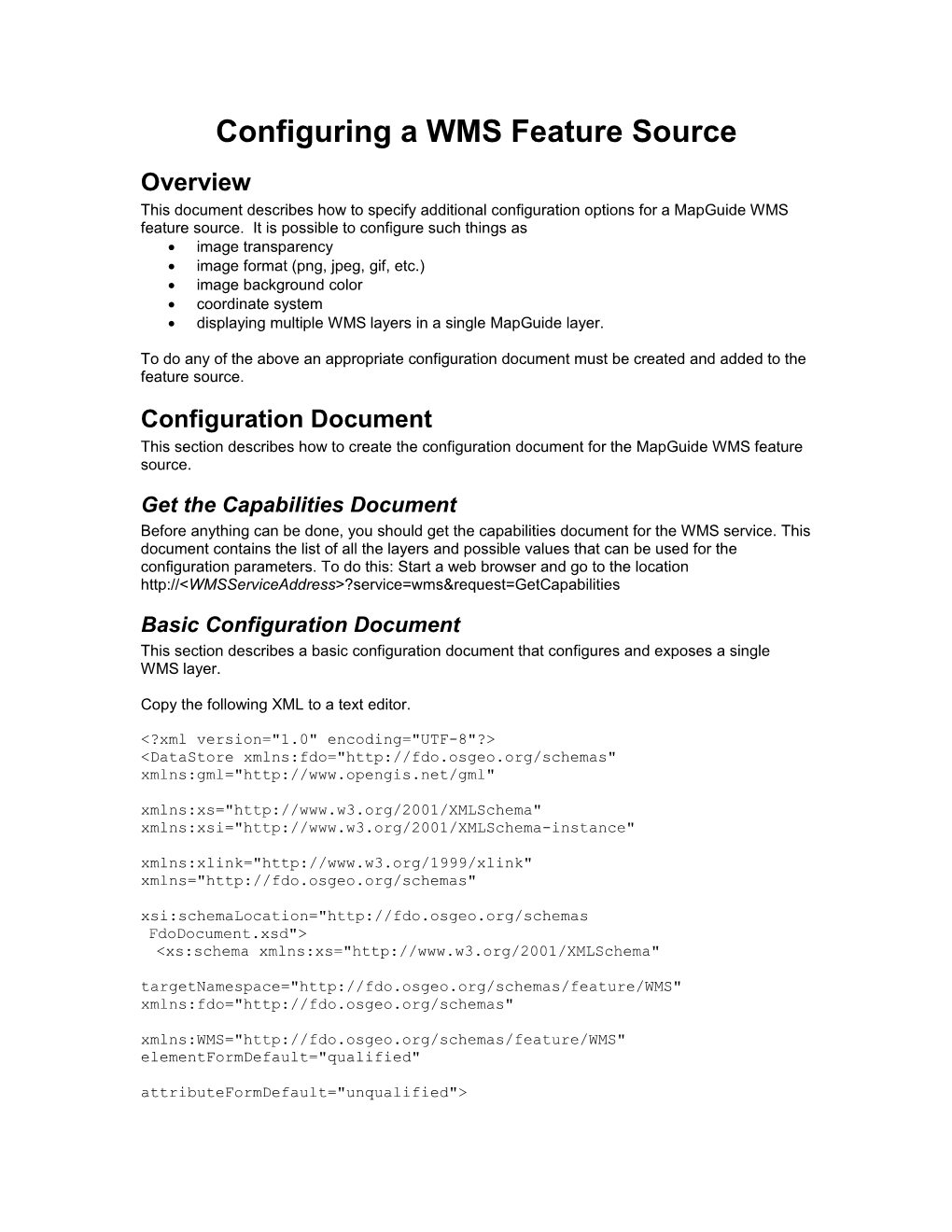Configuring a WMS Feature Source Overview This document describes how to specify additional configuration options for a MapGuide WMS feature source. It is possible to configure such things as image transparency image format (png, jpeg, gif, etc.) image background color coordinate system displaying multiple WMS layers in a single MapGuide layer.
To do any of the above an appropriate configuration document must be created and added to the feature source. Configuration Document This section describes how to create the configuration document for the MapGuide WMS feature source.
Get the Capabilities Document Before anything can be done, you should get the capabilities document for the WMS service. This document contains the list of all the layers and possible values that can be used for the configuration parameters. To do this: Start a web browser and go to the location http://
Basic Configuration Document This section describes a basic configuration document that configures and exposes a single WMS layer.
Copy the following XML to a text editor.
Substitute %LayerName% with the name of the WMS layer that you want to display. For example, if the following entry occurs in WMS capabilities document:
At the end of the document are the following configuration parameters that can be adjusted as appropriate: Format – used to specify the image type. The possible values here are in the WMS capabilities document in the GetMap section. Do not include the “image/” part of the format here. That is, if the desired format is specified in the WMS capabilities document as “image/png”, put “png” in the configuration document. Transparent – if the WMS Service supports transparency then specifying true here will make the background of the returned image transparent. This transparency is preserved in MapGuide so any layers that this WMS layer is placed over will show through the transparent regions. BackgroundColor – if the WMS Service supports specifying background colors, set the RGB value (e.g., 0xFFFFFF=white, 0x000000=black, 0x0000FF=blue, 0xFF0000=red, 0x00FF00=green), here for the color. Time – time value of the desired WMS layers. Elevation – elevation of the desired WMS layers. SpatialContext – the spatial reference system to be used for the map. The list of possible values here are described in the WMS capabilities document. Typically EPSG:4326 will work. Layer – the name of the layer and the style to apply to it. The list of possible styles is listed in the WMS capabilities document. For example, if “visual” was a possible style for the layer then could be added.
Once the substitutions have been made save the file.
Multiple WMS Layers in a Single MapGuide Layer To get multiple WMS layers in a single MapGuide layer, it is enough to specify multiple Layer tags in the configuration document. When the resulting feature class (i.e., name substituted for %FeatureClassName%) is specified in a layer, the layer will display all of the specified WMS layers. The following XML snippet shows how the multiple layers are specified:
Specifying Multiple Feature Classes A WMS service typically serves multiple layers. Using the basic configuration document approach above it is a lot of work to expose the layers because one feature source per WMS layer would need to be created. The following describes how to specify more than one feature class per MapGuide WMS feature source; a feature class corresponds to a set of WMS layers that can be displayed in a single MapGuide layer. Note that for each feature class, multiple WMS layers could also be specified as described in the Multiple WMS Layers in a Single MapGuide Layer section.
Three sections need to be replicated in order to create another feature class. The replicated sections are in bold below. The sequence of the sections is important.
Creating a MapGuide WMS Feature Source This section describes how to create a MapGuide WMS feature source that will be associated with the configuration document.
Creating the Feature Source Document To create the feature source document, copy the follow XML to a text editor:
Save the file. Creating the Feature Source in MapGuide The next step is to upload the feature source document onto the MapGuide site. The steps to do this are as follows: 1. Start a web browser and go to the location http://
Figure 1 MapGuide web pages
2. Click on the SetResource link in the left frame. A SETRESOURCE form will appear in the right frame as shown in Figure 2. Figure 2 Uploading the resource
3. In the Resource ID field, type the name of the resource that you want to create. Make sure that the name ends with .FeatureSource. The resource name is case-sensitive. 4. For the Content field, browse to the feature source XML document that was created in the “Create a feature source document” section. 5. Leave the Header field blank. 6. Click Submit on the SETRESOURCE form. 7. If you have not authenticated yet with the MapGuide site, a login dialog will appear. Enter the credentials of a MapGuide author or administrator user.
After completing the steps above, a blank web page will take the place of the SETRESOURCE form. Attaching the Configuration Document This section describes how to attach the configuration document created above to the feature source. 1. Start a web browser and go to the location http://
3. In the Resource ID field, type the name of the resource to which you want to add the configuration document. This is the same feature source resource that you created above. The resource name is case sensitive. 4. Enter config.xml in the Data Name field. 5. Enter Stream in the Data Type field. 6. For the Data field, browse to the location of the configuration document that you created above. 7. Click Submit on the SETRESOURCEDATA form. 8. If you have not authenticated yet with the MapGuide site, a login dialog will come up. Enter the credentials of a MapGuide author or administrator user.
After completing the steps above, a blank web page will take the place of the SETRESOURCEDATA form. Use the Feature Source After all of the above steps have been done, you can now start Studio and use the feature source to create layer definitions.
If Studio was running when you created the feature source you may have to refresh the site explorer to make it show up.