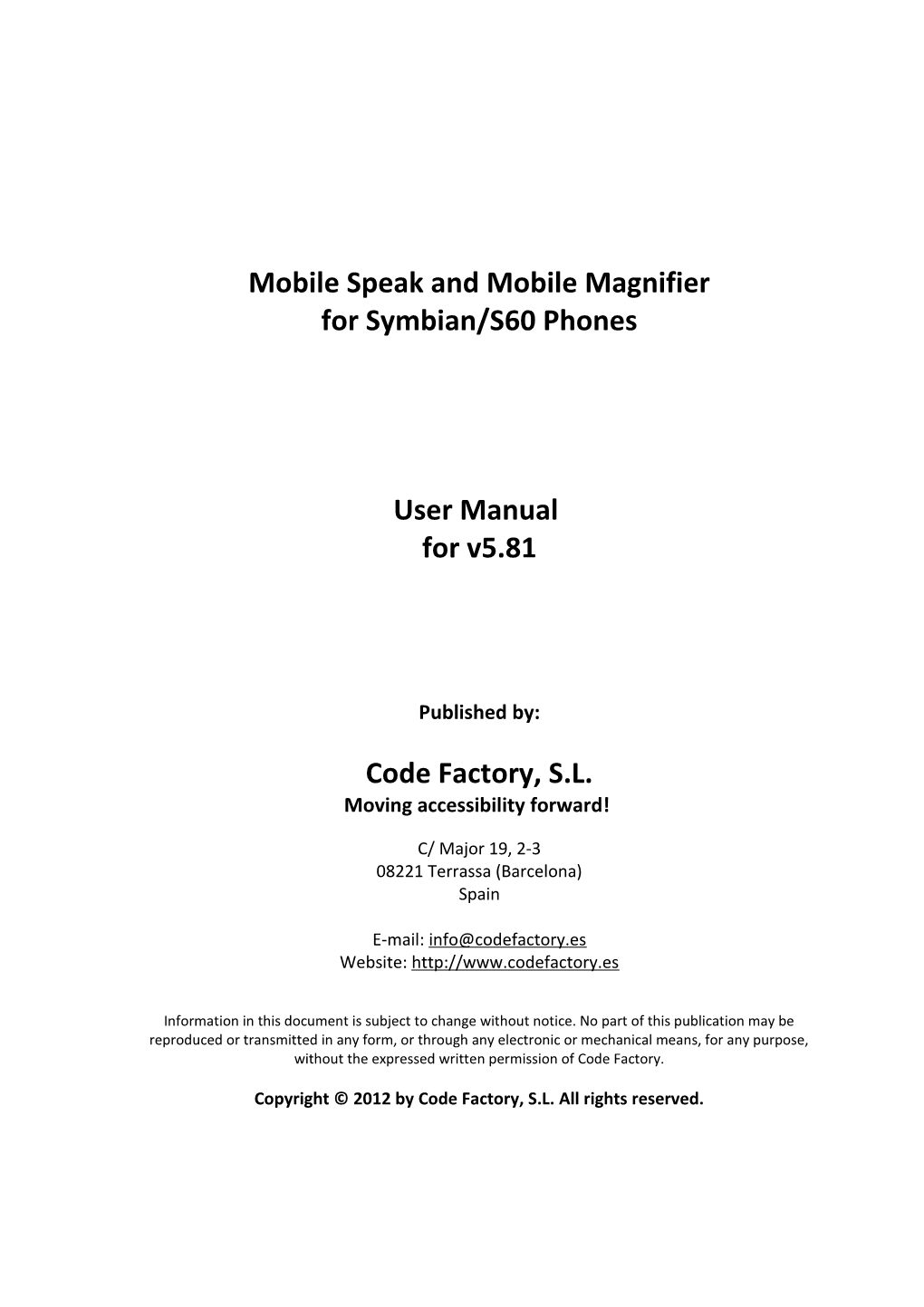Mobile Speak and Mobile Magnifier for Symbian/S60 Phones
User Manual for v5.81
Published by:
Code Factory, S.L. Moving accessibility forward!
C/ Major 19, 2-3 08221 Terrassa (Barcelona) Spain
E-mail: [email protected] Website: http://www.codefactory.es
Information in this document is subject to change without notice. No part of this publication may be reproduced or transmitted in any form, or through any electronic or mechanical means, for any purpose, without the expressed written permission of Code Factory.
Copyright © 2012 by Code Factory, S.L. All rights reserved. Contents
1 Introduction to Mobile Speak...... 5 2 Latest features of Mobile Speak...... 5 2.1 Support for Symbian Belle FP1, FP2 and Belle Refresh including the Nokia 808 PureView 5 2.2 Support for WhatsApp 6 2.3 Update Mobile Speak and Download Voices and Popular Apps 7 2.4 Support for Symbian Belle 7 2.5 Support for Nokia Internet Radio 11 2.6 Global copy and paste shortcuts 12 2.7 Support for emoticons (smileys) 12 2.8 Support for Symbian^3 Anna and new devices: Nokia E6 and X7 14 2.9 Graphics labeler 15 2.10 Support for Help and Search apps 15 2.11 Nokia Email 16 2.12 Review Cursor 17 2.13 Additional improvements and fixes in v5.81 17 2.14 Additional improvements and fixes in v5.8 18 2.15 Additional improvements and fixes in v5.7 23 2.16 Additional improvements and fixes in v5.6 25 2.17 Additional improvements and fixes in v5.5 26 2.18 Additional improvements and fixes in v5.0 28 2.19 Cross Platform 29 2.20 Touch 29 2.21 Multi-Voice 30 2.22 Ready for the Next Generation 30 2.23 Packed with New Features30 3 Installation on Symbian Devices...... 31 3.1 Prerequisites 31 3.2 Installation 31 3.3 Uninstalling 32 3.4 Nokia Built-In TTS33 3.5 Software Updates 33 3.6 Upgrading from a Previous Version 33 4 How-to's...... 34 4.1 How Do I Make a Phone Call or Hear the Caller ID? 34 4.2 How Do I Access the Main Menu? 34 4.3 How Do I Send an SMS? 35 4.4 How Do I Manage My Contact List? 35 4.5 How Do I Manage Calendar Appointments? 35 4.6 How Do I Read Text Content? 37 4.7 How Do I Check the Battery and Signal Levels, and other Phone Status Information? 37 4.8 How Do I Lock and Unlock the Phone? 37 4.9 How Do I Access the Configure Mobile Speak Control Panel? 38 4.10 How Do I Activate the Stylus Mode? (Touch screen devices) 38 4.11 How Do I Mute Mobile Speak? 38 4.12 How Do I Stop Mobile Speak? 38 5 Licensing...... 39 5.1 Activation Manager 39 5.2 Getting a Trial License 39 5.3 Activating a Full License 40 6 Commands...... 40 6.1 Keyboard Help Mode 40 6.2 About Layouts 41 7 Configure Mobile Speak...... 41 7.1 Mobile Speak Configuration 41 7.2 MS Profiles 42 7.3 Configuration Structure 42 7.4 Speech Settings 42 7.5 Reading Settings 44 7.6 General Settings 46 7.7 Verbosity Settings 48 7.8 Braille Settings 50 7.9 Magnifier Settings 52 7.10 Maps Settings (only on phones supporting v3.03 or greater of Ovi Maps) 55 7.11 Options under the Left Soft Key 57 7.12 TTS and Voices 61 8 Mobile Speak 4 Touch Interface...... 61 8.1 Keypad Mode 62 8.2 Joystick Mode 64 8.3 Quadrant Mode 64 8.4 Touch Review Cursor Mode 67 8.5 Stylus Mode 67 9 Braille...... 68 9.1 Getting Started 68 9.2 Entering and Editing Text Using Braille 68 10 Magnification...... 69 10.1 Exploring the Mobile Phone Screen 69 10.2 Starting and Stopping Mobile Magnifier 69 10.3 Configuring Mobile Magnifier 69 10.4 Magnification Lens (Touch screen devices only) 69 11 User Dictionary...... 70 12 Browsing the Web...... 71 13 Third-Party Application Support...... 73 13.1 QuickWord 73 13.2 Fring 75 14 Ovi Maps Support...... 75 14.1 Supported Devices 75 14.2 Basic Operation of Ovi Maps v3.03 and v3.04: 76 14.3 Shortcuts when in Map, Walk or Drive Mode: 76 14.4 Maps Configuration Tab in Configure Mobile Speak: 78 14.5 Known Issues with Ovi Maps v3.03 and v3.04: 78 15 Graphics Labeler...... 78 15.1 Detecting the presence of unlabeled graphics and images 78 15.2 Adding a label to an image or graphic 78 15.3 Changing or deleting a label that has been assigned to a graphic 79 15.4 Sharing graphics labels across devices 79 16 EULA...... 79 17 Contacting Code Factory...... 83 18 About Code Factory...... 83 Appendix A: Complete Command Reference...... 84 19 Keyboard Commands...... 84 19.1 Default Layout 84 19.2 Reading Layout 84 19.3 Magnification Layout 85 20 Touch Commands...... 86 20.1 General Layout (Accessed from Quadrant Mode) 86 20.2 Go To Layout (Accessed from Quadrant Mode) 86 20.3 Settings Layout (Accessed from Quadrant Mode) 86 20.4 Speak Layout (Accessed from Quadrant Mode) 87 20.5 Review Cursor Mode 87 20.6 Command List Mode (Accessed from Quadrant Mode) 87 20.7 Virtual Touch Keyboard (Accessed from Quadrant Mode) 87 20.8 Stylus Mode 88 Appendix B: Braille Commands...... 89 21 BAUM Conny / VarioConnect / Pronto...... 89 22 BAUM SuperVario / Baum Brailliant...... 91 23 HumanWare BrailleConnect Series...... 93 24 Optelec EasyLink, EL12 and Harpo BraillePen 12 and Slim...... 95 25 Optelec ALVA Braille Controller 640...... 97 26 Eurobraille Esys...... 99 27 Handy Tech Braillino and BrailleStar...... 101 28 Handy Tech BrailleWave...... 103 29 Handy Tech EasyBraille...... 105 30 Freedom Scientific Focus 40 Blue and Focus 14 Blue...... 107 31 HIMS Braille Sense / SyncPad...... 109 32 Seika Notetaker...... 111 33 Brailliant BI32/40/B80...... 113 1 Introduction to Mobile Speak
Thank you for choosing Code Factory products to provide you with the most comprehensive access to mainstream mobile technology!
Mobile Speak is the first screen reader in the world to support both the Windows Mobile and Symbian platforms. It allows you to access all of the functionality of your mobile phone, including:
Making and receiving calls Composing and reading text messages (SMS) and e-mail Browsing the Internet Listening to music and other audio content Scheduling appointments and tasks Managing your contacts and call lists Checking the battery level, signal strength, Bluetooth state, and other status details Configuring phone settings, wallpapers, profiles and ringtones Accessing a wide range of third-party applications
This documentation aims to provide a basic understanding of how to use Mobile Speak to access a Symbian S60-based smartphone. It should be considered as an overview of the available functions and features of the software, not of the devices on which it runs. For more information about your mobile phone, please consult the user manual or contact your mobile operator’s customer service department.
For additional information on Mobile Speak and all Code Factory products, you can search the Code Factory Knowledgebase. This Knowledgebase contains answers to frequently-asked questions regarding how to perform certain tasks with the help of Mobile Speak.
You may also wish to subscribe to one of the Mobile Speak mailing lists. The Code Factory mailing lists serve as a rich source of information, as other users of our products are there to help answer questions, share tips and tricks they have learned from personal experience or other resources, and suggest ways to troubleshoot issues you may be encountering. These mailing lists are also monitored by Code Factory managers and developers for feature requests, reported bugs, suggestions and comments on how to improve the product, and other forms of constructive feedback. For more information and to subscribe, please visit http://www.codefactory.es/en/list.asp?id=88.
2 Latest features of Mobile Speak
This section highlights the main new features introduced in v4.x and v5.x of Mobile Speak.
2.1 Support for Symbian Belle FP1, FP2 and Belle Refresh including the Nokia 808 PureView
Mobile Speak v5.81 provides full support for devices running the latest Symbian Belle Feature Pack 1 (FP1) and Feature Pack 2 (FP2). This includes the recently released Nokia 808 PureView, widely recognized as the world's finest camera phone with its 41 MP sensor and PureView technology. Other devices which support the Belle FP2 firmware include the Nokia 603, 700 and 701, where it is available as a recommended software upgrade. Belle Refresh is available as a recommended software upgrade on the N8, E7, E6, C6-01, C7, X7 and 500. Belle FP1 and FP2 offer many improvements and new features including: Increases the speed of the processor from 1.0 to 1.3GHz, for improved response time and performance. Adds new homescreen widgets, most of which are accessible with Mobile Speak. Introduces an updated and more responsive version of the web browser (v8.2).
A list of some of the features that are now supported on Belle FP1, FP2 and Belle Refresh devices and which previously were not accessible includes: Support for the new and faster Web Browser. The interface is similar to that of the Belle web browser, except that the Options menu returns to being a standard Menu pane list instead of the popup grid found in the Anna and Belle web browsers. Further information on the web browser, and tips for using it on Belle FP1 and FP2 devices, are found in the “Browsing the web” chapter. Support for Email. Please read the subsection “Nokia Email” later in this chapter for further information. Standby screen: support for new widgets that allow fast access to the configuration of basic phone features, e.g. Wifi, Bluetooth, 3G, Mobile data, Offline mode, Silent and Mobile data tracker. Mobile Speak will indicate the current state of the feature (e.g. On or Off), and by pressing Enter the state will be changed or an accessible configuration screen will be opened. Support for the Camera. Note that although the camera app on Belle FP2 devices is graphical and most items are not spoken with Mobile Speak, it is still possible to take photos and to switch between camera and video mode with slide right and up. To access your photos and videos, use a file browser and go to the \DCIM\100NOKIA\ folder on the drive where the photos/videos are being stored. Support for the Task List. Support for the Calculator. Automatically closing half keyboard when it appears when writing SMS or Email, as it may interfere with Mobile Speak’s Keypad mode. If this keyboard is in Qwerty mode and causes problems in other applications when writing in Keypad mode, simply perform the right-left-right gesture to open the settings and scroll down to and select the “Alphanumeric keypad” option (it is a global setting so this should only need to be done once). Support for new FP1 menu pane options which can appear when pressing the left or right soft key. Note that in Belle FP1 and FP2, if a menu option has sub-options, you will need to press Enter to access them (instead of Joystick Right, as in earlier versions).
Users of Belle FP1, FP2 and Belle Refresh devices are recommended to also read the information later in this chapter in the subsection titled “Support for Symbian Belle” which continues being relevant for these devices. Unless otherwise stated, any information in this manual regarding Symbian Belle will also apply to Belle FP1, FP2 and Belle Refresh devices.
2.2 Support for WhatsApp
From Mobile Speak v5.80, full support is provided for WhatsApp, the immensely popular messaging application. We recommend using v2.8.19, which is the latest version at the time of release of Mobile Speak v5.81. Features of WhatsApp that are now fully accessible include: On opening WhatsApp for the first time, or when changing the SIM card, the screen where you enter country code and phone number, as well as the following screen where you enter your display name (optional). Note that once WhatsApp opens, it may remain silent for a few seconds while initialization is performed - during these seconds, no speech output will be heard. Chat lists, Favorite lists, Contact lists and current Status list. When viewing a chat: focus is first placed on the edit field where you can enter the message that you wish to send. To view all messages that were previously sent in the current chat, use the joystick up/down key to navigate message-by-message. The message will be spoken, along with the time it was sent. When moving to messages from a different date, the new date will also be spoken. Note that you can write your reply at any time, even if currently focusing on a previous message. Group chats (including speaking the name of the sender of each message). Sending and receiving media attachments (e.g. Images, Video, Audio). To send an attachment while in a chat, press Options > Send media. In chat view: when moving left/right from the edit field (depending on phone model), focus is placed on an emoticon table. Press Enter to open the table (alternatively, the table can be opened in Options > Insert emoji). The first sheet of the table opens (there are 5 sheets in total, each with around 100 different emoticons), and Mobile Speak will speak the index number of the emoticon as you move around the table, so it would be necessary to memorize the index of the emoticon of interest if you wish to insert emoticons from the table (e.g. in Sheet 1: 1 = big smile, 2 = smile, 3 = laugh, 4 = smile, 5 = wink). Apart from speaking the index in the table, Mobile Speak will speak the meaning of the most common emoticons once they are in the message view. In addition, as in previous versions of Mobile Speak, emoticons which are sent/received using punctuation symbols will also be spoken. All settings found in Options > Settings. In Options > About from the Main screen, the list of 6 items which are available from the screen are accessible when moving up/down the list. Press Command + # in this screen to speak the version of WhatsApp. Note however that the "Network usage" screen is not yet accessible. In you don’t yet have WhatsApp installed on your device, you can install it via the Nokia Store, or from the WhatsApp web page, or conveniently you can go to Configure Mobile Speak > Options > Product downloads > More downloads and follow the links to the WhatsApp installation package
2.3 Update Mobile Speak and Download Voices and Popular Apps
Updating to future releases of Mobile Speak, or installing new voices or your most popular accessible applications, has been made totally accessible and user friendly and is now available directly from your phone, without the need to connect to a PC. This feature is accessed with the new "Product download" option in Configure Mobile Speak. This option provides a simple and accessible way to keep Mobile Speak up-to-date, and to install voices, other Code Factory products, and the most popular and useful 3rd party applications. It has three sub-options: Check for updates: When using this feature Mobile Speak will connect to Code Factory's servers to check if a newer version of Mobile Speak is available. If so, the user has the option to install the update over the currently running version in a totally accessible way. Simply follow the installation steps which are spoken and remember to install to the same memory location where Mobile Speak is currently installed. If you are prompted with something like "Unable to install. Some applications must be closed first. Close now?", choose OK and the installation will proceed. After a few minutes, the installation will complete and Mobile Speak should be running (a restart of the device is recommended as always). Download voices: opens an accessible web page where all Mobile Speak voices (both third party voices and Nokia HQ voices) can be downloaded and installed. Voices are listed in alphabetical order, and the web search shortcut (Send button) can be used to quickly go to the particular voice or language of your choice. More downloads: opens an accessible web page where all Code Factory tools and games can be downloaded and installed. You can also view the latest Mobile Speak User Manual here online. In addition, this page offers download links to a number of accessible applications (most of which are free of charge). This includes popular applications like Nokia Maps, Nokia Internet Radio, WhatsApp and IM+. We highly recommend that you take a look at this page and install applications which may be of interest to you. Keep in mind that not all applications are supported on all the devices which Mobile Speak supports (this is indicated on the web page where possible).
2.4 Support for Symbian Belle
Symbian Belle is the latest operating system available on all Symbian^3 and Anna phones. It comes built- in with the Nokia 603, 700 and 701, while it will be available in early 2012 as a recommended software upgrade for other Symbian^3 and Anna devices (N8, E7, C7, C6-01, E6, X7 and Nokia 500). IMPORTANT: As earlier versions of Mobile Speak do not support Symbian Belle and can cause serious stability issues with Belle devices, be sure to install v5.70 or greater on your Symbian^3 or Symbian Anna device before upgrading your phone to Belle firmware.
For users of Mobile Speak, Belle provides an improved user experience due to the improved responsiveness, as well as the availability of direct access buttons in many apps, to rapidly access common app features instead of having to navigate through the options menu. All apps and features supported in previous versions of Symbian^3 and Anna are also supported in Belle, including the new web browser and email client. Mobile Speak v5.7 provides support for the latest Nokia 603, 700 and 701 devices. Their compact design, along with the responsiveness and performance provided by the 1Ghz processor is certain to make them popular choices for blind and visually impaired users. The default command key on all three devices is the camera key.
Tips and known issues with Symbian Belle:
In Belle, the left and right soft keys are reversed in many applications. So many apps will now exit by pressing the left soft key. You’ll need to pay attention to Mobile Speak’s soft key indications until you get familiar with this. As well as the soft keys, there are now up to three additional buttons located at the bottom of the screen, which give shortcuts to common features inside apps. If present, Mobile Speak will call them “Center button”, “Left center button” and “Right center button” respectively. In keypad and joystick modes: the Center button is activated with the slide up and left gesture (just as in Mobile Speak v5.60). The new Left center button is activated with the new slide left-right- left gesture (e.g. slide to the left of the screen, then back to the right, then back to the left and release your finger). The new Right center button is activated with the new slide right-left-right gesture. With a little practice, you should be able to perform these gestures very easily. By default, all apps are placed in the root Menu folder in Belle. So your Menu will be quite a long list. Remember the list is circular so you can get to the end by moving up from the top of the list. If you prefer, you can reorganize your Menu by creating folders and placing items inside the folders, using the new gestures described in the next point. Deleting and reorganizing items in the home screen and Menu: Two new gestures have been added, to access features normally available by long pressing icons on the home screen or in the Menu:
1. Slide up-down-up: When in the home screen, this will delete the currently focused widget. When in the Menu, its function will vary (either Delete, Move to folder or Rename) depending on the type of icon that is in focus, as described below. 2. Slide down-up-down: When in the Menu, its function will vary (either Move to folder, Rename or Add to home screen) depending on the type of icon that is in focus, as described below.
These gestures do not have any effect when performed in other applications. Note also that before performing any Delete, Rename or Move to folder operation, an accessible confirmation or selection screen will be displayed.
To understand why these gestures can have different functionality in the Menu, it is necessary to understand how some new features in Belle work. In the Belle Menu, the default function of the phone is that, if you long press on an icon, a list (with either 3 or 4 items) pops up on the screen for a few seconds. This list is not currently accessible. You need to tap on the item you want in the list to perform that function. The items that appear in the list depend on the type of icon that you have long pressed, and there are 4 possibilities (listed below, along with the list of items that appear for each one, from bottom to top):
1. Built-in apps (e.g. Contacts, Messaging or Web) have 3 items in the list: Arrange, Move to folder and Add to home screen. 2. User installed apps have 4 items in the list: Arrange, Delete, Move to folder and Add to home screen. 3. Non-empty folders have 3 items in the list: Arrange, Rename and Add to home screen. 4. Empty folders have 4 items in the list: Arrange, Delete, Rename and Add to home screen.
The option “Arrange” is also available as the first item under Options, so there is no need to make a shortcut for this. Similarly, the option “Add to home screen” can be performed in an accessible way from the home screen by doing Options > Add shortcut and selecting the desired app from the list. However, the other options: “Move to folder”, “Delete” and “Rename” are not available any other way. For this reason, these two new gestures have been included in Belle so that they can be accessed using a shortcut.
The technical problem that is currently faced is that it is not yet possible to distinguish these four cases, so it is not possible to know if there are 3 or 4 items in the list, and also it is not possible to know the texts of the items shown in the list. However, by looking at the above list, we see that the options that we are interested in (if present) will be the 2nd or 3rd item on the list. So the way that the two new gestures work is: slide up-down-up will activate the second item in the list, while slide down-up-down will activate the third item on the list. Therefore, users need to keep in mind which type of icon currently has focus, to know the functionality that it will have.
To summarize the functionality of these gestures based on the type of icon: doing a slide up- down-up on a built-in app will perform a “Move to folder”, doing the same gesture on a user installed app or an empty folder will perform the “Delete” operation, and doing it on a non- empty folder will perform a “Rename”. Doing the slide down-up-down gesture on a built-in app of a non-empty folder will perform a “Add to home screen”, doing it on a user-installed app will perform a “move to folder”, while doing it on an empty folder will perform a “Rename”.
As can be seen from this detailed explanation, this is an advanced feature, but it is important for Belle users who wish to manage the icons on their Menu and home screen. For a future release, we hope to be able to distinguish the cases so users won’t have to think about the icon type before performing the gesture. But for now, to provide accessibility for these important features, these gestures are implemented in this way in v5.70.
In the Belle home screen: the default function of the phone is that if you long press on an icon, a small red cross appears in the top right corner of the icon for a few seconds, and tapping on it will remove the icon from the screen. The up-down-up gesture simulates this process by long tapping on the icon and then tapping in the top right corner to delete (even for icons which have no text or which are currently not spoken by Mobile Speak). It has been seen that there are a couple of icons on some devices where this new gesture is not deleting the icon, but for the vast majority it works correctly.
Arranging widgets and icons on the home screen and in the Menu: Belle allows users to easily move these around on the screen, according to the user’s preference. On the home screen, this is done the following way for widgets and icons that are spoken by Mobile Speak: 1. Change the touch mode to Review Cursor. 2. Move your finger around the screen, and try to memorize the location on the screen of the widget that you want to move. 3. Change to Stylus mode, and then touch and hold the widget that you wish to move (you won’t have speech feedback when you touch it, so you’ll have to make sure to touch in the right spot). 4. While still touching the screen, slide your finger to the position where you want the widget to be placed (the widget moves with your finger), then remove your finger from the screen. The widget will be moved to the place where you removed your finger from the screen. If you moved it on top of an already existing widget, it will be moved to the nearest free place. If you move your finger to the far left/right of the screen, it will be moved to the previous/next home screen. 5. To check that the process worked correctly, change back to Review Cursor mode and move your finger around the screen to find the new location of the widget. 6. Repeat this process for all widgets that you want to move. If you make a mistake and don’t actually touch on a widget in Step 3, nothing will change so you won’t harm anything. For widgets that are not currently spoken, there is not yet a way to move them without sighted help. In the Menu: it is possible to reorganize the position of icons in the current folder (either in List or Grid mode). To do this: 1. Change the touch mode to Review Cursor. 2. Move your finger around the screen, and try to memorize the location on the screen of the menu icon that you want to move. 3. Change the touch mode to Keypad mode. 4. Go to Options > Arrange. 5. The menu has now changed to Arrange state, but will only stay in this state for 5 seconds if there is no touch screen activity. Quickly change to Stylus mode with Command + volume down, and then touch and hold the menu icon that you wish to move (you won’t have speech feedback when you touch it, so you’ll have to make sure to touch in the right spot). 6. While still touching the screen, slide your finger to the position where you want the menu item to be placed (the icon moves with your finger), then remove your finger from the screen. No speech feedback is given during this process. The menu item will be placed where you removed your finger from the screen. If there are many items in the list and you want to move the menu item further up/down than is currently visible on the screen, then try to move your finger to the top/bottom of the screen (i.e. where the title/softkeys are, but without leaving the edge of the touch screen surface) and within a couple of seconds the menu item will accelerate to be at the top/bottom of the page. 7. To check that the process worked correctly, change back to Review Cursor mode and move your finger around the screen to find the new location of the menu item (or change to Keypad or Joystick mode to move up and down the list till you find the menu item). If it is still not in the place where you want it, please try again (it may take a few tries to get the menu item exactly where you want it). 8. Repeat this process for all the menu items that you want to move.
Caller ID: When there is an incoming call, to silence the ringer in Belle, you must tap the left- centre button (by performing the left-right-left gesture). The caller ID should then be spoken. To repeat the Caller ID: tap joystick up or joystick down (Mobile Speak changes to joystick mode while there is an incoming call, so tap on either the top-center or bottom-center button to simulate joystick up/down). The Belle web browser works in a similar way to the Anna web browser. On opening the Web application, the browser opens automatically at your home page. The browser menu (a 3- column x 4-row grid) is toggled on/off with the right soft key gesture. This menu gives you access to options such as Home Page, Settings, Save bookmark, Send Link and Exit. To type a new web page address from the browser, perform a slide left and up (to click on the address bar on the top left of the screen), type the address and press Enter (or slide right and up) to load the new page. To go back a page, perform the left soft key gesture. To go forward a page, perform the slide left-right-left gesture to click the center-left button. To open the list of bookmarks (from where you can bookmark the current page), perform the slide up and left gesture to click on the centre button. Note that there is currently a known issue in the web browser navigation window where the functionality of the buttons is not spoken by Mobile Speak. However, the gestures will still work correctly. The Conversations view inside the Messaging application is not yet fully accessible. Until it is made fully accessible, we recommend using the traditional Inbox to view messages. By default, messages will open in the Conversations view when the new message popup notification is selected in the standby screen. We therefore recommend going into Messaging > Options > View folders > Options > Message view > Inbox and pressing Enter to select the Inbox as the default view for newly received messages. When opening the Messaging app in Belle, it opens a list of all recent messages. These messages will be opened in Conversations view, which is currently not accessible. Therefore, to read messages, users will need to first open Options > View folders. This opens a list of folders similar to the one available in earlier Symbian versions. Opening messages from here is accessible. We recommend using Ovi Maps v3.04 with Symbian Belle (and all other touch) devices, as it is currently more accessible than later versions. Once you have v3.04 installed on your device, it is recommended not to update it to the latest version (this process is generally separate to the firmware upgrade, so it is still fine to upgrade firmware and keep v3.04 of Ovi Maps installed). To install the fully accessible v3.04 on your Belle device, please follow the instructions in the Ovi Maps FAQ here. On devices with Belle firmware, the first time you start up the phone after inserting a SIM card, you'll be prompted on startup (after entering the PIN code) to log into your OVI account. The first page says something like "Get apps, free navigation, and more with Nokia's Ovi service. Just create your Nokia account." There are two (or sometimes three, depending on phone) accessible buttons below it (none of which have focus at first). The first one says "I have a Nokia account", the second one "Create a new Nokia account" and the third (if present) “No thanks”. If you have an Ovi account, it is suggested that you scroll down once (to highlight the first button), enter your account details and follow the steps. This only needs to be done once – afterwards, the phone startup will be normal and you will not need to log in to your Ovi account. However if this is not done once, then you may be asked to log into Ovi every time you restart your device with a SIM card present. Calendar View: The Calendar in Belle opens in Month View by default (this can be changed in the Settings if preferred). To change view in Belle, perform the right-left-right gesture to tap on the “Change view” button. This pops up a list of the 4 remaining views. Move through the views with joystick left/right and perform the joystick Enter gesture to select the preferred view. It is recommended to use either the Month, Agenda or To-do view, since the Week and Day views are not currently accessible. Gallery: On opening the Gallery, a grid of all images is displayed. The images can be navigated using the joystick, and the name of the currently focused image is spoken. Note that on some devices, nothing may be spoken when the Gallery app is first opened. If this occurs, then open an image by pressing Enter and then close it with the left soft key and in general it should be spoken. Alternatively you can access your photos and videos using your phone’s file browser and by moving to the folder where the photos and videos are being stored. The Find application, which opens when the Center button is pressed in the Menu, is not currently accessible. The Belle drop-down notification bar, which opens when sliding down from the top of the screen when in stylus mode, it currently not accessible. However, most features found in the drop- down bar can be placed as widgets on your home screen (Options > Add widget). The list obtained in the Search application is not currently accessible. Magnifier is not yet working on Symbian Belle (or Symbian Anna or Symbian^3) devices.
2.5 Support for Nokia Internet Radio
Internet Radio is a free application which allows you to listen to radio stations from all over the world via the internet. It is supported on a wide range of devices, from Symbian 9.1 through to the latest Symbian Belle FP1 phones. It comes pre-installed on many devices (check inside the Music, Radio or Applications folders), while on others it will need to be installed. Since it uses the internet, make sure that you either have a WLAN connection active or are using a data plan, to avoid data charges. Stations can be browsed by many categories including type of music, language, country or popularity. Favorite stations can be saved so that they can easily be accessed later. The application also has configurable settings to control the connection speed. More information on the application is found within its Help screen. Some things to keep in mind when using Internet Radio with Mobile Speak: There is an audio conflict with Mobile Speak when used with the Nokia or Nokia HQ voices on most devices (the radio station is not heard). It is therefore recommended to make sure that Mobile Speak is using a 3rd party TTS (e.g. Fonix, Acapela) when used at the same time as Internet Radio. On Symbian 9 devices, the Internet Radio application does not use traditional soft keys, but instead uses labels (spoken at the end when opening a new screen). This means that the Command + Enter shortcut may not speak anything inside Internet Radio on these devices. If your device does not have Internet Radio pre-installed and is supported by the application, you can download and install it through Nokia Ovi Store. Alternatively, go to Configure Mobile Speak > Options > Product downloads > More downloads and follow the links to the Nokia Internet Radio installation package appropriate for your device.
2.6 Global copy and paste shortcuts
Mobile Speak v5.60 adds new commands for Copy (Command + 6 from the Default layout) and Paste (Command + Long 6 from the Default layout). The Copy command will copy the last spoken text, as determined in the list of the last 10 texts spoken in Command + *. You therefore have the possibility to copy any of the last 10 items spoken - simply press Command + * until you hear the desired text, and then press Command + 6 for this text to be copied. You can then move to any writable edit field (e.g. writing an SMS or email, notes, address field or anywhere else where you would normally write text) and press Command + Long 6 to paste the text at the current cursor position. This powerful tool will be useful in many situations, for example when copying text or links in the web browser and pasting them into an email or SMS message. Here are some things to keep in mind when using this new feature:
You can paste the same text multiple times. It is not removed from the copy buffer until Mobile Speak is restarted. The maximum length of text which can be copied at once is 224 characters. Longer texts will need multiple copy/paste steps. It is not possible to paste text into edit fields which would cause the maximum length of the edit field to be exceeded. If this is attempted, an appropriate message is spoken and nothing is pasted. If you attempt to paste while there is no writable edit field in focus, an appropriate warning message is spoken. If you attempt to paste before having copied any text, an appropriate message is spoken. If copying text into an SMS: keep in mind that the number of remaining characters (spoken with Command + left soft key) will not be correctly updated until you add or remove a character from the SMS. Similarly, if pasting text into a completely empty edit field, it may not be saved until another character is added or removed. In this case, simply add or delete a character if you want the text to be saved before you close it. This features works completely independently of any copy or paste feature built into the device. 2.7 Support for emoticons (smileys) A large number of devices from Symbian 9.3 and above have built-in Emoticon support in the Messaging application. Mobile Speak will now read these emoticons when they are encountered when reading and writing SMS messages. When writing an SMS, these emoticons can be added either by writing the appropriate symbols, or by using the emoticon symbol table which is available on these supported devices (either under the Options menu, by pressing * or, on QWERTY devices, by pressing the Symbol key). In addition, support is also provided for a number of common emoticons in all applications, even on devices which do not have built-in emoticon support. The list of supported emoticons, along with the symbols of which they are composed, is found in the table below. Note that there is more than one way to write many emoticons (all of them are listed in the table, separated by a space). Names in the table which are followed by a * are supported in all applications, even if the device does not offer specific emoticon support.
smile * :) :-) big smile * :D :-D wink * ;) ;-) wink grin ;D ;-D sad * :( :-( tongue * :P :p :-P :-p cry ;( ;-( :'( neutral :| :-| skeptical :-\ :-/ surprised :O :o :-O :-o kiss :* :-* irritated :X :x :-X :-x sarcastic :> :-> very cool B) B-) eyebrows %) %-) angry :@ :-@ sarcastic mad ;> ;-> evil >) >-) nerd 8) 8-) heart * <3 coffee c[_] C[_] connive >] >-] denial :S :-S flirt ;} ;-} >O >o >-O >- frustrated o gum :& :-& idea C= c= O:) o:) O:-) innocent o:-) laugh |D |-D party <|:) <|:-) run ¤K ¤k silly 8-P 8-p sleep |-) <:O <:o <:-O shocked <:-o
Two additional configuration options have been added to allow users to configure the emoticon feedback to their personal preference: Added the "Speak emoticons" option in the Reading tab in Configure Mobile Speak. This allows you to control whether or not emoticons are spoken when they are encountered. Options are: On and Off. Default is On for all profiles. Added the "Emoticon tag" option in the Verbosity tab in Configure Mobile Speak. This allows you to control whether or not the word "Emoticon" is spoken before each emoticon's description, to make it easier to distinguish the emoticon description from surrounding text. Options are: On and Off. Default is On in the beginner profile, and Off in the Normal and Advanced profiles.
2.8 Support for Symbian^3 Anna and new devices: Nokia E6 and X7
Symbian^3 Anna is the updated operating system available on all Symbian^3 phones. It comes built-in with the Nokia E6 and X7, while it is available as a recommended software upgrade for other Symbian^3 devices (N8, E7, C7 and C6-01). For users of Mobile Speak, Symbian^3 Anna provides an improved user experience when navigating around lists and menus in Keypad or Joystick modes, since it will in general maintain focus on one of the list items when opening a new list. All apps and features supported in previous versions of Symbian^3 are also supported in Symbian^3 Anna, including the new web browser and email client.
Mobile Speak v5.5 provides support for the latest Nokia E6 and Nokia X7 devices. The E6 is certain to be a popular choice for blind and visually impaired users who prefer the traditional QWERTY keyboard interface. It is physically very similar to other candybar-shaped QWERTY phones like the E71, E72 or E5. All standard keys are present except for the soft keys. However, Mobile Speak reorganizes the use of the keys while it is loaded: the Calendar Key (to the left of the joystick and below the Menu key) has been modified to act as the left soft key, and the Contacts key (to the right of the joystick and below the Email key) to be the right soft key. This means that it is not necessary to use the touch screen at all to have full access to the E6 (except for a couple of gestures in apps like the web browser, to bring up the options grid). Of course, users who prefer to navigate on the E6 using one of Mobile Speak’s touch screen modes can still do so. Users will probably find Joystick mode more useful than Keypad mode on this device: firstly because it has a physical keyboard to enter numbers and text, and secondly because multi-tap text entry is not supported on the E6. Note also that the screen on the E6, unlike all other touch devices, is wider than it is high, and also it’s orientation never changes even as you move the phone (it is always in landscape mode). The default Command key is the Email key on the E6.
The X7 is also a good choice for users who are comfortable with a touch-only phone. The default command key on this phone is the camera key. Note that the screen will unlock on this phone with a long press of the power key (the power key doubles as the screen lock/unlock key on this device since it does not have a keyguard switch). Alternatively the screen can be unlocked by pressing Menu then performing the Up and Left gesture (to click on the "Unlock" control which appears in the lower centre of the screen).
Tips and known issues with Symbian^3 The Symbian^3 Anna web browser (which is now also available on many 5th edition devices with new firmware e.g. C6-00, C5-03, 5230, 5235, 5250, 5530, 5800, X6, N97 mini) works in a different way to its predecessors. On opening the Web application, the browser opens automatically at your home page. The browser menu (a 3-column x 4-row grid) is toggled on/off with the slide right and down gesture (to click on the menu icon in the lower right corner). This menu gives you access to options such as Home Page, Settings, Save bookmark, Bookmarks, History, Send Link and Exit. To type a new web page address from the browser, perform a slide left and up (to click on the address bar on the top left of the screen), type the address and press Enter (or slide right and up) to load the new page. To go back a page, slide left and down (to click on the history icon in the lower left corner). You can then slide left/right to move backwards/forwards in your current browsing history, pressing Enter when you want to open the currently highlighted page. As several devices (e.g. N8, E7, X7) do not have physical dial and hang up keys, Mobile Speak features two new gestures: slide down and left (in the shape of the letter "L" reversed) and slide down and right (letter "L"), which can be conveniently used as the Dial and Hang Up key respectively. Remember also that when receiving an incoming call on a Touch device, Mobile Speak switches to joystick mode, so you can easily access the right soft key with a tap in the lower right corner to hear the caller ID being spoken. The Conversations view inside the Messaging application is not yet fully accessible. Until it is made fully accessible, we recommend using the traditional Inbox to view messages. By default, messages will open in the Conversations view when the new message popup notification is selected in the standby screen. We therefore recommend going into Messaging > Options > Message view > Inbox and pressing Enter to select the Inbox as the default view for newly received messages. We recommend using Ovi Maps v3.04 with Symbian^3 (and 5th edition) devices, as it is currently more accessible than v3.06 or later. If you already have v3.04 installed on your device, it is recommended not to update it to the latest version (this process is generally separate to the firmware upgrade, so it is still fine to upgrade firmware and keep v3.04 of Ovi Maps installed). However, if you have v3.06 or greater installed and are encountering accessibility issues, please install v3.04, as described in the Ovi Maps FAQ here. Magnifier is not yet working on Symbian^3 devices. The Music Player on the E6 opens by default in the graphical (but accessible with Mobile Speak) "Artists and albums" view. You can move through these graphical controls with left/right joystick presses. By pressing the left soft key twice, it will bring up the menu so you can access the music in your preferred way (e.g. by Songs, Playlists, Podcasts etc). These other views are not graphical and use standard lists. You can exit the music player at the bottom of this list. On devices with Symbian Anna firmware, the first time you start up the phone after inserting a SIM card, you'll be prompted on startup (after entering the PIN code) to log into your OVI account. The first page says something like "Get apps, free navigation, and more with Nokia's Ovi service. Just create your Nokia account." There are two currently inaccessible buttons below it (none of which have focus at first). The first one says "I have a Nokia account" and the second one "Create a new Nokia account". If you have an Ovi account, it is suggested that you scroll down once (to highlight the first button), enter your account details and follow the steps. This only needs to be done once – afterwards, the phone startup will be normal and you will not need to log in to your Ovi account. However if this is not done once, then you may be asked to log into Ovi every time you restart your device with a SIM card present.
2.9 Graphics labeler
Mobile Speak v5.5 introduces a graphics labeler. This powerful tool allows many images, graphics and icons to be labeled so that a specific text phrase can be spoken whenever the graphic is encountered on the screen.
By default, some graphics are already labeled when you install Mobile Speak v5.5 (e.g. when adding an entry to the calendar on some devices such as the C5 or any Symbian^3 phones, there are icons next to each field to indicate their meaning). However in most other places, you will need to add your own labels. This can be performed easily by activating review cursor mode (Command + 3) and scrolling up/down to the desired image. Then press enter and a popup asking you to assign a label will appear. To know if an unlabeled image is present on the screen, turn the "Speak non-labeled images" option ON inside the Verbosity tab of your current profile, or use the Command + Long 3 shortcut.
For more details on the graphics labeler, please refer to Chapter 15.
2.10 Support for Help and Search apps
Mobile Speak now supports the phone's online Help (User Guide) in phones where it previously was not accessible (i.e. Symbian 9.3 and all Touch phones). These pages are found as an option by pressing the left soft key in most built-in applications. As soon as these help pages are opened on these devices, their full contents will start to be read, without the need to press any shortcuts. They can then be read in a very convenient way, using the same shortcuts available when reading emails in the new nokia email client (e.g. 2 to jump to top, 8 to jump to bottom), or read by word/sentence/paragraph etc by using Mobile Speak shortcuts in the reading layout. Note that the Help screens may not yet be read correctly on some older Symbian 9.3 phones such as the N85 and 5630.
Mobile Speak also now supports the phone’s built-in Search application (available on most devices from Symbian 9.2 and above). This powerful application allows you to rapidly search for specific content on your device. You can enter a search string and all results will be shown and updated as you type. Search categories include: Music, Contacts, Calendar, Messages, E-mail, Bookmarks, Images, Videos, Applications, Notes, Files, Landmarks, Call Log and Help files. Note that the Search application is not yet supported on Symbian^3 devices with Symbian Anna or Belle firmware.
2.11 Nokia Email
As per the request of many users, Code Factory added comprehensive support for the new Nokia email application in v5.0 of Mobile Speak. This application is available on many 3rd FP2 devices (e.g. N86, E52, E72, E75, E5, C5, C5 5MP, 6710) as well as touch devices (e.g. N97 mini, N8, E7, C6-01, C7, E6, X7, 500, 603, 700, 701, 808). Support is included also when reading emails in html format. The full email will be read by default, so it is not necessary to move down one line at a time to listen to the full email. When moving up and down through the list of emails, their status (unread or marked) will be spoken, along with their index in the list (e.g. 3 of 25). Command shortcuts in reading layout (e.g. read by words, by sentences, by paragraphs, etc) are available when reading email. In addition, several direct shortcuts are also available while reading an email: Press joystick up / joystick down to speak the previous / next paragraph. Press 2 key in an email to jump to the top of the email. Press 8 key in an email to jump to the bottom of the email (the last sentence will be read). Press # key in an email to jump to the start of the message body. On Symbian 9.3 devices: pressing 4 or 6 will jump to the previous/next email respectively. Mobile Speak will start reading from the top of the email, so all header information will be read. Note however that when opening an email from the email list, Mobile Speak will start reading the message body directly, since the header information will have already been spoken in the list.
A couple of known issues need to be considered when using Nokia Email: Opening attachments and links: there is currently no fully accessible way to open attachments or embedded links in an email on many new devices. However the following workarounds provide alternative ways to perform these tasks. To open an attachment: 1. Open the email and let it download fully. 2. Press joystick up and listen closely to hear if there is an attachment (if present, it will be the last item spoken in the header, just before the message body). 3. If an attachment is present: Long press joystick up for a few seconds, and also joystick left for a few seconds, to make sure the cursor is in upper left corner of the screen. Ignore Mobile Speak while doing this, as it will repeatedly speak the first line of the header. 4. Press joystick down 5-8 times, and joystick right 3-4 times (the exact number is device and email dependent, so this part may need some trial and error). For example, on the C5-00, you should press joystick down 5 times and joystick right 3 times. Ignore Mobile Speak at this time, as it will be speaking part of the message body as you move the joystick. 5. Press Joystick Enter. 6. If Mobile Speak says something like "Open, 1 of 2", then continue to either open or save the attachment, the process is accessible from here on. If it doesn't say anything, then move the cursor a little and try again. If it says some other options (e.g. Reply, 1 of 3) then press the right soft key to close this before moving the cursor a little and trying again. A similar approach can in theory be used for opening links in the email. However, since the link will be further down in the message body, it may take quite a lot of trial-and-error moving the cursor until the cursor is actually places over the link. So unless the link is right at the top of the message body, this will be very frustrating. An alternative for links would be the following: 1. Reply or forward the message (Options > Reply on most devices). 2. Move down till you hear the link address spoken. 3. When you hear the link spoken, press Command + 6 to copy it into the Mobile Speak Copy buffer. 4. Open the web browser and paste the link into the web address field with Command + Long 6 and open the page. Note that for really long links that don't fit on one line, you may need to repeat steps 3 and 4 until the full address is obtained, or use notepad in an intermediate step while building up the full address. Alternatively, you can use the Emoze email application, which is a free third party application where links and attachments are accessible. Occasional synchronization problems on some devices: it has been observed on some devices that, after some time of use, the automatic email synchronization can stop working (even though manual synchronization still works correctly and emails are still sent fine). It appears to be a problem with some versions of the built-in email application. If this happens on your device, rather than restarting the phone, the following workaround should make the automatic synchronization work correctly again (the exact options and their location may vary for your particular device and email version, so please try to find the equivalent for your phone): 1. Go into the email list. 2. Press Options > Settings > Account settings > When to synchronize > Timed synchronization > Off (to turn off the automatic sync of emails). 3. Close the settings and return back to the email list. 4. Press Options > Settings > Account settings > When to synchronize > Timed synchronization > On (to turn the automatic sync of emails back on, like before). 5. Go back to the email list. 6. Press Options > Connect. 7. Press Options > Send and receive (or the equivalent gesture on Touch device, e.g. slide up and left to activate the centre button). The synchronization should now be working correctly again and it should continue working until the phone is restarted.
2.12 Review Cursor
Since v5.0 Mobile Speak also features a new review cursor mode (Command + 3 to toggle on/off). This mode allows you to review all text areas on the screen, including the title and the soft keys. It may also allow access to some controls which are not normally spoken by Mobile Speak. It is available on both touch screen and standard keyboard devices. Once the review cursor has been activated, you can navigate around the screen virtually using the joystick. Joystick up/down moves to the previous/next element, joystick left/right moves character by character in the element (available only inside text editor fields), while joystick enter will open the currently selected virtual element (where possible). Review cursor mode will time out automatically after 30 seconds if no user activity is detected. Note that the review cursor may not detect text in applications which use non-standard controls.
2.13 Additional improvements and fixes in v5.81
Apart from the features already described (support for Belle FP2 and Belle Refresh and support for the latest version of WhatsApp), some additional, improvements and bug fixes have been introduced in v5.81 of Mobile Speak.
Fixed problem where screen reader was using wrong language resources when a program was being used which does not support the current phone language (e.g. Skype in some languages). Nokia HQ: modified the change made in recent release which stopped vibrations when Nokia HQ voice was selected. Now, the vibrations will still occur if the Nokia HQ voice is not speaking at the time the vibration is meant to occur. However, if the voice is speaking, the vibration will not occur since it would interrupt the speech. Braille: On Focus Blue devices, fixed stability and performance with rockers. Braille: Added additional commands for EasyLink/BraillePen devices, to provide an alternative for devices without a joystick: 1. Enter: Space + dots15. 2. Dial: Space + dot7(Shift) + dots15. 3. Hang up: Space + dot7(Shift) + dots125. Braille: Added missing commands for Humanware Brailliant devices (BI32, BI40 and B80): 1. Left Soft key: Space + Thumb Key Left or Space + dot8(Control) + dot3 2. Right Soft key: Space + Thumb Key Right or Space + dot8(Control) + dot6 3. List of Open Applications: Space + dots135(o) 4. Quick List: Space + dots12345(q) 5. Read Soft keys: Space + Thumb key Left + Thumb Key Right or Space + dots36 6. Open Configure Mobile Speak screen: Space + dots14(c) 7. Change User Profile: Space + dots1234(p) 8. Press * key in whichever Braille grade (to open Symbols list or unlock keypad): Space + dots35 9. Repeat Last Spoken Text: Space + dots1235(r) 10. Decrease Volume: Space + dots236 11. Increase Volume: Space + dots356 12. Decrease Speed: Space + dots126 13. Increase Speed: Space + dots345 14. Change Keyboard Echo: Space + dot8(Control) + dots15(e) Braille: Focus Blue - added Space + dot1456 as command to read shortcuts, as per user manual. Braille: Fixed problem on some devices where Toggle Help Mode, Toggle Secret mode and Open User Dictionary commands were not working. Latest translations. 2.14 Additional improvements and fixes in v5.8
Apart from the major features already described (support for Belle FP1, support for WhatsApp and the new Update and Download options), a large number of new features, improvements and bug fixes have been introduced in v5.80 of Mobile Speak. They are divided into categories here.
New features for all devices Localization of several new languages which were either not supported previously or had incomplete localization: Bengali, Chinese (Mandarin), Hindi, Indonesian (partial), Malay (partial), Serbian, Tagalog, Thai (partial), Ukrainian, Urdu (partial) and Vietnamese. Users with devices with firmware in any of these languages can switch their phone languages to one of these languages and use the Nokia voice, which supports all of these languages. In addition, the Nokia HQ voice can be installed and used for some of these languages (Chinese, Hindi, Indonesian and Thai). Modified Command + Long Delete shortcut. Instead of toggling between the list of command key timeouts, it will instead start a long (2 minute) command key press. During this time, users can press related command keys that do not expire the command key (e.g. read by word, line etc). This is particularly useful if reading a long document and moving line-by-line, word-by-word etc. To exit this long timeout early, repeat Command + Long Delete, or simply press a shortcut which expires the timeout (e.g. 1 to read the date and time). Improved information about network connections (GPRS, EGPRS, 3G, HSPA) when performing the Command + Left Soft Key shortcut. If there is an active GPRS, EGPRS, 3G or HSPA connection, it will now say the type of connection followed by the word "active". If there is no active connection but one is available, it will say either "GPRS available" or "3G available". Updated the Case Indicator configuration. Instead of being an On/Off option, it now has 4 choices: None, Characters, Words, and Characters and Words. The "None" and "Characters" options work like the Off and On option in previous versions. "Words" will speak the word "caps" prior to any word which is encountered that has all letters in upper case, while "Characters and Words" will do this as well as saying "caps" before any individual upper case characters. Default is None in the Normal and Beginner profiles, and Character and Words in the Advanced profile. Command + *: will now speak previous 10 items instead of previous 5 items. Modified Command + 8 (spell last spoken item) so that it can also be used in conjunction with Command + * (read 10 previous items) to spell the last item that was spoken with Command + *. So now it is possible to spell any of the 10 last spoken items. This is particularly useful in cases where several items were spoken at the same time, so now it is possible to move back to the item of interest with Command + * and then press Command + 8 to spell the item. Keep in mind that Command + 6 (Copy text) also works with Command + *, so you can now also copy any of the last 10 spoken items. When the camera key is being used as the Command key, and you are inside the Camera app, the Command key will temporarily switch to being the Menu key. As soon as you leave the Camera app, it will return to being the Camera key. This ensures that the Camera key is kept free for focusing and/or taking a photo while in the Camera app, without needing a double press of the key, while still allowing users to access the Command key from the Camera app. When inside an editable field, if there is text currently selected, press Command + 2 to speak the selected text. The word "Selected" will be spoken first in this case, followed by the text. If no text is currently selected, the shortcut has its normal functionality. This option is useful if you need to know if there is text currently selected within the field. When number processing is set to Pairs or Triples, the processing will now begin at the end of the number. For example, if it is set to triples, the number "12345" will now be read as "12 345" instead of "123 45". Changed translation of "Extended batt/signal" to "Extended status info", since this now gives a better description of this feature. When reading status with Command + Left Soft Key: Not speaking Layout, Memory card or Key lock information if “Extended status info” option is set to Off, to reduce verbosity. When reading status with Command + Left Soft Key, the time of all the clock alarms is now spoken instead of only speaking the total number of clock alarms (if “Extended status info” is set to On). Automatic rotation of the screen is now disabled the first time Mobile Speak is launched on a device. This should prevent problems which could occur when the screen was automatically changing between Portrait and Landscape views when the user moves the orientation of the device (e.g. stuttering, unexpected change of orientation of touch gestures). If preferred for some reason, users can choose to manually change this back to the original setting inside the phone’s configuration options. Added four system apps to the application list that appears in "Assign to application" in Configure Mobile Speak > Options > Manage profiles, to provide more flexibility when defining app-specific profiles. The apps are: Telephone (i.e. dialing screen), Standby screen, Message editor (i.e. when composing a message) and Message reader (i.e. when reading a message). Now speaking the title when opening Query controls that have a title (e.g. the screens that pop up while installing an app, or the name of the contact when you are asked to choose which phone number to use when sending an SMS to a contact with more than one number). Calculator: improved support for the built-in calculator. The "." is now spoken correctly. It can be entered by pressing the # key. Added "<3" (heart) to the list of emoticons which are automatically detected in all apps when emoticon detection is enabled. Added support for the Nokia 808 PureView. Added support for the Nokia C5-04, C5-05 and C5-06 (5th edition touch devices similar to the C5-03). Updated translations for all supported languages.
New features (Touch devices only) Touch: added new option in General tab called "Manually send DTMF tones on call". This option is only of interest to users who were not able to send DTMF tones when dialing numbers while on a call (e.g. to enter a PIN number, or mark an option in a menu). It is known to affect the E6, but possibly could affect other devices. Note that with this option set, users should wait a short time between keypresses (around 1 second for example) to make sure that the previous tone has been sent before pressing another. Users of other devices should NOT turn this setting on, as it may cause additional DTMF tones to be sent. Default is Off for all profiles. Touch: improved support for non-focusable button lists in Keypad and Joystick modes. This included the list of views in the Calendar that was introduced in Symbian Anna, which previously were only fully accessible in Review Cursor mode, and the extended Camera settings on Symbian^3 devices. A virtual list is now used, and the currently selected item in the list is opened with the Enter key (just like in a normal list). These lists can be moved through with the joystick arrow keys. When navigating these lists, users of the E6 and E7 devices should remember to select a list item using the joystick enter gesture on the touch interface and not by using the physical joystick key on the device. Belle Standby screen: improved support for new widgets that allow fast access to the configuration of basic phone features, e.g. Wifi, Bluetooth, 3G, Mobile data, Offline mode, Silent and Mobile data tracker. Mobile Speak will indicate the current state of the feature (e.g. On or Off), and by pressing Enter the state will be changed or an accessible configuration screen will be opened. Note that the Wi-Fi widget is actually a double widget: the left part toggles the Wi-Fi On/Off, while the right part (when Wi-Fi is On) counts the number of connections currently available (it will not speak anything when Wi-Fi is turned off). Touch: In Keypad mode, the orientation of the keypad will now change with the screen orientation (both gestures and number taps). This makes it easier to perform gestures on phones like the E7 when the screen switches to landscape mode when opening the keyboard. Symbian^3: Screen which is displayed on startup on new devices which allows you to log into your Nokia account is now accessible. Scroll down to your preferred choice and press Enter to continue the login process. Once this process has been successfully completed and your Nokia account has been registered, this screen will no longer appear when your phone starts up. E6 Belle standby screen: Most shortcuts and widgets on the standby screen are now accessible and can be navigated by using the physical joystick up/down keys. To open a shortcut or widget, use the joystick enter gesture on the touch screen. Note that some widgets may be duplicated so it will be necessary to move over them twice to advance to the next element. Also keep in mind that joystick left/right will move to the previous/next home screen (this is the default phone functionality). Belle: Pre-labeled some graphics in the Calendar entries and in the WLAN list (showing signal strength in bars).
Web browser Web browser: Fixed problem on many devices where it was not possible to enter text in Text Area fields. After moving to the Text Area, press Enter and then start typing the text. Move up/down when finished to leave the Text Area. Note that on some devices it has been reported that, after writing in the text area and moving down to the next screen, the page may reload (e.g. in the text area when writing an email in Gmail). If this occurs on your device, please remember to exit the text area by moving up. After leaving the text area you can then continue moving down the page without having issues with the page reloading. Web browser: Fixed problem on many devices where it was sometimes not possible to open Combo boxes. Note that on some devices, if the combo box does not open directly when pressing Enter, it may still be necessary to move above or below the combo box and then return to it (e.g. by pressing joystick up then joystick down) and press Enter to open the combo box. It may also be necessary on some devices to press Enter more than once in order to open the combo box. Web browser: Fixed problem which could occur in some devices (typically 3rd edition) where the web browser would not speak if the page is displayed in full screen mode. Web browser in Symbian^3: Fixed problem which could occur where the address bar (displayed at the top of the screen) was not displayed or was not easy to focus or unfocus. As in previous versions, use the slide left and up gesture to focus on the address bar. If the address bar was not yet being displayed, it will now be displayed so that repeating the gesture will place focus in the address bar. If you are currently focused on the address bar and wish to move focus to the web page, repeat the slide left and up gesture (it toggles focus between the address bar and the web page). Web browser in Belle: fixed problem when typing in the address bar where the whole address was being spoken when adding a character. Web browser: Fixed problem on some pages where focus could get stuck at the top of the page, causing problems when moving down the page. If this problem still occurs on some pages, a workaround is to Mute Mobile Speak with Command + 0, then press joystick down several times to pass the element which was causing the problem, then Unmute with Command + 0 and continue. Web browser: When jumping by forms, Text Areas are now included.
Braille Braille: Added support for Freedom Scientific Focus 14 Blue. Braille: Added support for Harpo BraillePen 12 and BraillePen Slim devices. Braille: Added support for Humanware Brailliant BI 32, BI 40 and B80 devices. Braille: Added support for Seika Notetaker Braille device, including v1.2 of the Seika Braille driver: http://www.seikabraille.com. Braille: Increased maximum length of Braille text size from 100 to 224. Braille: Fixed problem with EuroBraille Esys40, where size was limited to 12 instead of 40. Braille: Changed name of existing Humanware Brailliant display to Baum Brailliant. HIMS Braille devices: Fixed bug where character "b" was not being sent.
Support for third party applications Improved support for the latest IM+ v9.0 (both the Lite and Pro versions). o Contact lists will now be spoken. Note that it is not yet possible to know the status of the contact when navigating the contact list. However, this can be found for any contact by highlighting the contact and then pressing Options > Contact info. Alternatively, select Menu > View > Hide offline contacts to only display contacts that are online. To avoid displaying the contact list in a grid, select Menu > View > Disable avatars, then make sure that Menu > View > Number of columns is set to 1 (the default). o To view the list of incoming messages, it is recommended to activate the review cursor with Command + 3 to access the list of incoming and outgoing chat messages line-by-line by using the arrow up/down key. o The length of the text on each line can be controlled by adjusting the font size with Options > Dialog zoom. o When in a chat, it is possible to enter text while in the Review Cursor. Note that when the Review Cursor is active, you should not use the standard Enter key to send the message when it is finished, if your review cursor is not focused on the edit field. Instead, use Options > Send. The delete key will not delete text when the Review Cursor is active. Symbian^3: Fixed problem with some 3rd party email apps (e.g. Emoze) where the list of emails was not being spoken. Emoze can be used as a free, accessible, alternative Email application.
TTS Added 6 new Acapela HQ voices: Dutch Daan, Dutch Jasmijn, German Andreas, Norwegian Bente, Swedish Emil and US English Saul. Galop TTS: updated to the new 22K TTS, which also includes 3 Slovakian voices. Performance improvement when using 3rd party TTS which means that there are less delays at startup and also when opening many apps. Acapela HQ voices: made changes to reduce processor load and improve responsiveness. Acapela Russian Alyona: fixed problem which could cause TTS to stop speaking when saying some English words (already uploaded to public web page as v5.0.1 04/04/2012).
General bug fixes for all devices Fixed problem which could cause phone to become very slow or hang in some very long edit fields (e.g. in new Nokia email app, when replying to a very long email). Fixed problem where incorrect soft keys were being announced if "Menu key options" was set to Off and "Key feedback" set to On. Fixed problem with the Command + * shortcut to read 10 previous items, where the index was being reset to the current item when the command key times out, making it difficult to hear earlier spoken items. Fixed problem when using Command + 8 to spell last item, where the normal speed was being used instead of the spelling speed. Fixed problem in some text editors where the full text would sometimes be repeated when writing (e.g. when writing a web address). Fixed problem on many devices when writing text in predictive mode (e.g. writing an SMS) and changing the predictive word with the * key. After selecting the word from the list, now only the selected word is spoken (as well as the predictive mode and soft keys, if selected to be spoken). In previous versions of Mobile Speak, the complete text would be spoken, possibly resulting in the cursor being moved if the text was long. Fixed problem in some apps where Mobile Speak could sometimes be silent temporarily. Improved accessibility in some places where Mobile Speak was previously inaccessible. Email: Increased maximum limit on the number of emails that can be indexed correctly by Mobile Speak when using the new built-in Email viewer on some devices. The limit is now 999, including entries for the date (previous limit was 500). Although this index may be reported incorrectly if you have more than 999 emails in the list, the emails should still be accessible. Standby screen: Fixed problem where incorrect text (usually with many punctuation characters) was sometimes spoken as a standby item. Fixed bug where license could temporarily expire if switching to a profile with voice set to "None" for a long period. When "Silent while dialing" is set and a number is being dialed, the standby screen title and soft keys etc will stop speaking as the number is being entered. When Nokia HQ voices are active, Mobile Speak vibrations are now turned off (regardless of user's vibration settings). This is done to avoid a problem where the vibration could stop the Nokia HQ TTS when a vibration occurred. Fixed problem where Key feedback was not spoken when Mobile Speak was currently speaking in some applications (e.g. when pressing the Command key while reading an email). Fixed an error where the screensaver status was not spoken when dismissing the screensaver (and the phone is not locked) if the mute on keypad lock option was set to On. Fixed problem where, on some devices when installing Mobile Speak for the first time, it was not possible to enter into Configure Mobile Speak until a Stop/Start cycle was performed. Fixed problem where Mobile Speak would sometimes speak once shortly after receiving a call, even when Silent on Calls was set on On. Fixed problem when configuring Command Key 2 where it was not setting the default Command key correctly. Fixed problem where "%" was not always being spoken when speaking the value of a progress bar (e.g. when installing an app). 9.3 and later devices: Fixed problem in some languages (e.g. Arabic, Hindi, Chinese) where text input mode was not being spoken correctly. As a side effect, this could cause the number of remaining characters to be spoken after each character is added when writing an SMS. Fixed problem in some languages (e.g. Arabic) where an unexpected punctuation character could be spoken in some cases (e.g. when checking battery and status). Fixed possible memory leaks. Improved general stability. Improved responsiveness.
General bug fixes (Touch devices only) Belle: Fixed problem where Email was not being read at all on some devices (e.g. E7). Belle: Fixed problem which was happening in some devices and languages which caused the messaging window to close when writing a new SMS message. Belle: Fixed problem which could cause instability when using apps which download data (e.g. Web browser, email) for long periods. Symbian^3: screen no longer flickers or moves unexpectedly to the Dial screen when performing shortcuts from the Standby screen. Touch: Fixed possible problem which could cause temporary unexpected behavior with gestures when screen rotates. Touch: Fixed bug in Landscape mode which caused problems with some taps/gestures because a part of the screen on the right side was not correctly detecting touch events. Touch: Fixed problem writing as SMS on some devices with new firmware (e.g. E6) where the number of remaining characters was always being spoken when writing. Belle standby screen: Fixed problem where index count could sometimes be incorrect for shortcuts (e.g. it said 2 of 8 instead of 2 of 4). Belle standby screen: Fixed problem where shortcuts and widgets were sometimes not being spoken temporarily. Touch: Fixed problem where some touch buttons that are now supported (e.g. when changing settings in Symbian^3 camera) were sometimes not being spoken temporarily. Belle: Fixed issue where the Mobile Speak startup sound was still heard on device startup even when configured not to sound. Touch: Fixed problem where Mobile Speak could start in Quadrant mode instead of Numeric mode the first time it is started on a new device.
2.15 Additional improvements and fixes in v5.7
Command key: Changed the way that persistent commands work (i.e. the commands that don't timeout the command key when executed). They are now divided into 4 categories:
1. Joystick up/down/left/right commands, 2. Reading layout shortcuts 1, 3, 4, 6, 7, 9 and #, 3. (Touch only) Volume up/down, and 4. All other persistent commands.
If you perform a command within one of the first 3 groups, then you can repeat any other command within that group without needing to press the command key. For example, Command + Joystick up + Joystick right will first increase the volume, and then increase the speed, and you don't need to press Command again before pressing Joystick right because these commands are in the same group. However, if you now press Command + Joystick up + 7, it will increase the volume and then press the 7 key, expiring the Command key (before this change, it would have stayed in command mode and by pressing the 7 key, it would have performed the Command + 7 shortcut and remained in command mode). This change makes usage of the Command key much more convenient and intuitive, since you no longer need to wait till the command key times out with persistent commands to start pressing other keys.
Added new "Switch Commands" setting in General tab. When set to On, the short and long press commands associated with Joystick up/down/left/right are interchanged in all layouts. For example, Command + Joystick up = move up 1 line in editor, and Command + Long Joystick up = Volume up. This setting is convenient for users who spend a lot of time in read-only edit fields and who prefer to have easier access to reading line-by-line or word-by-word, rather than having easy access to changing volume or speed. Default is Off in all profiles. Touch: Added new "Vibration feedback" setting in General tab. Options are "All" and "Command key only". When vibrations are activated on the phone, this setting controls which events will produce vibration feedback. "All" will provide vibration feedback when tapping numbers in Keypad mode (as well as when command key expires), while "Command key only" will only provide a vibration when the command key expires. Default is "All" in Normal and Beginner profiles, and "Command key only" in advanced profile. Touch: Added new configurable vibration feedback when performing taps in Keypad mode, to help beginners learn more easily the location of the 12 virtual keys. When the "Vibration feedback" setting is set to "All", keypad taps will produce a vibration. Distinct vibrations are produced on adjacent keys, to provide an additional feedback while learning the virtual keys. Vibrations are as follows: triple vibration on 5 key; single vibration on other odd numbered keys (1, 3, 7 and 9), double vibration on even numbered keys (2, 4, 6, 8 and 0), and long vibration on * and #. Braille: Support for HIMS Braille Sense devices. All drivers are included in the Mobile Speak installation file, so there is no need to install separate drivers. Four new devices are supported: 1. SyncBraille a. http://www.himsintl.com/product_list.php?prod_cateB=Braille Display&prod_seq=4 2. Braille Sense OnHand a. http://www.himsintl.com/product_list.php?prod_cateB=Notetakers&prod_seq=32 3. Braille Sense PLUS QWERTY a. http://www.himsintl.com/product_list.php?prod_cateB=Notetakers&prod_seq=1 4. Braille Sense PLUS a. http://www.himsintl.com/product_list.php?prod_cateB=Notetakers&prod_seq=2
Braille: Updated old Czech Grade 1 Braille table, and added new Czech 8-dot table. Added support for Nokia C5 5MP (Symbian 9.3 device). The Menu key is the default Command key. The C5 5MP is physically identical to the popular C5-00, except that it has a higher resolution camera and larger internal memory. This device is a great, economical choice for users who prefer a standard physical keypad but still want a device that support the latest features like Ovi Maps, Email and Web browsing. Added support for Nokia 603, 700 and 701 (Symbian Belle device). The Camera key is the default Command key. Added support for Nokia 500 (Symbian Anna device). The Menu key is the default Command key. All Mobile Speak configuration files (product configuration, Braille device configuration and user dictionary files) are now stored in C:\data\cf\. They are automatically moved from their original location in C:\data\ when installing v5.7. As they are all in a single folder now, users may wish to save a backup copy of this folder on their PC in case the configuration ever needs to be recovered. Configurations can also now be more easily shared across devices. Note that the graphics labeler configuration file was already located in this folder. Web: Fixed problem on newer 9.3 and touch devices with recent firmware, where navigating over some links or buttons could cause them to be clicked on and opened. QWERTY devices: fixed problem when moving through words with Control + joystick left/right. Now the whole word is spoken, instead of just the first character. Email on 9.3 and above devices: Fixed stability problem which could have caused Email app to close when moving through list of emails. Email and Help on 9.3 and above devices: Improved performance so that Emails and Help Screens are loaded more quickly. Fixed problem which could cause the Settings app to close on some devices when configuring connectivity. Added some graphic labels that were missing on some devices when adding a new calendar entry. When activating via SMS, increased timeout to 12 hours (was 10 minutes) since in some countries the return SMS can take a long time to arrive. Symbian^3: Fixed problem where some Command + Long Press shortcuts were not working correctly. Touch: In Help mode (Command + Long 5): Added help feedback for all corner and new triple-slide gestures. Touch: Fixed problem where Help mode (Command + Long 5) could time out unexpectedly. Touch: For right-angle gestures and new triple slide gestures (including Dial and Send gestures): Improved method of detecting these gestures, so they are easier to perform successfully. Touch: Fixed problem where command mode could expire in the middle of a long press. Touch: Fixed problem reading image list on Symbian Anna devices. Touch: Support for buttons which are available in some apps (e.g. Belle Calendar when selecting view grid). Touch: Not changing to Joystick mode while phone is ringing and currently in Stylus mode (still changing to Joystick mode while ringing for other modes however). Fixed problem in File Manager app which could cause it to close when checking drive status. Support for photo list when adding image to contacts in some devices. Added an improvement when speaking list elements containing only numbers (e.g. in Speed Dial). When using the shortcut to read the screen on the standby screen, no time/date/battery/network information is read now even though "Battery/Signal Always" option is set to on. Fixed problem with some Nokia HQ voices (e.g. Spanish, Italian) where some upper case characters (e.g. I V X L C D M) were being spoken as roman numerals. TTS: Fixed stability problem with Norwegian Acapela voices which was present in last version. TTS: Updated Acapela Catalan Laia and German Julia voices to fix pronunciation issues found in last version. Users of these voices should download and install the latest versions from the Code Factory web page. All other voices have not changed since v5.6, so there’s no need to reinstall them. 2.16 Additional improvements and fixes in v5.6 Support for new firmware versions which were released in June 2011 on the following 9.3 and 5th edition devices: C5-00, E5, E52, E72, 6700 slide, C6-00, C5-03, 5230, 5235, 5250, 5530, 5800, X6, N97 mini. Specific items which changed in this firmware and which now work correctly again are: o Web browser. Users of 5th edition devices should note that the web browser now functions in a similar way to the new Symbian Anna web browser, and should read the tips and tricks under the Symbian Anna section earlier in this chapter (or at the end of the Web browser chapter) to get the best experience with this new browser. o Email (contents of emails are now spoken again). o Built-in Help screens. o Standby screen's horizontal shortcut list. o Symbol table and Emoticon table Support for the Catalan language. The addition of the Acapela Catalan Laia voice and Catalan translations enable Mobile Speak to officially support the Catalan language in this release. Modified "Silent while dialing" option. When set, it will only stop speaking when dialing and deleting numbers. It will now still speak when doing things like moving through the dialed number with joystick arrows. Lock phone screen is now spoken on some 9.3 (and possibly 9.2) phones where previously it was not being spoken. Web: Improved support for Web Feeds (RSS Feeds, News feeds). Once the selected feed item is chosen, press Enter again on the next screen that appears to load the selected web page. Web: Now speaking the number of bytes loaded and remaining while a page is being downloaded and user presses joystick up/down, on some devices where previously it was not being spoken. QWERTY phones: Now speaking the text input mode in editors when user presses either the shift key or the function key. Note that “Auto case change” must be set to On in the current MS profile to hear this option. Touch: Added support for 3 additional buttons which may be present in some applications. If they are present, then in portrait view they are in horizontal row directly above the soft keys, while in landscape view they are located in a vertical column on the right side of the screen. When in touch Review Cursor mode, moving your finger over these buttons will speak their associated text. To press the button, double tap anywhere on the screen after hearing the associated text. These buttons (if present) will also be spoken now when doing the Command + Joystick Enter shortcut to read the soft keys, so you can easily see if they are present on the screen. Note that the actions associated with these 3 buttons are normally available under the left soft key options in most applications. However, this is not the case in some applications like Internet Radio, so this new feature will be very useful in cases like this. Added "Use phone profile setting" option to the "Vibration feedback" setting in the General tab of Configure Mobile Speak. If selected, the phone will not vibrate when the 'Vibrating alert' option is set to Off in the current phone profile. Touch: Fixed problem which could occur in some devices where Command + Volume up/down was not changing the touch mode. Fixed problem introduced in v5.50 which could cause phone to be silent for some seconds after sending an SMS. Touch: Fixed problem where virtual keyboard language may not have been saved correctly. 5th edition: Fixed problem where Help and contents of Emails may not have been spoken when phone was in landscape orientation. Email: fixed problem that affected some devices when reading email (and possibly SMS messages too) where the message body was not being spoken when trying to move down to it with the joystick down key. Fixed problem where the 'Open Configure Mobile Speak' shortcut (Command + Right Softkey) didn't work when the license was expired. Fixed problem where "Please activate Mobile Speak" was not read when the license was expired. QWERTY phones: Fixed problem when writing SMS messages where the number of characters remaining was being spoken after entering a character with shift key or function key pressed. Fixed problem which may have caused applications to close unexpectedly when pressing the soft keys. E6: Now speaking "Missed events" (followed by the number of new missed events, if any) on the Missed Event icon on the lower left of the standby screen, whenever it is present and has focus. E6: Fixed problem where body of short SMS messages was not read when moving down to the message body. QWERTY phones: fixed problem where not all characters were providing feedback in secret editors (e.g. entering passwords). Now speaking some extra items on the standby screen that were not being spoken previously on some devices. Symbian^3: Fixed problem in standby screen where some screens opened under Options (e.g. Widget catalogue while editing home screen) were not being spoken. Touch devices: Symbol table is now spoken in some apps where it was previously unavailable (e.g. Web browser). Graphics labeler: Now T9 predictive mode is allowed when entering texts in the graphics labeler. Fixed bug introduced in v5.50 where "Include in toggle profile command" option inside General tab was not working. Updated Acapela Czech Eliska voice package, to include patch from Acapela which should fix some problems with the character C. 2.17 Additional improvements and fixes in v5.5
New Acapela HQ voices: US English Tracy, French Antoine, Spanish Ines, Danish Rasmus, Indian English Deepa, Finland Swedish Samuel, Catalan Laia and Italian Fabiana. In addition, all Acapela HQ voices, as well as Czech Sabrine, French Caroline and Spanish Javier, have been updated. Added several new commands with long press to make it easier to access commonly-used Mobile Speak configurations: o Command + long press 3 from the Default layout to toggle speaking of non-labeled images. o Command + long press 7 from the Default layout to toggle number processing setting. o Command + long press 8 from the Default layout to toggle phonetic spelling. o Command + long press 9 from the Default layout to toggle the case indicator. o Command + long press # from the Default layout to toggle power saving and privacy mode. o Command + long press delete from all layouts to toggle command key timeout. Added "Vibration feedback" option. When activated, a slight vibration will be noticed when the command mode expires. Note that when the USB or charger are connected, the system doesn't allow vibrations. This configurable option is called "Vibration feedback" and is configured in the General tab in Configure Mobile Speak. Default is ON for all profiles. Added "Volume on headset" option (on 9.3, 5th and Symbian^3 devices). When a Bluetooth or a wired headset is connected, Mobile Speak will use this setting for the volume automatically. This setting is called "Volume on headset" and is configured in the Speech tab. Default volume is 5 for all profiles. Added "Screensaver feedback" option. This allows you to control what it spoken when the screensaver status is changed. You can now choose to speak the current time and/or screen saver status whenever the screen saver is turned off. This option is configured in the Verbosity tab in Configure Mobile Speak. Options are: "None", "Time", "Status" and "Time and Status". Default is "Status" for Normal, "Time and Status" for Beginner, and "None" for Advanced profile. Added “Graphic softkeys indicator" option. This controls whether or not the words "graphic softkey" are spoken for those softkeys that contain an image and no text. This option is configured in the Verbosity tab. Default is OFF for all profiles. Added "Time and status only" option inside "Allow shortcuts when muted" in the General Mobile Speak profile. When selected, only the Time (Command + 1) and Status (Command + Left Soft Key) shortcuts will be allowed if the phone is muted (including if it is muted by having the "Mute on keypad lock" setting activated). This will allow you to rapidly access the time or status of your phone without needing to unlock or unmute it. In addition, the Status command (Command + Left soft key) will now also speak the current time if performed while the keypad is locked. This is especially useful for users of slide phones like the N86, who can now read the time and status comfortably without having to open the slide on their phone. On 9.3 and above phones: When the "Time and status only" option inside "Allow shortcuts when muted" is selected and the keypad is locked, pressing the joystick enter key will now speak the screensaver feedback (time and/or status, depending on your "Screensaver feedback" setting). This provides an easy way to read the time while the screen is locked. Web browser: Added new jump-to feature. With the 1 key, you can now jump by character, word or sentence with the joystick left/right keys. 9.3 phones: support for the new v3.09 email client, which is available now via software update on many 9.3 phones. 9.3 phones with new Email client: Now speaking email preview in email list if it is selected to be displayed. While writing an SMS, shortcut for reading phone status (Command + Left Soft Key) will first speak the number of remaining characters. If you wish, you can stop speaking as soon as the remaining characters have been spoken by pressing the Command key again, which stops the current text being spoken. With Command + Left Soft Key, Mobile Speak now reads the number of unread messages, the number of messages in the outbox, the number of missed calls, GPS usage, headset (if connected) and new mail. Added "Spell last item" shortcut to Reading layout (Command + Long 3). This is the same as the Command + 8 shortcut from the Default layout. Modified "Spell last item" shortcut so that the command key expires immediately when it is performed. Speaking horizontal list indexes (e.g. Maps, 2 of 4) in Home Screen application shortcuts now. Contacts on C5, E5, 6700: Now speaking the phone number after the contact name when browsing the list of contacts. Some 9.3 and Symbian^3 Anna phones: Automatically labeled the graphical icons when adding a New Entry inside the Calendar application. This makes it much easier to know the name of the field that is being edited. Symbian^3: Long presses of joystick up/down/left/right or delete (in Keypad or Joystick modes) will now perform repeated presses of these keys. This allows rapid navigation through long lists. Symbian^3: Fixed problem where Command + Long Press shortcuts were not working. Touch: Added new corner gestures and modified some corner gestures from v5.0, to make them more intuitive. The corner gestures available now in Keypad mode, Joystick mode and Quadrant mode are: o Slide down and left: Send key o Slide down and right: Hang Up key o Slide left and down: click bottom left of screen o Slide right and down: click bottom right of screen o Slide left and up: click top left of screen o Slide right and up: click top right of screen o Slide up and left: click bottom centre of screen o Slide up and right: QWERTY enter key
Although they can be used in any application, the slide left/right and up gestures are primarily intended to be used in the new Symbian Anna web browser, when the user wishes to directly write a web address to navigate to (slide left and up to put address bar in focus and then start writing the address), or to reload the page (slide right and up).
Upgrading and installing: Stability problems that occurred on some devices when installing a new version with Mobile Speak running should no longer occur after upgrading to this version. However, they may still occur (for one last time) when upgrading version 4.X or 5.0 to version 5.5 (or above). Note that as a result of this change, upgrading to v5.5 will probably require the phone to be restarted after installation if you have a previous version installed on the phone, or have not restarted your phone since deleting the previous version. Fixed a problem where Bluetooth could be turned on when installing Mobile Speak while it was already running on the phone (this problem will not occur when installing over running v5.50 or later, but may still occur when replacing a version prior to v5.50). Touch: Major improvements to stability and performance of the Touch Review Cursor mode. This is activated by moving through the touch modes with Command + Volume up/down. When in Touch Review Cursor mode, move your finger around the screen to hear the text under your finger. To open an item, remove your finger while it is placed on the item of interest and double tap anywhere on the screen. Touch: Scrollbars are now spoken when in Touch Review Cursor mode. They are typically located on the right side of the screen, in lists that are longer than a screen in height. Double-tapping after hearing “scroll bar” spoken will simulate a tap on the scroll bar in the place where your finger was last touching it. This allows long lists to be navigated while in Touch Review Cursor mode. Fixed problem where setting the voice to "None" was not working correctly on some devices. Fixed problem where Mobile Speak Help mode (activated with Command + Long 5) was sometimes incorrectly saying "Command not used" for valid Mobile Speak commands. Fixed problem which could have caused the Calendar app to close unexpectedly in some devices. Fixed problem in C5-03 where a screen tap was required to unlock the screen after pressing the Unlock key. This tap is no longer required. The C5-03 is now officially supported. Removed audio downsampling when in earphone mode (doesn't seem to be necessary with current devices). 'Allow shortcuts when muted' option works correctly again. In addition, when this option is selected, all shortcuts will provide speech output even if Mobile Speak is muted. 9.3 and Touch phones with new Email client: fixed problem where some very long titles and email addresses were not being spoken. 9.1 phones: fixed problem in v5.0 which would cause some apps to close when entered while Mobile Speak was active. Web browser: Fixed problem where some image links were not opening correctly when pressing enter. Fixed problem which occasionally occurred on some devices where the command key (and web shortcuts) were not available. Now review cursor is disabled automatically when the input method is changed. Improved stability in general. Fixed potential stability problem when checking status with Command + Left Soft Key. Greek: Fixed problem where text input mode was not being spoken in 9.3 and above phones. Greek: Fixed problem where number of remaining characters was being spoken continually when writing an SMS in 9.3 and above phones. Mobile Magnifier: Pressing Stop Mobile Magnifier will now completely shut down both Magnifier and Mobile Speak apps if it is pressed while Magnifier is active and Mobile Speak is off or muted. Mobile Magnifier: On certain applications (like Calendar or Email), Magnifier doesn't return to the initial position anymore for each keypress, allowing you to pan the screen. Games: Updated games pack to v5.0. Now games work properly on Symbian^3 devices (we recommend using keypad mode on touch phones). 2.18 Additional improvements and fixes in v5.0
Touch: Added 2 new gestures: slide down and left (in the shape of the letter "L" reversed) and slide down and right (letter "L"), which can be used as the Dial and Hang Up key respectively. This is particularly useful on new Symbian^3 devices like the N8 and E7 which do not have physical dial and hang up keys. Touch: New gesture: slide up and right to simulate the QWERTY Enter key (e.g. the Enter key found on QWERTY keyboards). Note that in some applications in Symbian^3 (e.g. Web browser when opening a bookmark, or Email when opening an email from the list) it will be necessary to use this gesture to open the item, since it no longer responds to Joystick Enter. In general, if you see that the normal Joystick Enter key does not work correctly, please try this gesture instead. This gesture is available in Keypad mode, Joystick mode and Quadrant mode. Touch: New gestures to activate soft key options in Keypad mode, Joystick mode and Quadrant mode: 1. Slide left and down to simulate click on bottom left side of screen (i.e. where the left soft key button is placed). 2. Slide right and down to simulate click on bottom right side of screen (i.e. where the right soft key button is placed). 3. Slide up and left to simulate click on bottom centre part of screen (i.e. where the middle soft key button is placed, if available). These gestures are particularly useful in places where the soft keys do not respond to the traditional keypress events (e.g. some screens in Ovi Maps, or the "Change home screen" middle button on the Symbian^3 standby screen). Touch: Long press of # key in editors now switches between number/text writing modes. Touch: Added support for Video and Photo browser lists. Touch: In standby screen, now speaking options menu under the left soft key. Touch: In standby screen, now speaking some pop-up queries that previously were not being spoken. Touch: Fixed bug which could cause stability problems when using Touch Review Cursor mode. Touch: Fixed bug where Command + # was also letting the # key pass to the phone. Radio: Now speaking the manual frequency tuning control inside the FM radio, so you can tune your radio to a desired frequency. Note that, after tuning the radio, it may still be necessary to leave the Radio app, mute Mobile Speak, and enter the Radio app again so that the radio will be heard. SMS: Fixed problem when writing an SMS where it was often necessary to press a key to hear the "To" field spoken. Web browser: Fixed problem where some "email" fields were not being spoken correctly. Web browser: Fixed problem where some pages with WML or ASP.NET encoding were not being spoken. Web browser: Fixed problem where some hidden elements were being spoken on some web pages. TweetS60: Support for the latest version 1.48.3. Emoze: Fixed problem in some touch devices where labels were not spoken when writing an email. Braille: Improved Braille Cursor mode. Braille: Fixed bugs with text formatting in some controls. Braille: Further improvements with text formatting in some controls. Mobile Daisy Player: Fixed bug in MP3 to Daisy feature. Mobile Daisy Player: Included Eastern European codepage.
2.19 Cross Platform
Since Mobile Speak 4.0, you can switch phones as many times as you want, for free. In addition, Mobile Speak and Mobile Magnifier are not only cross-device, they are also cross-platform, which means you can transfer your Mobile Speak or Mobile Magnifier license from a Symbian to a Windows Mobile device and vice versa.
From Mobile Speak v4 onwards, your mobile phone number is your user ID. Therefore, as long as you do not change phone numbers you can transfer your Mobile Speak or Mobile Magnifier license between devices, free of charge, as many times as you wish. There is also no need to deactivate your license from the old device before activating it on a new device. Just enter your phone number on the new device and your license will automatically be activated. Likewise, if your phone is stolen, broken or lost, as long as you do not change phone numbers, you do not have to send Code Factory any kind of certificate - just install the software on your new device and activate it with your User ID.
2.20 Touch
Since Mobile Speak v4, you have three different ways to interact with your touch screen mobile phone:
1. Use the classic keyboard commands. 2. Use a brand new system of easy touch screen commands 3. Move your finger around the touch screen and let Mobile Speak tell you what is below your fingertips. The Mobile Speak touch interface has been completely redesigned - it is now much more powerful and intuitive than Mobile Speak Pocket, its predecessor. It also works on Symbian as well as Windows Mobile, so it is compatible with phones such as the Nokia N8, E7, N97, X6, C6, C7, Nokia 5800, Nokia 5230, and Nokia 5530. On phones with hardware keys as well as a touch screen, you decide what is most convenient for you, using touch screen gestures or pressing keys.
Mobile Speak also allows you to activate a review cursor mode, similar to VoiceOver for the iPhone. When you move your finger around the screen, Mobile Speak will speak what is under your finger and you only have to double tap to activate the item.
Whether you choose the quick access of touch screen gestures, the easy navigation of the review cursor, or the traditional keyboard shortcuts, or a combination of all three, the choice is yours. You can change the method depending on which mobile device you are using, your preferences, or even specific situations.
2.21 Multi-Voice
When you buy a license for Mobile Speak v4 and above, you get three voices for the price of one.
With Acapela and Loquendo, Mobile Speak now allows you to use up to three voices from a single Text- To-Speech provider. That means that you can use either three Acapela or three Loquendo voices with only one Mobile Speak license. Further, no matter which voices you choose to install first, you are not tied to them. As long as you do not use more than three voices at the same time, you can switch them as many times as you like. However remember that this feature is tied to the Text-To-Speech provider, so you will have to choose if you prefer to have three voices from either Acapela or Loquendo because you will not be able to mix voices from both providers.
2.22 Ready for the Next Generation
With Mobile Speak 4 or higher, you do not have to worry about being left behind with old technology. Mobile Speak supports the latest mobile phones such as the Nokia N8 and E7, as well as the latest versions of Windows Mobile, V6.5 and of Symbian^3. To check the full list of supported devices, and to know which devices are considered as the most popular among Mobile Speak users, please visit our Web site at http://www.codefactory.es.
2.23 Packed with New Features
In addition to supporting the latest handsets, Mobile Speak 4 and above also offers many new features, including:
New keyboard shortcuts. The possibility to add new user profiles and assign a specific voice to a specific application (calendar, messages, contacts, etc). Back light option - disable or reduce the backlight to save battery power. Stop Mobile Speak while it is speaking. Support for 8 of the latest Acapela voices: Dutch Belgian Jeroen, French Margaux, Greek Dimitris, Norwegian Olav, Portuguese Brazilian Marcia, Russian Alyona, Spanish Antonio, and Turkish Ipek.
The Symbian version of Mobile Speak now includes new features such as:
Support for Nokia Ovi Maps v3.03 and v3.04. These versions provide users with free, voice- guided turn-by-turn assistance in both pedestrian (Walk) and car (Drive) modes. Support for Mobile Magnifier in various 3rd edition phones where it previously was not supported: N86, E75, N79, N85, 5730, 6220. Support for Mobile Magnifier in all 5th edition Touch devices. As well as providing all of the Magnifier features offered on 3rd edition devices, on 5th edition devices a new Touch Magnification Lens is provided. Advanced support for text editors such as Quickword, LightNotepad, and Nokia built-in Notepad. You can now edit a document as well as read by line, sentence, words, and characters. Advanced support for Fring, the free messaging application. Mobile Speak allows you to use Fring to make VOIP calls as well as chat with friends. Support for Vocale Presse, an accessible application to read newspapers. Configurable volume limits. Phonetic spelling mode. Improved built-in user dictionary: ability to add a word as case dependant (useful for abbreviations for example), or words with punctuation symbol. Support for new Nokia devices: 5730, 6700 Slide, 6710, 6720, 6730, 6760, 6790 Slide, 6790 Surge, E52, E6, E7, E72, N86, 5230, 5530, 5800, N8, N97, N97 Mini, C5-03, C6, C6-01, C7, X6 and X7. Supports for new Arabic Youssef Acapela voice. Support for Galop, a new Czech TTS provider.
3 Installation on Symbian Devices
If you have obtained your mobile phone from a distributor, Mobile Speak / Mobile Magnifier will already be installed on your device. However, it is possible that you may have had to remove the software from your system, or that you have downloaded the software from the Internet and want to install it yourself.
3.1 Prerequisites
Prior to installation, ensure the following:
1. The date and time must be correctly set on your phone. Otherwise, the packages may not install successfully and the trial license may not function properly. 2. That there is sufficient free memory available on the device (either in the phone memory, memory card, or the hard disk). The Mobile Speak package requires around 9Mb of free memory, while the voice package sizes can vary (Acapela HQ voices are the largest and may occupy up to 35 Mb). 3. That the firmware on your phone is up to date. The earlier firmware versions on many Symbian phones have issues that interfere with the operation of your phone, with and without Mobile Speak installed. To check your current firmware, please dial *#0000#. You can then directly update the firmware on many devices by going to Options > Check for updates and following the steps. Alternatively, go to your Nokia service center, or use the Nokia Suite software application on your PC. To check what firmware is available for your phone via the Nokia firmware update service, go to http://europe.nokia.com/A4305060 and enter your phone model. Most S60 phones are supported by this service. 4. That your phone is using the correct security setting. Note that on some phones (especially E- series or operator-branded models), an additional security setting exists. The default setting may need to be changed before installation of any application is permitted on the phone. To do this, go into the phone’s Application Manager and press Options / Settings and make sure that Software Installation is set to “ON”, and Online Certificate Check is set to “OFF”. On Belle devices, this is found under Settings > Installations > Installation settings.
3.2 Installation
The following instructions apply to phones where Mobile Speak has never been previously installed, or where all Mobile Speak packages have been removed. If you are upgrading from a previous version of Mobile Speak, please read the section on upgrading below before returning to this section to complete the installation. All installation packages can be found on the Code Factory web site. The base Mobile Speak package has a name such as “MobileSpeak_S60_v5.8.SIS”. It contains all the files needed to run Mobile Speak with the Nokia voices, and also to run Mobile Magnifier. To use other voices, you can install TTS packages which can all be found on the Code Factory web site. In general, the TTSs have a single installation package (e.g. “english_us-heather_22k_3rd.SIS”). The Loquendo voices are an exception – they consist of two packages - loquendo_common_3rd.SIS and a Loquendo voice file. Please install the loquendo_common_3rd.SIS file first, and then one or more Loquendo voice files.
The order of installation is not important, so you can install the Mobile Speak package prior to installing the TTS or vice versa. You may install the packages to the phone memory, memory card, or (where available) hard disk of the phone, as long as sufficient free space is available.
There are several ways to transfer these files to the phone and install them. The choice of which method to use depends on the user. Keep in mind that some of these techniques may require sighted assistance, as several questions will be asked on the phone during the installation process. The possible choices include:
1. Nokia Suite: this is a free PC software package from Nokia, which comes with the phone or can be downloaded free of charge. The phone is connected to the PC using a USB cable, and you must connect the phone in “PC Suite” (or “Nokia Suite”) mode after connecting the USB cable. Please refer to the Nokia Suite reference manual for a full description of this software. 2. Bluetooth: a Bluetooth pairing must first be set up between the phone and the computer. Once paired, the installation packages can be transferred to the phone. They will be sent to the Inbox and the installation process will begin when the message is opened. Remember to delete each package from the Inbox after installation. 3. Web: by navigating on the phone’s Web browser to the Code Factory web site, the installation packages can be downloaded directly to the phone. Installation will be started automatically once the download is complete. 4. File transfer: you can also transfer the installation packages directly to the phone (e.g. by copying the files to the memory card using a card reader). Once this is done, use the phone’s File Manager to locate the installation package. By opening it, the installation process will start automatically. Remember to delete each package after installation.
After a successful installation, Mobile Speak will start automatically on most models. However, it is advisable that you restart the phone when installation is done. If Mobile Speak did not start automatically, please use the “Start Mobile Speak” shortcut to launch the application.
Mobile Speak comes integrated with Mobile Magnifier. By default, Mobile Speak is activated and Mobile Magnifier is deactivated the first time that the Mobile Speak package is installed. However, you can then customize the startup behavior of Mobile Speak and Mobile Magnifier by configuring the Auto Start Mobile Speak and Auto Start Magnifier options in the Configure Mobile Speak application.
3.3 Uninstalling
To uninstall Code Factory products, use the Manager application, which in most phones is located in the Settings or Applications folder. The shortcut to this program is sometimes labeled “App Mgr”, “App Manager”, or “Application Manager”. On Belle devices, this is found under Settings > Installations > Already installed.
The Manager application will show a list with all the packages and applications installed in the system. Remove the Mobile Speak package first, and then any voices, games or tools. It is not necessary to first press “Stop Mobile Speak” before uninstalling.
After uninstalling the packages, Mobile Speak will have been cleared from your mobile phone. It is recommended that the phone be restarted after uninstalling Mobile Speak. Note that on Symbian 3rd edition phones, it is also possible to uninstall Mobile Speak by pressing the Clear key on any of the Mobile Speak icons. On Belle devices, it can be done with the slide up-down-up gesture while focusing on the icon in Keypad or Joystick mode.
3.4 Nokia Built-In TTS
Mobile Speak provides access to the Nokia built-in TTS on all Nokia Symbian 9, 5th edition and Symbian^3 phones. The standard voice is called "Nokia" and, on phones that support the Nokia High Quality TTS (i.e. Nokia E5, E50, E51, E52, E55, E6, E61i, E63, E65, E66, E7, E71, E71x, E73, E72, E75, E90 Communicator, N75, N78, N79, N8, N81, N85, N86, N96, N97, 5320, 5500 Sport, 5530, 5630, 5700 XpressMusic, 5730, 6110 Navigator, 6120 classic, 6121, 6124, 6210, 6220, 6290, 6700 Slide, 6710, 6720, 6790, 500, 603, 700, 701, 808 PureView, C5, C5 5MP, C6, C6-01, C7, X6 and X7 phones), another called "Nokia HQ" is also available. These Nokia voices are shipped with all Symbian 9 phones, and new Nokia HQ voices are also downloadable on supported phones from the Nokia web site at http://europe.nokia.com/A4286225 or by entering Configure Mobile Speak > Options > Product downloads > Download voices. The Standard Quality TTS will automatically switch languages to match the phone language. The High Quality TTS can be configured to use a specific language and voice or modify the speed via the "Speech" application, which is usually located inside the phone’s Settings folder. On Belle devices, it is found in Settings > Phone > Speech, and additional voices can be downloaded directly from Options > Download languages.
If you have a supported phone, you can download and install additional High Quality voices. To do this, visit the Nokia download page at http://europe.nokia.com/A4286225 or enter Configure Mobile Speak > Options > Product downloads > Download voices. For a given language, you must install the language package and at least one of the voices listed. However, most phones will come with the TTS of the default language already installed. After installing the new voice, you’ll see it listed inside the phone’s Speech application. Use the Speech application to manage the currently selected voice. The volume and speed will be controlled by Mobile Speak.
A FAQ regarding the Nokia built-in TTS can be accessed at http://www.codefactory.es/additional_docs/en/nokiaTTS_EN.html.
3.5 Software Updates
Updates to the Mobile Speak software are regularly made available at the Code Factory web site www.codefactory.es. Minor updates are usually free, while major updates may require purchase of an upgrade license, so check the release notes for each version to see whether this is required. Users of v5.80 or above can check for updates and install them (if available) by entering in Configure Mobile Speak > Options > Product downloads > Check for updates.
3.6 Upgrading from a Previous Version
Users with v5.8 (or greater) installed are recommended to update by entering in Configure Mobile Speak > Options > Product downloads > Check for updates and following the steps. This convenient feature is fully accessible and can be performed with Mobile Speak running.
Users who are upgrading to v5.xx from v3.xx MUST first uninstall ALL Code Factory packages (TTS, Mobile Speak and any related tools) before installing v5 of Mobile Speak. This is extremely important, since failing to do so may prevent the products from working correctly, or may even cause phone instability. Check with your distributor, or refer to the “Uninstalling” section above, if you have any questions regarding how to remove packages from your phone.
Once all Code Factory packages have been uninstalled, restart the phone, and then you can proceed with a standard installation, as described in the “Installation” section above. Users who are upgrading from v4.X or v5.X to the current version should first stop Mobile Speak. If installing to the same memory location, then it should be possible to install the current version without uninstalling the previous version. However, if you wish to install to a different memory location, then it is recommended to first uninstall the previous version. If installing v5.5 or greater on top of an existing v4.x or v5.0 installation, it will be necessary to restart the phone after installation in order to hear speech. Note that all Acapela HQ voices, as well as Czech Sabrine, French Caroline and Spanish Javier, were updated with the v5.5 release so it is recommended to update the voice if using an older version of one of these voices. In v5.7, the Acapela German Julia and Catalan Laia packages were updated. In v5.8, the Acapela Russian Alyona and Galop Czech packages were updated. None of the other TTS packages have changed since v4.0, so it will not be necessary to reinstall the other TTS packages.
4 How-to's
On touch screen devices, keep in mind that all Command key shortcuts that are described in this section can be performed using the virtual keypad when in Keypad mode.
4.1 How Do I Make a Phone Call or Hear the Caller ID?
To make a phone call, you should first navigate to the Standby screen. You can switch between the Standby screen and the Main Menu by using the “Menu” key.
All numeric keys that are pressed in the Standby screen are interpreted as digits for the telephone number to be called. When all the digits of the phone number have been entered, press the Send key, or open the Options menu with the left soft key and select “Voice Call” to dial the entered phone number.
On touch screen devices with no physical keyboard, the most convenient way to dial a phone number is to enter into Keypad mode and dial the number directly from the standby screen, then press the Send key. On phones like the N8 or E7 which do not have a physical Send key, you can use the slide down and left gesture to perform the Send operation.
To hear the caller ID on a standard keypad device while the phone is ringing: press the right soft key to silence the device and the caller ID should be spoken (on Belle devices, perform a slide left-right-left gesture instead). Pressing joystick up or down will repeat the caller ID. You can then answer or reject the call with the Send and Hang Up keys respectively. Please note that the Ringing Type should not be set to "Silent" inside your current phone profile.
To answer an incoming call on a touch screen device (regardless of lock screen status): while the phone is ringing, Mobile Speak changes into Joystick mode. Therefore to hear the caller ID, tap the lower right side of the screen (right soft key), or perform a slide left-right-left gesture in Belle devices. To answer the call, press the Send button or perform the Send gesture (slide down and left). To reject the call, either press the Hang Up button or perform the Han g Up gesture (slide down and right). Note that on some touch phones, tapping the lower right corner may not read the caller ID if the screen is locked - in this case it will be necessary to first unlock the screen manually using the phone's keyguard switch key.
4.2 How Do I Access the Main Menu?
You can switch between the “Standby” and “Main Menu” windows by using the “Menu Key”. From the “Main Menu”, you can access all the applications on the phone, which are located either in the current “Main Menu” window itself or in subfolders.
By long pressing the “Menu Key”, you can display a list of currently running applications. You can browse this list by going left and right with the joystick key. With the center joystick key (or with the left soft key on Symbian 9.3 phones), you can select the currently selected application. With the right soft key (“Cancel”), or by pressing the Menu key on Symbian^3 phones, the list will be closed without selecting anything. 4.3 How Do I Send an SMS?
You can switch between the “Standby” and “Main Menu” windows by using the “Menu Key”.
Sending an SMS from the “Main Menu” Window
In the “Main Menu” window, you can navigate the various Menu folders with the joystick to locate the “Messaging” icon. Press the joystick to open the “Messaging” application.
In the application window, you can browse the menu. The first (uppermost) menu option is “New Message”. Select this option to choose among “Text Message” (the default), “Multimedia message”, “Audio message”, and “E-mail.” Selecting “Text Message” will display the “Text Message” window. Note that on Belle devices, a shortcut to open a new message is accessed directly with the slide left-right-left gesture.
When the “Text Message” window opens, the cursor initially is located in the “To” field. In this field, the default input mode is number mode on most phones, as normally you would want to enter the telephone number of the recipient. If you press the joystick in this field, the list of “Contacts” appears where you can scroll through this list to choose the recipient.
Press joystick down to place the cursor in the input text field. Here, you can write your text message. You can check the number of remaining characters at any time by pressing Command + Left soft key (it will be the first status item spoken), or by pressing Command + # to read the screen. Press joystick up at any moment to return to the “To” field.
With the left soft key, you can access to a list of options which you can navigate and select with the joystick. The most important options are:
“Send” - this only appears when the “To” field is filled. Selecting Send will send the text message to the recipient(s) listed in the “To” field. Note that in Belle devices, the Send shortcut is accessed by performing the left-right-left gesture directly from the screen where the message is being written. “Add recipient” - opens a list of Contacts, from which the recipient can be selected. “Exit” - exits the entire “Messaging” application.
Note that the Messaging application may also be assigned to either the left or right soft key (on non- touch devices), or as an active shortcut, in the phone’s standby/home screen.
4.4 How Do I Manage My Contact List?
You can manage your list of email and phone contacts via the Contacts application. In both cases, the Contacts application can be found in the main phone menu, and on non-touch devices may also be assigned to either the left or right soft key in the phone’s standby/home screen.
Once you have opened the Contacts application, you will be presented with a list of your current contacts. By selecting a contact, you can choose to make a voice call, send a message, or send an email, provided that you have stored all of the relevant information for each of these options. Depending on the operating system and the capabilities of the device, you may also have the option to make a video call, send the contact information via Bluetooth, record a voice dialing prompt, or any number of additional operations.
4.5 How Do I Manage Calendar Appointments? The Calendar application can be found on Symbian phones in either the “Main Menu” window or in the “Applications” subfolder.
The Calendar application opens with the “Month View” window, with the cursor on the current day. This current date is spoken at startup. With the joystick key, you can scroll through the days of the month and move to the previous or the next month.
You can change between “Month View”, “Week View“, “Day View”, and (on supported devices) “Agenda” and “To-do” views using the Options menu. Note that on some devices, the “Day view” or “Week View” may not be very accessible, so it is recommended on these devices to use either the Month, Agenda or To-do views.
Creating a New Appointment
There are three ways to create a new appointment:
1. Press the left soft key to open the Options list and then select the “New Entry” option. 2. Press the left soft key to open the Options list and then select the “Open” option. This will open the “Day View” where you can open the “Options” list and select the “New Entry” option. 3. Press the joystick to open the “Day View”. Here you can open the “Options” list and select the “New Entry” option.
Note that on Belle devices, it is done with the slide left-right-left gesture.
Once the “New Entry” option is selected, you can choose between creating a “Meeting”, “Memo”, “Anniversary”, or a “To-do” type of event.
In the “New Appointment” window, there are various fields available depending on the type of appointment event. The label of the highlighted field is spoken, and you can select the current field by scrolling through the window with the joystick key.
Pressing the “Done” soft key saves the new entry and you are returned to the previous view.
Editing an Appointment
In the “Month View” and “Week View” windows, the user can browse the calendar days using the joystick keys. When a day is selected containing one or more appointments, the voice - after mentioning the date itself - will speak the word “Meeting”.
By selecting “Open” from the Options menu or double-pressing the joystick, “Day View” is displayed where a list of all the appointments (meetings, memos, to-do’s and anniversaries) is shown. When scrolling through this list, the subject, location, and starting time of the highlighted item will be spoken. Note that on devices where “Day view” is not accessible, please change first to “Agenda View” or “To-do View”.
When selecting “Open” in the Options menu in “Day View”, “Agenda View” or “To-do View”, the currently highlighted appointment event will be opened. As when this item was created, the various fields (depending on the type of event) can be scrolled through and edited with the joystick. Again, with the right soft key (“Done”), the newly edited entry will be saved and you will return to the current view.
Deleting an Appointment
By selecting Delete from the Options menu in “Day View”, “Agenda View” or “To-do View”, the highlighted item in the appointments list will be deleted. Before deleting it, you will be prompted to confirm. 4.6 How Do I Read Text Content?
There are various shortcut commands you can use to read text content. These commands help you navigate the text, by repeating certain parts of the text or spelling certain words. For most of these commands, Mobile Speak must be in the “Reading Layout”. First press the Mobile Speak Command key, followed by the specified key.
ALL LAYOUTS
Key Short press command Long press command
0 Mute on/off 5 Change command layout
DEFAULT LAYOUT
Key Short press command Long press command
2 Read current focus 8 Spell last item # Read screen
READING LAYOUT
Key Short press command Long press command
1 Previous sentence 2 Read from current focus Move to start of text 3 Next sentence Spell last item 4 Previous word 6 Next word Current word 7 Previous paragraph 8 Read from current position Move to end 9 Next paragraph # Read screen Spell current word
4.7 How Do I Check the Battery and Signal Levels, and other Phone Status Information?
Use Command + left soft key or, on touch screen devices when in Quadrant mode, Tap 4 (Speak) and then double Tap 2 to hear the battery, signal strength and other phone status information. Status information that may be spoken includes: SMS characters remaining (only when writing an SMS), current layout, battery charging status, network operator, the number of unread messages, the number of messages in the outbox, the number of missed calls, new mail, number of active alarms and their time, GPS usage, GPRS/3G/HSPA status, Bluetooth status, WLAN status, headset (if connected), presence of memory card and keypad locked status.
4.8 How Do I Lock and Unlock the Phone?
You can switch between the “Standby” and “Main Menu” windows by using the “Menu Key”.
When in the “Standby” window, on most non-touch devices you can lock the keypad of the phone by pressing the left soft key and subsequently the asterisk key (*). To unlock the keypad, repeat the same steps. Note that on some devices, the key combination may be different, e.g. left soft key + Function key; left soft key + right soft key. An alternative way to lock the phone is to press the Power key, scroll down 1 item to “Lock keypad” and press joystick enter. Note that some phones may have a special sliding key or button (generally located on the side or on the top of the phone) that will lock/unlock the keypad and/or touch display. This is available on most touch-screen devices and is called the Keyguard switch. On some touch devices it is also possible to unlock the display by pressing the Menu key and then performing the slide up and left gesture (to tap the “Unlock” button on the bottom center of the screen).
4.9 How Do I Access the Configure Mobile Speak Control Panel?
The Mobile Speak Control Panel (called “Configure Mobile Speak”) can be accessed at any time by using any of the following:
Pressing the Command key + right soft key Tap 2 (Settings) and double tap 3 on touch screen devices when in Quadrant mode.
Additionally, it can be accessed by navigating to the “Code Factory” folder in the main menu, and opening the Configure Mobile Speak application.
4.10 How Do I Activate the Stylus Mode? (Touch screen devices)
Activating Stylus mode allows you to use the touch screen normally, bypassing all of the Mobile Speak touch commands. This may be useful when the device will be used by a sighted person who might otherwise have difficulty navigating using the touch commands.
To activate Stylus mode, repeatedly press Command key + Volume Up or Command key + Volume Down to move through the list of touch modes until the Stylus mode is enabled.
To return to the original touch mode, repeat the same process until the desired mode is enabled. Alternatively, the current MS profile’s “Touch mode” setting can be set to the desired mode.
4.11 How Do I Mute Mobile Speak?
To mute Mobile Speak, press Command Key + 0 or, on touch screen devices when in Quadrant mode, use Tap 2 (Settings Layout) and then Tap 1. To resume speech or un-mute, use Command Key + 0 or, on touch screen devices when in Quadrant mode, triple tap.
4.12 How Do I Stop Mobile Speak?
To stop Mobile Speak:
1. Navigate to the “Main Menu”. 2. Navigate to the “Code Factory” folder in the Main Menu using the joystick. 3. Press the center joystick to open the “Code Factory” folder.
In the “Code Factory” folder, there are various options which may include:
Stop Mobile Speak Configure Mobile Speak Stop Mobile Magnifier Start Mobile Magnifier Start Mobile Speak 4. Select “Stop Mobile Speak” with the center joystick.
To restart Mobile Speak, navigate to “Start Mobile Speak” and press the center joystick.
5 Licensing
Mobile Speak 4 comes with a new licensing system which offers many benefits and allows maximum flexibility. Users can choose between two licensing methods, one based on your telephone number (known as phone-number-based licensing), and one based upon a unique identifier for your device (known as device-based licensing).
A detailed description of each of these licensing methods is available on our web page at http://www.codefactory.es/en/products.asp?id=309.
5.1 Activation Manager
After installing Mobile Speak or Mobile Magnifier, you can activate the products or obtain a trial license through the Activation Manager. The Activation Manager is launched when entering Configure Mobile Speak > Options > Product Activation.
Before attempting to activate the product, please make sure that your phone has service and is not in offline or flight mode, and that the date and time are set correctly.
The Activation Manager will communicate with the Code Factory licensing server using your preferred method of connection:
Via the Internet using your device's connection with a Wi-Fi hotspot. Via the Internet using your mobile phone's Internet service. Please consult your mobile phone provider about configurations on how to get this to work, as well as any charges for using the service. Via SMS/text message. Please consult your mobile phone provider regarding charges for sending and receiving SMS from international numbers. Refer also to our list of mobile phone networks confirmed to work with SMS activations.
5.2 Getting a Trial License
Getting a trial license is very straightforward in Mobile Speak, and does not require any help from your distributor.
1. Enter the Activation Manager. Upon entering the Activation Manager on a Symbian device, you will be asked to select your preferred method of connection (SMS or Internet). After entering the Activation Manager, some informational prompts will be displayed, warning of possible SMS or Internet charges involved in the activation process.
2. Select “No” when asked if you are a registered user of Code Factory products. An activation request for a trial license will be sent to the Code Factory server. The request will be done for all Code Factory products installed on the device at the time of activation. Depending on the connection speed, this process may take some minutes. The activation process will then complete and an appropriate information message will be displayed. After completing the activation, the license status for all products can be found in Configure Mobile Speak > Options > About.
If additional voices or Code Factory products are installed on the device at a later time and you wish to obtain a trial license for them, it may be necessary to repeat the trial activation process in order to obtain the trial license. Check the license status first if you are unsure. Trial licenses are time and date sensitive. Therefore, changing the time or date on your phone may cause a trial license to expire. If this occurs, simply set the correct time and date and repeat the trial activation process and any remaining days of the trial will be reactivated.
5.3 Activating a Full License
The process for activating a trial license is very similar to that of obtaining a trial license. After purchasing a full license for your product, enter the Activation Manager, select your preferred method of connection and respond to any informational prompts. Answer “Yes” when asked if you are a registered user of Code Factory products. If connecting via the internet, you will be prompted to enter your phone number if you are registering a product with a phone-number-based license (please leave this field blank if you have a device-based license). Press “OK” (or “Yes”) to send the activation request to the Code Factory server. Once completed, check the license status of all Code Factory products to confirm that the activation has been successful.
When activating a full license, a trial license will also be generated for any other installed products that had not previously been trialed and for which you have not yet purchased a license.
If at a later time you decide to install additional Code Factory products, or you re-install existing products, you may be required to repeat the activation process.
6 Commands
Mobile Speak allows rapid access to phone information as well as configuration options via the Mobile Speak Command Key. Pressing the Command key followed by an appropriate key will perform a specific command (e.g. Command + Left soft key to read phone status information). Mobile Speak Commands are available on all supported phones.
The default Command key changes depending on the phone model. Please refer to the “Command Key submenu” section in Chapter 7 for this information. It can be configured in Configure Mobile Speak > Options > Command key.
Note that in all Touch phones, the touch mode will automatically change to Keypad mode while the Command key is active, regardless of the current touch mode. This allows all Command key shortcuts to always be easily accessible, since all keys can be simulated in Keypad mode.
For a full list of the Mobile Speak commands available by pressing the Mobile Speak Command key, please refer to the Keyboard Commands chapter in Appendix A.
6.1 Keyboard Help Mode
The Keyboard Help Mode familiarizes you with the keyboard layout as well as with Mobile Speak’s commands. In this mode, you can explore all the commands without actually performing them.
To turn on Keyboard Help Mode, press the Command Key and then press and hold the 5 key for 1 second. Mobile Speak will say "Help Mode On". You can now press any key to learn about the keyboard layout or perform a touch gesture. To learn about the Mobile Speak commands, press Command and then a short or long press of a key. Mobile Speak will provide a short description of the command assigned to that keystroke. To turn off Keyboard Help Mode, press the Command Key and hold the 5 key for 1 second again. Mobile Speak will say "Help Mode Off". Help mode will also turn off automatically if no input is received during 15 seconds.
On touch phones, note that when in Keypad mode, the Keyboard Help mode provides an excellent way to become familiar with the virtual keys and slide gestures available in these modes, as well as the Mobile Speak commands. It is highly recommended to new users of Touch devices to spend some time in Keyboard Help mode, mastering the location of the keys and the correct way to perform gestures.
6.2 About Layouts
Mobile Speak 4 organizes commands into groups called “layouts”. These groups combine related commands, such as those dealing with magnification or settings, in order to make them easily accessible and make optimal use of the limited number of keys available on some mobile devices.
The following three layouts are available on both touch screen and non touch screen devices:
Default Includes the most commonly-used commands. Advanced Reading Provides commands for text navigation, allowing you to navigate by character, word, line, paragraph, etc. Magnification Includes the most commonly-used commands for controlling Mobile Magnifier. Note that this layout is only available on phones that support Mobile Magnifier, and can only be entered into when Mobile Magnifier is active.
The Default layout is active by default when Mobile Speak is started. By pressing Command + 5, the active layout will be changed to the next one. For a list of all the Keyboard Commands available in these layouts, please refer to the Keyboard Commands section in Appendix A.
In addition, on touch screen devices, Mobile Speak uses the following touch layouts when in Quadrant mode:
General Includes the most commonly-used commands, such as moving the cursor, as well as switching between other layouts. Go To Allows you to navigate to various parts of the phone interface, such as the left and right soft keys, the main phone menu, Configure Mobile Speak, and so on. Speak Offers commands to speak information about the phone and the current application, as well as spelling and repeating spoken text. Settings Allows you to change the most frequently-used Mobile Speak settings, such as volume and speed of speech output, without going into Configure Mobile Speak.
The General layout is active when Quadrant mode is entered. By performing the appropriate tap, one of the other layouts will be entered into. For a list of all the Touch Commands available in these layouts, please refer to the Touch Commands section in Appendix A.
7 Configure Mobile Speak
Mobile Speak and Mobile Magnifier are unique because of the flexibility they offer you in customizing your mobile access solution. With more than 60 user-configurable options for speech, Braille and magnification, you can have an accessible phone best suited to your needs and preferences.
7.1 Mobile Speak Configuration
To configure Mobile Speak and/or Mobile Magnifier, navigate to and enter the “Code Factory” folder.
In the “Code Factory” folder, there are various Mobile Speak options which may include: Stop Mobile Speak Configure Mobile Speak Stop Mobile Magnifier Start Mobile Magnifier Start Mobile Speak Select “Configure Mobile Speak” and enter to open the application.
7.2 MS Profiles
Mobile Speak organizes configuration settings into groups called MS Profiles, allowing you to switch between different profiles as you need them. For example, you could configure one MS Profile to use a certain voice, speed, and level of verbosity for reading long passages of text, instead of your preferred configuration for normal use of the phone. All of the Mobile Speak settings are included in each MS Profile, making it easy to customize them to your specific needs in different situations.
In the initial screen of the Mobile Speak configuration panel, you will see the three MS Profiles, named by default as Normal, Beginner, and Advanced. Additionally, you can define your own personal MS Profiles. One of these MS Profiles is always marked as Active, which means that its settings are currently in use. The word “Active” will be spoken after the name of the currently active MS Profile.
For each MS Profile, you have the option to activate or customize it. By selecting the Customize option, you will be presented with various tabs, each of which contains a different set of configuration options, as discussed in the next sections of this chapter.
7.3 Configuration Structure
Each MS Profile includes up to 7 groups of settings: Speech, Reading, General, Verbosity, Braille, Magnifier (on supported phones) and Maps (on supported phones). To switch between the different groups, use the joystick left and right keys, or slide left and right if using a touch screen device when in Quadrant or Keypad mode.
Note that any changes that you make to the configuration settings will only take effect once you exit the MS Profile that you are currently customizing or when you switch to a different setting group using the joystick left or right key or left/right slide gestures.
Important: Do not change settings (e.g. Volume, Verbosity) using “Command Key” shortcuts while the Configure Mobile Speak application is running. These changes will be overridden when you exit the Configure Mobile Speak application.
7.4 Speech Settings
The following is a list of the Speech configuration options:
Change the voice, if you have installed several voices. Change Volume from 1 to 10. Change Speed from -10 to 10. Change Spelling Speed from -10 to 10. Change Pitch from -10 to 10. Change the Voice on call. Change the Volume on call from 1 to 10. Toggle the “Silent on calls” option. Toggle the “Mute on Keypad lock” option. Toggle the “Silent while dialing” option. Change the Volume on headset from 1 to 10. Change the Speech delay (seconds). Reduce minimum volume. Increase maximum volume. Voice
Many different voices can be installed on the same phone, and the user is able to switch between them. All installed voices appear in the selection list, however if you choose one that is not activated, it will expire after 10 minutes. In the case of Loquendo and Acapela, if you install more than three voices, only three will be shown in the list, and you have to uninstall one of these three before you can use a different one. By selecting the voice “none”, no speech will be heard when this profile is active.
Volume
This option increases or decreases the volume of the speech output (1 to 10). It does not affect the volume of system sounds or the audio during a call. It also has a related shortcut “Command Key” combination (“Command Key” + joystick key up, “Command Key” + joystick key down, in default and reading layouts), as well as touch screen gestures to change the volume. The default level is 5 for all MS Profiles.
Speed
This option increases or decreases the speed of the speech output (-10 to 10). It also has a related shortcut “Command Key” combination (“Command Key” + joystick key left, “Command Key” + joystick key right, in default and reading layouts), as well as touch screen gestures to change the speed. Default is 0 for the Normal MS Profile, 0 for the Beginner MS Profile, and 5 for the Advanced MS Profile. Note that the speed of the Nokia HQ voice is controlled from within the phone’s “Speech” application. For the Nokia voices, the speed is not configurable.
Change Spelling Speed
This option increases or decreases the speed of the speech output (-10 to 10) when spelling a word with the spelling commands (e.g. “Command Key” + 8, in the default layout, or the corresponding touch screen gesture). The default level is 0 for the Normal and Beginner MS Profiles and 5 for the Advanced MS Profile.
Pitch
This option increases or decreases the pitch of speech output (-10 to 10). Default level is 0 for all MS Profiles. This default is already the recommended pitch for each voice. Note that the pitch settings have no effect when using the Loquendo, Acapela HQ, Nokia or Nokia HQ voices.
Voice on Call
This option allows the user to choose either the Nokia or (if available) the Nokia HQ TTS as the active voice while on a call. Note that in Samsung phones, it is not currently possible to hear speech output while on a call.
Volume on Call
This option increases or decreases the volume of speech output of Mobile Speak during a call (1 to 10). Default level is 8 for all MS Profiles.
Silent on Call
The “Silent on Calls” feature instructs Mobile Speak not to provide speech output while the user is on a call. If this option is off, then Mobile Speak works normally during a call and the user can navigate through the phone to, for example, check the calendar or the contacts list. Default setting is OFF for all MS Profiles. Mute On Keypad Lock
The “Mute on Keypad Lock” setting affects the operation of Mobile Speak when the keypad is locked. When set to ON, Mobile Speak will be automatically muted when the keypad is locked. Speech output will be enabled automatically when the keypad is unlocked. Default setting is OFF for all MS Profiles.
Silent While Dialing
For more privacy, enabling this option lets the user dial numbers without speech feedback announcing each number pressed. However, it will still speak when doing things like moving through the dialed number with joystick arrows. Default is OFF for all MS Profiles.
Change the Volume on headset
This option increases or decreases the volume of speech output of Mobile Speak while a Bluetooth or standard headset is connected (1 to 10). It is available for all phones from Symbian 9.3 and greater. Default level is 5 for all MS Profiles.
Change the Speech delay (seconds)
This allows the user to specify a delay (in seconds) which is added when speaking. This can be useful inside some applications where Mobile Speak reacts faster than the screen is updated. The additional delay will ensure that the correct item is spoken. Default setting is “Default” for all MS Profiles.
Reduce minimum volume
With this setting, one can set the percentage with which the volume is reduced at low volume levels (1- 3). Possible values range from 12.5% to 100%. The default value is 100% (i.e. no reduction).
Increase maximum volume
With this setting, one can set the percentage with which the volume is increased at high volume levels (8- 10). Possible values range from 100% to 400%. The default value is 100% (i.e. no increase).
7.5 Reading Settings
The following is a list of the Reading configuration options: Change the Keyboard Echo settings. Change the Punctuation settings. Change the Secret Editor Mode. Toggle the Phonetic Spelling mode on/off. Toggle the Case Indicator. Toggle “Speak Deleted Characters”. Change the Number Processing settings. Change the Minimum number of processing digits Toggle the User Dictionary on/off. Toggle “Speak Emoticons”.
Keyboard Echo
This setting specifies whether characters and words are spoken while entering text. There are four options:
- None: No speech feedback is provided while entering text. - Characters: As the text is being typed, each character is spoken. - Words: As the text is being typed, characters are not spoken, however as soon as a space character is inserted, the preceding word is spoken. - Characters and words: Both characters and words are spoken while entering text.
It also has a related shortcut “Command Key” combination (“Command Key” + 9 in default layout, “Command Key” + Long press 9, in reading layout), as well as a corresponding touch screen gesture. Default setting is “Characters and Words” for all MS Profiles.
Punctuation
This option changes the punctuation setting (None / Some / All). It also has a related shortcut “Command Key” combination (“Command Key” + 7 in default layout, “Command Key” + Long press 7 in reading layout), as well as a corresponding touch screen gesture. The default level is “Some” for all MS Profiles.
Secret Editor Mode
This setting controls the type of speech output when entering characters in a secret editor (e.g., the PIN code screen and password edit fields). When this option is set to “Asterisk”, the “*” character will be spoken each time a key is entered. When set to “Character”, the entered character is spoken. When set to “None”, there is no speech feedback while typing. It also has a related shortcut “Command Key” combination (“Command Key” + Long press * in all layouts), as well as a corresponding touch screen gesture. Default setting is “Asterisk” for all MS Profiles.
Phonetic Spelling Mode
The phonetic spelling mode controls the spelling of letters (for example, after pressing “Command Key” + 8 in the default layout). Instead of spelling the letters by their names, they are spelled by means of the international radiotelephony phonetic alphabet (e.g., “a” is spelled “alpha”, “b” is spelled “bravo”, “c” is “charlie”, etc.). In general, vowels with accents will be interpreted as standard vowels. Nevertheless, in some special cases (e.g., Scandinavian vowels like Æ, Å, the Spanish consonant ñ, and the Czech letters with carons like ŭ or č) the characters are not spelled phonetically but just by their names. It also has a related shortcut “Command Key” combination (“Command Key” + long press 8 in default layout). The default setting is “OFF” for the Normal MS profile, “ON” for the Beginner MS profile, and “OFF” for the Advanced MS profile.
Case Indicator
The “Case Indicator” setting changes the way capital letters are spoken. There are 4 choices: None, Characters, Words, and Characters and Words. When set to “Characters”, the case of the character will be spoken when entering text with keyboard echo set to “Characters” or “Characters and Words”, when navigating text by character, and when spelling the current word (“Command key” + long press 6 or “Command Key” + long press #). The word "caps" will be spoken immediately before the character if it is in uppercase. When set to “Words”, the word "caps" will be spoken prior to any word which is encountered that has all letters in upper case, while the "Characters and Words" option will do this as well as saying "caps" before any individual upper case characters. It also has a related shortcut “Command Key” combination (“Command Key” + long press 9 in default layout). The default setting is “None” for the Normal MS Profile, “None” for the Beginner MS Profile, and “Characters and Words” for the Advanced MS Profile.
Speak Deleted Characters
When the Speak Deleted Characters option is set to “ON”, if you erase text in an editor, the deleted character(s) will be spoken. If verbosity level is set to High, it will also say "Deleted" followed by the character(s) that were deleted. Default setting is “OFF” for the Normal MS Profile, “ON” for the Beginner MS Profile, and “OFF” for the Advanced MS Profile.
Number Processing This option controls the way that numbers are spoken by the TTS, and is applied to all numbers in all applications. Numbers containing less than the number of digits specified in “Minimum Number of Processing Digits” are sent directly to the TTS. However, numbers longer than this are processed according to the “Number Processing” setting. Available options are Single, Pairs, Triples, or TTS. The “Single”, “Pairs”, and “Triples” settings speak numbers in groups of one, two, and three digits respectively. The “TTS” option sends the number directly to the text-to-speech engine, which will speak the numbers according to its own rules. It also has a related shortcut “Command Key” combination (“Command Key” + long press 7 in default layout). The Default setting is Single for all MS Profiles.
Change the Minimum Number of Processing Digits
This setting reflects the minimum number of digits that a number must have before the current Number Processing option is applied. The default value is 5 for all MS Profiles.
Toggle the User Dictionary On and Off
With this setting, the user can switch the user dictionary on or off. This is identical to the “Command Key” shortcut when pressing “Command Key” + 4, in the default layout. For more information about the User Dictionary, see the end of this section. The default value is “ON” for all MS Profiles.
Speak Emoticons
This setting allows you to control whether or not emoticons are spoken when they are encountered. Options are: On and Off. Default is On for all MS Profiles.
7.6 General Settings
Below is a list of the General Settings:
Change the Profile Name. Toggle the “Auto Start Mobile Speak” option. Toggle the “Power saving and privacy” mode. Toggle the “Welcome sound” setting. Toggle the “Allow shortcuts when muted” setting. Toggle the “Include in Toggle Profile Command” setting Touch Mode (Touch phones only) Vibration Vibration feedback (Touch phones only) Switch commands Manually send DTMF tones on call (Touch phones only)
Profile Name
Each MS Profile can be renamed according to your preference. For example, to help you remember which profile contains the settings you use when reading text messages, documents or web pages, rename that profile to “Reading” and this will be spoken when you use the associated command key to switch to a profile. Entering a new name here will change the name presented in the initial screen of the Mobile Speak configuration panel. Default names are Normal, Beginner, and Advanced.
Auto Start Mobile Speak
This option controls whether Mobile Speak will be launched when the phone starts. Note that if Mobile Speak is not loaded when the phone is restarted, you may need sighted assistance to navigate to the “Start Mobile Speak” shortcut, unless you have an assigned shortcut in the Standby Screen. Default setting is ON for all MS Profiles. Power Saving and Privacy
When this option is enabled, the backlight on the phone is turned off. The phone (and Mobile Speak) will continue working as normal, but the screen will remain dark. This helps significantly in reducing the power consumption of the phone, as well as providing privacy, since a sighted person would not be able to view what was being displayed on the screen. It also has a related shortcut “Command Key” combination (“Command Key” + long press # in default layout). Default setting is “OFF” for all MS Profiles.
Welcome Sound
The Welcome Sound setting can be used to activate and deactivate the sound and the animation displayed when Mobile Speak is launched. Default setting is “ON” for all MS Profiles.
Allow Shortcuts when Muted
When this option is set to “ON”, all Command shortcuts will be performed even when the keypad is locked. If the setting is “OFF”, you must first unlock the keypad before using any of these commands. If set to “Time and status only”, then only the time (Command + 1) and status (Command + Left soft key) shortcuts will work. The default setting is “OFF” for the Normal MS Profile, “OFF” for the Beginner MS Profile, and “ON” for the Advanced MS Profile. Note that on Symbian 9.3 and above phones, when the "Time and status only" option is selected and the keypad is locked, pressing the joystick enter key will now speak the screensaver feedback (time and/or status, depending on your "Screensaver feedback" setting). This provides an easy way to read the time while the screen is locked.
Include in Toggle Profile Command
When set to Off, the MS Profile is not included when toggling profile with Command + Clear. Default setting is “ON” for all MS Profiles.
Touch Mode (Touch phones only)
This setting allows the user to choose the touch mode that Mobile Speak will use. Available choices are: Keypad mode, Joystick mode, Quadrant mode, Review cursor mode and Stylus mode. It also has a related shortcut “Command Key” combination (“Command Key” + volume up, “Command Key” + volume down). Default setting is “Keypad mode” for all MS Profiles.
Vibration
When activated, a slight vibration will be noticed when the command mode expires. Note that when the USB or charger are connected, the system may not allow vibrations. Available choices are: “Off”, “On” and “Use phone profile setting”. When this last setting is selected, the phone will not vibrate when the “Vibrating alert” option is set to Off in the current phone profile. Default is “ON” for all profiles. Note that when using a Nokia HQ voice, no vibrations are performed, since (due to a bug in the system) the speech would be cut off by the vibration.
Vibration feedback
Available options are "All" and "Command key only". This setting controls which events will produce vibration feedback. "All" will provide vibration feedback when tapping numbers in Keypad mode (as well as when command key expires), while "Command key only" will only provide a vibration when the command key expires. Default is "All" in Normal and Beginner profiles, and "Command key only" in Advanced profile.
Switch commands When set to On, the short and long press commands associated with Joystick Up/Down/Left/Right are interchanged in all layouts. For example, Command + Joystick up will move up 1 line in an edit field, and Command + Long Joystick up will increase the Volume. This setting is convenient for users who spend a lot of time in read-only edit fields and who prefer to have easier access to reading line-by-line or word- by-word, rather than having easy access to changing volume or speed. Default is Off in all profiles.
Manually send DTMF tones on call
This option is only of interest to users who were not able to send DTMF tones when dialing numbers while on a call (e.g. to enter a PIN number, or mark an option in a menu). It is known to affect the E6, but possibly could affect other devices. Note that with this option set, users should wait a short time between keypresses (around 1 second for example) to make sure that the previous tone has been sent before pressing another. Users of other devices should NOT turn this setting on, as it may cause additional DTMF tones to be sent. Default is Off for all profiles.
7.7 Verbosity Settings
Below is a list of the Verbosity settings:
Toggle verbosity of “List numbers” on/off. Toggle verbosity of “Tab numbers” on/off. Toggle verbosity of “Grid numbers” on/off. Toggle verbosity of “Menu key options” on/off. Toggle “Auto case change”. Toggle verbosity of “Character deletion”. Toggle verbosity of “Battery signal always” option on/off. Toggle verbosity of “Extended status info” on/off. Toggle verbosity of “Submenu indicators” on/off. Toggle verbosity of “Announce window” option on/off. Toggle verbosity of “Announce unread messages” option on/off. Toggle verbosity of “Key feedback” on/off. Toggle “Speak marked at start” on/off. Toggle “Speak non-labeled images” on/off. Toggle “Graphic softkeys indicator” on/off. Toggle verbosity of “Screensaver feedback”. Toggle “Emoticon tag” on/off.
List Numbers
This determines whether the index number of an item and the total number of items will be spoken in a list display, such as the list mode of the main phone menu (for example, “Tools, 5 of 17”). Default setting is “ON” for the Normal MS Profile, “ON” for the Beginner MS Profile, and “OFF” for the Advanced MS Profile.
Tab Numbers
This determines whether the index number of the tab and the total number of tabs will be spoken in a tabbed dialog (for example, “Speech, 1 of 6”). Default setting is “ON” for the Normal MS Profile, “ON” for the Beginner MS Profile, and “OFF” for the Advanced MS Profile.
Grid Numbers
This determines whether the index number of the icon and the total number of icons will be spoken in a grid display, such as the default mode of the main phone menu (for example, “Tools, 5 of 17”). Default setting is “ON” for the Normal MS Profile, “ON” for the Beginner MS Profile, and “OFF” for the Advanced MS Profile. Menu Key Options
This determines whether the functions assigned to the left and right soft keys (and also the Enter key, on 9.3 devices) are spoken (for example, “Button 1 select, button 2 exit, button 3 open”). Default setting is “ON” for the Normal MS Profile, “ON” for the Beginner MS Profile, and “OFF” for the Advanced MS Profile.
Auto Case Change
This determines whether to announce the change from upper-case to lower-case mode when the text input mode is set to “auto-case” (auto-case mode is indicated on the display with the icon “Abc”, and automatically capitalizes the first letter of each sentence while entering text, then switches back to lowercase input for the rest of the sentence). It also controls the speaking of input mode changes on QWERTY phones when the shift or left function keys are pressed. The default setting is “ON” for the Normal MS Profile, “ON” for the Beginner MS Profile, and “OFF” for the Advanced MS Profile.
Character Deletion
This determines whether to speak “deleted” when a character is deleted with the Clear key. The default setting is “OFF” for the Normal MS Profile, “ON” for the Beginner MS Profile, and “OFF” for the Advanced MS Profile.
Battery/Signal Always
When this option is enabled, Mobile Speak always speaks the time, battery level, signal level and operator when entering into the standby screen from a different application. This is a convenient way to check these values without needing to use a Mobile Speak Command (so it can easily be done for example by switching out and back into the standby screen, even on slider phones like the N86, while keeping the slider closed).The default setting is “ON" for the Normal MS Profile, “ON” for the Beginner MS Profile, and OFF for the Advanced MS Profile.
Extended Status Info
When this option is enabled, Mobile Speak gives detailed information about battery and signal levels. It also will speak additional information such as the current Mobile Speak layout, the times of any alarms that have been set, indicate if a memory card is present, and indicate if the screen is locked. For example, “default layout, battery level is 3 bars, signal level is 4 bars, memory card” as opposed to the less verbose “battery 3, signal 4”. The default setting is “ON” for the Normal MS Profile, “ON” for the Beginner MS Profile, and “OFF” for the Advanced MS Profile.
Submenu Indicators
When this option is enabled, Mobile Speak will say “Submenu” when a menu item has sub-item(s). Note that a submenu is opened or closed by pressing the joystick to the right or left respectively. The default setting is “ON” for the Normal MS Profile, “ON” for the Beginner MS Profile, and “OFF” for the Advanced MS Profile.
Announce Window
When this option is enabled, Mobile Speak will say “Window” when announcing the title of a screen. For example, “messaging window” vs. “messaging”. The default setting is ON for the Normal MS Profile, ON for the Beginner MS Profile, and OFF for the Advanced MS Profile.
Announce Unread Messages When enabled, this option announces the presence of unread messages in the Inbox (e.g. “Inbox, unread messages”) when navigating through the messaging folder list, as well as indicating which messages in the Inbox are unread while scrolling through the message list. Default setting is ON for all MS profiles.
Key Feedback
When this option is enabled, additional feedback is given when pressing either of the soft keys, the joystick enter key, or the menu key. The default setting is “ON” for the Normal MS Profile, “ON” for the Beginner MS Profile, and “OFF” for the Advanced MS Profile.
Speak Marked at Start
This option allows the user to choose whether to speak "marked" at the start or at the end of any marked list or grid items. Default setting is ON for all MS profiles.
Speak Non-labeled Images
This controls whether or not the word "image" is spoken for images/graphics that have been detected by Mobile Speak but which do not yet have a label assigned. It also has a related shortcut “Command Key” combination (“Command Key” + long press 3 in default layout). Default is OFF for all MS profiles.
Graphic Softkeys Indicators
This controls whether or not the words "graphic softkey" are spoken for those soft keys that contain an image and no text. Default is OFF for all MS profiles.
Screensaver Feedback
This allows you to control what is spoken when the screensaver status is changed. You can now choose to speak the current time and/or screen saver status whenever the screen saver is turned off. Options are: "None", "Time", "Status" and "Time and Status". Default is "Status" for Normal, "Time and Status" for Beginner, and "None" for the Advanced MS profile.
Emoticon Tag
This allows you to control whether or not the word "Emoticon" is spoken before each emoticon's description, to make it easier to distinguish the emoticon description from surrounding text. Options are: On and Off. Default is On in the Beginner profile, and Off in the Normal and Advanced profiles.
7.8 Braille Settings
Below is a list of the Braille settings:
Set Input Braille table. Set Output Braille table. Toggle “Show Control type” on/off. Toggle “Braille Cursor” on/off. Toggle “Auto turn off Bluetooth” on/off. Toggle “Control summary” on/off. Toggle “Input full pan” on/off. Toggle “Cursor blinking” on/off. Toggle “Suppress Capital Sign” on/off. Toggle “Reconnect at startup” on/off.
Input / Output Braille Table These options set a Braille translation table to use for Braille input and output. There is a different table for each Braille grade and language. This table will be used when displaying text on the refreshable Braille line, or when entering text using the Braille keyboard. Beginning with Mobile Speak 3.0, you may select separate tables for input and output. For example, you may choose to enter text in US English grade 2 Braille, but have the output displayed in Spanish computer Braille. By default, 8-dot computer Braille tables are selected for both input and output in all MS profiles.
Show Control Type
When enabled, this option includes a short abbreviation before each text sent to the device, indicating the type of control being displayed. The Braille control type abbreviations vary according to the currently- selected language. With an English TTS, for example, ed is used to indicate that the control in focus is an editor. With a Norwegian TTS, on the other hand, sf (as in “skrivefelt” to refer to an editor) is used instead. The default setting is “ON” for all MS profiles.
Braille Cursor
In addition to the normal screen navigation mode, Mobile Speak has a “Braille cursor” mode, allowing you to view the contents of the screen in Braille, whether or not they are selectable using the system cursor of the phone, and to explore the screen without moving focus to another part or item. The default setting is “OFF” for all MS profiles.
Auto Turn Off Bluetooth
When this option is enabled, the Bluetooth capabilities of the phone will be automatically switched off when the Braille device is disconnected manually, either by terminating the connection between the mobile phone and Braille device, or by turning off the Braille device. This provides a higher level of security, and conserves battery power. Note that Bluetooth is automatically switched on when the connection between devices is established again. The default setting is “OFF” for all MS profiles.
Control Summary
This option, when used in conjunction with the Braille Cursor mode, adds an extra line for each editable control, selection list or grid, providing additional information about the location of the system focus within the control, as well as the number of lines and items in the control. For example, if system focus is on the second of four lines in an editor, the control summary displayed in Braille Cursor Mode will inform you - through a concise format suitable for short Braille displays - that the control is an editor with four lines and that focus is currently on line 2. The same applies to lists and grids, except that instead of lines, control summary provides details on the number of items and on which item is currently in focus. The default setting is “ON” for all MS profiles.
Input Full Pan
This option controls the scrolling behavior of the Braille line when the end of the line is reached while entering or editing text. If it is set to “ON”, the display will be scrolled by the entire width of the line such that the next character entered is shown in the first cell of a new Braille line. This setting is the default as most Braille users do not need to monitor the Braille display while typing. However, if it is set to OFF, the display will be scrolled by one character at a time so that the next character is shown near the end of the current Braille line. This setting is recommended if you want to keep track of what you have typed so far without relying on speech feedback.
Cursor Blinking
When this option is set to “ON”, the current position of the cursor within the text will be indicated on the Braille device via a flashing tactile cursor (dots 7 and 8 that go up and then retract every half-second). The blinking stops when the Braille device or mobile phone is not touched for 30 seconds. The default setting is “OFF” for all MS profiles. Suppress Capital Sign
Enabling this option prevents the Braille output from indicating upper-case (“capital”) letters in Grade 1 or Grade 2 Braille by placing a dot 6 before the uppercase character. The default setting is “OFF” for all MS profiles.
Reconnect at Startup
When this option is enabled, Mobile Speak will automatically attempt to reconnect to the last-connected Braille device when the phone is restarted. The default setting is “OFF”.
7.9 Magnifier Settings
Below is a list of the Magnifier settings:
Change Zoom level. Toggle “Auto Start Magnifier” on/off. Change “Layout type”. Change the Lens size (Touch screen devices only). Change the Lens magnification (Touch screen devices only). Toggle “Auto zoom” on/off. Toggle “Scrolling” on/off. Change the Scrolling speed. Toggle “Border” option on/off. Change the Border Width. Change the Border Color. Toggle “Font smoothing” on/off. Change the Color Scheme. Toggle “Enhanced Color scheme” on/off. Toggle “Status shortcuts” on/off. Change the Distributed zoom level. Toggle “Text cursor” on/off. Change Text Cursor Color. Change the Cursor Size. Toggle “Cursor blinking” on/off.
Zoom Level
Eleven choices are available, ranging from 1x to 16x. The default setting is 2x for all MS Profiles.
Auto Start Magnifier
If this option is enabled, Mobile Magnifier will load automatically at phone startup. The default setting is “OFF” for all MS Profiles.
Screen Layout Type
Mobile Magnifier provides three different ways to magnify the screen:
Full screen view (default layout for all MS Profiles): the contents of the entire screen are magnified.
Distributed view: screen text is magnified in the center using the selected zoom level, while the window title at the top as well as current left and right soft keys at the bottom are displayed using a secondary magnification setting. Classic view: the bottom half of the screen shows what is in the unmagnified top half, but using a different magnification level.
Full Screen view Distributed view Classic view
Lens Size (Touch screen devices only)
This changes the size of the magnification lens that is opened when touching the screen for more than 1 second in Stylus mode (Small, Normal or Large). The default setting is “Normal” for the Normal MS Profile, “Large” for the Beginner MS Profile, and “Small” for the Advanced MS Profile.
Lens Magnification (Touch screen devices only)
This changes the zoom level of the magnification lens that is opened when touching the screen for more than 1 second in Stylus mode. Ten choices are available, ranging from 1.25x to 16x. The default setting is 2x for all MS Profiles.
Auto Zoom
Auto Zoom can be turned on or off. When turned on, the Magnification Level will automatically adjust to the amount of screen contents and may therefore change. Users who prefer to have a fixed zoom level should turn this feature OFF. The default setting is “OFF” for all MS Profiles.
Scrolling
When this option is enabled, if a high level of magnification is used and text does not fit the screen, Mobile Magnifier will automatically scroll to let you read the entire text without pressing any key. The default setting is “ON” for all MS Profiles.
Scrolling Speed
This option controls the rate at which Mobile Magnifier automatically pans the text when the “Scrolling” feature is enabled. There are 10 different scrolling speeds to choose from. Default setting is 3 for the Normal MS Profile, 1 for the Beginner MS Profile, and 5 for the Advanced MS Profile.
Border
Mobile Magnifier can draw a border outside the magnification area. The default setting is “OFF” for the Normal MS Profile, “ON” for the Beginner MS Profile, and “OFF” for the Advanced MS Profile.
Border Width The width of the border can be customized to your preference. The default setting is “Small” for the Normal MS Profile, “Large” for the Beginner MS Profile, and “Small” for the Advanced MS Profile.
Border Color
The color of the border can be customized according to your preference (White / Red / Green / Black / Yellow / Blue). The default setting is “Red” for all MS Profiles.
Font Smoothing
Mobile Magnifier is the first solution for the Symbian platform to offer this very important feature for the visually impaired. Enabling this option smoothes the corners, curves and edges of the magnified screen contents to make them appear less jagged when enlarged and thus easier to read, even for extended lengths of time. Here is an example:
Without font smoothing With font smoothing
The default setting is “ON” for the Normal and Beginner MS Profiles, and “OFF” for the Advanced MS Profile.
Color Scheme
Mobile Magnifier has 7 different color schemes: Normal, Black and White, Grayscale (low resolution), Grayscale (high resolution), Color (low resolution), Color (high resolution), and Inverse Colors – meeting the needs of all users with varying degrees of vision impairment. The default setting is “Normal” for all MS Profiles.
Enhanced Color Scheme
When enabled, the Enhanced Color Scheme option will load a theme which has been specially designed to improve visibility of text. This theme is loaded into all applications, providing better readability of text. The default setting is “OFF” for all profiles.
Status Shortcuts
Enabling this feature gives you access to the following information screens:
Pressing the left soft key for half a second, the screen will show an icon indicating the battery level, network status and current time – all displayed with large icons and fonts.
Pressing the right soft key for half a second, the screen will show icons indicating if there are missed calls, unread messages and the date with large numbers. You can enable or disable this feature using the “Status Shortcuts” setting. The default setting is “ON” for all MS Profiles.
Distributed Zoom Level
This is the secondary magnification level used for the title and soft key areas of the Distributed Views layout type. Default setting is 2x for all MS profiles.
Text Cursor
You can replace the default system cursor with your own customized text cursor - change its width and color, and turn blinking on or off. You can enable or disable this feature using the Text Cursor setting. The default setting is “ON” for all MS Profiles.
Text Cursor Color
You can customize the color of the text cursor (White / Red / Green / Black / Yellow / Blue). The default setting is “Red” for all MS Profiles.
Cursor Size
You can customize the size of the text cursor (Small, Medium, or Large). The default setting is “Large” for the Normal MS Profile, “Large” for the Beginner MS Profile, and “Small” for the Advanced MS Profile.
Cursor Blinking
You can control the blinking of the text cursor with this setting (ON or OFF). The default setting is “ON” for the Normal MS Profile, “ON” for the Beginner MS Profile, and “OFF” for the Advanced MS Profile.
7.10 Maps Settings (only on phones supporting v3.03 or greater of Ovi Maps)
The following is a list of the Maps configuration options: Automatically speak map changes. Walk/Drive Map changes spoken. Orientation type. Destination orientation. Distance limit.
Automatically speak map changes
This setting allows users to control whether or not to speak changes in the map's location or next turn automatically. There are three options:
- On: All changes will be spoken. - When not in Walk or Drive mode: Will only speak changes in Map mode, not when navigating in Walk or Drive mode. - Off: No changes will be spoken automatically. User should manually press an appropriate shortcut to find out the current location or next turn information.
The default setting is “On” for all MS Profiles.
Walk/Drive Map changes spoken
If map changes are set to be spoken automatically, this setting provides further control by allowing the possibility of limiting this automatic speaking while in Walk/Drive mode. There are four options: - All: All changes will be spoken. - When street changes: Will only speak when the street changes. Changes in distance only will not be spoken. - When distance halves: In Walk mode: will automatically speak when the distance remaining till the next turn is half of what it was the previous time it was spoken. - Use distance limit: In Walk mode: will automatically speak when the distance remaining till the next turn has changed by an amount greater than or equal to the distance specified in the “Distance limit” configuration option.
The default setting is “All” in the Normal and Beginner profiles, and "When distance halves" in the Advanced profile.
Orientation type
This setting allows users to configure how to speak orientation information with Ovi Maps shortcuts. There are two options:
- Compass: Speaks one of 16 compass directions. e.g. South southwest - Degrees: speaks a value from 0-360 moving clockwise from North. So for example, West in Compass mode is equivalent to 270 degrees in Degrees mode
The default setting is “Compass” in all MS Profiles.
Destination orientation
This setting applies specifically to shortcut 8 in Walk/Drive mode. It controls whether the orientation to the target is spoken with respect to compass North, or with respect to the top of the map (corresponding to your heading), or both. There are three options:
- North: Speaks the orientation of the destination with respect to your current position as a Compass direction. It will be spoken as either “Compass” or “Degrees” values, depending on the setting of “Orientation type”. - Map: Speaks the orientation of the destination with respect to the top of the map displayed on the screen (which in reality should correspond to your current heading once you start walking). It will be spoken as a Clockface direction (i.e. one of the 12 directions on a clock). - North and Map: Speaks both of the abovementioned orientations.
So for example, if you are in Walk mode and you press Shortcut 8 and “North and Map” is set, it may say “Distance to destination 545 metres, South East, 10 o’clock”. This will tell you how far remains, that the destination is at a compass direction South-East, and (assuming that the on-screen map is aligned with your walking direction), at an orientation of 10 o’clock from your current heading (i.e. ahead and to your left, at an angle of around 60 degrees from straight ahead).
Note that when in Walk mode, under the Options, some versions of Ovi Maps provide an option to "Align map to route", which is normally on by default. In this setting, the top of the map always faces in the direction we are currently being advised to walk. This means that the "Map" destination orientation (which is spoken here in clock face format) will be with respect to your current heading. It is very useful in this case to set the "Destination orientation" to "Map" or "North and Map", so that the direction received when pressing 8 will be with respect to the route's current direction. This setting may also be useful on devices which have a built-in compass and accelerometer to automatically adjust the map orientation, like the N8. In cases where it is not possible to align the map to your current heading, it is suggested to keep "Destination orientation" set to "North", so that the orientation is with respect to compass north and no misleading Map orientation information is given.
The default setting is “North and Map” in all MS Profiles. Distance limit
This setting has an effect in Walk mode, if "Walk/Drive Map changes spoken" is set to “Use distance limit". In this case, “Next turn” changes are spoken only if the change in the remaining distance is greater than or equal to the selected distance limit. There are 7 options: 10 metres, 20 metres, 40 metres, 60 metres, 100 metres, 150 metres and 200 metres.
The default setting is 20 metres in the Normal profile, 10 metres in the Beginner profile, and 40 metres in the Advanced profile.
Note that when you are closer than 30 metres to the next turn, no distance limit is imposed, so all changes are spoken.
7.11 Options under the Left Soft Key
When the left soft key is pressed (or the left soft key touch screen gesture is used) inside the Configure Mobile Speak application, a number of options appear. The list of all possible options is shown below. Note that some of the options only appear when the left soft key is pressed when configuring an MS Profile, while others only appear when you are viewing the list of all MS Profiles.
Change
This option is available when configuring a particular MS Profile setting. A new screen appears where you can change the currently highlighted item. Note that for items that only allow ON/OFF settings, pressing “Change” will toggle the setting instead of opening a new screen.
Apply to All Profiles
This option is available when configuring a particular MS Profile setting. It applies the setting of the currently highlighted item to all MS Profiles. For example, if the currently highlighted item is Volume and it is set to 4, then by pressing “Apply to All Profiles”, all MS Profiles will be set to have a volume of 4. Note that the only exception to this is the Profile Name setting. Pressing “Apply to All Profiles” has no effect on this setting, because it is confusing to have two profiles with the same name.
Activate profile
This option is available when viewing the list of all MS Profiles (either by pressing the left soft key or by pressing joystick enter, or the equivalent touch screen gesture). The MS Profile that is currently selected will be set as the active profile.
Customize profile
This option is available when viewing the list of all MS Profiles (either by pressing the left soft key or by pressing joystick enter, or the equivalent touch screen gesture). The configurations of the MS Profile that is currently selected will be opened, so that they can be viewed and modified.
Manage profiles submenu: Add new profile
This option is available when viewing the list of all MS Profiles. A new MS Profile will be created and added to the end of the MS Profile list. You will first be prompted to enter the name of the new profile. Apart from the name, this new profile’s settings will be identical to those of the currently selected profile.
Manage profiles submenu: Delete profile This option is available when viewing the list of all MS Profiles. The currently selected profile will be deleted. You will first be prompted to confirm that you wish to delete the profile. Note that it is not possible to delete the profile that is currently active.
Manage profiles submenu: Assign to application
This option is available when viewing the list of all MS Profiles (either by pressing the left soft key or by pressing joystick enter, or the equivalent touch screen gesture). It allows you to assign the currently selected MS Profile to one or more of the applications (both built-in and 3rd-party) which are installed on your phone. When this option is selected, a list of all available applications on your phone will be listed alphabetically. Scroll through the list, marking any application which you would like to assign to the currently selected MS Profile by pressing joystick enter or the equivalent touch screen gesture. After selecting an application, note that it will say “marked” when you scroll through that item once more. Note that since an application can only be assigned to 1 MS Profile at a time, if you attempt to assign an application that has previously been assigned to a different MS Profile, you will be prompted for confirmation of this when saving the information (if you agree, then the old application assignment will be removed and the new one will be used instead). This is a very powerful feature of Mobile Speak, as it provides a convenient way to customize the way Mobile Speak and Mobile Magnifier work within particular applications.
Product Activation submenu: By SMS
This option will activate all installed Code Factory products (both trial and full licenses) by SMS. If no activation is performed, Mobile Speak or Mobile Magnifier will only work for 10 minutes. Please refer to the chapter on Licensing for more information about activating your Code Factory products.
Product Activation submenu: By Internet
This option will activate all installed Code Factory products (both trial and full licenses) by Internet. If no activation is performed, Mobile Speak or Mobile Magnifier will only work for 10 minutes. Please refer to the chapter on Licensing for more information about activating your Code Factory products.
Product Downloads submenu: Check for updates
This option allows you to check if a newer version of Mobile Speak is available and, if so, to download and install it in a completely accessible way. Please refer to the subsection in Chapter 2 titled “Update Mobile Speak and Download Voices and Popular Apps” for more detailed information about this feature.
Product Downloads submenu: Download voices
This option opens a web page from where you can download and install all 3rd party voices which work with Mobile Speak, as well as all Nokia HQ voices. Please refer to the subsection in Chapter 2 titled “Update Mobile Speak and Download Voices and Popular Apps” for more detailed information about this feature.
Product Downloads submenu: More downloads
This option opens a web page from where you can download and install other Code Factory products (Mobile Daisy Player, Mobile Color Recognizer, Games), as well as many popular and accessible 3rd party applications. Please refer to the subsection in Chapter 2 titled “Update Mobile Speak and Download Voices and Popular Apps” for more detailed information about this feature.
Command Key submenu: Command Key 1
The “Command Key 1” submenu item of the Command Key item allows you to configure which key acts as the Mobile Speak Command Key, in order to access all the Command Key shortcuts in Mobile Speak. The following list of possible keys is displayed:
Default Menu key Send key Power key Multimedia key Edit key Gallery key Camera key Chr key (i.e. the key which will pop up the Symbol Table, which is available on many QWERTY phones) Calendar key Email key Contacts key None
As this is a checkbox list, you must scroll up or down to the selected key and press the joystick enter or the equivalent touch screen gesture in order to mark a key. After marking the desired key, press OK. If you simply scroll to a key and press OK without pressing Enter, the key will not be marked and the selection will not change.
The “Default” key is the edit key on devices where the edit key is available. If the device does not have an edit key, another appropriate key will be used as the “Default” Command key. The following list shows the “Default” Command key for each supported device.
Edit key: 3250, 5500, E50, E60, E65, E70, N71, N73, N75, N76, N77, N80, N91, N92, N93, N93i, N95, N95 8GB, Samsung L870 Multimedia key: 5320, 6290, N78, N79, N81, N82, N85, N96 Calendar key: E51, E52, E55, E63, E66, E71, E72, E73, E75 Camera key: 603, 700, 701, 808 PureView, 5228, 5230, 5530, 5630, 5730, 5800, 6120, 6121, 6124, 6220, 6700 Slide, 6710, 6720, E7, N8, N97, N97 Mini, C6, C6-01, X6, X7, Samsung i450 GPS key: 6110, 6210, 6650 AT&T, 6730 Left shift key: E61, E61i, E62 Record key: E90 Rewind / Fast Forward key: 5700 Messaging key: 6790 Surge, E5 Email key: E6 Menu key: 500, 5250, N86, C5, C5 5MP, C5-03, C5-04, C5-05, C5-06 Music / Radio key: Samsung i550, Samsung i7110, Samsung G810 Gallery key: Samsung i8510 INNOV8
Note that not all of the keys shown in the Command Key list are available on all devices, so make sure to select an appropriate key for your particular device. If a key that is not available is selected as the Command Key, it has the same effect as if “None” were selected.
The initial setting for Command Key 1 is “Default”.
Note that when the camera key is being used as the Command key, and you are inside the Camera app, the Command key will temporarily switch to being the Menu key. As soon as you leave the Camera app, it will return to being the Camera key. This ensures that the Camera key is kept free for focusing and/or taking a photo while in the Camera app, without needing a double press of the key, while still allowing users to access the Command key from the Camera app.
Command Key submenu: Command key 2 Mobile Speak allows a second Command Key to be configured. This can be particularly useful in the case of flip or slider phones like the E75 or E90, where it may be convenient to have different Command keys with the keyboard closed or opened. The list of keys that can be selected and the general usage is identical to that of Command Key 1 – please see the previous subsection for a full description.
The initial setting for Command Key 2 is “None”.
Command Key submenu: Command Key Timeout
With this setting, the user can set the maximum time between pressing the “Command Key” and the subsequently pressed key to be still regarded as a Mobile Speak command. It also has a related shortcut “Command Key” combination (“Command Key” + long press Delete in all layouts). The default value is 3 seconds.
User Dictionary
Please refer to the "User Dictionary" section below for more information on this feature.
Braille Submenu: Configure Devices
The “Configure Devices” submenu item of the Braille menu opens the Braille device manager, which presents a list of the currently paired Braille devices. You can add additional devices to this list, delete a device, view information about a device, or connect to the currently selected device.
To add a Braille device to the list:
1. Select “Add new device” from the Options menu opened with the left soft key.
Mobile Speak will present you with a list of supported devices.
2. Select your device from the list.
The Device Manager will perform a Bluetooth search to establish a connection. Once the device has been configured, you may connect and disconnect it by selecting “Connect” from the options menu, or by using the Command + Dial key shortcut. Note that you can add more than one Braille device in the Device Manager, so switching between Braille devices is possible.
To delete, show information, or connect to a device, select the corresponding entry from the device manager list, and select the appropriate command from the Options menu.
Braille Submenu: Turn Braille on/off
This submenu item of the Braille menu performs the same function as the Command + Dial key combination. It will either connect to the currently configured Braille device (if not connection is currently active), or disconnect from the device if a connection is active. If no Braille device has been configured, an appropriate information message is displayed.
Restore Defaults
This option will have a different function depending upon where focus is when it is selected. If it is pressed while customizing an MS Profile, then all the settings for the MS Profile being customized will be restored to their defaults. However, if this option is pressed from the initial screen of the Mobile Speak configuration panel (i.e. the screen with the list of MS Profiles displayed), then all of Mobile Speak’s factory default settings will be restored. In both cases, the user will be prompted to confirm in order to proceed. Help
A description of the shortcut to enter keyboard training mode is provided in the Help menu.
About
The date and version of Mobile Speak, copyright information, as well as the status of licenses (for every Code Factory product installed on the phone), the SIM status (if it is a trial or a phone-number based license and the original SIM is not in place) and the Device Serial Number (SN) will be spoken.
7.12 TTS and Voices
Mobile Speak supports voices from several different text-to-speech technology providers, including Acapela, Fonix, and Loquendo. You can install as many voices for as many languages as you want, provided there is enough space on your device's memory or storage card to accommodate the TTS files. It is strongly advised that you always install TTS voices to the storage card in order to have as much free space in the device's main memory for running programs and storing data that cannot be moved to the storage card.
For each TTS voice installed, you can configure different parameters including the rate of speaking, pitch and volume, as well as a user dictionary for pronunciations that will be used if that voice is selected. For more information about configuring these and other parameters, please see “Configure Mobile Speak” in this manual.
An important new feature in Mobile Speak 4 is the ability to use up to three languages from a given TTS provider with only a single license. In other words, if you purchase a license for Mobile Speak with the Acapela TTS, you can use up to three Acapela voices for the price of one. This can be useful if you prefer different voices for different types of applications, or if you would like to install voices in different languages and always have them available. You can also uninstall a given voice and install a different one from the same TTS provider as often as you like without obtaining a new license.
If you would like to install more than three voices from a specific TTS provider, additional licenses can be purchased. Please contact your distributor for more information.
8 Mobile Speak 4 Touch Interface
Mobile Speak 4 allows you to completely control your device using the touch screen. You can, of course, combine touch gestures and key commands in order to obtain the best experience using your device depending on its design and hardware features. It is always up to you to use touch gestures, keyboard shortcuts, or both.
Mobile Speak offers several different ways of interacting with the touch screen. These are referred to as “touch modes”. There are currently 5 different touch modes available. Two new modes have been introduced in v4.50: Keypad mode and Joystick mode. In addition, you may use Quadrant mode (which was the default in v4.0 and v4.01 of Mobile Speak), Review Cursor mode and Stylus mode. All of these touch modes are described in detail below.
In v4.50 of Mobile Speak, a new command was added to allow users to easily change the touch mode. By pressing Command + Volume Down, the touch mode is changed to the next one in the list. Repeat this command several times until the desired touch mode is activated. Similarly, Command + Volume Up will activate the previous touch mode.
In v5.00 of Mobile Speak, several new gestures were added. These are described in the “Keypad mode” section below. They are available when in Keypad, Joystick or Quadrant modes. A new configuration setting called “Touch mode” allows the user to choose the touch mode that Mobile Speak will use in each Mobile Speak profile. Keypad mode is used as the default in all Mobile Speak profiles.
When inside some touch modes (specifically: Keypad and Quadrant modes), interaction with the touch screen can be done with navigation gestures as well as with taps on the screen. With a little practice, these gestures can be easily mastered and will become second nature.
For example, to simulate the joystick keys in these modes, a slide up/down/left/right should be performed. To perform a slide, touch the screen and slide your finger over it in the desired direction, then release the screen. Touch movements should cover a distance of about 30% of the screen length or greater, but do not need to span the entire width or height of the display. Slides should also be performed around the center of the screen, since many phones have a non-touch-sensitive area around the edges of the device. Note also that you do not need to slide very fast; it should take between a half and one second to slide the whole screen width or height.
8.1 Keypad Mode
Mobile Speak v4.50 includes this new touch screen interaction mode, based on the concept of a standard numeric keypad. In this 12-key Keypad mode, the touch screen is divided into 12 virtual keys, arranged just like a phone keypad (1, 2, and 3 at the top; 4, 5, and 6 in the second row; 7, 8, and 9 in the third; and the star, 0, and hash keys in the bottom row). By accessing the Keypad mode, you can type numbers and letters just as with a physical keypad, including using predictive text to compose text messages and email. This input method allows you to enter text faster than either a virtual keyboard or a review cursor with an onscreen keyboard.
In addition, you can combine the numeric keypad keys with the command key to perform command shortcuts, just as in previous (non-touch) versions of Mobile Speak. For example, to mute Mobile Speak, you could press the command key followed by pressing the virtual 0 key at the center bottom of the screen. Longtime users of Mobile Speak will find this method of accessing commands familiar, and new users may also find it a convenient alternative to the standard touch gestures in Quadrant mode.
Besides the simple taps of number keys, the Keypad mode also includes a short list of gestures to access all of the navigational features of the phone. Moving left, right, up or down can be done with a simple slide in the corresponding direction. If you are in a list and want to move to the next item, for example, you can perform a slide down on the touch screen. If you keep your finger pressed against the screen at the end of the slide, the gesture will repeat, allowing you to move quickly and easily through long lists or menus.
To access the left and right soft keys, delete characters, or press enter, you can use a gesture called a "slide back" in one of four directions. For example, to access the left soft key, you can perform a "slide left and back" by sliding your finger right-to-left and then left-to-right without releasing your finger or pausing between the two motions. This gesture may take a few tries to be able to perform it smoothly, but once you familiarize yourself with it, it provides a quick and easy gesture to access common functions.
In v5.00 of Mobile Speak, several new gestures were added. These gestures involve sliding your finger in one direction, and then (without releasing your finger) sliding in a direction at right angles to the first slide, and then releasing the finger. For example, slide down then left to simulate pressing the Dial key. The full list of new gestures in shown in the table below.
Keypad mode is activated by default when you first install Mobile Speak. If you would prefer to use a different touch mode, it can be changed in the “Touch mode” setting inside the General tab of Configure Mobile Speak. You can also change the touch mode using Command + Volume Up/Down.
Here is a complete summary of the command assignments in the Keypad mode: slide up* move cursor up slide down* move cursor down slide left* move cursor left slide right* move cursor right slide down and back enter/press joystick slide up and back* delete/backspace slide left and back left soft key slide right and back right soft key screen tap* keys 1-9, *, 0, # slide down and left Send key slide down and right Hang Up key slide left and down click bottom left of screen slide right and down click bottom right of screen slide left and up click top left of screen slide right and up click top right of screen slide up and left click bottom centre of screen slide up and right QWERTY enter key slide left-right-left** click left center button slide right-left-right** click right center button slide up-down-up** Delete/rename in Home Screen or Menu slide down-up-down** Move to folder in Menu * = these commands can be held down at the end in order to simulate a long press of the assigned key. ** = only available in Symbian Belle.
In order to make it easy for you to get used to these commands, you can activate Mobile Speak Keyboard Help by pressing Command + Long tap 5. Once inside Keyboard Help, you can practice all the different taps and slides, so that you become familiar with the exact borders of your touch screen and the virtual keys and also with the slide gestures that you will use to interact with the phone. We strongly recommend that you spend a few minutes in Keyboard Help mode. Once you master the above list of taps and gestures, you'll be able to rapidly interact with your phone in all situations, including writing of text messages using T9 input.
Note for users of 5th edition and Symbian Belle devices without a QWERTY keyboard: Some 5th edition touch devices like the 5230, 5800 and X6, and Belle devices like the 603, 700, 701 and 808 PureView, have a problem (caused by a firmware issue on these devices) which prevents new words from being entered in T9 predictive mode when writing text using Keypad mode. There may be a fix in a future firmware release for these devices. In the meantime, the following workaround is recommended to add new words to your T9 dictionary on these phones. For example, if you want to add the new word "ABCDEFGH" to your dictionary:
1. Change to non-predictive input mode and write the word, except for the last letter, e.g. "ABCDEFG" in our example. 2. Change to predictive input mode and write the last letter. If it doesn't appear initially, cycle with the * key until the desired last letter appears ("H" in our example). 3. Press the space button (0) (on 5th edition devices) or the # button (on Belle devices). The word should now be added to the T9 predictive dictionary. On Belle devices, press the # button again to return to the previous case. 8.2 Joystick Mode
In the Joystick mode, the touch screen is divided into 9 virtual keys, arranged in a 3 x 3 grid. The central key is Joystick Enter, while the 4 keys directly above, below, left and right of the central key correspond to the Joystick up, down, left and right keys. The bottom left key is the left soft key, and the bottom right key is the right soft key, and the upper right key is the delete key (the upper left key is unassigned). This mode is intended for users who prefer to interact with the phone using taps rather than by slide gestures. It allows easy navigation through most of the phone's features. When typing a message or dialing a number however, it will be necessary to change to Keypad mode (or to activate the virtual keyboard from Quadrant mode). This can be done easily with Command + Volume Down (and then press Command + Volume Up to return to Joystick mode).
Note that in Joystick mode, the eight right-angle slide gestures (slide down and left, slide down and right, slide up and left, slide up and right, slide right and up, slide right and down, slide left and up, slide left and down) are also available. These are described in the Keypad Mode section.
8.3 Quadrant Mode
In this mode, the touch screen has been divided into 4 virtual keys named 1 to 4 clockwise and starting on the upper-left corner on the screen. This will sound familiar to users of previous versions of Mobile Speak Pocket. Imagine that you have 4 keys on the touch screen, and if you press the upper left corner area you are pressing the virtual key 1. The upper right part of the touch screen is the virtual key 2, virtual key 3 is placed near the bottom right corner and, the bottom left part of the touch screen corresponds to the virtual key 4. Touching a quickly releasing a virtual key is referred to as a “tap”. For example, tap 1 and hold will show you the Start Menu/Main Menu of the device, while tap 2 and hold closes the application you are in.
Some commands have been grouped in order to give you intuitive access to them. This way you have 3 secondary command groups named "Speak", "Go-to", and "Settings" command layouts.
As its name indicates, the Speak command layout contains commands which will make Mobile Speak give information to you (read date and time, read device status, repeat last spoken text) and reading commands.
The Go-to layout allows you to launch applications, press the soft-keys, move to previous or next control, launch special tools like the touch keyboard or the application switcher, etc.
The Settings layout allows you to configure Mobile Speak, mute, speech rate, volume, keyboard echo, etc.
These 3 secondary command layouts are accessible after the gestures:
Tap 1: brings up the Go-to command layout. Tap 2: brings up the Settings command layout. Tap 4: brings up the Speak command layout.
For example, to have Mobile Speak read the device status you should use the command double tap 2 in the Speak layout. To do this, you first need to activate the Speak layout with tap 4. Mobile Speak will say "Speak", indicating that you have activated your desired layout. Then double tap 2 (read device status) and you will get the desired information.
Another example: imagine that you want to have Mobile Speak read the soft keys. To do that just tap 4 (Speak) and then tap 1, which is the gesture associated with the read soft keys command under the Speak layout. In general, you can perform any command with at most two touch gestures. In addition to this, some gestures are directly available in the General layout.
Note that when you enter into a secondary command layout, it is possible to have different functions associated with the directional slides (more information can be found in the full command description section). For example, if you tap 2, bringing up the Settings command layout, sliding up and down will respectively increase and decrease the volume and sliding left and right will modify the speech rate.
Once you bring up a secondary command layout there are two ways to go back to the Quadrant mode’s General layout. There's a timeout which will send you back to the General layout after 10 seconds of inactivity, or alternatively you can triple tap the screen.
Triple tap is an excellent way to reset, or "return to normality" in most cases when in Quadrant mode. If you get lost, simply triple tap the screen to return to the General layout. Moreover, triple tap will also allow you to turn off mute, exit the review cursor, exit the virtual touch keyboard, and exit the command list.
Another useful feature to remember is that, after performing the Speak Soft keys command by tap 4 (speak) + tap 1 (read soft keys) you have 5 seconds to directly activate the desired soft key by a single tap 4 (left soft key) or tap 3 (right soft key). During this time you won't need to press tap 1 (Go-to) and then the desired soft key.
Note that in Quadrant mode, the eight right-angle slide gestures (slide down and left, slide down and right, slide up and left, slide up and right, slide right and up, slide right and down, slide left and up, slide left and down) are also available. These are described in the Keypad Mode section.
For a full list of the Touch commands available in Quadrant mode, please refer to the Touch Commands chapter in Appendix A.
Command List (Accessed from Quadrant Mode)
The command list is a useful way of using the phone if you do not wish to learn the touch screen commands as it allows you to reach the available commands through the touch interface. To activate the command list when in Quadrant mode, perform a slide and hold gesture (i.e., slide in any direction, then stop moving and keep your finger on the screen until the voice announcement is heard) and Mobile Speak will speak "Command List".
Once this happens, you can access the available commands by sliding up and down in the same way as if it were a menu. This mode lists the available commands for the current layout, so by default you have access to Open Start Menu/Main Menu, Go-to, Settings, Stop speech, Speak, etc; if you are in the "Speak" command layout then this menu will give you access to the speak specific commands like read date and time, read current screen, etc. Use the command list to perform commands if you do not remember the gesture sequence to reach the desired functionality. For example, you know that tap 4 is "Speak", but you do not remember where in the Speak command group the read date and time function may be. In this case you can tap 4 (Speak) and then slide and hold the screen to have access to the list of commands available on the Speak group.
The commands are listed sequentially so you can easily select the one you want. The available gestures when you launch the Command List are:
Slide up/down: Move to the previous/next available command. Double tap (anywhere): Execute the current command. Triple tap (anywhere): Close the command list and return to the default gesture mode for the current command layout. You can also tap and hold and move your finger up and down around the screen in order to explore the list of commands. Virtual Touch Keyboard (Accessed from Quadrant Mode)
There are several methods for entering text using Mobile Speak. If your device includes a physical keyboard, this provides a convenient and efficient method. Additionally, you can use an external QWERTY or Braille keyboard. The Keypad mode also allows rapid entry of text, supporting T9 and predictive text functionality. In addition, Mobile Speak also includes an on-screen virtual keyboard which allows you to enter text using the touch screen.
The virtual touch input method works by directly entering the characters on the touch screen of the device. When you activate this input method, a virtual keyboard is enabled on the screen. Use the stylus or your finger to select a character, keeping contact with the screen as you move through the characters. When a character is selected, Mobile Speak will speak that character. To insert the character that is currently selected, just lift your finger or the stylus from the screen. Note that as soon as you release the character held at the tip of the stylus or finger, it is inserted. The stylus or your finger should therefore remain pressed to the screen until you find the character that you wish to insert.
To activate the virtual keyboard, enter into Quadrant mode and then use tap 1 + tap 4 and hold. To exit the virtual keyboard, triple tap anywhere on the screen.
There are five keyboard types in this input method: lower case, upper case, symbol, numbers, and phone keypad. You can change the current keyboard type using double tap 2 or double tap 3.
You can also choose between various input languages by using double tap 1 or double tap 4. The available languages depend on the TTS you have installed. For example, if you have a French and English voice installed, you will toggle between QWERTY and AZERTY keyboards.
While you are writing with the virtual keyboard, use tap 2 to backspace (you do not have to look for the Backspace key every time you want to delete a character) and tap 3 to perform the Enter key.
Sliding up/down/left/right allow you to navigate the text while you are working with the touch keyboard. The following summary lists the commands that are available from the virtual keyboard: Slide Left Previous Character Slide Right Next Character Slide Up Previous Line Slide Down Next Line Tap 2 Simulate Back key Tap 3 Simulate Return key Double tap 3* Set Next Keyboard Layout Double tap 2* Set Previous keyboard layout Double tap 4* Set Next Language, if more than one language is installed Double tap 1* Set Previous language, if more than one language is installed Triple tap Exit, Virtual Keyboard
* After performing these commands, one can use single tap anywhere to keep cycling the command assignment. Note that 5 seconds of inactivity will turn this mode off, or alternatively you can use triple tap to go back to the Virtual Keyboard.
8.4 Touch Review Cursor Mode
Using Review Cursor mode on touch screen devices allows you to navigate the phone interface intuitively, by moving your finger over the screen while Mobile Speak reads the contents as you touch them. To activate Review Cursor mode, repeatedly press Command key + Volume Up or Command key + Volume Down to move through the list of touch modes until the Review Cursor mode is enabled. To return to the original touch mode, repeat the same process until the desired mode is enabled. Alternatively, the current MS profile’s “Touch mode” setting can be set to “Review cursor mode”.
Move your finger around the screen and Mobile Speak will read what is under your finger. Performing a double tap will select the last spoken item.
Scrollbars are also spoken when in Touch Review Cursor mode. They are typically located on the right side of the screen, in lists that are longer than a screen. Double-tapping after hearing the “scroll bar” spoken will simulate a tap on the scroll bar in the place where your finger was last touching it. This allows long lists to be navigated while in Touch Review Cursor mode.
Note that not all screens and dialogs are supported yet by the review cursor. If inside an application that is not yet fully supported, it is suggested to use one of the other modes (Keypad, Joystick or Quadrant) to navigate around the screen.
8.5 Stylus Mode
In this mode, you can use the screen without having the Mobile Speak touch interface enabled. This is useful for sighted people who may need to use the device with or without Mobile Speak.
To activate Stylus mode, repeatedly press Command key + Volume Up or Command key + Volume Down to move through the list of touch modes until the Stylus mode is entered. To return to the original touch mode, repeat the same process until the desired mode is enabled. Alternatively, the current MS profile’s “Touch mode” setting can be set to “Stylus mode”.
Command key shortcuts are available even when Stylus Mode is on by pressing the Command key followed by the appropriate keypress, tap or gesture. The command key will temporarily allow you to perform Mobile Speak touch gestures, and once the command key times out, Stylus Mode will work normally again. 9 Braille
Mobile Speak can provide output through electronic refreshable Braille devices. Both text and control information will be available in Braille as you navigate around the mobile phone environment. Furthermore, using devices with Braille input keys, you can create and edit documents with any of the currently supported Braille grades and languages.
Through the Braille tab found in Mobile Speak’s configuration utility, users can set up connections with any number of supported Braille devices and easily switch between two or more of these at any time. Please refer to the section on configuring Mobile Speak in this document for more details on the various Braille configuration options which are available.
9.1 Getting Started
For some devices (including those from HumanWare, BAUM, and Handy Tech), the first step in using Braille with Mobile Speak is to pair the Braille display with your device. Please check the documentation for your Braille device to find out the passcode used to connect with other devices. This may be specific to the serial number of the Braille device unit. Otherwise, you may use any string of numbers, normally no shorter than four digits, like 1234 which is the default passcode used by most Bluetooth-enabled devices. All Bluetooth devices use an authentication number when users attempt to establish a connection between them, thereby securing that connection.
Once the Braille device is added in the Braille page, there is no need to repeat the steps required to set it up for use with Mobile Speak, and you can toggle Braille on/off at any time. You will only need to repeat the process when:
You perform a hard reset. You delete the Bluetooth partnership between your Braille device and your mobile phone. You remove the Braille device from the Braille page. You completely uninstall Mobile Speak and reinstall it or upgrade to a new version. Something has changed with the Braille device that alters its Bluetooth address. 9.2 Entering and Editing Text Using Braille
When focus lands on an edit control, Braille output automatically switches to edit mode so that Mobile Speak displays the text cursor by raising dots 7 and 8. At present, this tactile cursor is only available when 6- or 8-dot computer Braille is selected. If there is an uppercase character at the cursor position, the dots will alternate, meaning that dot 8 is raised while dot 7 is not. If text selection commands are used, dots 7 and 8 will both appear in all the cells of the selected text.
When typing text using Grade 1 or 2 Braille, remember that the text is not translated until you press Space or Enter, or perform a command that moves focus or displays a message. Keep in mind that the Braille grade used for input is not necessarily the same one set for Braille output, so use the appropriate commands for configuring input and output Braille grades in order to be certain.
You can use the backspace command assigned to the key combination specific to your Braille device while typing in whichever grade to delete the character to the left of the text cursor. Note that this command may be used even before the text typed in grade 1 or 2 Braille is translated. If you wish to clear everything you have typed so far that has not yet been translated, use the Braille Escape command available on all supported Braille devices. 10 Magnification
Mobile Magnifier is a full-screen magnification application that enlarges and improves readability of screen contents, detects areas of interest to make them more visible, and offers hotkeys to obtain a magnified view of screen icons conveying non-textual information. With Mobile Magnifier you can: Enlarge screen contents in ten variable levels of magnification. Smooth curves and edges of magnified fonts and graphics. Access seven different color schemes for better visual contrast. Magnify the whole screen or just areas of interest. Easily pan and scroll screen contents even in magnified view.
Although licensed separately, Mobile Magnifier can be installed together with Mobile Speak, making it easy to provide speech output and screen magnification at the same time if desired. Note that in Symbian devices Mobile Magnifier is always installed together with Mobile Speak (on supported devices) and cannot be separately installed.
10.1 Exploring the Mobile Phone Screen
Although Mobile Magnifier will automatically detect the area of interest and magnify it in real-time, there may be instances where freely exploring the entire screen is needed. In order to do this, you can press and hold the arrow keys at any time while Mobile Magnifier is running to pan the screen contents.
10.2 Starting and Stopping Mobile Magnifier
Mobile Magnifier can be started or stopped in any of the following ways: Pressing the Command Key + Long 0 From the Code Factory folder located under the phone’s Main Menu Tap 2 (Settings) + tap 4 through the touch screen when in Quadrant mode
10.3 Configuring Mobile Magnifier
Mobile Magnifier provides a wide range of configuration settings to fit the needs of each user and provide the best user experience for each different phone. These settings can be configured from the Magnification Page found in the Mobile Speak configuration utility. Please see to the section on Magnifier Settings in Chapter 7 of this manual for more details. In addition, many Magnification settings can be adjusted via Command Key shortcuts while in the Magnification layout. To enter the Magnification layout, first make sure that the Magnifier is activated. Then press Command + 5 and loop through the layouts until the Magnification layout is activated. A full list of all the shortcuts available in the Magnification layout is available in Appendix A.
10.4 Magnification Lens (Touch screen devices only)
As well as providing all of the Magnifier features offered on 3rd edition devices, on touch screen devices a new Touch Magnification Lens is provided. When Mobile Speak is in Stylus mode, you can press anywhere on the screen and within 1 second, a Lens will be displayed, magnifying the area around the point that you touched on the screen. As you move your finger around the screen, the Lens moves with you, magnifying the area of the original screen located directly below your finger. When your finger leaves the screen, the area where you last touched the screen remains magnified. This allows you to easily explore all areas of the screen in a rapid and intuitive way. Low vision users will love this new feature. There are two new configuration settings in the Magnifier tab on Touch devices which are related to the new lens: Lens size (small, normal or large, with normal being the default) and Lens magnification (1.25x to 16x).
11 User Dictionary
You can change the way your current TTS voice pronounces words through Mobile Speak’s User Dictionary.
There are several ways to access the User Dictionary:
Command key + Long 4 In the Configure Mobile Speak application, press the left soft key and select ‘User Dictionary’.
When opened, the User Dictionary application shows a list of all the TTSs that you have installed on your phone. User dictionary tool options are:
Add new word: adds a case-insensitive word to the user dictionaries of all the marked TTSs. For example, ‘Hello’ will be considered the same word as ‘hello’. This option consists of two steps: first, you have to enter the word to be replaced and then the replacement word. Note that you must first mark at least one TTS in order to add a new word; otherwise the message “No dictionaries marked” will appear. Add new case-sensitive word: adds a word to the user dictionary of all the marked TTSs differentiating them by the use of capital letter. Example: ‘Hello’ will be considered as different to ‘hello’. To add a new case-sensitive word, follow the same steps above. Note that you must also first mark at least one TTS in order to add a new word; otherwise the message “No dictionaries marked” will appear. Mark/Unmark: allows you to mark or unmark specific TTSs, so that operations such as “Add new word” will be performed on multiple TTSs. Note that pressing the Joystick Enter key toggles the Marked / Unmarked status of the current TTS. Show word list: shows all the words contained in the selected TTS. It appears as a list, but you can also do a quick search by typing the word (like in the Contacts application). This feature is useful when there are hundreds of words. When a word is selected it can be deleted or edited. Refresh dictionary list: updates the TTS list. This option can be useful, for example, if you have just installed a new user dictionary via the PC tool and the dictionary has not yet been automatically updated. Reset Dictionary: deletes the user dictionary of the selected TTS. Note that pressing the Clear key has the same effect. Copy Dictionary: Copied the currently highlighted dictionary, so that it can later be pasted to another TTS. Note that an empty dictionary cannot be copied. Paste Dictionary: Pastes the previously copied dictionary. This option is only displayed after the Copy Dictionary process has been performed. Help: speaks help information regarding the usage of the User Dictionary.
Now we also support the following punctuation signs when adding words to the user dictionary (for both case-sensitive or case-insensitive): ! " # $ % & ‘ ( ) * + , - . / : ; < = > ? @ [ \ ] [ ^ _ ` { } ~
Please note that there is no need to reload the current TTS in order to reflect changes when adding words. This is done automatically when a word is added or deleted.
Here are some general things to keep in mind when using the user dictionary:
You can add phrases to the user dictionary; however it behaves differently than when adding a single word. Mobile Speak only replaces phrases that are exactly as defined in the user dictionary. For example: If we replace "Missed calls", then when speaking "2 Missed calls" it won't be replaced as this text is not exactly the same as the phrase in the dictionary. The user dictionaries are stored on the phone in files called userdict.dat. There is a different file for each TTS, and the location of each userdict.dat file depends on the TTS and voice that are used. The folder where the files are stored is in the format /data/cf/TTS_Name/TTS_Language/ [TTS_Voice/]. For example, the Acapela Spanish Javier user dictionary is stored at /data/cf/speechacapela/Spanish/Javier/userdict.dat. Unless you have first copied a user dictionary to a different memory location, the files will always be created on the C: drive (i.e. phone memory). If you’d like to share your User Dictionary with other phones, you simply need to transfer the userdict.dat file to the other phones and place it in the same folder.
12 Browsing the Web
The web browser is available on all Symbian 9 and later phones. Mobile Speak provides easy to use and powerful access to web content via the Web browser, allowing you to navigate web pages in the way you are used to with your desktop screen reader. In most phones, this browser is called "Web". In 9.2, 9.3, and Touch phones, it is the default browser and the only one preinstalled on the device. It can also be launched by doing a long press of the “0” key from the standby screen in many devices. In 9.1 phones, it is not the default browser - the default browser is typically called "Services" and is also supported by Mobile Speak. If you have a 9.1 phone and want to use the newly supported Web browser, make sure that you are launching the correct browser (i.e. the one typically called "Web").
Mobile Speak provides support for the web browser by means of a virtual cursor. The default key press functionality has been changed in order to provide special functionality and allow easy navigation through the web page. While a page is loading, on most phones you can press “joystick up” to hear how much data has already been loaded and how much remains (e.g. 123 of 456 KB). Once a page is fully loaded, a page summary with the number of frames, headings, elements and links will be spoken. Once this is spoken, you can begin to navigate the page using the Mobile Speak virtual cursor. Note: you must wait until the page is fully loaded to start using the Mobile Speak virtual cursor.
Please keep in mind that you will need an Internet connection in order to use this web browser. If you do not connect via WLAN, please check the data plan of your operator so that you know exactly what charges are involved with downloading Internet data.
Below is a summary of the virtual cursor commands currently available:
Joystick down: Move forward one element in the web page. Joystick up: Move back one element in the web page. Joystick right: Jump forward one element based on the current Jump Mode. The Jump Mode can be changed by pressing the keys 2-8 (see below). The default Jump Mode whenever a new page is loaded is "Jump by Links". Joystick left: Jump back one element based on the current Jump Mode. The Jump Mode can be changed by pressing the keys 2-8 (see below). The default Jump Mode whenever a new page is loaded is "Jump by Links". 0: Toggles between start and end of a page. 1: Toggles the Jump Mode between: Jump by character; Jump by word; Jump by sentence. This provides a convenient way to review web page content. 2: C for Control. Toggles the Jump Mode between: Jump to same control; Jump to different control; Jump to graphical control. 3: F for Forms. Toggles the Jump Mode between: Jump by forms; Jump by editors; Jump by buttons; Jump by checkbox and radio button; Jump by combo box and list box. 4: H for Headings. Toggles the Jump Mode between: Jump by headings and frames; Jump by headings; Jump by frames. 5: L for Links. Toggles the Jump Mode between: Jump by links; Jump by non-links; Jump by in-page links. 6: M for Move. Move forward or backward in the page by a fixed percentage of the page size (in elements). Options are: 2%, 5%, and 10%. Information about the current element number in the page is also provided to give an indication of your current location in the page. 7: P for Paragraph. Toggles the Jump Mode between: Jump by paragraph and block quotes; Jump by paragraph; Jump by block quotes. 8: T for Tables. Toggles the Jump Mode between: Jump by table and list; Jump by list; Jump by table. 9: Read to end of page. This will speak the contents of the page, starting at the current element. Press the * key to stop speaking, and the virtual cursor will be positioned at the element where you stopped. Clear: Move backwards in the current page using your navigation history. This provides a convenient way to trace back the steps as you navigate through a page. Send key: Opens a search window, allowing the user to enter a search term. The left and right joystick keys can then be used to repeatedly jump through and move to the next found element. Enter: Appropriate behaviour depending on the type of control. For example, when currently focused on a link, navigate to the link. When currently focused on a text entry box, open the editor so that text can be entered. Note that when pressing Enter when at the start of a list or table, it will now jump to the end of the table, and vice versa. This provides an easy way to rapidly pass over lists and tables without having to enter all their elements.
The left and right soft keys have their normal functionality in the web browser. The left soft key pops up a menu of available browser options, while the right soft key allows the user to move back to the previous page.
Note that Mobile Speak also provides support for Web Feeds (RSS Feeds, News feeds). Once the selected feed item is chosen, press Enter again on the next screen that appears to load the selected web page.
The Symbian^3 Anna web browser (which is now also available on many 5th edition devices with new firmware e.g. C6-00, C5-03, 5230, 5235, 5250, 5530, 5800, X6, N97 mini) works in a different way to its predecessors. On opening the Web application, the browser opens automatically at your home page. The browser menu (a 3-column x 4-row grid) is toggled on/off with the slide right and down gesture (to click on the menu icon in the lower right corner). This menu gives you access to options such as Home Page, Settings, Save bookmark, Bookmarks, History, Send Link and Exit. To type a new web page address from the browser, perform a slide left and up (to click on the address bar on the top left of the screen), type the address and press Enter (or slide right and up) to load the new page. To go back a page, slide left and down (to click on the history icon in the lower left corner). You can then slide left/right to move backwards/forwards in your current browsing history, pressing Enter when you want to open the currently highlighted page.
The Belle web browser works in a similar way to the Anna web browser. On opening the Web application, the browser opens automatically at your home page. The browser menu (a 3-column x 4-row grid) is toggled on/off with the right soft key gesture. This menu gives you access to options such as Home Page, Settings, Save bookmark, Send Link and Exit. To type a new web page address from the browser, perform a slide left and up (to click on the address bar on the top left of the screen), type the address and press Enter (or slide right and up) to load the new page. To go back a page, perform the left soft key gesture. To go forward a page, perform the slide left-right-left gesture to click the center-left button. To open the list of bookmarks (from where you can bookmark the current page), perform the slide up and left gesture to click on the centre button.
The Belle FP1, FP2 and Belle Refresh web browser (v8.x) works in a similar way to the Belle web browser. On opening the Web application, the browser opens automatically at your home page. The browser menu options list is displayed with the right soft key gesture. This menu gives you access to options such as Feeds, Page Info, Settings and Exit. To type a new web page address from the browser, perform a slide left and up (to click on the address bar on the top left of the screen), type the address and press Enter (or slide right and up) to load the new page. To go back a page, perform the left soft key gesture. To go forward a page, perform the slide left-right-left gesture to click the center-left button. To open the list of bookmarks (from where you can bookmark the current page), perform the slide up and left gesture to click on the centre button.
Note that there is currently a known issue in the web browser navigation window where the functionality of the buttons is not spoken by Mobile Speak. However, the gestures and soft key presses will still work correctly. On Belle FP2 devices, there is currently a known issue which can cause the web browser to crash if a Text field or the Search prompt are opened for more than 25-30 seconds (note that this does not happen in Text Areas, as they do not cause a prompt to be opened). This is caused by a bug in the browser, so may be fixed by a future firmware update. In the meantime, either of these two workarounds are suggested to avoid this issue: 1. Try to type in any Text field or in the Search prompt as quickly as possible so that it is closed before the 30 second timeout crash occurs. 2. Alternatively, if this is not practical (for example, if you are typing a long text), type the text that you want to add in the Notes app and then use Command + 6 to copy it, then return to the web page, open the Text field (or Search prompt) and press Command + Long 6 to paste the text and continue.
A couple of tips for advanced users of the Symbian^3 browser: If you want to do a search, you can type the search text into the address bar and then move joystick up/down until you hear it say "search for" and press Enter (or Keyboard enter on some devices, with slide up and right) to start the search. If you type an address in the address bar and then press joystick up or down, the browser will go through the list of addresses that match what you have written so far. This is a useful feature and saves typing the full address of sites that you have already visited. But a problem can occur if there are no matches, it will add the text "Search for: ^" to the start of the address bar and then there is no easy way to remove this (except for moving the cursor left/right and deleting this text that has been added). To avoid this situation, before pressing joystick up/down, you can check to see if there are elements matching what you have already typed by seeing if the browser has added a default ending to the address you are currently writing. To explain this in more detail: although Mobile Speak does not speak it while typing (to avoid adding confusion), if there is an address that matches what you have so far written in the address bar, the browser will show it in the address bar and the remaining text in the address bar will be selected (i.e. the text in the address that you have not yet written, starting from the cursor and onwards to the end of the address). This is updated each time you enter a character, until no more matches are found. So before pressing joystick up/down, check first if there is currently an available match by one of the following methods: 3. Move joystick right - if it speaks a character, then you know that a matching address is there and you can safely move up/down to find the match (or keep typing if you want). 4. Press Command + 2: if Mobile Speak says "Selected ..." at the start of speaking, then it means that a matching address is available and is currently selected in the address bar. 5. Press Command + # and check if the text written in the address bar is equal to what you have written so far, or whether a match has been found and the remainder of the address has been added. It may sound a little complicated, but in practice it is not that difficult - just check first to see if your address has been completed in the address bar before moving up/down and then you'll be able to take full advantage of this nice feature of the Symbian^3 browser.
Note: JavaScript must be enabled in the Web Settings menu (it is enabled by default, so unless you have disabled it this should not be an issue).
13 Third-Party Application Support
13.1 QuickWord
Opening a document with QuickWord
When QuickWord is opened, a navigable list of options appears. However, when selecting “Recent documents” or “C:Phone memory”, a list will appear with respectively, all recently opened documents, or the entire contents of the accessible phone memory. However, these contents are not currently accessible with Mobile Speak. An alternative and accessible way to access the list of word documents is to use the phone’s File Manager, which on many phones is located in the “Tools” folder. Opening File Manager will show a list of files in the phone memory, and when scrolling through this list, the name of the selected item is spoken. When selecting a Word document, QuickWord will open this file.
Starting up QuickWord
When opening a .DOC file in the File Manager, the QuickWord program will open and the document will appear in the screen, in “Read Only” mode. This “read only” view is not accessible with Mobile Speak. However, when selecting Options -> Edit Document, the text will be in editing mode and will be fully accessible. If your version of QuickWord does not allow editing, you may need to purchase a full license of QuickWord in order to be accessible with Mobile Speak.
When in editing mode, the document’s entire text is spoken. This can be interrupted by pressing one of the arrow keys. From that point on, the normal Mobile Speak key commands work, just as in the case of other editor programs (e.g. text messages).
Reading a Document with QuickWord
When starting in editing mode, the entire text will be spoken. This is interrupted as soon as any key is pressed. Depending on which key is pressed, the corresponding command will be executed. The most powerful Mobile Speak commands are available from the “reading layout” (entered by pressing Command Key + 5). The most important reading commands are:
Command Key + #. Speak the entire text. Command Key + Long Pressed #. Spell the current word. Command Key + Long Pressed Arrow Up. Speak the previous line. Command Key + Long Pressed Arrow Down. Speak the next line. Command Key + 1. Speak the previous sentence. Command Key + 2. Speak the entire text. Command Key + Long Pressed 2. Go to the beginning of the text. Command Key + 3. Speak the next sentence. Command Key + Long 3. Spell the last spoken item. Command Key + 4. Speak the previous word. Command Key + 6. Speak the next word. Command Key + Long Pressed 6. Speak the current word. Command Key + 7. Speak the previous paragraph. Command Key + 8. Speak from the current cursor position. Command Key + Long Pressed 8. Move the cursor to the end of the text. Command Key + 9. Speak the next paragraph.
Note that there is an error in Quickword v6.2.217 (and maybe later versions) which prevents the full document from being read, and requires the user to move paragraph by paragraph to hear the document. To avoid this issue, please revert back to an earlier version of Quickword (e.g. v6.1.x or 6.0.270). For some more recent devices, unfortunately it may not be possible to downgrade to these older versions.
Editing a Document with QuickWord
When inserting a new word, each letter is spoken out. After typing a space, the last inserted word is entirely spoken out. When the editor is in T9 mode, after pressing a new letter, the entire word is spoken out. 13.2 Fring
Starting Fring
When starting Fring, it will attempt to connect to the Internet. If no connection is available, it will inform you. All necessary information during this process is spoken by Mobile Speak.
When successfully logged in, a list of contacts as added during the configuration or during previous settings will appear on the screen. When moving the cursor up and down, the highlighted contact will be spoken out.
Press the middle button to select the contact. The chat window will open.
Chatting with Fring
The chat window consists of two sections: the upper section is the chat section and the lower section is the text input section, where the cursor is always located. All the text that you type will appear in this section.
To send written text to the other party in the chat session, click on the center button (recommended). Alternatively, you can press the left soft key to open the Options menu and then select Send.
When the other party responds, a ringtone will be played. At this point, you have three possibilities to hear the received text. For all three possibilities, you must set the window to “Reading Layout” (by pressing Command Key + 5).
Command Key + Long Pressed Arrow Down - speak the last received line. Command Key + Long Pressed Arrow Up - speak all previously unspoken text from beginning to end. If no new text has arrived since the last time this command has been pressed, it will speak only the previous line (the line above the line that was spoken the last time). Command Key + # - speak the entire text from the chat section.
To leave the chat window, click Options (upper left button) and then scroll down until you can select Close.
14 Ovi Maps Support
We're happy to provide you with support for the latest versions v3.03 and v3.04 of Nokia Ovi Maps. This provides users with free, voice-guided turn-by-turn assistance in both pedestrian (Walk) and car (Drive) modes.
To learn about the full functionality of Nokia Ovi Maps, please visit the Ovi Maps support page and review the user guide and FAQs here. Also check our Code Factory’s Ovi Maps FAQ here.
14.1 Supported Devices
For the most up-to-date list of supported devices, as well as information about required firmware versions etc, please visit the Nokia Ovi Maps device compatibility page here. Currently Nokia Ovi Maps v3.03 and v3.04 are supported on the following 3rd edition devices: E66, E71, N86, C5, C5 5MP, E5, E52, E55, E72, E73, 6710, 6720, 6730, 6760, also on the following 5th edition touch devices: 5230, 5800, N97, N97 mini, C5-03, C6, X6, and also on these Symbian^3, Anna and Belle devices: N8, E6, E7, C6-01, C7, X7, 500, 603, 700, 701 and 808 PureView. 14.2 Basic Operation of Ovi Maps v3.03 and v3.04:
The Maps application may be found in a different location, depending on the model of phone that you have. Upon opening the application, by default an attempt is made to connect to the internet. After a few seconds a grid menu appears. The names of these grid items are now accessible with Mobile Speak. The main items which are of interest and which are fully accessible are: My position: Opens a map showing your current location, which is positioned at the origin of the map. We refer to this screen as “Map mode”. Your current position is displayed on a label at the top of the screen and will be spoken. If configured to do so, Mobile Speak will automatically speak the position again if it changes (for example, as you walk around). Additionally, the shortcuts mentioned below will provide specific useful information. Initially the map's origin focuses on your current location, and the map will move to track your current location and keep it at the origin of the map. However, it is also possible to perform virtual navigation of the map by pressing the joystick directional keys (or by directly touching the map on Touch devices while in Stylus mode), which will move the map’s origin to the location that you choose. Once this has been done, the map will no longer track your current location as you move around, and the new map origin will be used as the point of reference for searches etc. This provides a useful way to virtually explore the map. By pressing 0, the map origin will revert to tracking your current location. Search (called “Find Places” on some devices): Opens an editor which will allow you to enter any search term (e.g. street, restaurant name, town or park). After entering your search term, press Joystick Enter and an on-line search will be made, bringing up a list of all items matching your search which you can browse and bring up on the map. Rather than entering a specific search term, if you navigate down 1 item from the editor you will find the "Browse categories" control, which brings up another list of search items by category (e.g. Transport, Accommodation, Shopping etc). Some of the main categories may have sub-categories to further narrow down the search. Clicking on any of these will bring up a list of locations which match your search criteria and are close to your current map origin. These can then be selected and found on the map, saved, or a Walking or Driving route to the location can then be created. Favorites: Allows you to bookmark your favorite places or routes, or to create your own collection of favorites so you can keep track of all your personal Points of Interest. Walk: Initially brings up a 3-item grid with options "Walk home", "Set destination" and "Map". Once the desired destination has been selected, a route will be created and displayed on the screen (and spoken by Mobile Speak). We refer to this screen as “Walk mode”. In addition, Ovi Maps can be configured to use the Nokia HQ TTS to speak information about the next turn (distance and direction to turn). By combining Mobile Speak's new Ovi Maps features with the built-in Walk Guidance, a very powerful, accessible GPS navigation solution is provided. Drive: We refer to this screen as “Drive mode”. This works in a very similar way to the Walk guidance. Once a destination is selected, voice-guided turn-by-turn assistance is provided. Mobile Speak provided various shortcuts to provide additional routing information. Ovi Maps configuration: From the main menu, press Options > Settings to configure Ovi Maps to your preference. The items found under "Navigation" are particularly useful, since they allow you to activate both Walk and Drive guidance and define your home location.
14.3 Shortcuts when in Map, Walk or Drive Mode:
Ovi Maps comes with a number of predefined shortcuts when in Map, Walk or Drive mode. These are explained in full detail in the Ovi Maps User Guide. Mobile Speak provides additional shortcuts (using numeric shortcuts that were either not being used by Ovi Maps, or that were of limited use for visually impaired users). The most useful shortcuts (for both Ovi Maps and Mobile Speak) are listed below. We recommend users of Touch devices to use the Keypad mode in order to have easy access to these shortcuts: 1: In Walk/Drive mode: Mobile Speak shortcut to speak the next turn. In Map mode: Ovi Maps shortcut to change Map Type (Map, Satellite or Terrain). 2: In Walk/Drive mode: Ovi Maps shortcut to save the current position. 3: In Walk/Drive mode: Ovi Maps shortcut to search using the "Browse categories" list. 4: In Map mode: this Ovi Maps shortcut rotates the map anticlockwise. Mobile Speak will speak the new map orientation with respect to north (as a compass direction or in degrees, depending on Mobile Speak's "Orientation type" setting). In Drive mode: Ovi Maps shortcut to repeat last voice guidance given by Ovi Maps. 5: In Map mode: this Ovi Maps shortcut rotates the map so that the top of the map is facing north. Mobile Speak will speak the new map orientation (e.g. "North" or "0 degrees", depending on Mobile Speak's "Orientation type" setting). In Walk mode: Mobile Speak shortcut to speak the map's orientation with respect to north. Note that on phones with a built-in compass, the compass is activated/deactivated each time you press the 5 key. 6: In Map mode: this Ovi Maps shortcut rotates the map clockwise. Mobile Speak will speak the new map orientation with respect to north. In Walk/Drive mode: Ovi Maps shortcut which allows user to adjust Ovi Maps TTS volume up/down using the joystick up/down keys during 5 seconds. 7: In Walk/Drive mode: Ovi Maps shortcut to bring up list of route points. 8: In Walk/Drive mode: Mobile Speak shortcut to speak the total distance remaining to reach the destination, and also the direction of the destination (either with respect to north, with respect to the top of the map, or both, depending on Mobile Speak's "Destination orientation" setting). This extremely useful command allows the user to regularly check the distance to the destination, which may be particularly useful when a route is first started and the user is unsure if he/she is heading in the right direction. When in Walk mode, by default the top of the map always faces in the direction we are currently being advised to walk (which corresponds to your current heading). It is very useful in this case to set the "Destination orientation" to "Map" or "North and Map", so that the direction spoken when pressing 8 will be with respect to your current heading. Note that on devices without a compass (or with the compass deactivated) the map may take a few seconds to adjust correctly shortly before and after you make a turn, so it’s best to use this orientation information once you have walked a short distance in the same direction. This setting is also very useful on devices which have a built-in compass and accelerometer to automatically adjust the map orientation. With the compass activated, hold the phone flat in your hand so that the top of the phone is pointing in the direction you are walking, and the clockface orientation given will be with respect to your current heading. 9: In Walk/Drive mode: Ovi Maps shortcut to bring up the accessible "dashboard", which is a listing of distance, time and speed for the current trip and in total. By pressing "Options" either the current trip or the total information can be reset. In Map mode: brings up inaccessible list of Ovi Maps shortcuts in Map mode. 0: If map origin has changed by virtually exploring, this Ovi Maps shortcut will return the map origin to your current position. Mobile Speak will then speak the current position. Clear: In Map mode: Mobile Speak shortcut to speak the current map origin's position (this may either by your current position or your virtual position if you have started to move virtually around the map). In Walk/Drive mode: shortcut to speak your current position, regardless of whether or not the virtual map origin has changed. *: Ovi Maps shortcut to zoom in the map scale. Mobile Speak will then speak the approximate distance corresponding to a screen width. #: Ovi Maps shortcut to zoom out the map scale. Mobile Speak will then speak the approximate distance corresponding to a screen width. Joystick up/down/left/right: change the map origin, allowing you to navigate virtually around the map. Mobile Speak will speak the new origin's position as it is moved. Joystick enter: In Map mode: after navigating virtually to a new location, this will open up a menu allowing you to (amongst other things) create a route to walk to this location. Otherwise, it pops up a list allowing you to do things like save the place or provide more details about the current location. In addition, Mobile Speak's Command + # may speak some additional useful textual information found on the screen (such as distance from current map origin to current position when virtually exploring in Map mode).
14.4 Maps Configuration Tab in Configure Mobile Speak: On phones supporting Ovi Maps v3.03 and v3.04, a new tab called "Maps" has been added to the end of each Mobile Speak profile's configuration tab list. These items are described in detail in the “Maps Settings” section in Chapter 7.
14.5 Known Issues with Ovi Maps v3.03 and v3.04:
Map scale information may not be available on all devices when pressing * and # (especially in v3.04 of Ovi Maps). On Touch phones, dialing # in keypad mode while on a map may not zoom out as expected. In Walk/Drive mode: Ovi Maps and Mobile Speak may sometimes speak at the same time. If using a 3rd party TTS in Mobile Speak (e.g. Acapela, Fonix or Loquendo), both voices will be heard at the same time. However, if using the Nokia or Nokia HQ TTS in Mobile Speak, the Ovi Maps and Mobile texts will interrupt each other if one tries to speak before the other has completed its text. If this is an issue, you can prevent Mobile Speak from automatically speaking map changes inside the Mobile Speak configuration, so that any Mobile Speak speech will be fully controlled by the user. Features not supported: In the main Ovi Maps menu, there may appear several icons providing additional web-based services (e.g. Weather, Events, Lonely Planet and Michelin). These features are not accessible with Mobile Speak. As there are many different minor builds available for both v3.03 and v3.04 of Ovi Maps, we have not been able to fully test with all combinations of minor build and device. It is therefore possible that some build/device combinations may not provide the desired accessibility or may not be completely stable inside the Ovi Maps application. It is expected that any issues that may arise with certain build versions or with certain devices will be resolved in future releases of Mobile Speak.
15 Graphics Labeler
Mobile Speak v5.5 introduces a graphics labeler. This powerful tool allows many images, graphics and icons to be labeled so that a specific text phrase can be spoken whenever the graphic is encountered on the screen. Typical places where you may encounter graphics are lists which may use graphical icons to indicate status (e.g. status of your contacts in Skype; file type in the built-in File Manager; Y-browser; Call Log, etc), or icons next to text-entry fields (e.g. creating a new Calendar entry on many devices).
15.1 Detecting the presence of unlabeled graphics and images
By default, some graphics are already labeled when you install Mobile Speak v5.5 (e.g. when adding an entry to the calendar on some devices such as the C5 or any Symbian^3 phones, there are icons next to each field to indicate their meaning). However in most other places, you will need to add your own labels. The first step in doing this is to detect if an application has unlabeled graphics. This is done by turning on the “Speak non-labeled images” option in your current profile. This option can either be configured inside the Verbosity tab inside Configure Mobile Speak, or by using the Command + Long 3 shortcut to toggle its setting. When turned on, this setting will speak the word “image” whenever an unlabeled graphic is found on the screen.
15.2 Adding a label to an image or graphic
This can be performed easily by activating review cursor mode (Command + 3) and scrolling up/down to the desired image. Press Enter and a popup asking you to assign a label will appear. Enter the desired text phrase and press OK (Left soft key or Enter) to accept. The label will now be spoken whenever this particular graphic is encountered. Note that some images are not able to be read by Mobile Speak. If one of these is encountered in review cursor mode, the text “Image not valid” is spoken. This helps users distinguish such images where labels cannot be added with Mobile Speak. Note that in long lists it may not be possible to label graphics which are not currently being drawn on the screen (for example, if you scroll off screen while in the review cursor). As a workaround while labeling graphics in such long lists, it will be necessary to exit review cursor mode, move down the list so that the desired graphic is displayed on the screen, and then enter review cursor mode again to label the graphic.
15.3 Changing or deleting a label that has been assigned to a graphic
If you find that you have wrongly labeled a graphic and would like to change or delete it, this can be done as follows. Activate review cursor mode (Command + 3) and scroll up/down to the desired image (it will say something like “Image label” and then the name you had assigned to the label). Then press Enter to assign a new label, or Delete to remove the label. A confirmation message will appear – please accept and the label will be replaced or deleted.
15.4 Sharing graphics labels across devices
Mobile Speak’s graphics labels are stored in the XML file c:/data/cf/graphics_labeler.xml. This file will not be erased when you uninstall or reinstall Mobile Speak or if you restore Mobile Speak's default settings, so you don't have to worry about losing your labeled graphics. We do however recommend that you backup this file, in case the phone is reformatted for example. Feel free to copy it to another device, or share with other users, since many graphics may be identical on different devices. If you want to restore the original graphics label settings, simply delete this file. However, we recommend not modifying the file with a text editor, to avoid it becoming corrupted.
16 EULA
Mobile Speak, Mobile Magnifier and all other Code Factory products Copyright (C) 2002-2011 Code Factory, S.L. All Rights Reserved
LICENSE AGREEMENT
By installing or activating the Code Factory products and their speech, magnification, or Braille components, you accept all the terms and conditions of this license agreement:
1. GRANT.
Code Factory, S.L. (referred to hereafter as "Code Factory"), with its principal place of business at Rambla d'Egara, 148, 2-2, 08221 Terrassa, Spain, hereby grants to you a user-centered license to use the Code Factory products (referred to hereafter as "Software"), and accompanying product documentation (referred to hereafter as "Documentation") on the following terms:
2. PERMISSIONS.
You may: (i) install, activate, and use the Software on any supported phone meeting the product's system requirements; (ii) install and use the Software on another device provided that: (a) you activated the Software on the second device with a trial license, (b) you activated the Software on the second device using a full license different from the one used on the first device, or (c) you have transferred your phone number to the device on which you wish to run the product. (iii) copy the Software in machine-readable form solely for back-up or archival purposes, or use within a single working location, provided you reproduce Code Factory's copyright notice and proprietary legends.
3. RESTRICTIONS.
You may not: (i) modify, translate, adapt, reverse engineer, decompile, disassemble, or otherwise reduce the Software to a human perceivable form; (ii) create derivative works based on the Software or any portion thereof, or the Documentation, or attempt to increase the functionality of the Software in any manner except through scripting or other improvement functionality accessible to the user and supported by Code Factory. (iii) copy the Software (except for backup purposes) or the Documentation. Copying includes, but is not limited to, reproduction through any electronic or mechanical means, and distributing copies; (iv) remove any proprietary notices or labels on or in the Software or Documentation.
4. OWNERSHIP.
Code Factory retains the title, ownership rights, intellectual property rights, and trade secrets in and to the Software and Documentation, including all subsequent copies and updates to the Software and Documentation, regardless of the form or media used.
Similarly, the title, ownership rights, and intellectual property rights in and to the content accessed through the Software is the property of the applicable content owner and may be protected by applicable copyright or other law. This license gives you no rights to such content.
The Software is protected by the copyright laws of Spain and international copyright treaties. In no manner and under no circumstances is this license to be interpreted as a sale of the title, ownership and intellectual property rights in and to the Software and Documentation.
5. LIMITED WARRANTY.
Code Factory warrants that the Software will perform substantially on an officially supported device in accordance with accompanying written materials for a period of thirty (30) days with a trial license, or with no time limitations with a full license, providing that the version of the Software and the operating system and firmware version of the device on which it runs do not change. This limited warranty is void if failure of the Software has resulted from user error, accident, abuse, misapplication, and defects in the Software and hardware of the device. This is the sole and exclusive warranty which Code Factory makes as to its software. Some states/countries/jurisdictions do not allow limitations on duration of an implied warranty, so this limitation may not apply to you.
Except as expressly provided in the limited warranty section above, the Software is provided to the end user "as is" without warranty of any kind, express or implied. Without limiting the foregoing, any warranty of non-infringement of third parties' rights, as well as warranties of merchantability and of fitness for a particular purpose are specifically disclaimed. The entire risk of the quality and performance of the Software is with you.
No Code Factory dealer, reseller, agent, employee, or any other party is authorized to make warranties or conditions on Code Factory's behalf. You may have other legal rights that vary from state to state or by jurisdiction.
6. DISCLAIMERS.
You accept all risks which may arise from the downloading, installation and use of the Software including, but not limited to, errors in transmission, corruption of existing data or Software in the device, and/or damage to the hardware of the device. Code Factory is not responsible for damage that might be caused by the software of other companies that can be installed and purchased separately.
If a user wants to test the Software, he/she should ask for a trial license. Under no circumstances will the money paid to purchase licenses be returned, in part or whole. Likewise, under no circumstances will purchased licenses be exchanged for licenses of other Code Factory products, individual components (including but not limited to text-to-speech voices and plug-ins), and separately licensed add-ons. Each license granted allows installation and activation of the Software on only one phone number, and its associated device, at a time. If you want to use a fully activated version of the Software on several devices at the same time, you must purchase as many licenses as there are devices you wish to use simultaneously. Some of the functionality of the Software may be affected by differences in the firmware of certain devices. Code Factory is not responsible for the failure of the Software due to these factors.
The user declares that he/she has read the content of the website http://www.codefactory.es and other websites it links to, and therefore, has knowledge of the features of the Software. He also declares that he/she has read the Documentation before using the Software and, consequently, knows how to use the software.
7. LIMITATION OF LIABILITY.
Under no circumstances and under no legal theory, tort, contract, or otherwise, shall Code Factory or its dealers and resellers be liable to you or any other person for any damages including, without limitation, indirect, special, incidental, or consequential damages of any character including, without limitation, damages for loss of goodwill, work stoppage, computer failure or malfunction, or any and all other commercial damages or losses, even if Code Factory shall have been informed of the possibility of such damages, or for any claim by any other party. Some states do not allow the exclusion or limitation of incidental or consequential damages, so this limitation and exclusion may not apply to you. Code Factory shall not be liable for any damages under this agreement.
8. U.S. GOVERNMENT RESTRICTED RIGHTS.
If the Software is acquired under the terms of a GSA contract, use, reproduction or disclosure is subject to the restrictions set forth in the applicable ADP Schedule contract. If the Software is acquired under the terms of a DOD or civilian agency contract, use, duplication or disclosure by the government is subject to the restrictions of this license in accordance with 48 C.F.R. 12.212 of the Federal Acquisition Regulations and its successors and 48 C.F.R. 227.7202-1 of the DOD FAR Supplement and its successors.
9. EMERGENCY CALLS.
The devices on which the Software operates use radio signals, wireless, and landline networks as well as user-programmed functions. Because of this, connections in all conditions cannot be guaranteed.
Therefore, you should never rely solely upon any wireless phone for essential communications (for example, medical emergencies). Emergency calls may not be possible on all wireless phone networks or when certain network services and/or phone features are in use. Check with local cellular service providers to determine the methods for placing emergency calls.
To make an emergency call: A) if the phone is not turned on, switch it on. Check for adequate signal strength. Some networks may require that a valid SIM card be properly inserted in the phone. B) press the hang up key as many times as necessary (for example, to exit a call, to exit a menu, etc.) in order to clear the display and prepare the phone for calls. C) key in the emergency number for your present location (for example, 911 or other official emergency number). Emergency numbers vary by location. D) press the dial key. If certain features are in use, you may first need to turn those features off before you can make an emergency call.
Consult your local cellular service provider for more information.
When making an emergency call, remember to give all the necessary information as accurately as possible. Keep in mind that your wireless phone may be the only means of communication at the scene of an accident – do not end the call until given permission to do so.
10. INTELLECTUAL PROPERTY.
According to the regulations in force referring to royalties, especially the revised text of “Ley Española de Propiedad Intelectual” approved by “Real Decreto Legislativo 1/1996” of 12th April, in Articles 1, 5.2, 8, 95 and further concurrent ones, and as per the international agreements on this matter, in particular the Bern Agreement as well as the Geneva Convention and Council Management of European Communities of 14th May 1991 about legal protection of computer programs, Code Factory, S.L. is the sole owner of the intellectual property rights arising from Mobile Speak, Mobile Magnifier, Mobile Accessibility, Mobile Daisy Player, Mobile Senior and Mobile Geo. The intellectual property rights arising from Orator are shared between Technologies Humanware Canada, Inc. and Code Factory, S.L. It is strictly forbidden to modify, duplicate and/or distribute either totally or partially the Software or any of its components without the authorization of Code Factory, S.L. Such a practice will constitute a legal crime and will be severely punished according to Spanish and international law.
Code Factory, Mobile Speak, Mobile Magnifier, Mobile Accessibility, Mobile Daisy Player, Mobile Senior, Orator and Mobile Geo names and logos are registered trademarks.
Microsoft, Windows Mobile, Windows Phone, Windows Media and their respective logos are registered trademarks of Microsoft Corporation.
Symbian and the Symbian logo are registered trademarks of Symbian Ltd.
11. TERM AND TERMINATION.
This agreement will terminate automatically if you fail to comply with the limitations described above. On termination, you must (i) discontinue your use of the Software, and (ii) permanently erase or destroy all your copies of the Software and Documentation.
12. MISCELLANEOUS.
The Code Factory products require your phone to be subscribed to a network to be fully functional. If the device is in offline mode, flight mode, not subscribed to a network or without a SIM card (in GSM phones) for more than 3 days, it will stop working, although your phone will be fully operational.
This agreement represents the complete agreement concerning this software between the parties and supersedes all prior agreements and representations between them.
In order to amend this agreement, a written addendum executed by both parties is required.
The acceptance of any purchase made by you is expressly made conditional on your assent to the terms set forth herein, and not those contained in your purchase agreement, if any.
If any provision of this agreement is held to be unenforceable for any reason, such provision shall be reformed only to the extent necessary to make it enforceable. 17 Contacting Code Factory
Thank you for choosing Mobile Speak and Mobile Magnifier. We hope you have enjoyed exploring the world of mobile phone devices, and harnessed the full potential of multifunctional, mainstream smartphones.
If you would like more information regarding our products please visit our web site at http://www.codefactory.es.
For support on any of our products, sales questions, and general inquiries please visit our Helpdesk at http://www.codefactory.cat/helpdesk/.
18 About Code Factory
Founded in 1998 and headquartered in Terrassa/Barcelona, Spain, Code Factory is the global leader in the development of products designed to eliminate barriers to the accessibility of mobile technology for the blind and visually impaired. Today, Code Factory is the leading provider of screen readers, screen magnifiers, and Braille interfaces for the widest range of mainstream mobile devices including Symbian- based, Windows Mobile-powered and Blackberry Smartphones.
Code Factory's success lies in providing excellent customer support and in responding immediately to the needs of its end users. Among our customers are well-known companies and organizations like ONCE, and carriers such as AT&T, Sprint, Vodafone, Telefónica, SFR, Bouygues Telecom, TMN and Telecom Italia. Our partners enable us to provide excellent text-to-speech, in many languages, for Mobile Speak products and to incorporate support for over twenty wireless Braille devices into our software. Appendix A: Complete Command Reference
19 Keyboard Commands Notes – The commands will also work with the built-in keyboards of Touch Devices, and when using a Touch device in Keypad mode. – The default Command key changes depending on the phone model. Please refer to the “Command Key submenu” section in Chapter 7 for this information. It can be configured in Configure Mobile Speak > Options > Command key.
19.1 Default Layout
Command + 0 Toggle Mute Command + 0 Long Toggle Magnification Command + 1 Read Date and Time Command + 2 Read Current Focus and speak Selected text, if any Command + 3 Toggle Review Cursor Command + 3 Long Toggle Speaking of Non-Labeled Images Command + 4 Toggle User Dictionary Command + 4 Long Open User Dictionary Command + 5 Toggle Command Layouts Command + 5 Long Command Describer (Keyboard Help) Mode Command + 6 Copy last spoken text Command + 6 Long Paste the copied text into an editable field Command + 7 Change Punctuation Verbosity Command + 7 Long Toggle Number Processing Command + 8 Spell Last Spoken Item Command + 8 Long Toggle Phonetic Spelling Command + 9 Change Keyboard Echo Command + 9 Long Toggle Case Indicator Command + * Speech History (speaks 10 last items spoken) Command + * Long Secret Mode Verbosity Command + # Read Screen Command + # Long Toggle Power Saving and Privacy Mode Command + Left Soft Key Read Status, extra information in some application Command + Right Soft Key Configuration Command + Up Arrow Increase Volume Command + Up Arrow Long Read Previous Line Command + Down Arrow Decrease Volume Command + Down Arrow Long Read Next Line Command + Left Arrow Decrease Speech Rate Command + Left Arrow Long Read Previous Word Command + Right Arrow Increase Speech Rate Command + Right Arrow Long Read Next Word Command + Enter / Return Read Soft Keys Command + Dial Toggle Braille Command + Delete Toggle Profile Command + Delete Long Activate Command key with long timeout (120 seconds) Command + Volume up Change to previous touch mode (Touch only) Command + Volume down Change to next touch mode (Touch only)
19.2 Reading Layout Command + 0 Toggle Mute Command + 0 Long Toggle Magnification Command + 1 Read Previous Sentence Command + 1 Long Read Date and Time Command + 2 Read from Top and speak Selected text, if any Command + 2 Long Move to Home Command + 3 Next Sentence Command + 3 Long Spell Last Spoken Item Command + 4 Previous Word Command + 4 Long Open User Dictionary Command + 5 Toggle Command Layouts Command + 5 Long Command Describer (Keyboard Help) Mode Command + 6 Next Word Command + 6 Long Speak Current Word Command + 7 Read Previous Paragraph Command + 7 Long Change Punctuation Verbosity Command + 8 Read from Current Position Command + 8 Long Move to End Command + 9 Read Next Paragraph Command + 9 Long Change Keyboard Echo Command + * Speech History (speaks 10 last items spoken) Command + * Long Secret Mode Verbosity Command + # Read Screen Command + # Long Spell Current Word Command + Left Soft Key Read Status, extra information in some applications Command + Right Soft Key Configuration Command + Up Arrow Increase Volume Command + Up Arrow Long Read Previous Line Command + Down Arrow Decrease Volume Command + Down Arrow Long Read Next Line Command + Left Arrow Decrease Speech Rate Command + Left Arrow Long Read Previous Word Command + Right Arrow Increase Speech Rate Command + Right Arrow Long Read Next Word Command + Enter / Return Read Soft Keys Command + Dial Toggle Braille Command + Delete Toggle Profile Command + Delete Long Activate Command key with long timeout (120 seconds) Command + Volume up Change to previous touch mode (Touch only) Command + Volume down Change to next touch mode (Touch only)
19.3 Magnification Layout
Command + 0 Toggle Mute Command + 0 Long Toggle Magnification Command + 1 Read Date and Time Command + 2 Window Title Command + 3 Toggle Auto Pan Command + 4 Toggle Border Command + 5 Toggle Command Layouts Command + 5 Long Command Describer (Keyboard Help) Mode Command + 6 Toggle Color Scheme Command + 8 Go To Soft Keys Command + 9 Toggle Font Smoothing Command + * Speech History (speaks 10 last items spoken) Command + * Long Secret Mode Verbosity Command + # Read Screen Command + Left Soft Key Read Status, extra information in some application Command + Right Soft Key Configuration Up Arrow Long Pan Up Command + Up Arrow Increase Magnification Command + Up Arrow Long Read Previous Line Down Arrow Long Pan Down Command + Down Arrow Decrease Magnification Command + Down Arrow Long Read Next Line Left Arrow Long Pan Left Command + Left Arrow Toggle Lens Command + Left Arrow Long Read Previous Word Right Arrow Long Pan Right Command + Right Arrow Toggle Screen layout Command + Right Arrow Long Read Next Word Command + Enter / Return Read Soft Keys Command + Dial Toggle Braille Command + Delete Toggle Profile Command + Delete Long Activate Command key with long timeout (120 seconds) Command + Volume up Change to previous touch mode (Touch only) Command + Volume down Change to next touch mode (Touch only)
20 Touch Commands
20.1 General Layout (Accessed from Quadrant Mode)
Double tap Perform Enter / Return Command Triple tap Exit Command Layout Slide left Left Arrow Slide right Right Arrow Slide down Down Arrow Slide up Up Arrow Slide any direction and hold Command List Tap 1 Go To Layout Tap 1 and hold Menu Key Tap 2 Settings Layout Tap 2 and hold Close Application Tap 4 Speech Layout
20.2 Go To Layout (Accessed from Quadrant Mode)
Triple tap Exit Command Layout Slide any direction and hold Command List Tap 1 Middle Soft Key (where available) Tap 3 Right Soft Key Tap 4 Left Soft Key Double tap 3 Review Cursor Tap 4 and hold Start Virtual Keyboard
20.3 Settings Layout (Accessed from Quadrant Mode)
Triple tap Exit Command Layout Slide left Decrease Speech Rate Slide right Increase Speech Rate Slide up Increase Volume Slide down Decrease Volume Slide any and hold Command List Tap 1 Toggle Mute Tap 2 Toggle Braille Double tap 1 Secret Mode Verbosity Double tap 2 Change Keyboard Echo Double tap 3 Configuration Double tap 4 Change Punctuation Verbosity
20.4 Speak Layout (Accessed from Quadrant Mode)
Triple tap Exit Command Layout Slide any direction and hold Command List Tap 1 Read Soft Keys Tap 2 Read Date and Time Tap 3 Read Screen Tap 4 Spell Message Double tap 1 Read Last Message Double tap 2 Read Status and extra information in some applications Double tap 3 Read Current Focus
20.5 Review Cursor Mode
Slide left Previous Character Slide right Next Character Slide up Previous Line Slide down Next Line Double tap Perform Enter / Return Command Triple tap Exit Review Cursor Tap 1 Previous Word Tap 2 Next Word
20.6 Command List Mode (Accessed from Quadrant Mode)
Slide down Move to Next Command Slide up Move to Previous Command Slide right Jump forward in the command list by 3 commands Slide left Jump backward in the command list by 3 commands Double tap Activate the currently selected command Triple tap Exit Command List
20.7 Virtual Touch Keyboard (Accessed from Quadrant Mode)
Slide left Previous Character Slide right Next Character Slide up Previous Line Slide down Next Line Tap 2 Simulate Backspace key Tap 3 Simulate Return key. Double tap 3* Set Next Keyboard Layout Double tap 2* Set Previous keyboard layout Double tap 4* Set Next Language, if more than one language is installed. Double tap 1* Set Previous language, if more than one language is installed. Triple tap Exit Virtual Keyboard * After performing these commands, one can use single tap anywhere to keep cycling the command assignment. Note – 5 seconds of inactivity will turn off this mode or one can use triple tap to go back to Virtual Keyboard.
20.8 Stylus Mode
- To turn on Stylus mode, repeatedly press Command key + Volume Up or Command key + Volume Down to move through the list of touch modes until Stylus mode is enabled. - To return to the original mode, repeat the same process until the desired mode is enabled. Appendix B: Braille Commands
21 BAUM Conny / VarioConnect / Pronto
Braille Key Assignments Dots 1 through 6: Braille input keys labeled from left to right as 3, 2, 1, 4, 5, 6 on the Conny/VarioConnect. Dots 1 through 8: Braille input keys labeled from left to right as 7, 3, 2, 1, 4, 5, 6, 8 on the Pronto. Joystick up/down/left/right: four directions of the navigation key on the front panel of the Conny/VarioConnect. Joystick press: Center of the joystick on the front panel of the Conny/VarioConnect. Space: key between Braille input keys 1 and 4 on the Conny/VarioConnect. LSpace or RSpace (either can be pressed): the left or right Space key on the Pronto, or the key to the left or right of the navigation key on the Conny/VarioConnect. LRSpaces (pressed together to perform commands): keys immediately to the left and to the right of the navigation key of the Conny/VarioConnect or below the Braille keyboard of the Pronto. D1 through D6: set of three keys on either end of the Braille display numbered like the dots of a six-dot cell, with D1, D2 and D3 on the left, and D4, D5 and D6 on the right. Outer/Inner LTK/RTK: Round thumbkeys on the front panel of the Conny/VarioConnect, with outer LTK and RTK being on the farthest ends. Cursor-routing: key above each Braille cell.
Command Action Dial 1 Braille dots according to selected translation table Dial 2 Braille dots according to selected translation table Dial 3 Braille dots according to selected translation table Dial 4 Braille dots according to selected translation table Dial 5 Braille dots according to selected translation table Dial 6 Braille dots according to selected translation table Dial 7 Braille dots according to selected translation table Dial 8 Braille dots according to selected translation table Dial 9 Braille dots according to selected translation table Dial 0 Braille dots according to selected translation table Dial * Braille dots according to selected translation table Dial # Braille dots according to selected translation table D3 + D6, Space + dots15(e), Joystick Press, Enter (Accept) Cursor-Routing in Braille Cursor mode Space, LRSpaces (8-dot computer Braille input) and Insert space LSpace or RSpace (other Braille grades) Insert Paragraph Marker Space + dots46, LRSpaces + dots46 Insert Braille character with dot 7 Inner LTK + Braille character Insert Braille character with dot 8 Inner RTK + Braille character Braille Escape Space + dots1356(z), LRSpaces + dots1356(z) Braille Backspace Space + dots12(b), LRSpaces + dots12(b) Clear/Delete D4 + D5, Space + dots45, LRSpaces + dots45 Braille Pan Left D2, Outer LTK Braille Pan Right D5, Outer RTK Previous Character/Grid Item/Tab Sheet Space + D3, Joystick Left Next Character/Grid Item/Tab Sheet Space + D6, Joystick Right Previous Line/List Item/Menu Item Space + D1, Joystick Up Next Line/List Item/Menu Item Space + D4, Joystick Down Previous Word Space + dot2, LRSpaces + dot2 Next Word Space + dot5, LRSpaces + dot5 Start of text (Top of edit control) D1 + d2 + D3 End of text (Bottom of edit control) D4 + D5 + D6 D2 + D3, LRSpaces + dot3, LSpace or RSpace + Left Soft key Outer LTK D5 + D6, LRSpaces + dot 6, LSpace or RSpace + Right Soft key Outer RTK Dial/Send D1 + D3 Hang-Up/End Call D4 + D6 Applications Menu D1 + D3 + D4, Space + dots134(m) D1 + D3 + D5, Space + dots135(o), LRSpaces + List of Open Applications dots135(o) D1 + D2 + D3 + D4 + D5, LRSpaces + Quick List dots12345(q) Read Soft keys D2 + D3 + D5 + D6, LRSpaces + dots36 D2 + D3 + D4, Space + dots234(s), LRSpaces + Read Status Information dots234(s) Open Configure Mobile Speak screen D1 + D4, Space + dots14(c), LRSpaces + dots14(c) Change User Profile Space + dots1234(p), LRSpaces + dots1234(p) Press * key in whichever Braille grade (to open Symbols list or unlock keypad) Space + dots35, LRSpaces + dots35 D1 + D2 + D3 + D5, Space + dots1235(r), Repeat Last Spoken Text LRSpaces + dots1235(r) Decrease Volume Space + dots236, LRSpaces + dots236 Increase Volume Space + dots356, LRSpaces + dots356 Decrease Speed Space + dots126, LRSpaces + dots126 Increase Speed Space + 345, LRSpaces + dots345 Change Punctuation Level D1+D2+D3+D4 Change Keyboard Echo D1 + D5 D1 + D4 + D5, Space + dots145(d), LRSpaces + Read Date and Time dots145(d) Toggle Speech Mute D1 + D3 + D6 Interrupt/Stop Speech D2 + D5, Space + dots25, LRSpaces + dots25 Toggle Command Help Mode D1 + D2 + D5, LRSpaces + dots125(h) D1 + D2 + D4 + D5, Space + dots1245(g), Change Braille Input Grade LRSpaces + dots1245(g) D1 + D2 + D3 + D4 + D5 + D6, LRSpaces + Toggle Braille Cursor dots123456 Route System Focus to Braille Cursor Cursor-Routing 22 BAUM SuperVario / Baum Brailliant
Braille Key Assignments D1 through D6: set of three keys on either end of the Braille display numbered like the dots of a six-dot cell, with D1, D2 and D3 on the left, and D4, D5 and D6 on the right. Cursor-routing: key above each Braille cell.
Command Action Dial 1 D1 + D6 Dial 2 D1 + D2 + D6 Dial 3 D1 + D4 + D6 Dial 4 D1 + D4 + D5 + D6 Dial 5 D1 + D5 + D6 Dial 6 D1 + D2 + D4 + D6 Dial 7 D1 + D2 + D4 + D5 + D6 Dial 8 D1 + D2 + D5 + D6 Dial 9 D2 + D4 + D6 Dial 0 D3 + D4 + D6 Dial * D3 + D5 Dial # D3 + D4 + D5 + D6 D3 + D6, Cursor-Routing in Braille Cursor Enter (Accept) mode Clear/Delete D4 + D5 Braille Pan Left D2 Braille Pan Right D5 Previous Character/Grid Item/Tab Sheet D3 Next Character/Grid Item/Tab Sheet D6 Previous Line/List Item/Menu Item D1 Next Line/List Item/Menu Item D4 Previous Word D2 + D3 + D5 Next Word D2 + D5 + D6 Start of text (Top of edit control) D1 + d2 + D3 End of text (Bottom of edit control) D4 + D5 + D6 Left Soft key D2 + D3 Right Soft key D5 + D6 Dial/Send D1 + D3 Hang-Up/End Call D4 + D6 Applications Menu D1 + D3 + D4 List of Open Applications D1 + D3 + D5 Quick List D1 + D2 + D3 + D4 + D5 Read Soft keys D2 + D3 + D5 + D6 Read Status Information D2 + D3 + D4 Open Configure Mobile Speak screen D1 + D4 Change User Profile D1 + D2 + D3 + D4, Press * key in whichever Braille grade (to D3 + D4 open Symbols list or unlock keypad) Repeat Last Spoken Text D1 + D2 + D3 + D5 Decrease Volume D2 + D3 + D6 Increase Volume D3 + D5 + D6 Decrease Speed D1 + D2 + D3 + D5 + D6 Increase Speed D2 + D3 + D4 + D5 + D6 Change Punctuation Level D1 + D2 + D3 + D4 + D6 Change Keyboard Echo D1 + D5 Read Date and Time D1 + D4 + D5 Toggle Speech Mute D1 + D3 + D6 Interrupt/Stop Speech D2 + D5 Toggle Command Help Mode D1 + D2 + D5 Change Braille Input Grade D1 + D2 + D4 + D5 Toggle Braille Cursor D1 + D2 + D3 + D4 + D5 + D6 Route System Focus to Braille Cursor Cursor-Routing 23 HumanWare BrailleConnect Series
Braille Key Assignments BK1 through BK6: Braille input keys labeled from left to right as 3, 2, 1, 4, 5, 6. Nav up/down/left/right: four directions of the navigation key on the front panel. Nav Center: Center of the joystick on the front panel. Space: key between Braille input keys 1 and 4. LSpace or RSpace (either can be pressed): the key to the left or right of the navigation key on the front panel. LRSpaces (pressed together to perform commands): keys immediately to the left and to the right of the navigation key on the front panel. D1 through D6: set of three keys on either end of the Braille display numbered like the dots of a six-dot cell, with D1, D2 and D3 on the left, and D4, D5 and D6 on the right. Outer/Inner LTK/RTK: Round thumbkeys on the front panel, with outer LTK and RTK being on the farthest ends. Touch cursor: key above each Braille cell.
Command Action Dial 1 Braille dots according to selected translation table Dial 2 Braille dots according to selected translation table Dial 3 Braille dots according to selected translation table Dial 4 Braille dots according to selected translation table Dial 5 Braille dots according to selected translation table Dial 6 Braille dots according to selected translation table Dial 7 Braille dots according to selected translation table Dial 8 Braille dots according to selected translation table Dial 9 Braille dots according to selected translation table Dial 0 Braille dots according to selected translation table Dial * Braille dots according to selected translation table Dial # Braille dots according to selected translation table D4 + D6, Nav Center, Touch Cursor in Braille Enter (Accept) Cursor mode Insert space Space, LSpace or RSpace Insert Paragraph Marker Space + BK4,6, LRSpaces + BK4,6 Insert Braille character with dot 7 BK7 + Braille character Insert Braille character with dot 8 BK8 + Braille character D1 + D3 + D5 + D6, Space + BK1,3,5,6(z), Braille Escape LRSpaces + BK1,3,5,6(z) Braille Backspace Space + BK1,2(b), LRSpaces + BK1,2(b) Clear/Delete D4 + D5, Space + dots45, LRSpaces + dots45 Braille Pan Left D2, Outer Left TK Braille Pan Right D5, Outer Right TK Previous Character/Grid Item/Tab D3, Nav Left Sheet Next Character/Grid Item/Tab Sheet D6, Nav Right Previous Line/List Item/Menu Item D1, Nav Up Next Line/List Item/Menu Item D4, Nav Down Previous Word Space + BK2, LRSpaces + BK2 Next Word Space + BK5, LRSpaces + BK5 Start of current line (Home) LRSpaces + BK1,2,3 End of current line (End) LRSpaces + BK4,5,6 Start of text (Top of edit control) D1 + d2 + D3 End of text (Bottom of edit control) D4 + D5 + D6 Left Soft key LSpace + Outer LTK, RSpace + Outer LTK Right Soft key LSpace + Outer RTK, RSpace + Outer RTK Dial/Send D1 + D4 + D5, Inner LTK + Outer LTK Hang-Up/End Call D1 + D2 + D5, Inner RTK + Outer RTK D1 + D3 + D4, Space + BK1,3,4(m), LRSpaces + Applications Menu BK1,3,4(m) D1 + D3 + D5, Space + BK1,3,5(o), LRSpaces + List of Open Applications BK1,3,5(o) D1 + D2 + D3 + D4 + D5, LRSpaces + Quick List BK1,2,3,4,5(q) Read Soft keys Outer LTK + Outer RTK D2 + D3 + D4, Space + BK2,3,4(s), LRSpaces + Read Status Information BK2,3,4(s) Open Configure Mobile Speak screen Space + BK1,4(c), LRSpaces + BK1,4(c) Change User Profile Space + Bk1,2,3,4(p), LRSpaces + Bk1,2,3,4(p) Press * key in whichever Braille grade (to open Symbols list or unlock D3 + D5, Space + BK3,5, LRSpaces + BK3,5 keypad) D1 + D2 + D3 + D5, Space + BK1,2,3,5(r), Repeat Last Spoken Text LRSpaces + BK1,2,3,5(r) Decrease Volume Space + BK2,3,6, LRSpaces + BK2,3,6 Increase Volume Space + BK3,5,6, LRSpaces + BK3,5,6 Decrease Speed Space + BK1,2,6, LRSpaces + BK1,2,6 Increase Speed Space + BK3,4,5, LRSpaces + BK3,4,5 Change Punctuation Level D1 + D2 + D3 + D4 Change Keyboard Echo D1 + D5 Read Date and Time Space + BK1,4,5(d), LRSpaces + BK1,4,5(d) Toggle Speech Mute D1 + D3 + D6 Interrupt/Stop Speech Inner LTK + Inner RTK Toggle Command Help Mode LRSpaces + BK1,2,5(h) Change Braille Input Grade Space + BK1,2,4,5(g), LRSpaces + BK1,2,4,5(g) D1 + D2 + D3 + D4 + D5 + D6, LRSpaces + Toggle Braille Cursor BK1,2,3,4,5,6 Route System Focus to Braille Cursor Touch Cursor 24 Optelec EasyLink, EL12 and Harpo BraillePen 12 and Slim
Braille Key Assignments Dots 1 through 6: Braille input keys labeled from left to right as 3, 2, 1, 4, 5, 6. Space: The middle of three keys in front of the Braille keyboard. Shift: Key to the left of the Space key. Control: Key to the right of the Space key. Left Pan: Round key on the left end of the Braille display of the EL12 and BraillePen 12. Right Pan: Round key on the right end of the Braille display of the EL12 and BraillePen 12. JUp/Down/Left/Right: Four directions of the joystick between dots 1 and 4 of the EL12 and BraillePen 12. JCenter: Center of the joystick between dots 1 and 4 on the EL12 and BraillePen 12.
Command Action Dial 1 Braille dots according to selected translation table Dial 2 Braille dots according to selected translation table Dial 3 Braille dots according to selected translation table Dial 4 Braille dots according to selected translation table Dial 5 Braille dots according to selected translation table Dial 6 Braille dots according to selected translation table Dial 7 Braille dots according to selected translation table Dial 8 Braille dots according to selected translation table Dial 9 Braille dots according to selected translation table Dial 0 Braille dots according to selected translation table Dial * Braille dots according to selected translation table Dial # Braille dots according to selected translation table Enter (Accept) JCenter, Space + dots15 Insert space Space Insert Paragraph Marker Space + dots46 Insert Braille character with dot 7 dot7(Shift) + Braille character Insert Braille character with dot 8 dot8(Control) + Braille character Braille Escape Space + dot7(shift) Braille Backspace Space + dots12(b) Clear/Delete Space + dots45 Braille Pan Left Left Pan Braille Pan Right Right Pan Previous Character/Grid Item/Tab Sheet JLeft, Space + dot3 Next Character/Grid Item/Tab Sheet JRight, Space + dot6 Previous Line/List Item/Menu Item JUp, Space + dot1 Next Line/List Item/Menu Item JDown, Space + dot4 Previous Word dot8(Control) + JLeft, Space + dot2 Next Word dot8(Control) + JRight, Space + dot5 Start of current line (Home) Space + dot7(Shift) + dot1 End of current line (End) Space + dot8(Control) + dot4 Start of text (Top of edit control) Space + dots123 End of text (Bottom of edit control) Space + dots456 Space + Left Pan, Space + JLeft -or- Space + Left Soft key dot8(Control) + dot3 Right Soft key Space + Right Pan, Space + JRight -or- Space + dot8(Control) + dot6 Dial/Send dot7(Shift) + JCenter, Space + dot7(Shift) +dots15 dot8(Control) + JCenter, Space + dot7(Shift) + Hang-Up/End Call dots125 Applications Menu Space + dot8(Control), Space + dots134(m) List of Open Applications Space + dots135(o) Quick List Space + dots12345(q) Read Soft keys Space + Left Pan + Right Pan, Space + dots36 Read Status Information Space + dots234(s) Open Configure Mobile Speak screen Space + dots14(c) Change User Profile Space + dots1234(p) Press * key in whichever Braille grade (to open Symbols list or unlock keypad) Space + dots35 Repeat Last Spoken Text Space + dots1235(r) Decrease Volume Space + dots236 Increase Volume Space + dots356 Decrease Speed Space + dots126 Increase Speed Space + dots345 Change Punctuation Level Space + dot8(Control) + dots1234(p) Change Keyboard Echo Space + dot8(Control) + dots15(e) Read Date and Time Space + dots145(d) Toggle Speech Mute Space + dot8(Control) + dots136(u) Interrupt/Stop Speech dot8(Control) Change Braille Input Grade Space + dots1245(g) Route System Focus to Braille Cursor JCenter, Space + dots15(e) 25 Optelec ALVA Braille Controller 640
Braille Key Assignments Up/Down/Left/Right: Four directions of the navigation d-pad in the center of the Smartpad keys below the Braille display. Enter: Center of the navigation d-pad. SP1 through SP4: Set of two keys on the left and right of the d-pad. SP1 on the farthest left and SP4 on the farthest right have three horizontal and vertical marks respectively, while SP2 on the left and SP3 on the right only have one each. These keys can be pressed quickly or pressed and held for half a second (hold). ETTL/BL/TR/BR: Set of two eTouch keys on either end of the Braille display, with three vertical marks on the top-left (TL) and top-right (TR) ETouch keys, while a single horizontal mark is found on the bottom-left (BL) and bottom-right (BR) eTouch keys. These keys can be pressed once (single), twice quickly (double), or pressed and held for half a second (long). TK1 through TK5: Thumbkeys on the front panel, numbered from left to right. Cursor-routing: Key below each Braille cell. Braille FeaturePack: An optional Braille keyboard with keys for Braille input, playing media, etc. can be purchased separately.
Command Action Dial 1 Use Braille FeaturePack Dial 2 Use Braille FeaturePack Dial 3 Use Braille FeaturePack Dial 4 Use Braille FeaturePack Dial 5 Use Braille FeaturePack Dial 6 Use Braille FeaturePack Dial 7 Use Braille FeaturePack Dial 8 Use Braille FeaturePack Dial 9 Use Braille FeaturePack Dial 0 Use Braille FeaturePack Dial * Use Braille FeaturePack Dial # Use Braille FeaturePack Enter (Accept) Enter, Cursor-Routing in Braille Cursor mode Insert space Use Braille FeaturePack Insert Paragraph Marker Use Braille FeaturePack Insert Braille character with dot 7 Use Braille FeaturePack Insert Braille character with dot 8 Use Braille FeaturePack Braille Escape Use Braille FeaturePack Braille Backspace Use Braille FeaturePack Clear/Delete TK3 + SP4 Braille Pan Left TK1 Braille Pan Right TK5 Previous Character/Grid Item/Tab Sheet Left Next Character/Grid Item/Tab Sheet Right Previous Line/List Item/Menu Item Up Next Line/List Item/Menu Item Down Previous Word TK3 + Left Next Word TK3 + Right Left Soft key SP1 Right Soft key SP4 Dial/Send SP2 Hang-Up/End Call SP3 Applications Menu TK3 + SP1 List of Open Applications SP1 (hold) Quick List TK3 + SP2 Read Soft keys TK3 + Enter Read Status Information ETTR Single Open Configure Mobile Speak screen ETTL Long Change User Profile ETTL Double Press * key in whichever Braille grade (to SP3 (hold) open Symbols list or unlock keypad) Repeat Last Spoken Text ETBR Single Decrease Volume TK3 + ETBR Single Increase Volume TK3 + ETTR Single Decrease Speed TK3 + ETBL Single Increase Speed TK3 + ETTL Single Change Punctuation Level ETBR Double Change Keyboard Echo ETBL Double Read Date and Time ETTL Single Toggle Speech Mute ETBR Long Interrupt/Stop Speech TK3 Toggle Command Help Mode TK3 + ETTL Long Change Braille Input Grade Use Braille FeaturePack Toggle Braille Cursor TK2 + TK3 + TK4 Route System Focus to Braille Cursor Cursor-Routing Disconnect Braille device SP2 (hold) 26 Eurobraille Esys
Braille Key Assignments Dots 1 through 8: Braille input keys labeled from left to right as 7, 3, 2, 1, 4, 5, 6, 8. Space: Right of two keys below the keyboard. Backspace: Left of two keys below the Braille keyboard. LTA/RTA: Left or right triple-action key on either end of the display that can be pressed in three ways (left, right, or center). Cursor-routing: Key above each Braille cell. JUp/Down/Left/Right: Four directions of the joystick found at either end of the row of cursor-routing keys. JCenter: Center of either left or right joystick.
Command Action Dial 1 Braille dots according to selected translation table Dial 2 Braille dots according to selected translation table Dial 3 Braille dots according to selected translation table Dial 4 Braille dots according to selected translation table Dial 5 Braille dots according to selected translation table Dial 6 Braille dots according to selected translation table Dial 7 Braille dots according to selected translation table Dial 8 Braille dots according to selected translation table Dial 9 Braille dots according to selected translation table Dial 0 Braille dots according to selected translation table Dial * Braille dots according to selected translation table Dial # Braille dots according to selected translation table Enter (Accept) Right Joystick Center Insert space Space Insert Paragraph Marker Space + dots468 Insert Braille character with dot 7 dot7 + Braille character Insert Braille character with dot 8 dot8 + Braille character Braille Escape Space + dots15(e) Braille Backspace Backspace Key Clear/Delete Space + dots45 Braille Pan Left Wheel Left Braille Pan Right Wheel Right Previous Character/Grid Item/Tab Space + dot3 Sheet Next Character/Grid Item/Tab Sheet Space + dot6 Previous Line/List Item/Menu Item Space + dot1, Right Joystick Up Next Line/List Item/Menu Item Space + dot4, Right Joystick Down Previous Word Space + dot2 Next Word Space + dot5 Start of current line (Home) Space + dots13 End of current line (End) Space + dots46 Start of text (Top of edit control) Space + dots123 End of text (Bottom of edit control) Space + dots456 Left Soft key Space + dot7 Right Soft key Space + dot8 Dial/Send Backspace + dot7 Hang-Up/End Call Backspace + dot8 Applications Menu Space + dots134(m) List of Open Applications Space + dots135(o) Quick List Space + dots12345(q) Read Soft keys Space + dots78 Read Status Information Space + dots234(s) Open Configure Mobile Speak screen Space + dots14(c) Change User Profile Space + dots1234(p) Press * key in whichever Braille grade (to open Symbols list or unlock Space + dots35 keypad) Repeat Last Spoken Text Space + dots1235(r) Decrease Volume Space + dots236 Increase Volume Space + dots356 Decrease Speed Space + dots126 Increase Speed Space + dots345 Change Punctuation Level Space + dot8 + dots1234(p) Change Keyboard Echo Space + dot8 + dots15(e) Read Date and Time Space + dots145(d) Toggle Speech Mute Backspace + dots136(u) Interrupt/Stop Speech Backspace + dots78 Toggle Command Help Mode Space + dots125(h) Change Braille Input Grade Space + dots1245(g) Toggle Braille Cursor Space + dots123456 Route System Focus to Braille Cursor Cursor-Routing 27 Handy Tech Braillino and BrailleStar
Braille Key Assignments Dots 1 through 8: Braille input keys labeled from left to right as 7, 3, 2, 1, 4, 5, 6, 8. LSpace and RSpace: Left and right Space keys below the Braille keyboard. Space: Either the left or right Space key. LRSpaces (pressed together to perform commands): Both Space keys. LTA/RTA: Left or right triple-action key on either end of the display that can be pressed in three ways ( up, down, or center). Cursor-routing: Key above each Braille cell.
Command Action Dial 1 Braille dots according to selected translation table Dial 2 Braille dots according to selected translation table Dial 3 Braille dots according to selected translation table Dial 4 Braille dots according to selected translation table Dial 5 Braille dots according to selected translation table Dial 6 Braille dots according to selected translation table Dial 7 Braille dots according to selected translation table Dial 8 Braille dots according to selected translation table Dial 9 Braille dots according to selected translation table Dial 0 Braille dots according to selected translation table Dial * Braille dots according to selected translation table Dial # Braille dots according to selected translation table dot 8, RTA Center, Cursor-Routing in Braille Cursor Enter (Accept) mode Insert space LSpace or RSpace Insert Paragraph Marker Space + dots468 Insert Braille character with dot 7 dot7 + Braille character Insert Braille character with dot 8 dot8 + Braille character Braille Escape Space + dots15(e) Braille Backspace dot 7, Space + dots12(b) Clear/Delete Space + dots45 Braille Pan Left RTA Up Braille Pan Right RTA Down Previous Character/Grid Item/Tab Space + dot3 Sheet Next Character/Grid Item/Tab Sheet Space + dot6 Previous Line/List Item/Menu Item Space + dot1, LTA Up Next Line/List Item/Menu Item Space + dot4, LTA Down Previous Word Space + dot2 Next Word Space + dot5 Start of current line (Home) Space + dots13 End of current line (End) Space + dots46 Start of text (Top of edit control) Space + dots123 End of text (Bottom of edit control) Space + dots456 Left Soft key Space + LTA Up, Space + dot7 Right Soft key Space + RTA Up, Space + dot8 Dial/Send Space + LTA Down Hang-Up/End Call Space + RTA Down Applications Menu LTA Center + RTA Center, Space + dots134(m) List of Open Applications LRSpaces + RTA Center, Space + dots135(o) Quick List Space + RTA Center, Space + dots12345(q) Read Soft keys Space + LTA Up + RTA Up, Space + dots78 Read Status Information Space + dots234(s) Open Configure Mobile Speak screen Space + dots14(c) Change User Profile Space + dots1234(p) Press * key in whichever Braille grade (to open Symbols list or unlock Space + dots35 keypad) Repeat Last Spoken Text Space + dots1235(r) Decrease Volume Space + dots236 Increase Volume Space + dots356 Decrease Speed Space + dots126 Increase Speed Space + dots345 Change Punctuation Level Space + dot8 + dots1234(p) Change Keyboard Echo Space + dot8 + dots15(e) Read Date and Time Space + dots145(d) Toggle Speech Mute LRSpaces + dots136(u) Interrupt/Stop Speech LRSpaces Toggle Command Help Mode Space + dots125(h) Change Braille Input Grade Space + dots1245(g) Toggle Braille Cursor Space + dots123456 Route System Focus to Braille Cursor Cursor-Routing 28 Handy Tech BrailleWave
Braille Key Assignments Dots 1 through 8: Braille input keys labeled from left to right as 7, 3, 2, 1, 4, 5, 6, 8. Space, Enter, Escape: Three dedicated function keys.
Command Action Dial 1 Braille dots according to selected translation table Dial 2 Braille dots according to selected translation table Dial 3 Braille dots according to selected translation table Dial 4 Braille dots according to selected translation table Dial 5 Braille dots according to selected translation table Dial 6 Braille dots according to selected translation table Dial 7 Braille dots according to selected translation table Dial 8 Braille dots according to selected translation table Dial 9 Braille dots according to selected translation table Dial 0 Braille dots according to selected translation table Dial * Braille dots according to selected translation table Dial # Braille dots according to selected translation table Enter (Accept) Enter, Cursor-Routing in Braille Cursor mode Insert space Space Insert Paragraph Marker Space + dots468 Insert Braille character with dot 7 dot7 + Braille character Insert Braille character with dot 8 dot8 + Braille character Braille Escape Escape Braille Backspace Space + dots12(b) Clear/Delete Space + dots45 Braille Pan Left dot7 Braille Pan Right dot8 Previous Character/Grid Item/Tab Space + dot3 Sheet Next Character/Grid Item/Tab Sheet Space + dot6 Previous Line/List Item/Menu Item Space + dot1, LTA Up Next Line/List Item/Menu Item Space + dot4, LTA Down Previous Word Space + dot2 Next Word Space + dot5 Start of current line (Home) Space + dots13 End of current line (End) Space + dots46 Start of text (Top of edit control) Space + dots123 End of text (Bottom of edit control) Space + dots456 Left Soft key Space + dot7 Right Soft key Space + dot8 Dial/Send Space + dots237 Hang-Up/End Call Space + dots568 Space + dots134(m) Applications Menu List of Open Applications Space + dots135(o) Quick List Space + dots12345(q) Read Soft keys Space + dot7 + dots13(k) Read Status Information Space + dots234(s) Open Configure Mobile Speak screen Space + dots14(c) Change User Profile Space + dots1234(p) Press * key in whichever Braille grade Space + dots35 (to open Symbols list or unlock keypad) Repeat Last Spoken Text Space + dots1235(r) Decrease Volume Space + dots236 Increase Volume Space + dots356 Decrease Speed Space + dots126 Increase Speed Space + dots345 Change Punctuation Level Space + dot8 + dots1234(p) Change Keyboard Echo Space + dot8 + dots15(e) Read Date and Time Space + dots145(d) Toggle Speech Mute dot8 + dots136(u) Interrupt/Stop Speech Space + dots78 Toggle Command Help Mode Space + dots125(h) Change Braille Input Grade Space + dots1245(g) Toggle Braille Cursor Space + dots123456 Route System Focus to Braille Cursor Cursor-Routing 29 Handy Tech EasyBraille
Braille Key Assignments Dots 1 through 8: Braille input keys labeled from left to right as 7, 3, 2, 1, 4, 5, 6, 8. LSpace / RSpace: Left or right Space keys below the Braille keyboard. Space: Either left or right space key. LRSpaces (pressed together to perform commands): Both Space keys.
Command Action Dial 1 Braille dots according to selected translation table Dial 2 Braille dots according to selected translation table Dial 3 Braille dots according to selected translation table Dial 4 Braille dots according to selected translation table Dial 5 Braille dots according to selected translation table Dial 6 Braille dots according to selected translation table Dial 7 Braille dots according to selected translation table Dial 8 Braille dots according to selected translation table Dial 9 Braille dots according to selected translation table Dial 0 Braille dots according to selected translation table Dial * Braille dots according to selected translation table Dial # Braille dots according to selected translation table Enter (Accept) LRSpaces, Cursor-Routing in Braille Cursor mode Insert space LSpace or RSpace Insert Paragraph Marker Space + dots468 Insert Braille character with dot 7 dot7 + Braille character Insert Braille character with dot 8 dot8 + Braille character Braille Escape Space + dots1346(x) Braille Backspace dot 7, Space + dots12(b) Clear/Delete Space + dots45 Braille Pan Left Left Space Braille Pan Right Right Space Previous Character/Grid Item/Tab Space + dot3 Sheet Next Character/Grid Item/Tab Sheet Space + dot6 Previous Line/List Item/Menu Item Space + dot1, LTA Up Next Line/List Item/Menu Item Space + dot4, LTA Down Previous Word Space + dot2 Next Word Space + dot5 Start of current line (Home) Space + dots13 End of current line (End) Space + dots46 Start of text (Top of edit control) Space + dots123 End of text (Bottom of edit control) Space + dots456 Left Soft key Space + dot7 Right Soft key Space + dot8 Dial/Send LRSpaces + dot7 Hang-Up/End Call LRSpaces + dot8 Applications Menu Space + dots134(m) List of Open Applications Space + dots135(o) Quick List Space + dots12345(q) Read Soft keys LRSpaces + dots13(k) Read Status Information Space + dots234(s) Open Configure Mobile Speak screen Space + dots14(c) Change User Profile Space + dots1234(p) Press * key in whichever Braille grade (to open Symbols list or unlock Space + dots35 keypad) Repeat Last Spoken Text Space + dots1235(r) Decrease Volume Space + dots236 Increase Volume Space + dots356 Decrease Speed Space + dots126 Increase Speed Space + dots345 Change Punctuation Level Space + dot8 + dots1234(p) Change Keyboard Echo Space + dot8 + dots15(e) Read Date and Time Space + dots145(d) Toggle Speech Mute LRSpaces + dots136(u) Interrupt/Stop Speech LRSpaces Toggle Command Help Mode Space + dots125(h) Change Braille Input Grade Space + dots1245(g) Toggle Braille Cursor Space + dots123456 Route System Focus to Braille Cursor Cursor-Routing 30 Freedom Scientific Focus 40 Blue and Focus 14 Blue
The Freedom Scientific Focus 40 Blue has 40 refreshable Braille cells, a cursor routing button above each Braille cell, a Navrow button above each cursor routing key, 8-key Perkins-style Braille keyboard with the addition of two SHIFT keys, two panning buttons, two rocker bars, two selector buttons, and two WHIZWHEELS®, one at each end of the display, for quick navigation of files, lists, and menus.
The Freedom Scientific Focus 14 Blue has 14 refreshable Braille cells, a cursor routing button above each Braille cell, 8-key Perkins-style Braille keyboard, with the addition of two SHIFT keys, two panning buttons, two rocker bars, and two selector buttons. It also uses an up/down Nav Rocker and Nav Mode button located one at each end of the display, for quick navigation of files, lists, and menus.
Command Action Simulate Enter key key 8 Previous Character/Grid Item/Tab Sheet Space+dot3 Next Character/Grid Item/Tab Sheet Space+dot6 Previous Line/List Item/Menu Item WhizWheel Up or Rocker UP or Space+dot1 Next Line/List Item/Menu Item WhizWheel down or Rocker down or Space+dot4 Simulate Space key space Press dot 7 in 8-dot input key 7 with other Braille keys Press dot 8 in 8-dot input key 8 with other Braille keys Braille Escape (to clear G1 or G2 text key 7 alone or Space + e buffer) Braille Backspace Space+B Delete key Space+dots45 Insert Paragraph Marker Space+dots46 Decrease Speed Space+dots126 Increase Speed Space+dots345 Braille pan left Left panning button Braille pan right right panning button Previous word Space+dot2 Next word Space+dot5 Press * key in whichever Braille grade (to Space+dots35 open Symbols list or unlock keypad) Start of line panning button + Rocker bar up End of line panning button + Rocker bar down Top of file or list Space+dots123 Bottom of file or list Space+dots456 Read from top of file Space+dots12356 Read from cursor Space+dots23456 Activate Left Soft key Left selector button Activate Right Soft key Right selector button Dial/Send Space+dot7+D Hang-Up/End Call Space+Dot7+H Read status info Space+S Change profile Space+P Configure Mobile Speak Space+C Quick List Space+Dot7+Q Applications Menu Space+M Read Soft keys Left selector button + Right selector button or Space+dots1456 Read date and time Space+D Repeat Last Spoken Text Space+r List of Open Applications Space+dots34 Interrupt speech Space+dots78 Toggle Braille Cursor space + 1,2,3,4,5,6 Change Secret Mode Space+dots16 Help mode on / off? Space+H Toggle speech mute Space+U Toggle Keyboard Echo Space + K Toggle Punctuation Space+dot7+p Change voice Space+v Show User Dictionary Space+dot7+v volume up Space + dot 236 volume down Space + dot 356 Change Braille Grade Space+G Route cursor to cell Cursor Routing 31 HIMS Braille Sense / SyncPad Braille Key Assignments Dots 1 through 8: Braille input keys labeled from left to right as 7, 3, 2, 1, 4, 5, 6, 8. Left scroll/ Right scroll: Scroll button located on both sides Braille cell. Space: key between Braille input keys 1 and 4.
Command Action Simulate Enter key dot8 Previous character Space+dot3 Next character Space+dot6 Previous line Space+dot1 Next line Space+dot4 Simulate Space key space Press dot 7 in 8-dot input dot7 Press dot 8 in 8-dot input dot8 Braille Escape (to clear G1 or G2 text Space+dots15 buffer) Braille Backspace dot7 Delete key Space+dots45 Previous control or link Space+dots23 Next control or link Space+dots56 Previous tab or dialog page Space+dots17 Next tab or dialog page Space+dots48 Braille Braille pan left left scroll Braille pan right right scroll Previous word Space+dot2 Next word Space+dot5 Previous paragraph Space+dots237 Next paragraph Space+dots568 Previous screen (PageUp) Space+dots126 Next screen (PageDown) Space+dots345 Start of line Space+dots13 End of line Space+dots46 Top of file or list Space+dots123 Bottom of file or list Space+dots456 Read from top of file dots12457 Read from cursor dots12458 Select previous character dots37 Select next character dots67 Select previous line dots17 Select next line dots47 Select previous word dots27 Select next word dots57 Select all dots18 Select from cursor dots128 Activate Left Soft Key Space+dot7 Activate Right Soft Key Space+dot8 Simulate Dial key Space+dots1237 Simulate Hang-up key Space+dots4568 Read status info Space+dots2348 Switch to application/window Space+dots2456 Change profile Space+dots1234 MSP Control Panel Space+dots14 LaunchQuickapp Space+dots123458 Quick access menu Space+dots134 Activate context menu dots1347 Read Softkeys dots138 Read date and time Space+dots145 32 Seika Notetaker Braille Key Assignment 1. Dots 1 through 8: Braille input keys labeled from left to right as 7, 3, 2, 1, 4, 5, 6, 8. 2. Cursor-routing is above on every Braille cell. 3. Left button and Right button are on the left and right side of the Braille cell area respectively. 4. Left Joystick and Right Joystick are on the below of the Left button and Right button respectively. Left Joystick Left (LJL), Left Joystick Right (LJR), Left Joystick Previous (LJP), Left Joystick Next (LJN) and Left Joystick Center (LJC) are the Left Joystick 5 keys. The Right Joystick also has 5 keys: RJL, RJR, RJP, RJN and RJC. 5. Dot7 and Dot8 represent Backspace and Enter respectively if Dot7 and Dot8 aren’t use for typing. 6. There are two Space Buttons between the Left Joystick and Right Joystick.
Command Action Dial 1 Braille dots according to selected translation table Dial 2 Braille dots according to selected translation table Dial 3 Braille dots according to selected translation table Dial 4 Braille dots according to selected translation table Dial 5 Braille dots according to selected translation table Dial 6 Braille dots according to selected translation table Dial 7 Braille dots according to selected translation table Dial 8 Braille dots according to selected translation table Dial 9 Braille dots according to selected translation table Dial 0 Braille dots according to selected translation table Dial * Braille dots according to selected translation table Dial # Braille dots according to selected translation table Enter (Accept) Enter, RJC, LJC, Cursor-Routing in Braille Cursor mode Home Space + Backspace + dots125(h) Back(Escape) Space + dots12(b) Insert space Space Insert Paragraph Marker Space + dots46 Braille Backspace Backspace Clear/Delete Space + dots145(d) Braille Pan Left Left Braille Pan Right Right Previous Character/Grid Item/Tab Sheet LJL,RJL, Space + dot3 Next Character/Grid Item/Tab Sheet LJR,RJR, Space + dot6 Previous Line/List Item/Menu Item LJP,RJP, Space + dot1 Next Line/List Item/Menu Item LJN,RJN, Space + dot4 Previous Word Space + LJL, Space + RJL, Space+dot2 Next Word Space + LJR, Space + RJR, Space + dot5 Left Softkey Space + dot7 Right Softkey Space + dot8 Dial/Send Space + Backspace + dot3 Hang-Up/End Call Space + Backspace + dot6 Application Menu (Switch Application) LJC + RJC, Space + dots134(m) List of Open Applications(Show Start Space + dots135(o) Menu) Quick List Space + dots12345(q) Read Softkeys Space + dots78 Read Status Information Space + dots24(i) Open Configure Mobile Speak screen Space + dots14(c) Change User Profile (Switch Profile) Space + dots1234(p) Repeat Last Spoken Text Space + dots1235(r) Decrease Volume Space + Backspace + dots1236(v) Increase Volume Space + Enter + dots1236(v) Decrease Speed Space +Backspace + dots234(s) Increase Speed Space + Enter + dots234(s) Change Verbosity Level Space + dots1236(v) Change Keyboard Echo Space + Enter + dots15(e) Read Date and Time Space + dots2345(t) Toggle Speech Mute Space + Backspace + dots136(u) Interrupt/Stop Speech Space + Backspace + dots24(i) Toggle Command Help Mode Space + dots125(h) Change Braille Input Grade Space + dots1245(g) Toggle Braille Cursor (Toggle Tactile Space + dots123456 Cursor) Braille Routing Routing 33 Brailliant BI32/40/B80
Please note that on the B80, thumb Key up is the Back key instead of Backspace.
Command Action Dial 1 Braille dots according to selected translation table Dial 2 Braille dots according to selected translation table Dial 3 Braille dots according to selected translation table Dial 4 Braille dots according to selected translation table Dial 5 Braille dots according to selected translation table Dial 6 Braille dots according to selected translation table Dial 7 Braille dots according to selected translation table Dial 8 Braille dots according to selected translation table Dial 9 Braille dots according to selected translation table Dial 0 Braille dots according to selected translation table Dial * Braille dots according to selected translation table Dial # Braille dots according to selected translation table Enter (Accept) Thumb key Down, C3 or C6 Insert space Space Insert Paragraph Marker *Space + dots46 Insert Braille character with dot 7 dot7(Shift) + Braille character Insert Braille character with dot 8 dot8(Control) + Braille character Space + dot7(shift), Space + dot15(e), Thumb Key Braille Escape up Braille Backspace Space + dots12(b) Clear/Delete Space + dots145(d) Braille Pan Left Thumb Key Left Braille Pan Right Thumb Key Right Previous Character/Grid Item/Tab Sheet Space + dot3 Next Character/Grid Item/Tab Sheet Space + dot6 Previous Line/List Item/Menu Item Space + dot1 or C1 Next Line/List Item/Menu Item Space + dot4 or C4 Previous Word Space + dot2 Next Word Space + dot5 Start of current line (Home) Space + Dot23 or C23 End of current line (End) Space + Dot56 or C56 Start of text (Top of edit control) Space + dot123 or C123 End of text (Bottom of edit control) Space + dot456 or C456 Space + thumb key left or Space + dot8(Control) + Left Soft key dot3 Space + thumb key right or Space + dot8(Control) Right Soft key + dot6 Dial/Send C34 Hang-Up/End Call C16 Applications Menu Space + dot8 (Ctr) l+ M List of Open Applications Space + dots135(o) Quick List Space + dots12345(q) Space + thumb key left + thumb key right or Space Read Soft keys + dots36 Read Status Information Space + dot8(Ctr)l + dot234(S) Open Configure Mobile Speak screen Space + dots14(c) Change User Profile Space + dots1234(p) Press * key in whichever Braille grade (to open Symbols list or unlock keypad) Space + dots35 Repeat Last Spoken Text Space + dots1235(r) Decrease Volume Space + dots236 Increase Volume Space + dots356 Decrease Speed Space + dots126 Increase Speed Space + dots345 Change Punctuation Level Space + dot8(Control) + dots1234(p) Change Keyboard Echo Space + dot8(Control) + dots15(e) Read Date and Time C145 Toggle Speech Mute Space + dot8(Control) + dots136(u) Interrupt/Stop Speech dot8(Control) Change Braille Input Grade Space + dot24(I) Route System Focus to Braille Cursor Cursor Routing