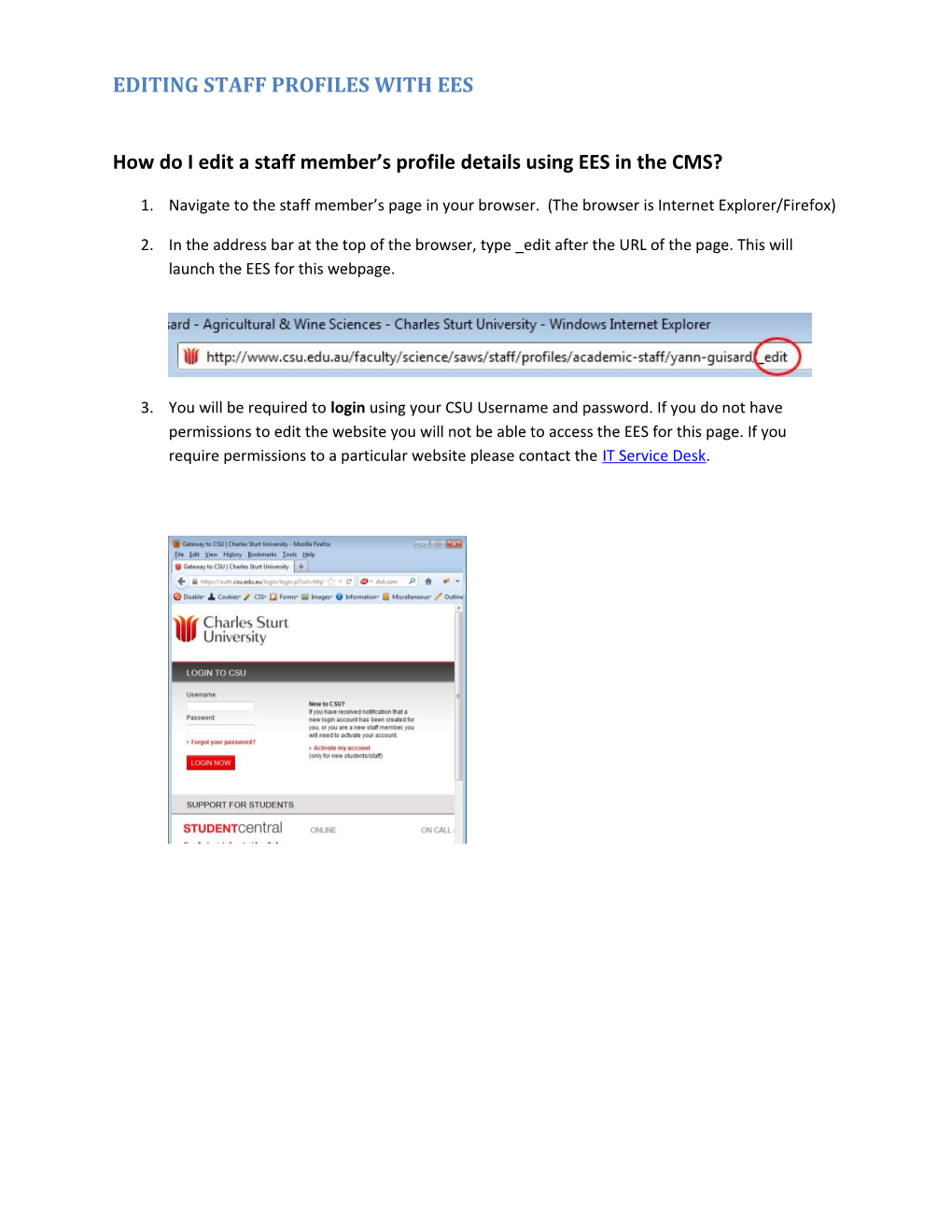EDITING STAFF PROFILES WITH EES
How do I edit a staff member’s profile details using EES in the CMS?
1. Navigate to the staff member’s page in your browser. (The browser is Internet Explorer/Firefox)
2. In the address bar at the top of the browser, type _edit after the URL of the page. This will launch the EES for this webpage.
3. You will be required to login using your CSU Username and password. If you do not have permissions to edit the website you will not be able to access the EES for this page. If you require permissions to a particular website please contact the IT Service Desk. 4. The page will load the EES and be placed into the status of “Safe Edit” (Pink) to enable you to start editing.
5. To edit the staff members’ details which are displayed at the top of their profile or the details in the staff listing page, select the Metadata icon circled above. 6. Scroll down to the “Design – Staff Schema”, “Staff Details” section and edit the fields you require.
7. Then once your changes are made, save the changes by selecting the green “Save” button in the top right corner of the browser. The button will only turn green if changes have been made.
8. To proof the changes you have made select the “Preview” button at the top of the page. The EES will display your page in the browser with your latest changes. To go back to editing select the “Edit” button beside the “Preview” button. 9. To make your changes Live, go back to the Details screen and select the status from the drop down list – “Apply for Approval”. This will then put your page into Workflow which requires an IT Web Service Delivery Staff member or a Faculty Web Coordinator to approve your changes.
10. To view the status of your Workflow, select the Workflow icon for your page in the EES. This will show you who needs to approve your page and if the approval has been completed.
11. When the workflow is completed you will be able to change the status of your page on the “Details” screen to “Live” Note: There is a 3 hour cache window for changes to go live in the browser. If you want to view your page without the cache, you need to type _nocache after the URL of the page in the browser to view the latest version. 12. Logout of the EES by selecting the person icon at the top right hand corner of the browser window and selecting “Logout”. This will release all of your locks. Then close the browser if no further edits are being made.
The Exit Edit Mode option will exit the Easy Edit Suite interface and reload the current page - you will still, however, be logged into the system. The Logout option will exit the Easy Edit Suite and log you out of the system before reloading the current page. When you exit or log out of the Easy Edit Suite, all locks on the current asset will be released automatically.