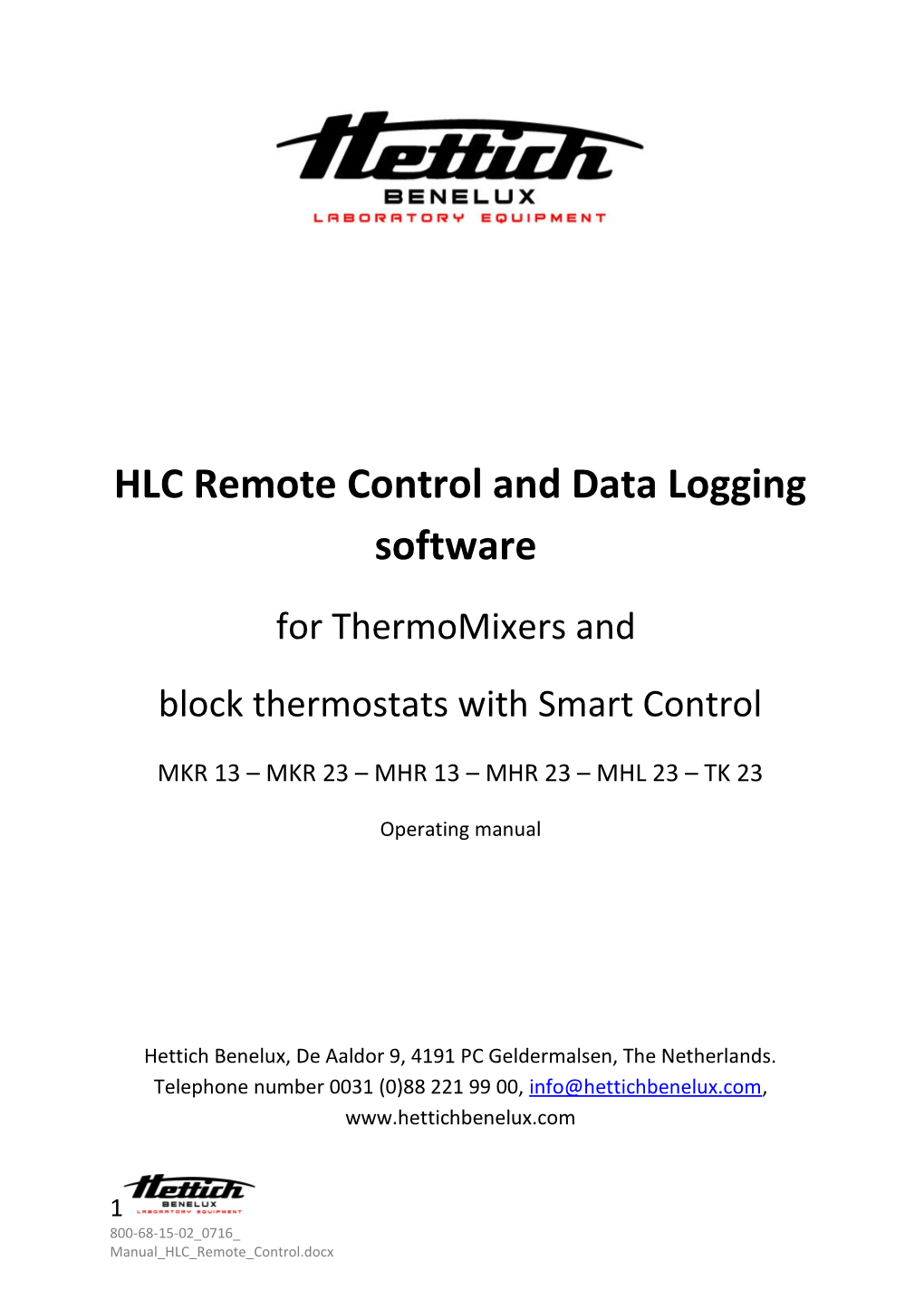HLC Remote Control and Data Logging software for ThermoMixers and block thermostats with Smart Control
MKR 13 – MKR 23 – MHR 13 – MHR 23 – MHL 23 – TK 23
Operating manual
Hettich Benelux, De Aaldor 9, 4191 PC Geldermalsen, The Netherlands. Telephone number 0031 (0)88 221 99 00, [email protected], www.hettichbenelux.com
1 800-68-15-02_0716_ Manual_HLC_Remote_Control.docx Table of contents
2 800-68-15-02_0716_ Manual_HLC_Remote_Control.docx Data transfer and USB driver
There is a standard USB 1.1 port for communicating with a PC on the ThermoMixers and block thermostats with Smart Control. Connect the device to your PC via the USB port on the left-hand side using a USB cable.
Install a suitable USB driver if you do not yet have one on your Windows computer. You can find one at www.ftdichip.com/Drivers/VCP.htm. This USB driver creates a new virtual COM interface in the PC. The chip in the Smart Control is called FT232B.
HLC Remote Control and Data Logging
You can use the Hettich Benelux "HLC Remote Control and Data Logging" application for communicating with the device.
Install the corresponding "HLC Remote Control V1.x.msi" program package on your Windows PC.
Start this process by clicking on the "HLC_Control_App.exe" file on your computer. The "HLC Remote Control and Data Logging" window will open.
3 800-68-15-02_0716_ Manual_HLC_Remote_Control.docx Setting the COM port
You can enter the settings dialogue by clicking on the "Settings" symbol. Here you can select the COM port through which you wish to communicate with the HLC device.
4 800-68-15-02_0716_ Manual_HLC_Remote_Control.docx Select an available COM port from the list.
Remote control of the ThermoMixers and block thermostats
Using a script you can both remote control the ThermoMixers and block thermostats with Smart Control and also receive process data from the device and document them in an EXCEL file. Enter process data via USB – script commands
Six script commands are possible and required to control the process of and a HLC device via a USB port.
Please note that a distinction is made between higher and lower case letters for the script execution.
Command Description rc.Start() Starts a process (without a program inside the device) using the setpoint values for speed and temperature which are shown on the display. Logging in one-minute intervals is started. Any manually set time is deleted and will be overwritten by endless since processes must be programmed in the script with a time. rc.Stop() Stops any process and returns the user to the start menu, active programs/processes (including logging) are aborted. A script without a final stop command will continue to run for an unlimited time using the last speed and/or temperature values (including continued logging!). rc.SetTemp(37.0) Changes the setpoint temperature to a new value. Invalid temperature values will be replaced by the next valid value, as if entries were made manually on the device.
5 800-68-15-02_0716_ Manual_HLC_Remote_Control.docx rc.SetRpm(200) Changes the setpoint speed to a new value. Invalid speed values will be replaced by the next valid value, as if entries were made manually on the device. rc.SetRpm(0) Stops the vibrating process (speed=0) if, for example, it should no longer vibrate but its temperature should continue to be controlled. Other entries, for example r=10, will be interpreted as speed and will run the motor at its minimum speed. This command should also be set at the start of a remote protocol deliberately designed not to vibrate but only to control the temperature. rc.WaitSecs(x) Waits for x seconds. This therefore enables you to define the time for the heating/vibrating stage which you defined with the previous commands. rc.WaitHours("hh:mm:ss") Waits hh hours, mm minutes and ss seconds. Please remember to enter the inverted commas. Example: rc.WaitHours("01:30:00") (= waits 1 hours and 30 minutes)
Notes: The changes to the temperature and speed made using script commands have the same effect as entering them manually at the same time on the display.
That means for the script-based procedure: If the script does not start with a new speed and/or temperature, the device will operate after the start command with the last setpoint values to be entered (manually if applicable) for the speed and/or temperature. The device can be influenced during script-based operation using changes to the speed and/or temperature made manually on the display (overwriting the last completed script instruction). The continued logging values naturally always show the current speed
6 800-68-15-02_0716_ Manual_HLC_Remote_Control.docx and temperature. Later script instructions for speed and/or temperature then overwrite the manual values again. If the script is not ended with the rc.Stop() command, the device will retain the last set values for speed and temperature. The logging procedure (program window and EXCEL file) will continue to run for an unlimited time. The opened EXCEL logging file will not be saved using the selected name in the EXCEL output path until you click the square stop button in the control section. (The device itself can then be stopped if necessary using the red Emergency Stop but in or manually on the device display.)
Note: The entries in the Setup menu, such as colour, contrast and brightness for the display, language, the direction of rotation, etc. can only be made using the control on the device itself.
The script code can be entered on the far left of the window and managed using the 'Load' and 'Save' buttons.
The software installation is supplied with which you can open in the opened 'Load' dialogue window under "Script File" (see below).
7 800-68-15-02_0716_ Manual_HLC_Remote_Control.docx Configuration of the logging process
You can obtain the configuration of the logging process (recording the process data) in the dialogue which appears when you click on the "Open" bottom.
This contains the settings for scripting and logging. In the top "Script File" box you can select a script file or decide that you just want logging without script. The latter would be a good idea, for example, if you are operating the device manually on the front panel.
You can set the parameters for logging using Excel in the bottom "Excel Settings" box.
The "Use Excel for Logging" box decides whether the process data otherwise only shown in the software window will also be recorded in Excel. The information under the heading "File Naming Convention" determines which conventions are used for assigning Excel files names. The current date and
8 800-68-15-02_0716_ Manual_HLC_Remote_Control.docx time are always in the centre of the file name. An arbitrary prefix or suffix can be entered if permitted by Windows for the assignment of file names.
The "Excel Output Path for Logging" defines the directory in which the Excel output files are saved.
The Excel Master Template file can be used as a pre-formatted document for generating Excel logging files. Before using the "HLC Remote Control and Data Logging" software for the first time, you must use the appropriate file selection box to select template "MasterTemplate-Example 01.xls" supplied with the software installation in the "Config" sub-directory. Please note that if you create your own templates or modify the original one, the application starts with the numerical labelling of the cells B3...E3 and then continues to write underneath.
The EXCEL logging file created live during the logging process is not saved using the selected name in the EXCEL output path until you click the square Stop button in the control section after the script has finished.
9 800-68-15-02_0716_ Manual_HLC_Remote_Control.docx Logging boxes in the main dialogue
Now let's turn to the logging boxes shown in the main dialogue window.
The "Communication Log" list informs you which commands and responses have been sent to and fro between the software and the HLC device. This may be helpful, for example, when creating/testing your own scripts.
The "Measurement Data Log" table shows the relevant numeric process data sent by the HLC device at one-minute intervals to the PC software. These data are also identical to those which may be exported to the Excel logging table.
If, for example, during the heating time the (automatic) data logging at one- minute intervals is too slow, you can "accelerate" eight using a repetitive sequence of script commands for a defined period. Enter the following commands for temporary logging at 10 second intervals:
10 800-68-15-02_0716_ Manual_HLC_Remote_Control.docx … rc.Start() rc.WaitSecs(10) rc.Start() rc.WaitSecs(10) rc.Start() rc.WaitSecs(10) rc.Start() …
In other words, every "rc.start()" command creates an automatic logging enquiry at the intervals defined by the wait cycles. After this sequence the script execution automatically returns to logging at minute intervals.
"Control" section
The "Control" section has the following functions:
The button with the arrow to the right starts the script and logging.
The button with the square stops the script (if it is still running) and therefore also ends the logging. The last script command will continue to be executed, however (for example continued vibration including temperature control).
The red Emergency Stop button stops the script (if it is still running), ends the logging and sends a stop command to the a HLC device
The green lamps indicate whether a script is currently running and whether logging is active.
11 800-68-15-02_0716_ Manual_HLC_Remote_Control.docx