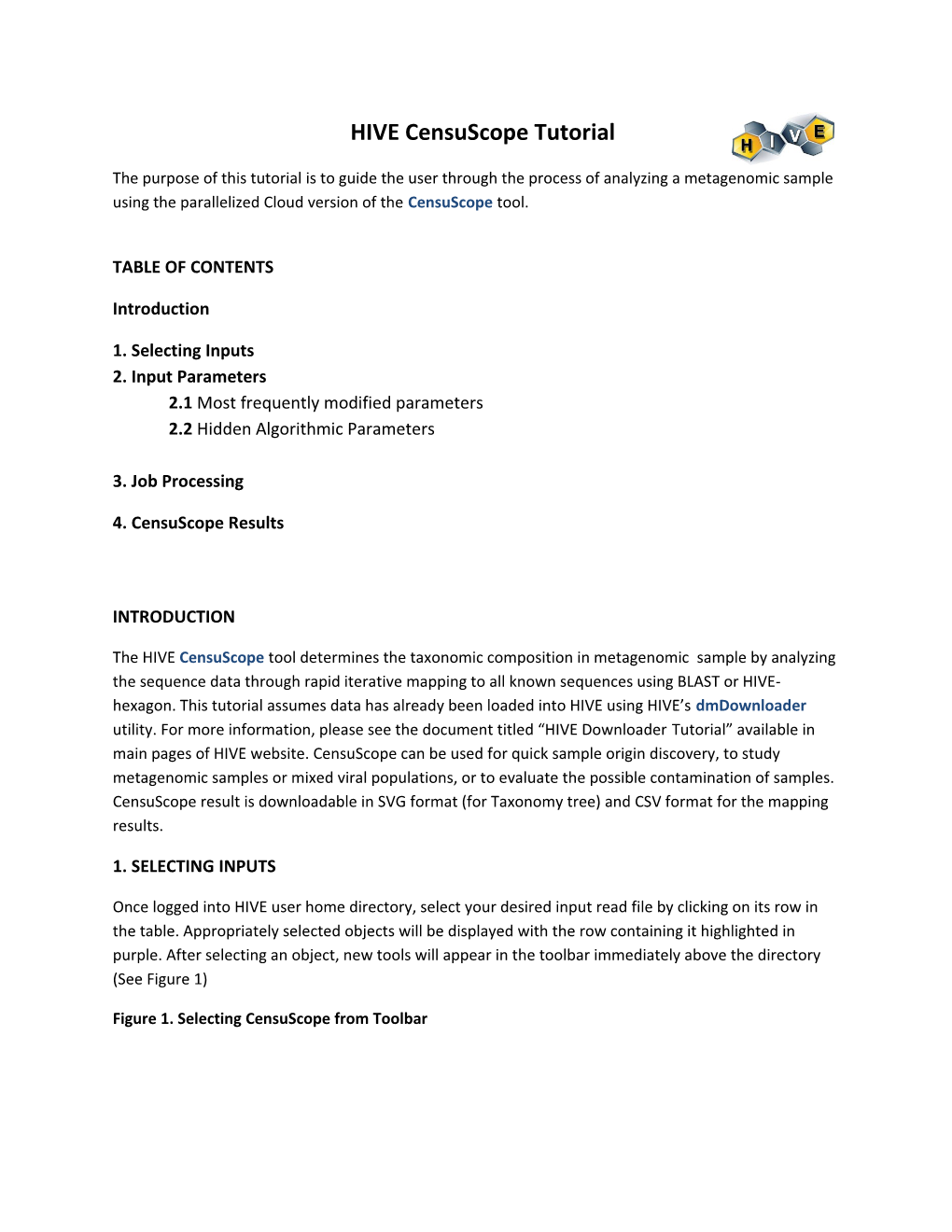HIVE CensuScope Tutorial
The purpose of this tutorial is to guide the user through the process of analyzing a metagenomic sample using the parallelized Cloud version of the CensuScope tool.
TABLE OF CONTENTS
Introduction
1. Selecting Inputs 2. Input Parameters 2.1 Most frequently modified parameters 2.2 Hidden Algorithmic Parameters
3. Job Processing
4. CensuScope Results
INTRODUCTION
The HIVE CensuScope tool determines the taxonomic composition in metagenomic sample by analyzing the sequence data through rapid iterative mapping to all known sequences using BLAST or HIVE- hexagon. This tutorial assumes data has already been loaded into HIVE using HIVE’s dmDownloader utility. For more information, please see the document titled “HIVE Downloader Tutorial” available in main pages of HIVE website. CensuScope can be used for quick sample origin discovery, to study metagenomic samples or mixed viral populations, or to evaluate the possible contamination of samples. CensuScope result is downloadable in SVG format (for Taxonomy tree) and CSV format for the mapping results.
1. SELECTING INPUTS
Once logged into HIVE user home directory, select your desired input read file by clicking on its row in the table. Appropriately selected objects will be displayed with the row containing it highlighted in purple. After selecting an object, new tools will appear in the toolbar immediately above the directory (See Figure 1)
Figure 1. Selecting CensuScope from Toolbar Clicking on the CensuScope icon will direct you to the CensuScope algorithmic portal.
2. INPUT PARAMETERS
The CensuScope tool page (See Figure 2) is organized such that the top CensuScope box automatically displays the most frequently modified and required parameters, with additional parameters available by clicking the expansion icon to the left of the Parameters section header. To hide the section when open, click the icon to the left of the section header.
Figure 2. CensuScope Tool Portal 2.1 Most frequently modified parameters
Name: Specify a name for the process. If the user does not enter a name, HIVE will automatically name it using the input file name.
Input Sequences: This should display the sequence (or sequences) selected from the user home directory. To select additional input reads, click the arrow for the dropdown menu. A pop-up replica of your user home directory will appear. Select multiple files by clicking and highlighting
each one. To close click the close icon in the top right corner.
Algorithm: Select which alignment algorithm to use to query the NT database.
HIVE-hexagon aligner was developed by HIVE team and as such natively uses HIVE’s parallel execution architecture resulting in improved speed, sensitivity and accuracy of alignments compared with current methods.
BLAST is the Basic Local Alignment Search Tool maintained by NCBI at NLM and is a widely used tool for calculating sequence similarity. BLAST has been adapted to run optimally in HIVE’s highly parallel environment, taking full advantage of HIVE’s distributed data storage through explicit parallelization.
Bowtie2 is a popular mapping algorithm that is faster than BLAST.
Reference databases: Select which database to search against.
BLAST-NT contains all publicly available nucleotide sequences from NCBI.
MetaPhlAn is a signature database of bacterial origin available from MetaPhlAn team.
Representative Genomes database consists of sequences from selected organisms.
2.2 Hidden Algorithmic Parameters
More customizable parameters can be viewed by clicking the expansion button found on the top left corner of the Parameters box.
Iteration: Default set to 10.
This process is repeated multiple times to ascertain the taxonomic composition that is found in majority of the iterations
Sample Size: Default set to 1000.
Number of sequence reads to analyze
Taxonomy Depth: Default set to 3. Level of nodes within a given taxonomy tree/system
3. JOB PROCESSING
Click the SUBMIT button to start the job. The page will be refreshed and a new box will appear in the middle of the page tracking the progress of the task (Figure 3.)
By clicking on the expand node icon found in the top left side of this box, you can view the progress of every subcomponent of this task. Once 100% complete, the process status will change from Waiting to Running to Done. The entire process is complete when all statuses read Done and the progress bar reads 100% completion. Results will populate the bottom Result section when complete
Figure 3. Tracking CensuScope Progress
4. CENSUSCOPE RESULTS
The CensuScope results box has two components: the left summary viewer and the right detailed visualization viewer (Figure 4). The default view of CensuScope results is the phylogram view containing partially-collapsed taxonomic hierarchies of all species found in the sample by CensuScope computations. Also available is a list view which summarizes taxonomy hits in a table by taxonomy ID, organism name, number of hits to the relevant ID and number of taxonomic children to the taxonomy ID present in the sample (Figure5).
To view detailed taxonomy information about a specific organism, either click the node (can be species or higher level hierarchical node) from the phylogram representation or select the containing row from the list view. Once selected, taxonomy information about the selected species will now populate the right box of the results section. Information displayed includes, when available: Taxonomy nodes, Bio Project ID, Common names, Taxonomy names, Parent rank and Taxonomy ID
Figure 4. CensuScope Results Taxonomy tree View
Figure 5. CensuScope Results List View