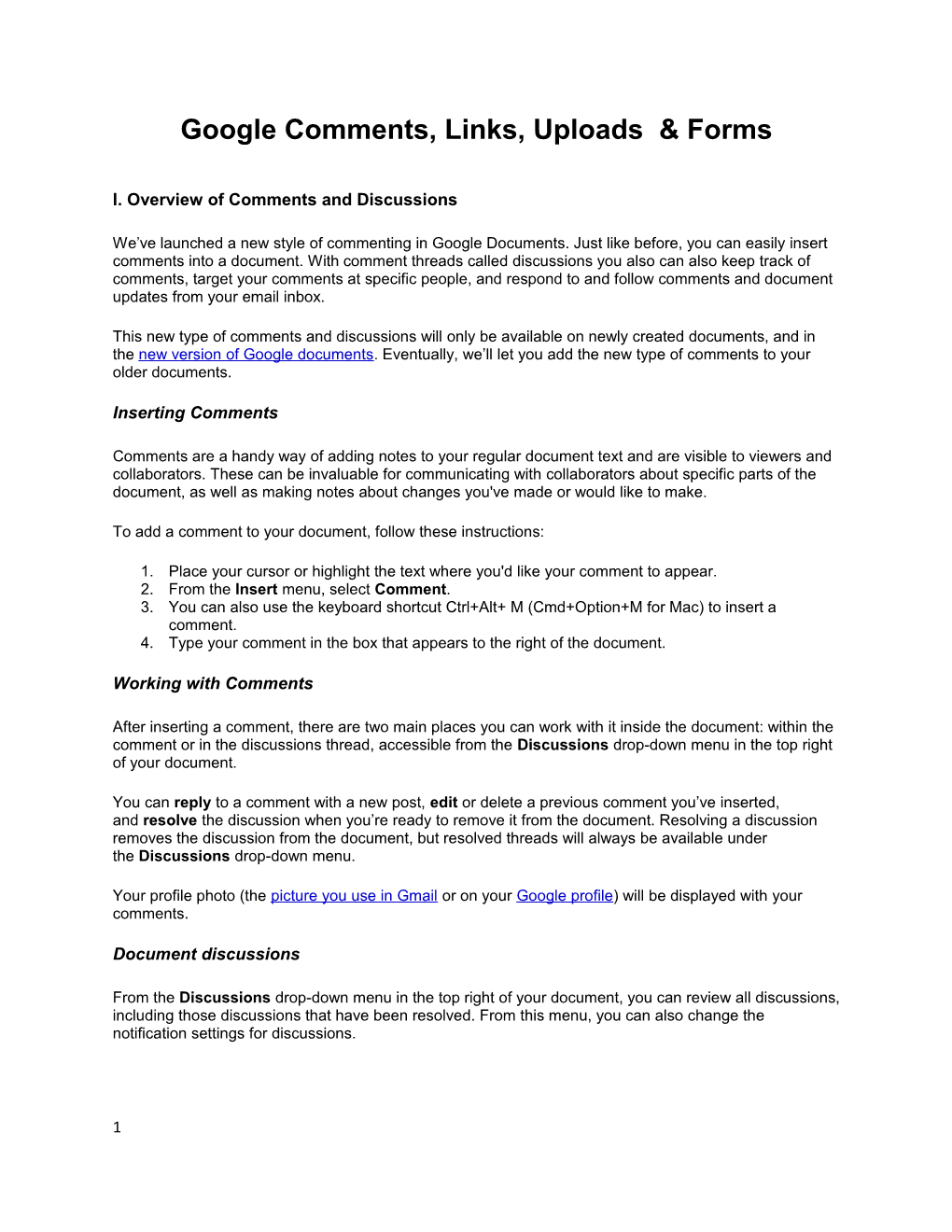Google Comments, Links, Uploads & Forms
I. Overview of Comments and Discussions
We’ve launched a new style of commenting in Google Documents. Just like before, you can easily insert comments into a document. With comment threads called discussions you also can also keep track of comments, target your comments at specific people, and respond to and follow comments and document updates from your email inbox.
This new type of comments and discussions will only be available on newly created documents, and in the new version of Google documents. Eventually, we’ll let you add the new type of comments to your older documents.
Inserting Comments
Comments are a handy way of adding notes to your regular document text and are visible to viewers and collaborators. These can be invaluable for communicating with collaborators about specific parts of the document, as well as making notes about changes you've made or would like to make.
To add a comment to your document, follow these instructions:
1. Place your cursor or highlight the text where you'd like your comment to appear. 2. From the Insert menu, select Comment. 3. You can also use the keyboard shortcut Ctrl+Alt+ M (Cmd+Option+M for Mac) to insert a comment. 4. Type your comment in the box that appears to the right of the document.
Working with Comments
After inserting a comment, there are two main places you can work with it inside the document: within the comment or in the discussions thread, accessible from the Discussions drop-down menu in the top right of your document.
You can reply to a comment with a new post, edit or delete a previous comment you’ve inserted, and resolve the discussion when you’re ready to remove it from the document. Resolving a discussion removes the discussion from the document, but resolved threads will always be available under the Discussions drop-down menu.
Your profile photo (the picture you use in Gmail or on your Google profile) will be displayed with your comments.
Document discussions
From the Discussions drop-down menu in the top right of your document, you can review all discussions, including those discussions that have been resolved. From this menu, you can also change the notification settings for discussions.
1 Sometimes it can be cumbersome to have to scan through your document to view all discussions. If you select the Show discussions menu option, you can keep track of all discussions throughout the document, including those that have already been resolved. In this view, you can also make comments about the entire document.
II.Inserting items: Inserting links Share Comment Print
To add a link to your document, follow these instructions:
1. Click anywhere in your document where you'd like the link to appear. 2. Click the Insert drop-down menu and select Link..., or click the link icon in the toolbar. The 'Edit Link' window appears.
2 3. Type the text you'd like to be displayed as the link (if you selected specific text, it will already appear in the 'Text to display' field). Leave this field blank if you want the full link to be displayed in your document. 4. Select either 'Web address' or 'Email address.' 5. Enter a URL (or an email address if you selected 'Email address') in the second text box. 6. Click OK.
III.Getting to know Google Docs: Size limits
Docs you create and files you upload have some limits built in.
Documents: 512,000 characters, regardless of the number of pages or font size. Uploaded document files that are converted to Google documents format can’t be larger than 1MB.
Spreadsheets: 400,000 cells, with a maximum of 256 columns per sheet. Uploaded spreadsheet files that are converted to Google spreadsheets format can’t be larger than 20MB, and need to be under 400,000 cells and 256 columns per sheet.
More information about spreadsheets limits
Presentations: Presentations created in Google Docs can be up to 10MB -- which is about 200 slides. Uploaded presentation files that are converted into Google presentations format can also be up to 10MB.
Drawings: We’ve never seen anyone make a drawing that was too big (but that’s not a dare).
Other files: Files that you upload but don’t convert to Google Docs format take up to a total of 1GB. That can be all one file if you want -- the upload limit is 1GB, too. (If you need more than 1GB of storage space for your files, you can view pricing plans for additional Google Docs storage.)
IV.Upload Files You can upload files up to 1024 MB. Files converted to Google Docs have smaller limits.
Select conversion options Only converted files can be edited online. File types and size limits
Convert documents - up to 1 MB per file:
Microsoft Word (.doc, .docx), OpenDocument text (.odt), StarOffice text (.sxw)
Rich text (.rtf), Plain text (.txt), HTML (.htm, .html) Convert presentations - up to 10 MB per file:
Microsoft PowerPoint (.ppt, .pps)
3 Convert spreadsheets - up to 20 MB per file:
Microsoft Excel (.xls, .xlsx) files, OpenDocument spreadsheets (.ods).
Comma-separated values (.csv) Convert drawings - up to 2 MB per file:
Windows Metafile (.wmf)
Some features may not be fully supported when files are converted (for example, footnotes, tables of contents, tracked changes and comments, embedded graphs, pivot tables, and slide animations). Files that you don't convert (maximum 25 MB per file) will count toward your storage limit.
Convert text from PDF or image files - up to 2M per file:
Photos, scanned documents, screenshots, etc (.jpg, .gif, .png)
PDF files (.pdf)
Graphics are not converted — only text. For the best results, start with high-resolution image files.
V.Forms: Creating forms
You can create a form from the Docs list or from any spreadsheet.
Creating a form from your Docs list:
1. Click Create new > Form. 2. In the form template that opens, you can add any questions and options you'd like. 3. Click Email this form once you've finished adding your questions. 4. Add the email addresses of the people to whom you want to send this form. 5. Click Send.
Creating a form from a spreadsheet:
1. Click the Tools drop-down menu, scroll to Form, and select Create a form. 2. In the form template that opens, you can add any questions and options you'd like. 3. Click Email this form once you've finished adding your questions. 4. Add the email addresses of the people to whom you want to send this form. 5. Click Send. 6. The next time you open the form, a Form menu will appear in the menu bar.
Learn about editing forms and viewing responses.
The form responses are collected in a spreadsheet. The standard size limits for rows, cells, and columns apply to any spreadsheet associated with a form.
4 If you use Google Apps, you can choose to record the email addresses of people who fill out your form. To do this, select the checkbox next to 'Automatically collect respondent's yourdomain.com username' while you create the form. Survey recipients will see a message at the top of the form explaining that their username will be collected automatically.
To stop accepting entries to the form, click the Form menu of your spreadsheet and deselect Accepting responses.
Editing forms
Add items to your form
You can add different types of questions to your forms by clicking Form in your spreadsheet and Add item at the top of the editing page. Here are some of the question types you can choose: checkboxes, grid, drop-down lists with options, multiple choice, paragraph text, which allow for long answers, and scale, to ask your invitees to grade something in a scale from 1-5, for instance.
Add section headers if you'd like to divide your form in sections to make it easier to read and complete. Simply select Section header from the Add item drop-down menu.
Each section header can have a title, which appears in a larger font, and a section description.
Adding pages
If you've created a long form, for example, and would like to make it easier for your respondents to fill it out, you can add page breaks. From the Add item drop-down menu, select Page break.
5 Allowing navigation to a specific page and adding general page navigation
Once you've created a form with multiple pages, you can add different sets of questions based on a previous answer within the form, and allow people to skip irrelevant sections.
Multiple choice questions with the 'Go to page based on answer' option enabled direct form respondents to particular pages based on their answer, whereas page navigation automatically routes form respondents to a specific page based on your selection. For example, you can create a form asking your respondents to select their language and then direct them to questions written in their language. Then, they can all be automatically routed back to the same page using page navigation in page breaks.
Once you've set up these options, you can send out your form, and your form respondents will navigate to different pages on your form based on their answers in the "Go to" questions or your selections in the form page breaks.
Your form questions
Here are some of the things you can do with your questions:
Edit: To edit an existing question, just click the Edit button to the right of the question you want to edit.
Delete: To delete a question, click the Delete button to the right of the question you want to delete.
6 Duplicate: To duplicate a question, click the Duplicate button to the right of the question you want to duplicate.
Embedding a form
If you'd like to embed your form in a website or blog, after you create and save your form, click the More actions drop-down menu at the top of the form, select the Embed option, and paste the URL into your site or blog.
Editing tips:
You can edit the confirmation message that people filling out your form see after submitting their responses. Click the More actions drop-down menu at the top-right of the form, and select Edit confirmation. If you've edited a form and need to send it again, click the Edit and resend button in the lower- left corner of the Share tab.
Forms: Viewing form responses Share Comment Print
Viewing the summary of responses
To see the spreadsheet with the form responses, click See responses at the top-right of the form and select Spreadsheet. It's a good idea to use the same name for the form and the spreadsheet, so you can quickly find both of them in your Docs list.
To quickly see how many users filled out a form and what their responses are, you can check the response summary. From your spreadsheet, go to Form > Show summary to view it.
7 The response summary page opens in a new window.
Note: As you're reviewing the responses, keep in mind that you can't prevent users from submitting a form more than once, so the same person may have submitted multiple responses. If you use Google Apps, however, you can choose to record the email addresses of people who fill out your form, and then easily identify any duplicate responses.
You can allow those who filled out your form to see a summary of the responses. Select the option 'Let everyone see response summary' in the 'Edit confirmation' window to make the summary viewable to everyone.
If you'd like to print your form responses summary, open your browser's Print menu.
Editing the spreadsheet with the responses
Here are some changes you can make to the spreadsheet:
Insert columns to add your own content, such as calculations, notes, or lookups, next to form responses. Add response data directly to the spreadsheet by adding rows above, below, or between your existing response rows. You can add data one row at a time, or paste it in in bulk. Rows you add will be absorbed into the table that stores your form's data. Insert new sheets or move sheets. Responses will continue to be automatically entered in the same sheet.
Some changes to your spreadsheet aren't allowed, once your spreadsheet is storing form responses in a table. This is so that you don't make changes that would stop your spreadsheet from being able to read your form responses properly. For example, you can't move columns in the table from side to side, since doing so would disrupt the structure of the table.
8