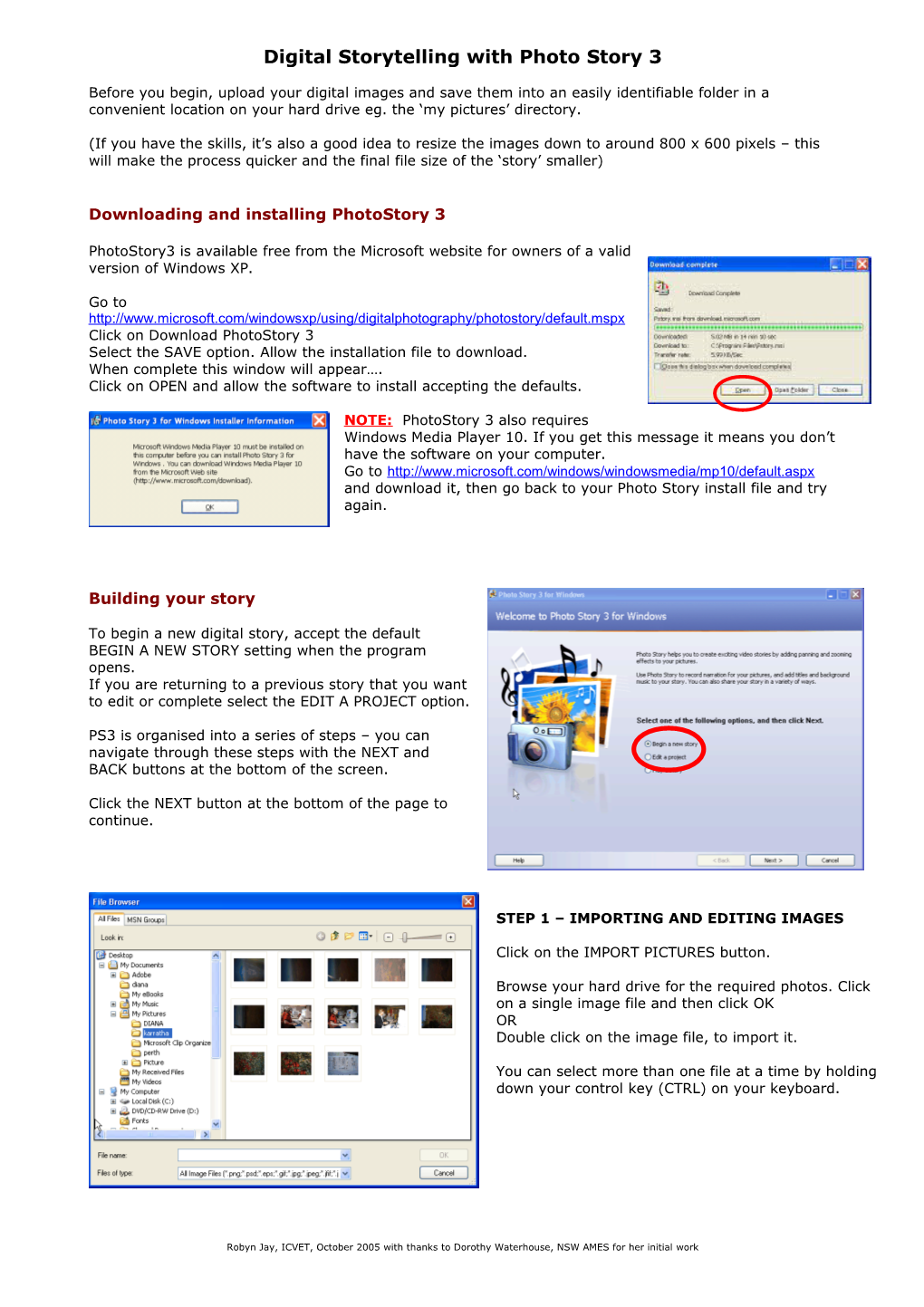Digital Storytelling with Photo Story 3
Before you begin, upload your digital images and save them into an easily identifiable folder in a convenient location on your hard drive eg. the ‘my pictures’ directory.
(If you have the skills, it’s also a good idea to resize the images down to around 800 x 600 pixels – this will make the process quicker and the final file size of the ‘story’ smaller)
Downloading and installing PhotoStory 3
PhotoStory3 is available free from the Microsoft website for owners of a valid version of Windows XP.
Go to http://www.microsoft.com/windowsxp/using/digitalphotography/photostory/default.mspx Click on Download PhotoStory 3 Select the SAVE option. Allow the installation file to download. When complete this window will appear…. Click on OPEN and allow the software to install accepting the defaults.
NOTE: PhotoStory 3 also requires Windows Media Player 10. If you get this message it means you don’t have the software on your computer. Go to http://www.microsoft.com/windows/windowsmedia/mp10/default.aspx and download it, then go back to your Photo Story install file and try again.
Building your story
To begin a new digital story, accept the default BEGIN A NEW STORY setting when the program opens. If you are returning to a previous story that you want to edit or complete select the EDIT A PROJECT option.
PS3 is organised into a series of steps – you can navigate through these steps with the NEXT and BACK buttons at the bottom of the screen.
Click the NEXT button at the bottom of the page to continue.
STEP 1 – IMPORTING AND EDITING IMAGES
Click on the IMPORT PICTURES button.
Browse your hard drive for the required photos. Click on a single image file and then click OK OR Double click on the image file, to import it.
You can select more than one file at a time by holding down your control key (CTRL) on your keyboard.
Robyn Jay, ICVET, October 2005 with thanks to Dorothy Waterhouse, NSW AMES for her initial work Your selected images will show in the ‘filmstrip’ or timeline at the bottom of the PS3 screen in the order in which they will show in your ‘story’.
You will work on each image individually. Click on an image to select it – it will appear in the ‘viewing and editing window’ above. You must see an image in this editing window to make changes to it.
You can change the order of your images in the filmstrip by clicking on the one you want to move, holding down your left mouse button and dragging it left or right to the desired position …
You will notice that vertical images have a black border on each side. If you want to crop the image to remove the border click on the REMOVE BLACK BORDERS button.
NOTE: if you choose this option it will remove the top and/or bottom of your image as you can see in this photo to the left. You can move the area to be selected by dragging the corners OR by clicking in the centre of the selected area and dragging it up or down.
If you decide not to crop, simply click CANCEL.
Before you go any further save your project by clicking on the SAVE PROJECT button at the bottom of the main PS3 window.
NOTE: Your PROJECT is only a work in progress NOT your final movie which will be saved later on when everything is complete.
The project saves by default to the MY VIDEOS directory on your hard drive with a .WP3 file extension. Give your project an easily identifiable name and click SAVE.
Each of your images can be edited individually within PS3 if you wish.
You can easily adjust the colour levels, correct red eye, and rotate images with the click of a button.
More advanced options are available by clicking on the EDIT button.
Robyn Jay, ICVET, October 2005 with thanks to Dorothy Waterhouse, NSW AMES for her initial work If you do want to edit, select the appropriate tab at the top of the screen.
In the ADD EFFECTS tab you can choose from a range of effects including sepia tones. The effect can be applied to one image only or all of the images in your story by ticking the box.
Click on the SAVE button when you are happy with the desired result and then CLOSE.
Repeat this step with the remaining images if desired.
Click NEXT when complete to move onto the next step.
STEP 2 – ADDING WRITTEN TEXT
Written text can easily be added on individual images. Use image 1 in your ‘filmstrip’ for your title and the last image for credits if needed.
Select the image you wish to add text to. Type the text in the text box provided. Adjust the position, font, colour etc with the options above the text box.
Repeat the process for the remaining images if desired.
SAVE PROJECT – accept previous name and agree to over-right previous file if it asks.
Click NEXT to move onto the next step.
STEP 3a – NARRATING YOUR VOICEOVER
To add a voiceover you need a computer microphone. A simple external mic is fine or the mic attached to a combined headphone/mic set works well. Plug your mic into the microphone socket on your computer – these are often colour coded or have a small icon to guide you.
You can test out your mic and speakers by clicking on the small icon to the right of the screen. A pop up window will guide you through the process. If it does not work you may need the settings of the MIC and speakers in your computers sound settings (locate the sound devices in the Control panel).
The voice over is attached to individual images.
When you are confident that your MIC is working select the image you wish to ‘talk to’. Click on the red recording button in the centre of the page, speak and then click the stop button when complete.
You can type your script into the text box provided if you choose.
Click on the PREVIEW button to check the sound etc. There is a delete button if you want to start afresh.
Repeat this process for remaining images as desired and click on SAVE PROJECT as before.
Robyn Jay, ICVET, October 2005 with thanks to Dorothy Waterhouse, NSW AMES for her initial work STEP 3b– CUSTOMISING THE MOTION (i.e. adjusting the transitions between images)
A wide range of transition options are available in PS3 although you do not need to change the transition at all which automatically defaults to a zoom out .
If you do wish to use different transition options click on the CUSTOMISE MOTION button under the editing window. You can adjust the length, type and direction of the transitions using the options and settings in the 2 tab screens provided.
Try out a few things and PREVIEW. Click SAVE when you are happy with the result, and CLOSE the screen.
Repeat for remaining images and click NEXT to move on to the next step.
STEP 4 – ADDING MUSIC
You can either import music of your choice from your hard drive OR create a music track in PS3.
To import music you must have music saved on your hard drive (normally as MP3 files).
Music can be downloaded from http://www.freemusic.com for educational purposes.
Click on the SELECT MUSIC button, locate the track of your choice and click the OPEN button to import. The track will automatically play behind all of the images in your story. You can adjust he volume with the sliding control above the timeline.
You can have a lot of fun creating music tracks within PS3.
Click on the CREATE MUSIC button.
Select the genre, style, band, mood, tempo and intensity to suit your story and click the PLAY button to preview.
Click OK to add the track and adjust the volume as required as above.
Click on SAVE PROJECT as before.
Click NEXT to move to the final step.
Robyn Jay, ICVET, October 2005 with thanks to Dorothy Waterhouse, NSW AMES for her initial work STEP 4 – SAVING YOUR ‘MOVIE’
A wide range of transition options are available in PS3.
A range of options are available but normally you will choose the top default option of saving your movie to your computer hard drive.
Click on the ACTIVITY and check that the file is being saved to a location of your choice. Adjust this by clicking the BROWSE button.
Check the QUALITY SETTINGS and adjust if necessary. Normally the default is OK.
Click on the NEXT button and wait while your movie is being created.
It will save as a .wmv file (Windows Media Video file). To play .wmv files you must have the latest version of Windows Media Player installed on your computer. This is a free download from the Microsoft site if needed.
When the movie has saved click on VIEW YOUR STORY to watch the final product. After closing PS3 you can play the movie again by locating the .wmv file on your hard drive and opening it as you would a normal file. You do not need to open PS3 for viewing.
Advanced notes:
. One of the limitations of PS3 is that a smooth, flowing, extended voice over cannot easily be recorded. Your recording within PS3 is attached to an image (as it is in PowerPoint) and can seem disjointed as a result. This can be overcome by creating your story minus the voiceover in PS3, saving the movie and then importing it into MovieMaker2 for more advanced editing. In MovieMaker2 you can also add fancier titles and credits.
. If you are sharing your story with others on CD it’s a good idea to include the Windows Media Player 10 installation file on the CD along with your story with instructions on how to install the software.
Robyn Jay, ICVET, October 2005 with thanks to Dorothy Waterhouse, NSW AMES for her initial work