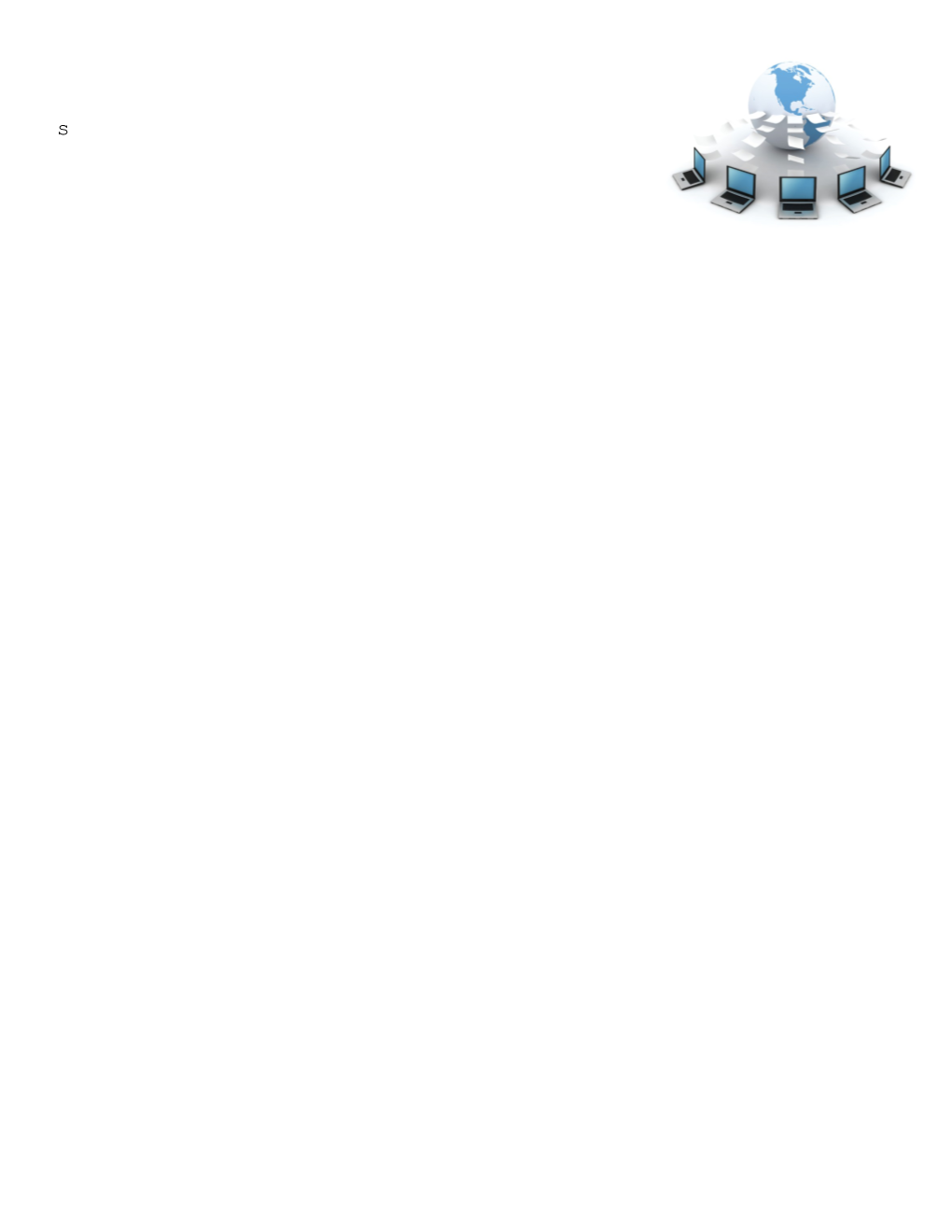s Mounting Devices – Part II
Other examples for creating a Mount: https://www.digitalocean.com/community/tutorials/how-to-set-up- an-nfs-mount-on-centos-6
Displaying mounted file systems: To display all mounted file systems, issue the mount command. Or look at the files “ /proc/mounts and /etc/mtab “
To display all mounts (via cmd): # mount | grep /dev/sdb
Using “ /proc/mounts “: # cat /proc/mounts | grep /dev/sdb . The kernel provides the info in /proc/mounts in file form, but /proc/mounts doesn’t exist as a file on any hard disk.. Info comes directly from the kernel
Using “ /etc/mtab “: # cat /etc/mtab | grep /dev/sdb . The /etc/mtab file is not updated by the kernel, but is maintained by the mount command. . don’t edit /etc/mtab manually
“ df “ command: A more user friendly way to look at mounted file systems is the “ df “ command.. this command has the added benefit of showing you the free space on each mounted disk Example: # df Example: # df –h (diplays in human readable format) Another Example: # df –h | egrep –e “(sdb2|File)” “ du “ command: Summarizes disk usage for files and directories. Using “du” on a mount point, you effectively get the disk space used on a file system Example: du -h /boot /srv/wolf (display each subdirectory recursively) -s option gives you a total summary for the parent directory Example: # du –sh /boot /srv/wolf
Permanent mounts: Until now, we performed all mounts manually, which works nice until the next reboot. There is a way to tell you pc to automatically mount certain file systems during boot. “ /etc/fstab “ : the file system table located here contains a list of file systems, with an option to automatically mount each of them at boot time
. Command to see file: # cat /etc/fstab . Adding the following line, we can automate the mounting of a file system: /dev/sdb1 /home/project42 ext3 defaults 0 0
the “/etc/fstab” file controls how Linux provides access to disk partitions and removable media devices . . . consists of a series of lines that contain six fields each Example:
Examples: To determine the UUID or Label name, use the following command: blkid /dev/sdb1 RESULTS: /dev/sdb1: LABEL="Elements" UUID=4E1AEA7B1A6007" Type="ntfs"
To mount a partition with label “NameHere” at boot time with rw and noexec attributes, add the following line in “/etc/fstab” file: LABEL=NameHere /mountpath ext4 rw,noexec 0 0
Securing mounts: File systems can be secured with several mount options..Here are some examples: “ro” option will mount a file system as read only, preventing anyone from writing: # mount –t ext2 –o ro /dev/hdb1 /home/project42 “noexec” option will prevent the execution of binaries and scripts on the mounted file system: # mount –t ext2 –o noexec /dev/hdb1 /home/project42 “nosuid” option will ignore setuid bit set binaries on the mounted file system: # mount –o nosuid /dev/hdb1 /home/project42 “noacl” option prevents cluttering permissions with acl’s: # mount –o noacl /dev/hdb1 /home/project42
Exercise: Mounting a USB Flash Drive