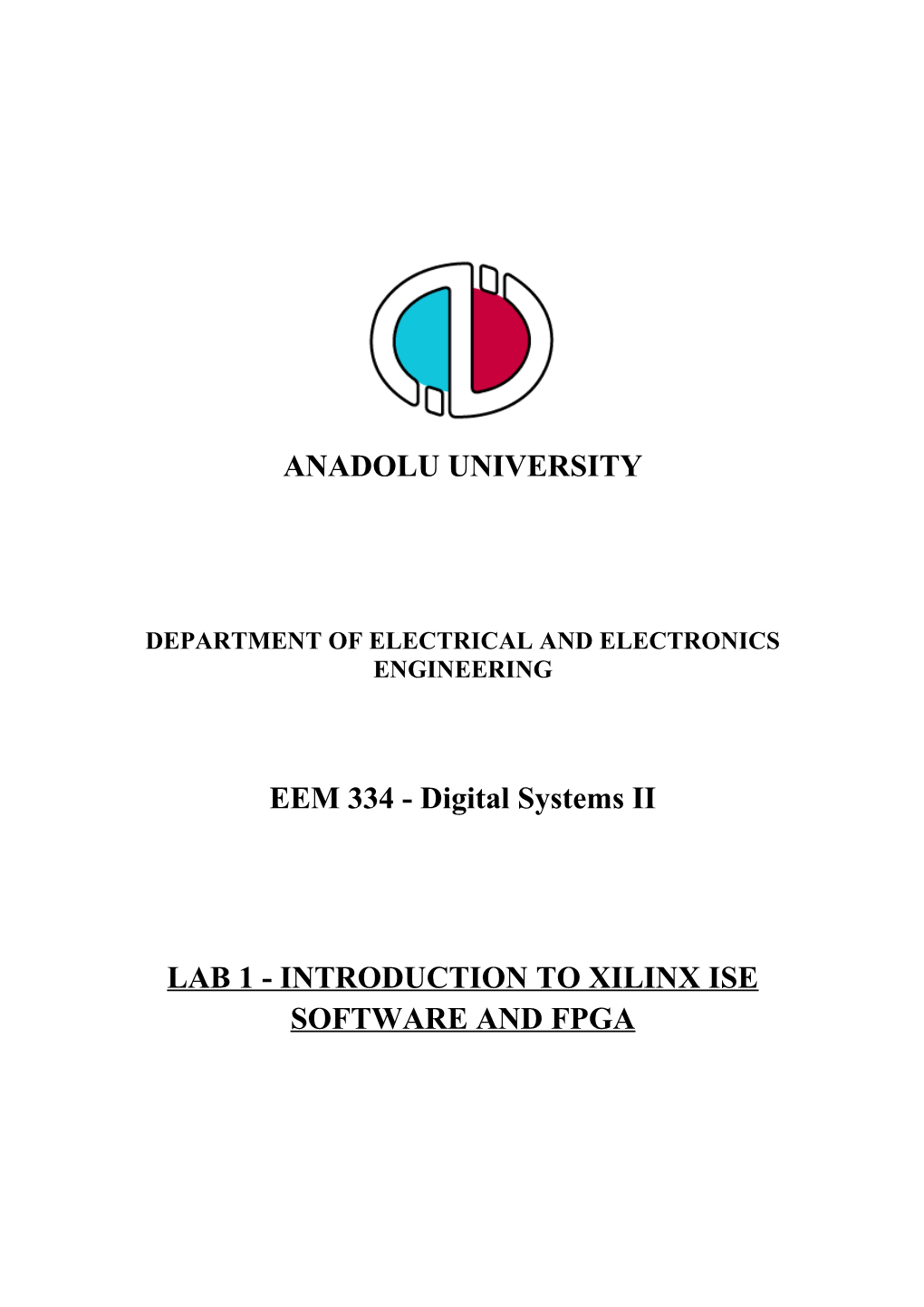ANADOLU UNIVERSITY
DEPARTMENT OF ELECTRICAL AND ELECTRONICS ENGINEERING
EEM 334 - Digital Systems II
LAB 1 - INTRODUCTION TO XILINX ISE SOFTWARE AND FPGA Purpose In this lab, after you learn to use the basic functionality of ISE platform you will learn to simulate your design on ISE.
Background Information
FPGA Architecture FPGAs are different than traditional integrated circuits, because interconnects between the gates are programmable, which means the hardware itself is configurable. FPGAs are an array semiconductor modules of Programmable Logic Blocks (PLB) interconnected with programmable interconnections. These PLBs can be simple standard logic gates, like AND, OR gates; as well as more complex blocks like decoders and memory blocks. These PLBs can be even more complex blocks like microprocessors.
The users that want to build large scale digital circuits need to program only the interconnections to build their circuitry. There exists programs to simplify and automatize the procedure to embed the designs onto the FPGAs. FPGA systems include hardware and software components to provide the users with a flexible and easy to use environment to implement mid-scale to very large scale digital systems.
Additional information on FPGAs can be found in this document: FPGA_Extra_Info.doc
Throughout this lab, we will use the hardware and software provided by the Xilinx company, which is the leader in FPGA industry.
!!! P l ea se a void putting y our f ing er s on the c hips, a s th e y ar e e x t re m e l y e l e c t r ost a tic d i s c h a r g e s e nsitiv e . !!!
XILINX ISETM Design Tools Xilinx ISETM is the design tool provided by Xilinx. Xilinx provides a free version of this tool called WebpackTM which would be virtually identical for our purposes.
There are four fundamental steps in all digital logic design. These consist of: 1. Design – The schematic or code that describes the circuit. 2. Synthesis – The intermediate conversion of human readable circuit description to FPGA code (EDIF) format. It involves syntax checking and combining of all the separate design files into a single file. 3. Place & Route – Where the layout of the circuit is finalized. This is the translation of the EDIF into logic gates on the FPGA. 4. Program – The FPGA is updated to reflect the design through the use of programming (.bit) files.
Testbench simulation is in the second step. As its name implies, it is used for testing the design by simulating the result of driving the inputs and observing the outputs to verify your design.
ISE has the capability to do a variety of different design methodologies including: Schematic Capture, Finite State Machine and Hardware Descriptive Language (VHDL or Verilog). Although ISE has its own simulation engine 4 BIT ADDER DESIGN In this part we will outline how to build a digital full adder. It is called “full” because it will include a “carry-in” bit and a “carry-out” bit. The carry bits will allow a succession of 1-bit full adders to be used to add binary numbers of arbitrary length. (Half adder includes only one carry bit.) After prepare half adder with using gate level design, we will build full adder with using two half adder and we will build 4 bit adder with using 4 full adder.
Figure (4) - Block schematic of full adder
Figure (5) - Truth table of full adder
We can design full adder according to truth table, gate by gate or by combining two half adder. To learn modular design procedure, we build the circuit by using half adders. Inputs Outputs X Y C S 0 0 0 0 0 1 0 1 1 0 0 1 1 1 1 0 Figure (5) - Truth table of half adder
Figure (6) - Half adder block diagram With using the truth table given above, we can obtain a logic gate equivalent of “sum” and “carry” output in the karnough map minimization like below. C = X ∙ Y S = X Y Figure (7) - Gate equivalent of half adder
Figure (8) - Full adder circuit
Figure (9) - Four Bit Adder PRE-LAB Before starting to work on a Xilinx FPGA platform you must have access to the design and simulation software (Xilinx-ISE) to your computer. a) Xilinx ISE WebPACK can be obtained from: http://www.xilinx.com/support/download/index.htm b) Software is already installed in the computers in the Electrical Engineering computer lab.
PROCEDURE In this first lab, you will learn to use ISE software to build digital designs. First two weeks, you do not need to design anything for prelab, but you must learn the procedure for upcoming labs. You should follow the instructions step by step. Try to get used to the procedure since you will be using the same procedure in the upcoming labs as well. Schematic design 1. Open the Xilinx ISE Project Navigator by selecting it from the start menu or from the desktop icon. Xilinx ISE working place looks like below.
2. Within the project navigator, select from the File Menu, New Project like the figure above. Name the project “adder”. To put the project in a different location, either directly type the file path into Project Location or search by clicking the Three-dotted Browse button. The location of the project can always be seen on the top of the Project Navigator screen. Project name and location can’t contain any empty spaces. It is also important for you for the future projects. In the “top level source type” menu you should select schematic for the first part of experiment. In the second part, we will build a new project and we use VHDL language, so in second part you should select “HDL” for the top level source type. Click next and it will show the device properties window. 3. Set the device properties exactly as shown in the following picture and continue to select next until the project is created.
4. After device properties set correctly you should skip 3 screens with using next and Finish button. First screen for adding new files to the project, second screen for adding copy of existing files to project and third one is the summary screen. Following screen show them. We will add files to the project after we build it. 5. The project will be a blank project. For this project, there are two source files. In schematic design you will make design like shown below. In second part you will add copy of source files into your project. 6. First of all, you must add new source to your project by using “Project” menu or by right clicking on project name. 7. You should select “Schematic” on left panel. Name the file “half_adder”. Press next button to go summary screen. You can skip summary screens by clicking finish. Summary screens only show where you are. 8. Schematic working place must be opened like the following figure and “Creating Schematic completed successfully” message seen on transcript screen.
9. You can use “Symbol” tab on the “Sources” screen on the left-hand side. In this tab you can add some logic element into your workspace. For half adder circuit you should add “xor2” and “and2” gates into your design. They are in “Logic” categories. 10. You can use zoom buttons to see more clearly. After adding gates to your project you should connect them by using wires and you should add some I/O markers. You can use “Add wire” button or “Ctrl+W” shortcut to go adding wire mode. After that, you should add I/O marker to show the compiler input and output ports. You can use “Add I/O marker” button or “Ctrl+G” shortcut. After adding them your circuit looks like following figure. 11. Add one more schematic module to your project and name it “full_adder”. You should change “symbol” tab to “source”tab 12. Right click “full_adder” and select “Set as a top module” like below.
13. Sellect “half_adder” on source screen and on processes screen open “Design Utilities” and double click “Create schematic symbol”. So we can use half adder design on full adder design 14. In “sources” window, in symbol tab you should select (c:/”project directory” ) in “categories” tab to add created objects.
15. Build full adder like above page. After that, you can change input output names by double clicking on them to make them more readable.
16. After complete the design we must test it by using simulator to understand and confirm its behavior. Add new “Test Bench Wave Form” and name it “test_full_adder” like above. After that, timing and clock wizard comes to screen. You should select combinational because we don’t use clock for this design. Click finish button to complete. 17. You should set all input combination like above by clicking the waveforms and observe outputs. After doing that to start simulation you should save it and select “Behavioral simulation” on source menu to see simulation options on processes menu. 18. Select test file on “Sources” window and open the ISE simulator tree view on “Processes” window like above figure. Then double click “Simulate behavioral model” to simulate the circuit. 19. When simulation complete, black screen like above came up, which include simulation result in it. You can see the results on left side of screen according to where the mouse pointer last clicked. 20. Like full adder design we can build 4 bit adder with combining full adders. To do that you should create new schematic file and then you should make it top module by right clicking it and selecting “Set as Top Module”. To use full adder design modularly in 4 bit adder design, you should create schematic symbol of full adder. You can do it in “Design utilities” in “Processes” window. 21. When you try to connect wires, like the first picture in next page, you will see that you can not connect wires with buses. Bus tap is used to separate and combine buses. After creating a single wire, you should named it like ”output(3:0)” to build 4 bit bus. ISE change wire to bus when you named it like a bus. After that, you should add “bus tab” to access wires of bus. Finally you should named wires, which you obtain by separating bus, like “out(3)” to access most significant wire of 4 bit bus. 22. You should test 4 bit adder. Test procedure is the same. You should obtain results like below when you prepare test to add (5 and 3).