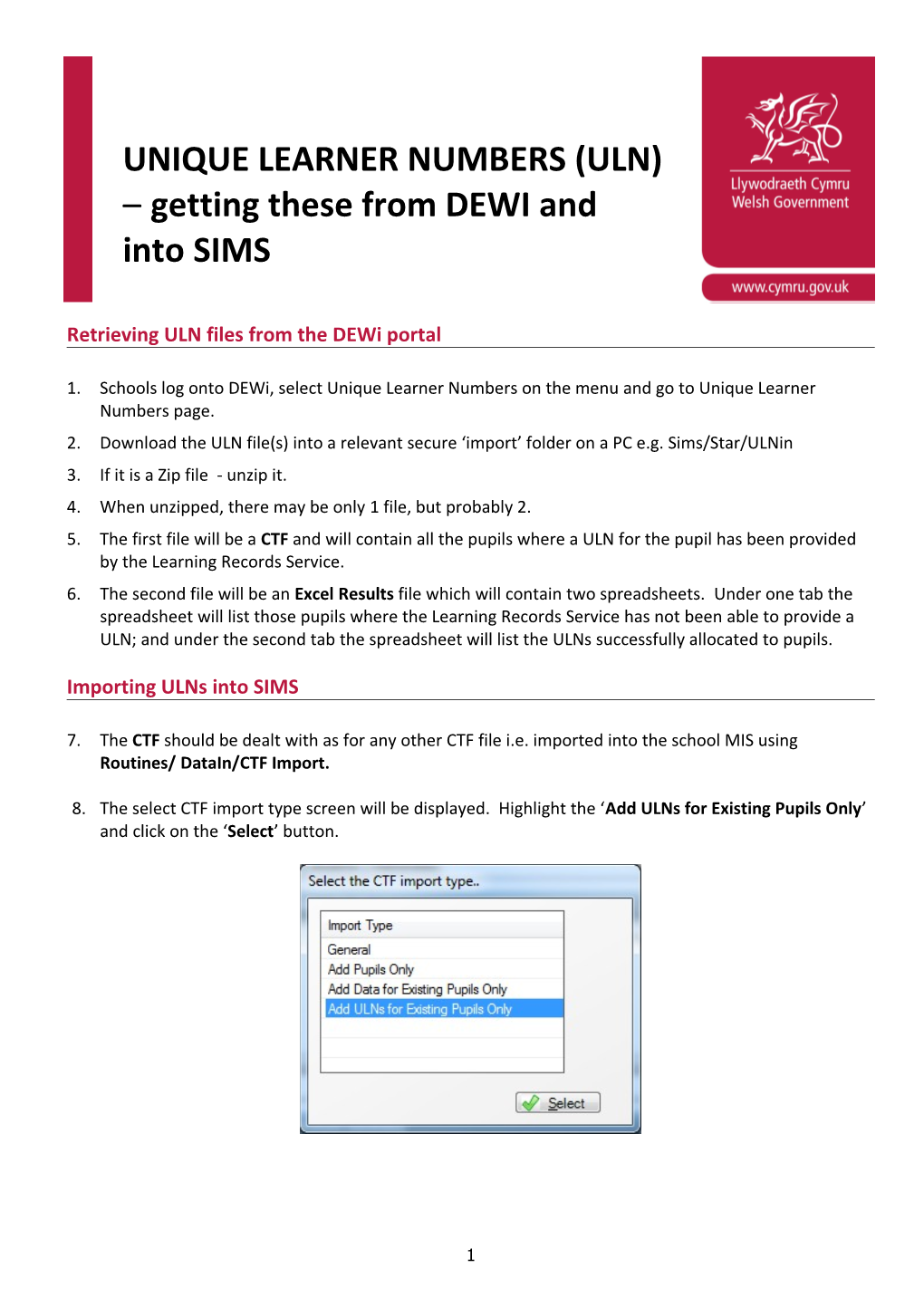UNIQUE LEARNER NUMBERS (ULN) – getting these from DEWI and into SIMS
Retrieving ULN files from the DEWi portal
1. Schools log onto DEWi, select Unique Learner Numbers on the menu and go to Unique Learner Numbers page. 2. Download the ULN file(s) into a relevant secure ‘import’ folder on a PC e.g. Sims/Star/ULNin 3. If it is a Zip file - unzip it. 4. When unzipped, there may be only 1 file, but probably 2. 5. The first file will be a CTF and will contain all the pupils where a ULN for the pupil has been provided by the Learning Records Service. 6. The second file will be an Excel Results file which will contain two spreadsheets. Under one tab the spreadsheet will list those pupils where the Learning Records Service has not been able to provide a ULN; and under the second tab the spreadsheet will list the ULNs successfully allocated to pupils.
Importing ULNs into SIMS
7. The CTF should be dealt with as for any other CTF file i.e. imported into the school MIS using Routines/ DataIn/CTF Import.
8. The select CTF import type screen will be displayed. Highlight the ‘Add ULNs for Existing Pupils Only’ and click on the ‘Select’ button.
1 UNIQUE LEARNER NUMBERS (ULN) – getting these from DEWI and into SIMS
9. The following ‘Import CTF’ screen will appear’. Browse for the relevant ULN file.
You will notice that the data boxes are all greyed out, only Browse for the file ULNs will be imported.
Also the On roll/pre-admission box is unavailable for selection as the students are already on roll.
10. Once you have browsed for the relevant file, click on the ‘Import CTF’ button to import the file. You will be prompted to continue, select ‘Yes’
11. You will be presented with the ‘Sims Import CTF Exception Log’, note any issues you think need addressing – this log file is for information only and is not imported into SIMS, however it can be saved for future reference. 12. The ULN field in the school MIS will then be populated by the data received from the Learning Records Service.
13. You will be presented with the ‘Sims Import CTF Exception Log’, note any issues you think need dealing with.
2 UNIQUE LEARNER NUMBERS (ULN) – getting these from DEWI and into SIMS
Dealing with Exceptions
14. Log onto the Learning Records Service (LRS) Learner Register portal to resolve exceptions:-
Go to http://www.learningrecordsservice.org.uk/ and click on Learner Register Login in the top right hand corner or go straight to https://www.uklrs.miap.gov.uk/secure/ 15. Log in using your LRS user name and password.
16. Click on the ‘Learner Management’ tab and then select ‘View Exception'
You can view the batch submitted by DEWi to the LRS on your behalf by clicking on View Batch Registration. You can 'View job details' and 'View exceptions' specific to that batch submission. Schools should ignore an option to ‘Download Output File’. The data in this file relates to those pupils contained in the CTF previously downloaded from DEWi. Schools do not need this file, it is not compatible with SIMS
The Submit Batch Registration tab is not relevant to schools in Wales because this has been automated for you by the DEWi process. UNIQUE LEARNER NUMBERS (ULN) – getting these from DEWI and into SIMS
17. Process each ‘exception’. Most are 'RC007: Possible matches'. This work involves checking pupil data in your SIMS system and comparing it to the LRS data. The MIS Identifier shown on the top left hand side of the exceptions screen is the pupil's UPN.
The LRS does not accept special characters such as accents e.g. Siôn and Llŷr. For these pupils an exception is raised 'RC011: Incorrect format'. This exception is also raised if the name includes other characters like brackets or commas.
18. Use the button ‘Register a New Learner’ only if you are certain that a pupil match cannot be found.
19. Once each issue/conflict conflict is resolved, the ULN should then be available on the screen.
20. To get the ULN into the school MIS, the options are:
Write down the ULN on the paper copy of the Excel report next to the name and then, when all pupils in the Excel report have ULNs written down, exit the Portal, open the MIS and ‘key in’ the ULN into the ULN field in the MIS for each pupil
Write down the pupil’s ULN and ‘key in’ the ULN into the ULN field in the MIS before moving on to the next pupil
Have the MIS open at the pupil’s record you are dealing with and, when you have the pupil’s ULN in the Portal screen, use the ‘copy and paste’ function to copy the ULN from the Portal screen and paste it into the ULN field in the MIS screen
Whichever option is used, do not forget to ‘save’ each pupil’s record in the MIS after having entered the ULN before moving on to the next pupil.
21. You can also 'Export processed exceptions' in CSV or XML format onto your computer. The CSV file can be viewed in Excel and will show the exceptions you have resolved and the ULNs allocated. Maintaining Pupil Data
22. However a pupil’s ULN is obtained, whether through this new service via DEWi or manually, there is an expectation by the Learner Records Service that schools, as Learning Providers (LRBs), will maintain the demographic data submitted when a pupil is allocated a ULN. What this means is that the Learner Records Service expects that if a pupil has a name change or an address (postcode) change that the change will also be recorded on the LRS Learner Register portal. Currently, this can only be done manually. UNIQUE LEARNER NUMBERS (ULN) – getting these from DEWI and into SIMS